Восстанавливаем утерянные данные на карте памяти
Содержание:
- Программы для восстановления данных
- Программы для восстановления MicroSD
- Что делать, если на телефоне не удалось очистить и отформатировать SD-карту
- Восстановление данных с поврежденной SD-карты
- Как восстановить удаленные фото, видео, документы и т.Д. с SD-карты
- Что делать при нечаянном форматировании?
- Возможные причины повреждения «SD»карты памяти
- Причины утери данных с MicroSD
- Программа R-studio
- PC Inspector File Recovery
- Форм-факторы
- Вывод
Программы для восстановления данных
Загрузка …
Далее поговорим о том, как восстановить используемую на телефоне карту памяти через специальную программу. Применение соответствующего софта понадобится, когда система просит выполнить форматирование накопителя для продолжения работы. Этот запрос нужно проигнорировать, а взамен запустить поиск файлов через одну из предложенных ниже программ.
R-Undelete
Профессиональный инструмент для восстановления данных, хранящихся на съемных накопителях. Пользоваться софтом можно бесплатно, поскольку большинство карт памяти работают в формате файловой системы FAT. Для скачивания R-Undelete следует перейти на сайт разработчиков. После установки и запуска потребуется:
- Выбрать подключенный накопитель и нажать «Show files».
- После анализа отобразятся найденные файлы. Программа позволяет выполнить предпросмотр изображений, видео и аудио.
- Если важные документы отсутствуют в списке, проводится глубокое сканирование. Для этого необходимо кликнуть по кнопке «Deep scan».
Выбрать файлы для восстановления: поставить галочку слева от имени.
Указать метод сохранения: по типам файлов или в соответствии с имеющейся на SD-карте структурой.
Кликнуть «Recover».
После завершения операции в системе отобразится папка с файлами.
После изъятия документов из карты памяти можно выполнить ее форматирование для восстановления работоспособности.
Recuva
Программа станет решением, как восстановить карту памяти MicroSD, которая не читается в проводнике. Софт был разработан создателями полезной утилиты CCleaner, поэтому не возникает сомнений в его эффективности. С помощью Recuva получится «вытащить» из накопителя любые типы файлов: фото, видео, музыку, текстовые документы. Скачав и установив ПО на компьютере, запускаем его и следуем указаниям:
- Выбрать SD-карту из представленного списка накопителей.
- Кликнуть по кнопке «Анализ».
Программа просканирует содержимое карты памяти и отобразит список файлов. Цветовая индикация соответствует вероятности восстановления документов.
Отметить файлы и нажать «Восстановить».
В ряде случаев подключенная SD-карта попросту не отображается в программах восстановления. Единственным решением будет провести форматирование, как это предлагает система, и только после удаления данных попытаться их вернуть. Это рискованный метод, который не исключает полной потери информации. Он представлен в конце и применяется после того, как были опробованы и не принесли результатов все предыдущие варианты.
Программы для восстановления MicroSD
CardRecovery
Данная программа прекрасно справляется с восстановлением фотографий, видео и аудиоконтента с накопителей информации.
К сожалению, обычные файлы она не восстанавливает, поэтому и предназначена она только для тех флешек, которые используются в мобильных телефонах, фотоаппаратах и плеерах.
Как использовать CardRecovery :
- Скачиваем программу по этой ссылке. Запускаем её, читаем приветствие и жмём Next.
- Выбираем флешку в разделе Drive letter, тип устройства в разделе «Camera Brand and File type» (там же ставим галочки напротив тех типов файлов, которые будут восстанавливаться) и папку, куда будут сохранены восстановленные файлы в разделе Destination Folder. Жмём Next.
- Ждём окончания процесса восстановления. Жмём Next.
- Видим список восстановленных файлов. Ставим галочки возле тех, которые хотим сохранить. Жмём Next в последний раз. Процесс закончен.
Рис. №1. Работа CardRecovery
PC Inspector Smart Recovery
Это уже намного более функциональная программа, которая восстанавливает практически все доступные сегодня типы файлов.
Она работает как для несъемных жёстких дисков, так и для съёмных носителей. Чтобы ею воспользоваться, необходимо сделать следующее:
- Скачать программу по этой ссылке. Открыть её.
- В стартовом окне выбрать пункт «Восстановление логических файлов». Возможно, потребуется нажать на вкладку с зелёной стрелкой вверх слева.
- Дальше нужно выбрать нужный диск на одной из вкладок (он может быть и среди логических дисков). Нажать на галочку справа.
Подсказка: Узнать букву и название флешки в Windows можно в «Моем компьютере» («Компьютер», «Этот компьютер» в зависимости от ОС).
- Выбрать начальный и конечный сектор. Сделать это нужно так, чтобы размер сканирования соответствовал размеру носителя. Нажать на галочку слева.
- Дальше увидим список всех файлов. Зелёным обозначены те, что можно восстановить, а жёлтым – те, что не требуют восстановления. После этого нужно нажать на иконку дискеты слева.
Рис. №2. Работа PC Inspector Smart Recovery
R-Studio
На официальном сайте пишут, что на сегодняшний день — это самое «исчерпывающее» программное обеспечение для восстановления файлов.
Пользователи не сопротивляются этому выводу. Чтобы восстановить данные с помощью R-Studio необходимо сделать следующее:
- Скачать программу (вот ссылка) и запустить её.
- В разделе Drivers следует нажать на носитель, с которого будут восстанавливаться данные. В разделе Properties будут отображены его свойства.
- Дальше в разделе Folders отобразятся папки, а в разделе Contents — файлы в этой папке. Чтобы их восстановить, нужно нажать на кнопку Recover на верхней панели окна программы.
Рис. №3. Работа R-Studio
Easy Recovery
Многие специалисты говорят о том, что это действительно хорошая программа для восстановления файлов. Проверить это можно только одним способом:
- Скачать бесплатную версию программы по этой ссылке и запустить её.
- В стартовом окне жмём «Продолжить». В следующем выбрать «Карты памяти».
- Ещё раз нажать «Продолжить». Выбрать «Восстановление данных» и внизу поставить галочку напротив файловой системы этого носителя.
- Ещё раз нажать «Продолжить». Дождаться окончания сканирования удалённых файлов и окна с отчетом о списке удалённых файлов и папок. На каждом можно нажать правой кнопкой мыши и выбрать пункт «Сохранить как…».
Рис. №4. Easy Recovery
Flash Memory Toolkit
Это очень многофункциональная программа.
Она помимо восстановления, может также выполнять функции тестирования, уничтожения конфиденциальной информации, резервное копирование и получения детальной информации об устройстве.
Чтобы восстановить данные, нужно всего лишь выбрать флешку в разделе Device, нажать на пункт File Rеcovery в меню слева и последовать всем инструкциям программы.
Скачать программу можно здесь.
Как восстановить флешку Transcend? Инструкция
Иногда восстановление флешки MicroSD с помощью вышеперечисленных программ происходит не так гладко, как того хочется – могут возникать некоторые проблемы.
Рассмотрим самые распространённые из них.
вернуться к меню
Это интересно: Возвращаем доступ к странице в инстаграм – все способы восстановления аккаунта — познаем во всех подробностях
Что делать, если на телефоне не удалось очистить и отформатировать SD-карту
Если не получается очистить и отформатировать карту с помощью смартфона, необходимо попытаться провести данную процедуру через персональный компьютер.
Форматирование через компьютер
Исправлять ошибки карты памяти будет программа Recuva. Для этого нужно вставить карту памяти в Card Reader и выполнить подключение к ПК. Способ подойдет для телефонов Honor и многих других:
- Скачать программное обеспечение на персональный компьютер.
- Запустить мастер установки и следовать инструкциям.
- По завершению инсталляции нажать на кнопку «Run Recuva». Откроется мастер восстановления данных.
- Нажав на кнопку «Далее», будет предложено выбрать тип анализа. Рекомендуется использовать метод сканирования «Все файлы».
- Затем требуется указать путь к накопителю и отметить чекбокс «Глубокий анализ».
- Нажать на кнопку «Начать». Откроется список найденных и восстановленных данных.
- Для сохранения информации требуется выбрать каталог, куда будут сохранены файлы, и нажать «Восстановить».
Recuva
Форматирование SD-карты в формат FAT32
Для корректной работы и отображения флешки она должна иметь файловую систему FAT32. Для форматирования необходимо выполнить следующее:
- Извлечь SD и установить ее в Card Reader.
- Подключить к ПК.
- В проводнике выбрать накопитель
- В контекстном меню нажать на опцию «Форматирование».
- В пункте «Файловая система» активировать «FAT32».
- Снять отметку с чекбокса «Быстрая очистка» и нажать «Начать».
Восстановление данных с поврежденной SD-карты
Программа Starus Partition Recovery для восстановление данных с SD-карты
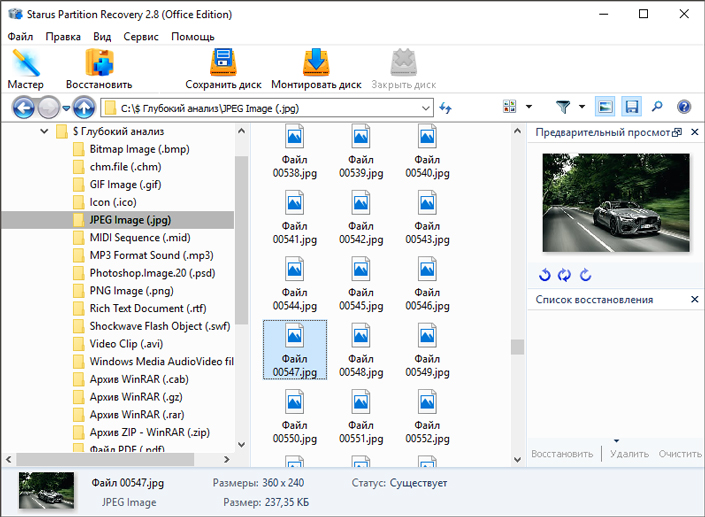
Starus Partition Recovery — приложение, разработанное специально для работы с данными в условиях тяжелых повреждений накопителей разных типов. Вы можете восстановить файлы даже с “осыпающегося” жесткого диска или флешки, которая отказывается функционировать спустя десяток попыток совершения успешного ремонта.
Программа Starus Partition Recovery поддерживает все существующие типы файловых систем, что делает ее универсальным способом взаимодействия с дисковым пространством.
Как восстановить утраченные данные?
1. Запустите приложение.

2. Выберите диск, с которым предстоит работать.
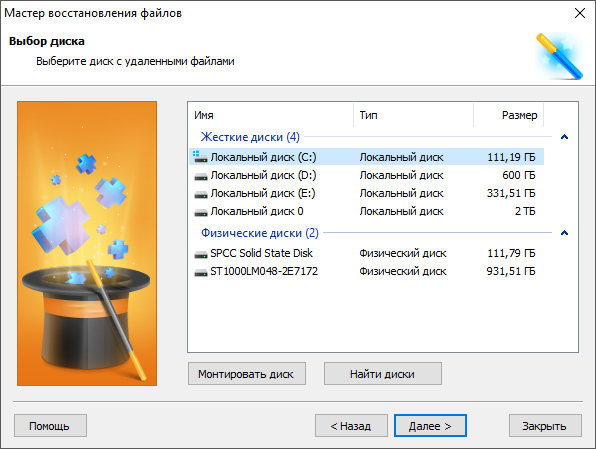
3. Укажите тип сканирования. При выборе параметра Полный анализ, будьте готовы к тому, что сканирование может занять до получаса вашего времени. Взамен вы получаете точный результат низкоуровневой проверки устройства, которая благодаря анализу каждого отдельного сектора способна восстановить даже самые старые файлы.
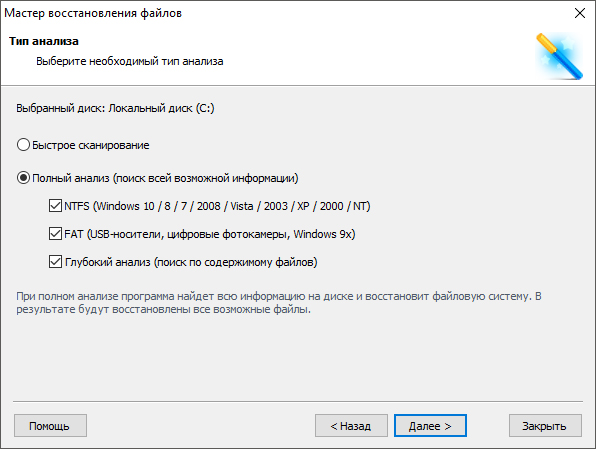
4. Дождитесь завершения сканирования.
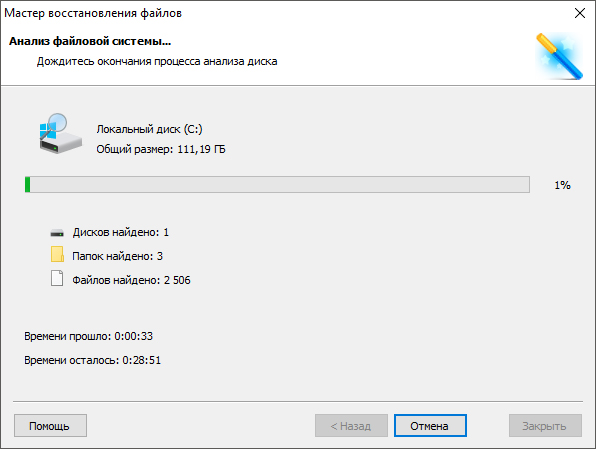
5. Выберите файлы, которые необходимо восстановить.
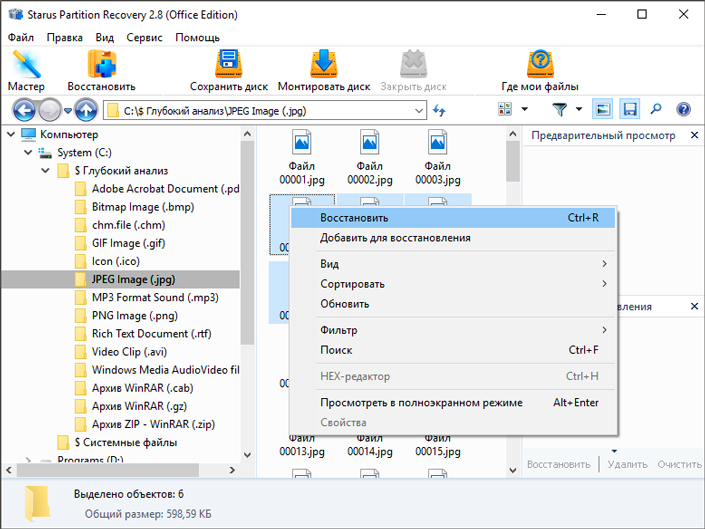
6. Экспортируйте полученный результат.
7. Готово!
Примечание! Ни при каких условиях не совершайте экспорт данных на диск, с которого вы производите их восстановление. Подобное действие способно привести к перманентной потере всей хранимой информации без возможности дальнейшей работы с ней.
EaseUS Data Recovery Wizard
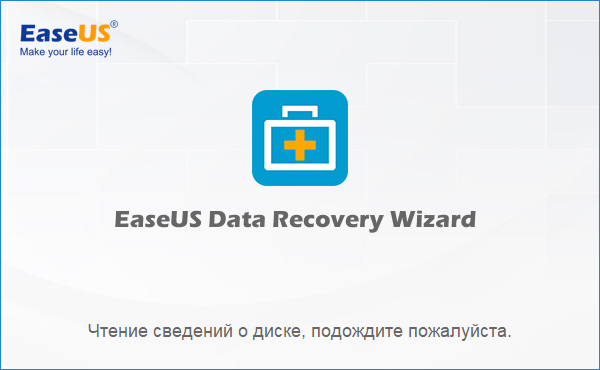
EaseUS Data Recovery Wizard — популярное приложение, основная задача которого — работа с утраченными данными. Простой и эффективный интерфейс программы сделает процесс восстановления данных не только результативным, но и приятным.
1. Запустите приложение.
2. Выберите диск, с которым необходимо работать и нажмите клавишу Сканирование.
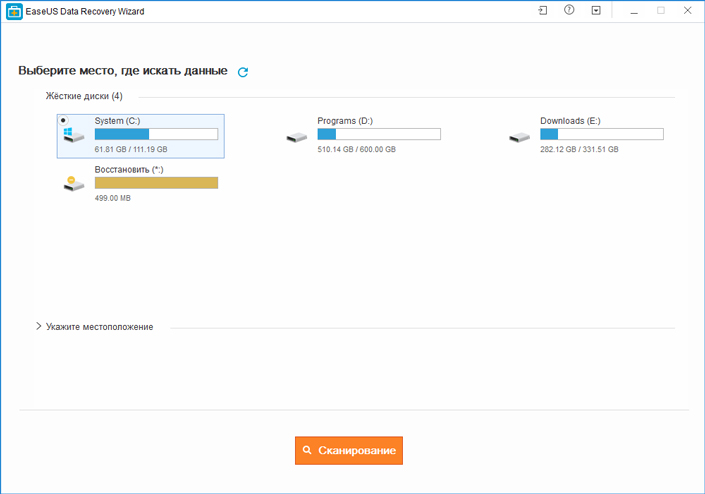
3. Найдите и восстановите нужные файлы. Чтобы запустить окно предпросмотра, совершите по документу двойной щелчок левой кнопкой мыши.
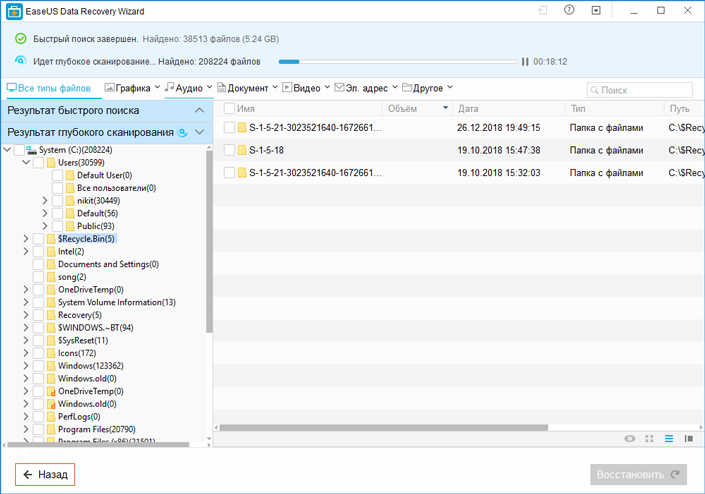
4. Готово!
Recuva
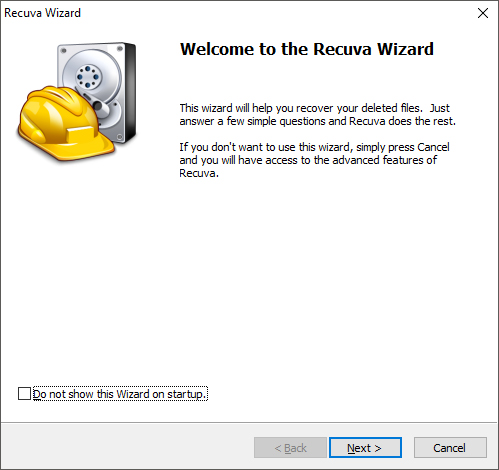
Recuva — детище британской компании Piriform Limited, является условно бесплатной программой, которая специализируется на восстановлении данных.
1. Запустите приложение.
2. Выберите тип файлов, которые хотите восстановить.
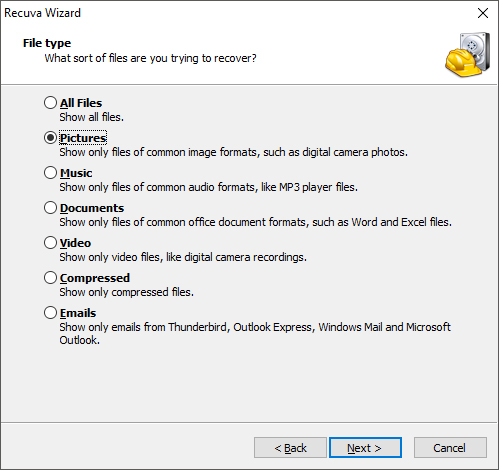
3. Укажите возможное расположение потерянных файлов.
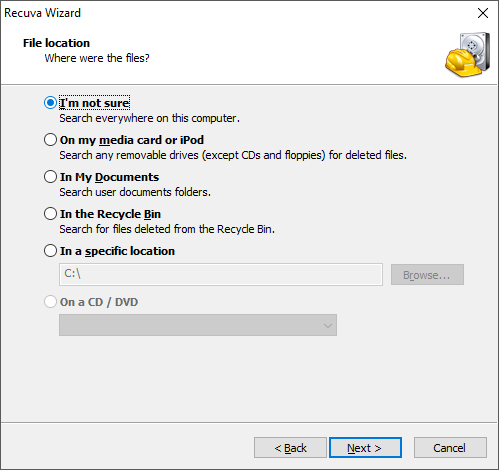
4. Запустите процесс сканирования. При желании вы можете включить режим глубокого сканирования (Deep Scan).
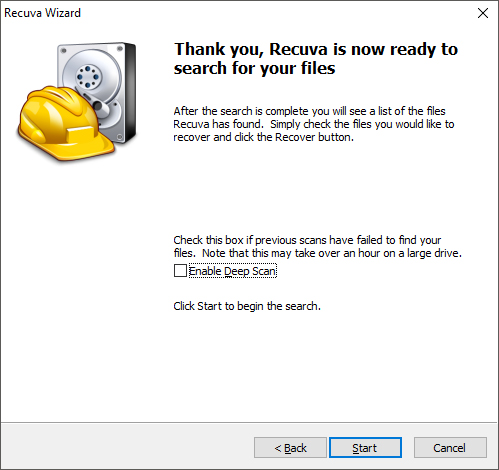
5. Дождитесь завершения операции.
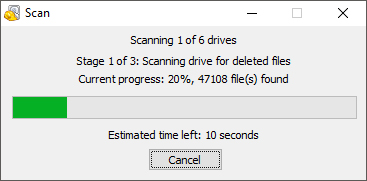
6. Найдите и восстановите нужные файлы.
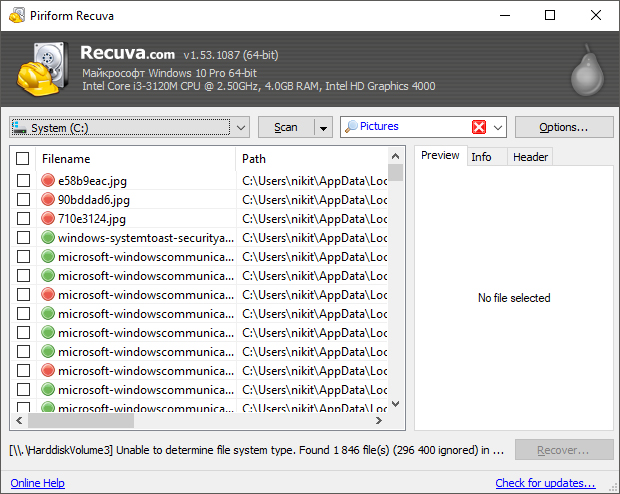
7. Готово!
Recover My Files

Recover My Files — программа восстановления данных, которая использует принцип “вырезания” файлов из нераспределенных кластеров. Сам процесс базируется вокруг техники интерпретации. Это говорит о том, что программа определенным способом анализирует сектора диска и на основе найденного кода восстанавливает структуру файла.
1. Запустите приложение.
2. Выберите параметр Recover Files и нажмите Next.
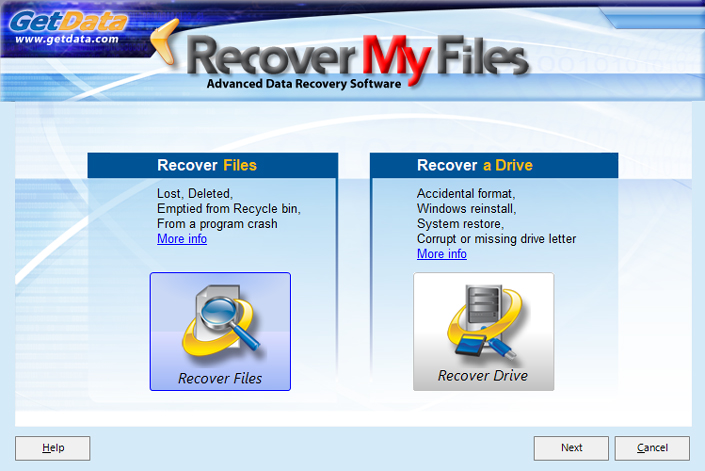
3. Выберите диск, с которым предстоит работать.
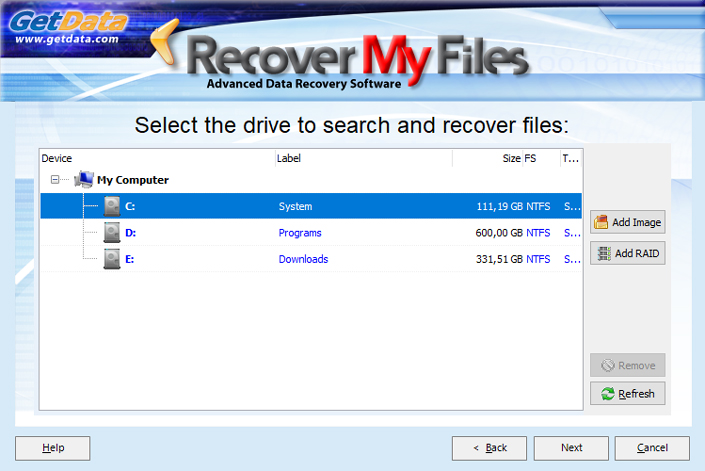
4. При необходимости выберите дополнительный параметр сканирования. Однако по умолчанию рекомендуем использовать первый вариант.
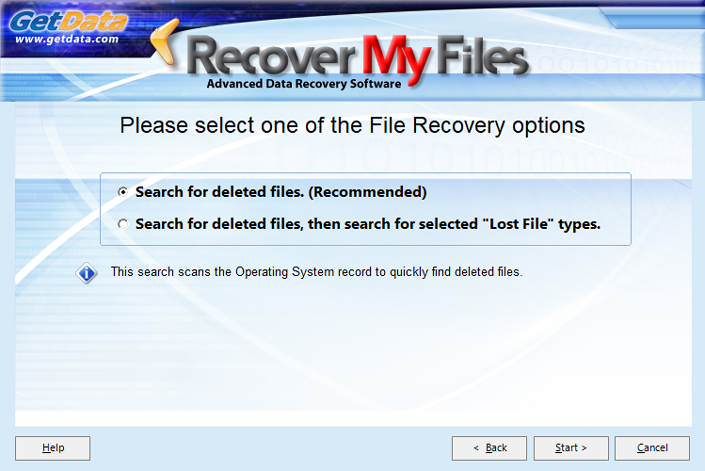
5. Выберите и восстановите нужные файлы.
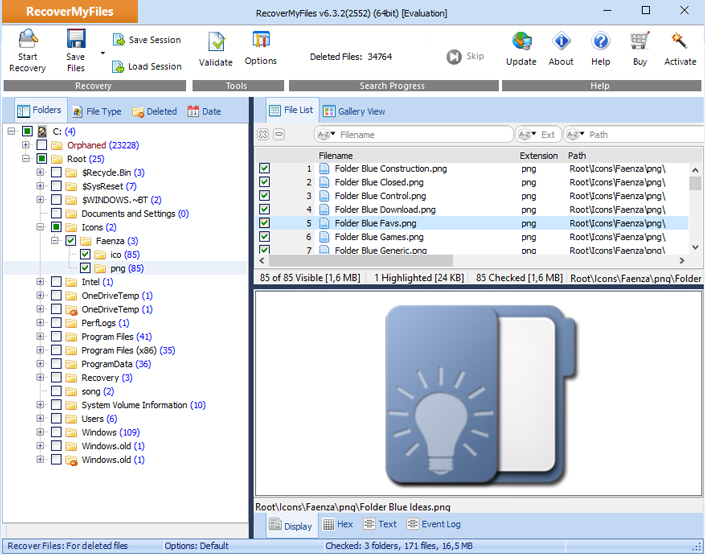
6. Готово!
DiskDigger

DiskDigger — программа, предназначенная для восстановления непреднамеренно удаленных файлов с карт памяти и телефонов. Используя свой уникальный алгоритм работы с данными, приложение анализирует структуру данных и возвращает к жизни файлы, которые, как ранее казалось, уже потеряны.
1. Запустите приложение.
2. Выберите физический или логический диск, с которым предстоит работать.
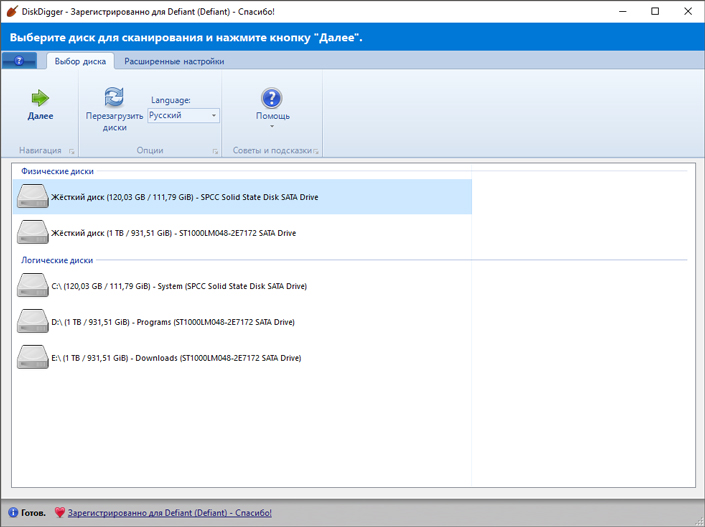
3. Нажмите Далее.
4. Выберите тип сканирования диска. Для максимально точного результата рекомендуем запустить тщательный поиск по всему диску.
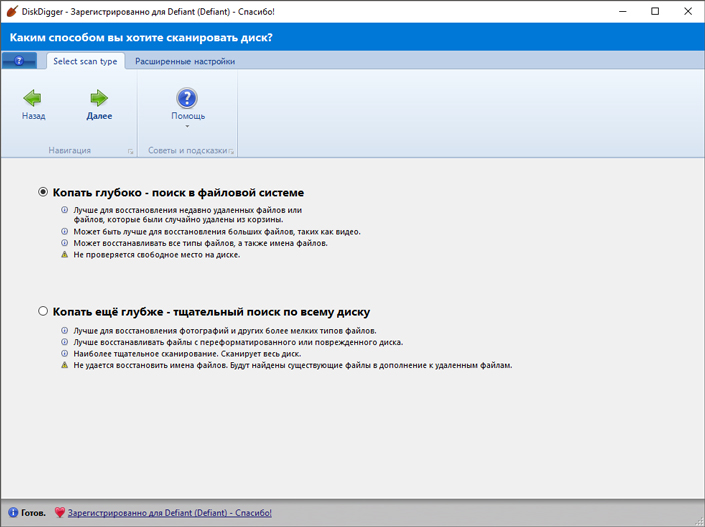
5. Дождитесь завершения сканирования. Это может отнять некоторое время.
6. Выберите нужные файлы и восстановите их.
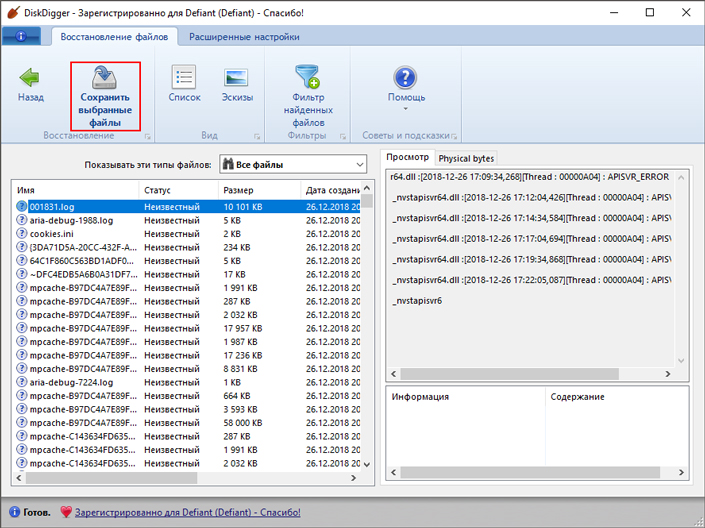
7. Готово!
Как восстановить удаленные фото, видео, документы и т.Д. с SD-карты
Если Вы оказались в ситуации, когда с Вашей SD-карты исчезли важные снимки, существующие в единственном экземпляре, Вы, конечно же, решите испробовать любые способы их восстановления. Предлагаем Вам, прежде всего, обратиться к самой надежной и отлично зарекомендовавшей себя в восстановлении данных любого типа программе. Представляем Вам UltData — Windows Data Recovery – инструмент, способный оперативно помочь Вам в этой и многих других ситуациях. Данная утилита способна восстановить удаленные, отформатированные и даже поврежденные фото с любого подвида карты памяти: SD-карты стандартного размера, mini- и microSD. Кроме этого, программа может восстанавливать файлы не только с карты памяти, но и с жесткого диска компьютера или ноутбука, USB-накопителя и различных других съемных носителей.
Этот программа отличается многими выгодными характеристиками, которые дают ей преимущество перед другими программами подобного типа:
- Утилита способна восстановить не только фотографии, но более 500 различных типов файлов, включая видео, аудио, смс, игры, офисные документы различных текстовых форматов, электронные письма, файлы системы и многое другое.
- Восстановление в данной программе возможно с любого рода носителя информации, причем даже с поврежденного.
- Программа предлагает два вида сканирования файлов на носителе: быстрый режим и глубокий режим (занимает дольше времени и проводит более глубокую проверку, рекомендуется к использованию в ситуациях, когда при быстром сканировании нужные файлы не были обнаружены).
- В программе доступна опция предварительного просмотра данных, обнаруженных при сканировании, чтобы Вы могли проверить файлы и выбрать, какие из них следует восстановить.
- В целях сохранности данных файлы восстанавливаются на компьютер или ноутбук по указанному Вами пути.
- Утилита поддерживает операционные системы Windows и Mac.
- Интерфейс программы достаточно прост и будет понятен даже начинающему пользователю.
- Перед приобретением лицензии программу можно испробовать с помощью загрузки бесплатной пробной версии.
Итак, если Вас интересует, как восстановить фото с карты памяти с помощью инструментом, следуйте нашей инструкции, приведенной ниже. Для успешного проведения процесса восстановления Вам понадобится компьютер или ноутбук, установочный файл программы, загруженный с официального сайта компании-разработчика и десять минут времени.
Шаг 1Установите программу на Ваш компьютер или ноутбук. Запустите утилиту UltData-Windows Data Recovery. Подключите карту памяти к ПК с помощью картридера.
Шаг 2Выберите исходное место для восстановления данных в разделе «Внешние жесткие диски». Затем нажмите кнопку «Скан».
Шаг 3Программа начнет сканирование выбранного носителя и по завершении процесса представит Вам перечень обнаруженных файлов, которые можно отсортировать по пути сохранения, дате создания или типу файла. Поставьте галочки у тех фотографий, которые Вы хотели бы восстановить, и нажмите кнопку «Восстановить», расположенную в правом нижнем углу окна.
Шаг 4В следующем окне укажите место для сохранения отобранных снимков на компьютере и нажмите «ОК». Через пару минут снимки будут восстановлены по указанному пути и доступны для просмотра и иных действий.
Как избежать потери фото на SD-карте?
Для того чтобы увеличить срок службы Вашей карты памяти и избежать потери важных данных, в частности, фотографий, крайне важно соблюдать определенные правила эксплуатации SD-карты. Мы составили для Вас краткий перечень полезных рекомендаций
Что делать при нечаянном форматировании?
После случайного форматирования носителя, нужно сразу же перестать им пользоваться и постараться больше не записывать туда никаких данных. Если будет происходить запись новых файлов, то они будут накладываться на место старых, затирая их. Это лишает вас шанса восстановить все обратно.
Далее, конечно, можно обратиться в сервисный центр, чтобы выполнить восстановление данных с SD карты. Цена за такую услугу в некоторых мастерских может быть довольно высокой, поэтому лучше самостоятельно ознакомиться с этой процедурой и попытаться восстановить информацию в домашних условиях.
Возможные причины повреждения «SD»карты памяти
Одним из главных элементов ежедневного массива информации, играющего ключевую роль в общении пользователей между собой, является изображения и фотографии. Любые приятные воспоминания, смешные изображения, фотографии близких и друзей, профессиональная съемка рабочих проектов и многое другое — это лишь малая часть, где встречаются снимки. Если в определенный момент, карта памяти, с хранящимися на ней данными, выйдет из строя, то чувство утраты может вызвать приступ паники, особенно если они были в единственном экземпляре. Однако зная возможные причины, которые могут послужить источником неполадки карты памяти, пользователь может быть готовым к негативному развитию событий и обезопасить свои данные, либо воспользоваться конкретными способами для их восстановления.
В основном, возможные причины делятся на две категории: механическое повреждение и неисправность на программном уровне.
Механическое повреждение «SD» карты памяти
К категории физического повреждения относятся различные причины, однако, наиболее часто встречающиеся из них, можно выделить следующие:
Поломка корпуса, неисправность блокиратора карты или выход из строя контактов: Данный вид повреждения карты памяти «SD» наиболее часто встречающийся в силу причин, что корпус карты не обладает повышенной прочностью, и при небольшом воздействии на него, легко повреждается. Например, на корпусе возникают трещины и сколы, блокиратор перестает функционировать, затираются контактные разъемы соединения и т.д., что, в свою очередь, приводит к отсутствию доступа к карте при ее подключении.
Сбой контроллера карты памяти: Контроллер осуществляет управление процессами, происходящими в карте памяти, и выход его из строя сопровождается отсутствием доступа к ней, карта не распознается устройством или определяется системой в размере в несколько килобайт.
Граничный ресурс записи ячеек памяти: Технологические особенности устройства флэш-памяти приводят к возникновению необратимых изменений в ее структуре и, как следствие, ячейки флэш-памяти имеют ограниченное количество циклов записей. Ресурс записи разнится в зависимости от типа памяти и примененного технологического решения в каждом конкретном устройстве. При приближении граничного показателя количества циклов происходит деградация памяти, что немедленно отображается на доступе к карте памяти.
Испорчен разъем подключения «SD» карт на устройстве или картридере: Такие случаи довольно редкие, но они также встречаются. Возможно, ваша карта памяти исправна, а поврежден разъем подключения устройства. Подключите карту к другому устройству, исправность которого подтверждена, и проверьте работоспособность карты. В отдельных случаях такой процедуры бывает достаточно для подтверждения исправности карты памяти.
Неисправность на программном уровне
Помимо описанных ранее возможных механических причин повреждения «SD»карт памяти, встречаются и неполадки других видов:
Ошибка файловой таблицы «SD» карты: Возникновение ошибок в файловой системе приводит к невозможности использования «SD» карты памяти, и требованию операционной системы выполнить ее форматирование. Такой вид повреждения карты может быть исправлен за счет восстановления записи дубликатов, при помощи встроенных в операционную систему средств проверки и исправления дисков. Далее в разделе восстановления мы опишем, как вернуть свои данные при таком повреждении.
Ошибка в операционной системе устройства: Внутренние процессы управления компьютерным устройством, в отдельных случаях, могут привести к ошибкам, которые определенным образом влияют на конечную работоспособность карты памяти, и могут привести к потере доступа к ней.
Преждевременное прерывание процесса передачи данных: Если процесс копирования или вырезания файлов с карты памяти на персональный компьютер будет прерван (например, аварийное отключение питания, принудительное изъятие карты памяти и т.д.), то с высокой долей вероятности произойдет повреждение «SD» карты.
Небезопасное извлечение «SD» карты: При игнорировании безопасного способа извлечения «SD» карты памяти из персонального компьютера или устройства ее использования, повышается риск повреждения данных и потери работоспособности «SD» карты.
Причины утери данных с MicroSD
Если необходимо перенести куда-то данные, мы просто извлекаем карту памяти из одного устройства и вставляем её в другое. И это всё уже стало для нас насколько привычным, что мы начинаем понимать насколько это удобно и не просто только тогда, когда с картой памяти происходят какие-то неисправности.
Существует множество причин, по которым у карты памяти могут возникнуть проблемы с производительностью: начиная от физического повреждения до перегрузки, в случае возникновения которых вы можете убедиться в небезопасности ваших данных или утерять их навсегда. Некоторые люди, в случае возникновения такой ситуации, опускают руки и смиряются с утерей файлов, но такое решение может быть ошибочным. Не всегда файлы теряются безвозвратно, иногда их можно вернуть даже с, казалось бы, мёртвой карты памяти.
Конечно же, восстановить данные с такой карты памяти в домашних условиях будет возможно только в случае, если карта памяти определяется компьютером или другим устройством. В обратном случае, для восстановления данных потребуется специальное оборудование и лабораторные условия.
В лабораторных условиях, немногочисленные компании по восстановлению данных, производят прямое подключение к флеш-памяти MicroSD карты. С помощью такого подключения, становится возможным извлечь данные через микроскопические «жилы» печатной платы.
Звучит очень сложно? Именно таким этот процесс и есть. Кроме всего прочего – это ещё и совсем не дешевое мероприятие.
Программа R-studio
Для того чтобы приступить к восстановлению данных с флешки, необходимо установить специальную программу. Я воспользуюсь R-studio, вы можете любой другой.
Если вы мне не доверяете, то можете найти её сами в интернете.
После того, как программа скачана и установлена на ваш компьютер, можно приступить к процессу восстановления данных. Кстати, если у вас не загружается Windows, то можете прочитать информацию восстановление системы . Если устройство определилось, то все в порядке и можно начинать.
Если же устройство не определилось, то можете вставить его в другой разъем USB, или попробовать на другом компьютере. Если ситуация не поменялась, то данная программа вам не поможет. Можете воспользоваться другой или обратиться за помощью в сервисный центр.
Запускаем программу
Программа R-studio русифицирована и вы легко должны в ней разобраться. Заходим в программу через ярлык или меню пуск, все программы.
Выбираем нужное устройство или диск.
Нажимаем вкладку сканировать и ждем, время сканирования будет зависеть от объема вашего устройства.
Затем выходят опции сканирования, нужно нажать Сканирование.
В правом окошке отображается информация о сканировании.
После завершения сканирования идем в нашу флешку.
Раскрываем раздел устройства, в котором отображены все найденные файлы.
Выбирайте нужные папки, заходите в них и восстанавливайте файлы, находим нужно место на жестком диске и нажимаем Да.
После этого спрашивают путь, куда сохранить выделенные элементы.
Ну вот в принципе и весь несложный процесс восстановления ваших потерянных данных. Небольшая видео инструкция как пользоваться программой R-studio, рекомендую смотреть её в полноэкранном режиме. Если видео притормаживает, то нажмите на паузу и немного подождите.
Восстановление данных с флешки
PC Inspector File Recovery
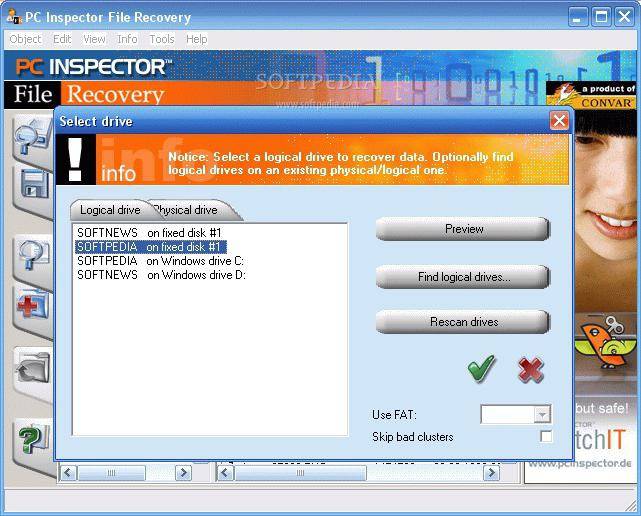
Тоже бесплатная утилита, которая выполнит восстановление данных с SD-карты после форматирования и вернет потерянную информацию. Скачать и установить её не составит труда. После запуска потребуется выбрать язык (кстати, присутствует русский язык). Далее нам дают ознакомиться со всеми функциями и возможностями, на которые способна данная утилита. Ознакомившись с этой информацией, оказываемся в панели программы. Тут можно заметить множество различных кнопок и вкладок, однако в данном случае наибольший интерес представляет самая верхняя.
Оказавшись там, выбираем раздел «Логический диск», где необходимо кликнуть на нужный для выделения. Чтобы начать сканирование, нажимаем на зеленую галочку. Ждем окончания сканирования и видим список потерянных документов. Отмечаем нужные, нажимаем правой кнопкой мыши «Сохранить в…». Выбираем будущее местоположение и нажимаем на зеленую галочку. Теперь можно радоваться восстановившимся данным.
Форм-факторы
Еще один важный параметр карт памяти – это форм-фактор. Здесь выделяют 3 основных типа – SD, miniSD и microSD. Накопители SD имеют наибольший размер (24×32×2,1 мм). Их зачастую используют в фотоаппаратах, видеорегистраторах и видеокамерах, а также другой крупной портативной технике. Карты среднего размера – это miniSD (20×21,5×1,4 мм). Они применяются в некоторых смартфонах, mp3-плеерах и т.д. Сегодня этот формат утратил свою популярность и стал применяться все реже.
Для миниатюрных устройств был специально разработан форм-фактор microSD (11x15x1 мм). Эта карта самая маленькая из перечисленных. Для совместимости с другими устройствами существуют специальные адаптеры, позволяющие microSD и miniSD карты вставлять в слот для накопителя SD, хотя при наличии последнего лучше все же использовать полноразмерный носитель, так как он будет работать быстрее. Скоростные флешки форм-фактора miniSD и microSD того же объема стоят значительно дороже.
Вывод
В идеале у вас всегда есть резервная копия, доступ к которой вы можете получить в случае чрезвычайной ситуации, поэтому вам действительно не нужно восстанавливать свои данные. В противном случае вы должны сначала попытаться восстановить свою карту MicroSD с помощью инструментов Windows.
В качестве второго шага мы рекомендуем найти удаленные файлы с помощью PhotoRec, поскольку программное обеспечение полностью бесплатное. Пошаговые инструкции помогут вам быстро. Если это не помогает, используйте такую программу, как DiskDigger или Data Recovery Wizard.
Конечно, вы, наверное, уже знаете это, но на всякий случай, вот важный совет: регулярно делайте резервные копии своих файлов. Если что-то ломается, у вас все еще есть резервная копия, и вам не нужно беспокоиться о сложных спасательных операциях по восстановлению ваших данных. Лучшие программы резервного копирования для Android можно найти здесь:
Лучшие приложения для резервного копирования: никогда не беспокоиться о потере данных приложения снова







