Как диск mbr преобразовать в gpt
Содержание:
- Что такое стиль раздела GPT?
- Использование окна установки
- Как установить Windows на GPT диск
- Преобразование таблицы разделов с GPT на MBR при установке Windows
- Win7 на GPT-дисках: нюансы
- Как исправить ошибку без потери данных
- Какой способ использовать
- Установка Windows 10, Windows 7 и 8 на GPT диск
- Причина ошибки «Нам не удалось создать новый или найти существующий раздел»
- Отличия MBR и GPT
- UEFI, GPT, BIOS и MBR — что это такое
- Причина возникновения ошибки
- На данный диск установка OS Windows невозможна: решение проблемы с разделом GPT
Что такое стиль раздела GPT?
Для начала определимся, что же это за термин. На самом деле ничего сложного в его понимании нет.
Если указывается, что выбранные для установки операционной системы диски имеют стиль разделов GPT, это говорит только о том, что для них установлен атрибут, позволяющий работать с объемами более 2 Тб, и имеется новая таблица разделов. При наличии стандартных разделов MBR сама ОС больший объем просто не распознает, а разбиение жесткого диска строго лимитировано всего лишь четырьмя виртуальными разделами. Чтобы обойти эти ограничения, применяется стиль раздела GPT. Но и тут есть свои подводные камни.
Использование окна установки
Окно установки также можно использовать для конвертации стиля раздела. При использовании данного способа система сама производит действие, и у вас нет возможности контролировать процесс. Таким образом, есть вероятность некорректного преобразования разделов. Этот вариант подойдет только в том случае, если объем жесткого диска менее 2,2 Тб.
Настроить диск можно при помощи соответствующей функции во время установки Windows. Для этого нужно выбрать диск и нажать на кнопку Настройка диска. В появившемся окне вы увидите список всех имеющихся разделов. Их необходимо удалить и затем вновь создать с нужным стилем. Чтобы удалить раздел выберите его и нажмите на кнопку Удалить.
После очистки в окне Выбора раздела будет позиция Незанятое место на диске. Выбираем его и нажимаем Далее. Остальные действия будут происходить автоматически.
Как установить Windows на GPT диск
Современные операционные системы, такие как Windows 7, 8 или 10, не желают устанавливаться на жесткий диск, стиль разделов которого выполнен в GPT. Данное ограничение возникает в том случае, если пользователь стремится установить 32-битную версию операционной системы. Также ошибка проявляет себя, если запускать процесс установки не в UEFI режиме. Если с первой причиной, из-за которой Windows не устанавливается на накопитель легко справить (выбрав 64-разрядную операционную систему на этапе установки), то со второй придется повозиться.
Чтобы запустить процесс установки Windows в режиме UEFI, необходимо выставить настройки в BIOS, указанные ниже. Следует отметить, что в зависимости от версии и поставщика BIOS, опции, указанные ниже, могут отличаться названиями или категориями, в которых они расположены. При этом присутствуют они в любом варианте базовой операционной системы.
Для того чтобы перевести установку в режим UEFI потребуется:
- Установить значение UEFI в подразделе BIOS Feature или BIOS Setup. Чаще всего по умолчанию в данных разделах выставлена опция CMS;
- Зайти в раздел Peripherals и переключить режим работы SATA провода, по которому подключен жесткий диск к материнской плате, из опции IDE в AHCI. Если вы не уверены по какому конкретно из SATA подключен накопитель, переключите все, которые имеются в списке;
- В графе Key Management опции Secure Boot, которая располагается на вкладке BOOT, выставить значение Other OS вместо Windows UEFI Mode.
Когда указанные выше опции будут выставлены и сохранены, необходимо вновь попробовать начать процесс установки операционной системы Windows. При инсталляции с диска никаких проблем не должно возникнуть, но если установка ведется с флешки, то может потребоваться записать новый образ Windows с поддержкой внешним носителем UEFI режима.
Преобразование таблицы разделов с GPT на MBR при установке Windows
Таблица разделов GPT на накопителях является частью UEFI и пришла на смену старого формата MBR. Новые материнские платы, как правило, поставляются с поддержкой UEFI. Это и логично, ведь система загружается быстрей, а таблица разделов GPT обеспечивает поддержку накопителей с большим объемом. MBR же позволяет адресовать не более 2.2 Тб адресного пространства.
Но, несмотря на очевидные преимущества GPT, иногда необходимо установить операционную систему на MBR диск. При наличии диска с GPT разметкой, можно легко его переделать под MBR.
Внимание! Вся информация на накопителе будет уничтожена после выполнения преобразования диска из формата GPT в MBR. При установке системы на жесткий диск с таблицей разделов GPT может появиться ошибка: Невозможно установить Windows на диск 0 раздел 1
Подробнее: Установка Windows на данный диск невозможна. Выбранный диск имеют стиль разделов GPT
При установке системы на жесткий диск с таблицей разделов GPT может появиться ошибка: Невозможно установить Windows на диск 0 раздел 1. Подробнее: Установка Windows на данный диск невозможна. Выбранный диск имеют стиль разделов GPT.
Win7 на GPT-дисках: нюансы
Чтобы Win7 успешно установилась на GPT-диск, в BIOS UEFI необходимо в обязательном порядке отключить Secure Boot – функцию, которая блокирует запуск устройства с любого несертифицированного ПО. Каким, собственно, и есть дистрибутив Windows 7.
Если «Семёрку» устанавливать на пустой, ещё неразмеченный и не проинициализированный жёсткий диск в режиме совместимости BIOS UEFI c Legacy, при установке система автоматически создаст себе MBR-диск. И именно на него поставит систему. Однако если в BIOS выставить жёсткие параметры UEFI – только этот режим работы, при этом загрузиться с флешки UEFI, в ряде случаев установка Win7 на пустой диск может пройти точно так же, как если бы мы устанавливали версии системы 8.1 и 10. В процессе такой установки система сама проинициализирует диск как GPT и создаст нужные для EFI-систем технические разделы. И в дальнейшем при переустановке «Семёрка» будет без проблем становиться на GPT-диск с существующей схемой разделов. Но речь идёт только о части случаев.
Ключевые моменты во всём этом – верные параметры BIOS UEFI и флешка UEFI c установочным процессом Win7. И если в последнем случае есть универсальный выход из ситуации в виде программ для записи UEFI-флешек, то в случае с настройками BIOS UEFI подходящего всем решения быть не может априори. Здесь, безусловно, нужно разбираться с каждым ПК и ноутбуком в отдельности. Однако установить «Семёрку» на GPT-диск можно без вмешательства в настройки BIOS, если только там вместо UEFI или режима совместимости намеренно не включён режим обычной BIOS — Legacy. Такая возможность существует в виде альтернативного механизма установки Windows, который предлагается программой WinNTSetup. Эту альтернативу также можно использовать в случае реализации на матплатах не полноценного BIOS UEFI, а гибридной прошивки, совместимой с EFI только в части поддержки загрузки с GPT-дисков и установочных DVD, но не позволяющей загружаться с UEFI-флешек.
Ниже рассмотрим два случая установки Win7 на GPT-диск:
• Первый – когда дело имеем с пустым SSD или HDD (или когда хранящиеся на них данные не представляют ценности);
• Второй — когда на GPT-диске уже имеется разметка, в частности, есть технические разделы EFI-системы Windows. Это вариант без потери данных, хранимых на несистемных разделах.
Как исправить ошибку без потери данных
Если на диске есть важные для вас данные, процедура будет немного отличаться, но в целом принцип остается все тот же. Вам надо дать системе возможность создать нужные ей разделы на незанятом пространстве. В этом случае вам понадобится самостоятельно «откусить» часть пространства из существующего раздела для системных нужд. Хорошая новость в том, что для этого вам не надо будет даже выходить из среды установки Windows или пользоваться каким-то левым сторонним софтом. Со всем справится Командная строка и несколько несложных команд.
Мы всегда рекомендуем ставить Windows на чистый отформатированный диск без существующих разделов (такой подход избавит вас от шансов напороться на ошибку, решить которую поможет эта статья), но у разных пользователей разные обстоятельства, поэтому порой возникает необходимость установить Windows 10 на диск, содержащий в себе важную информацию, которую нельзя удалять.
После этого установка должна успешно начаться.
Надеемся, эта инструкция помогла вам исправить ошибку Нам не удалось создать новый или найти существующий раздел без потери данных и успешно установить Windows 10 на нужный вам диск.
Есть у меня очень хороший друг. Купил он компьютер новый и нужно было на него поставить операционную систему…
Что может быть проще, чем воткнуть операционную систему на новый свежий ПК?
Да ничего… вот и я так думал.
Для проведения данной процедуры мною был подготовлен дистрибутив с возможностью загрузки с flash-карты. Я и флешка были доставлены к месту установки. Процесс пошел: проверен bios, выставлены настройки, флешка воткнута в комп… ПОНЕСЛАСЬ!
Дистрибутив загрузился, спросил несколько уточнений, пришли к окну разбивки жесткого диска. Выделяю для системы 100 гигабайт, форматирую его… замечаю, что мастер не создал системную область (она, как правило выделяет 100 или 300 мегабайт). В общем выбираю созданный раздел, нажимаю «Установить». Вместо смены диалогового окна вижу сообщение об ошибке «Программе установки не удалось создать новый или найти существующий системный раздел
И тут начались пляски с бубном! Долго и упорно. В тот вечер они продолжались около 3-х часов и на следующий день еще часа три. Но все эти шаманства увенчались успехом…
Представляю всеобщему вниманию тот самый рабочий инструмент, который позволил все сделать:
Идем в bios в настройки очередности загрузки системы (Boot device piority). Необходимо выставить приоритет для жесткого диска на который и будет устанавливаться Windows — выставить нужно на первое место.
Далее, загружаемся с флешки, доходим до диалога, где разбивается винт, и удаляем все разделы (ребята, все разделы удаляем только в том случае, если на винте нет никакой информации, если на винте есть информация, то сносим только тот раздел, в который вы собрались ставить винду).
После удаления раздела, нажимаем shift-F10, появится командная строка, через которую, собственно, и будем создавать разделы ручками.
В командной строке набираем команду (для переключения языка на английский используйте комбинацию клавиш Shift + Alt):
diskpart
и потом нажимаем на Enter, загрузиться служебная оболчка для работы с жестким диском.
После того как она загрузилась в строке введите команду:
list disk
посмотрите количество дисков и запомните номер нужного вам диска (по объему).
select disk НОМЕР_НУЖНОГО_ДИСКА
пример «select disk 0» — будет выбран диск 0. Далее создаём раздел с помощью команды:
create partition primary size=РАЗМЕР_ОСНОВНОГО_РАЗДЕЛА_В_МЕГАБАЙТАХ
в моем случае «create partition primary size=100000»
После ввода данной команды будет создан раздел под систему. Далее активируем возможность загрузки с жёсткого диска (делаем его активным).
Сначала выбираем раздел который должен быть активным (необходимо выбирать только основные, логические не катят; вводите без изменения):
select partition 1
потом делаем его активным, вводя команду:
Вуа-ля! Раздел на жёстком готов!
Но это еще далеко не все:
Выходим из консоли diskpart, с помощью команды exit
, но по-прежнему остаетемся в окне командной строки cmd.
xcopy e: c: /e /h /k
где e – буква диска (флешки)
, с которого мы копируем установочный дистрибутив Windows;
c – это буква основного раздела на жестком диске, куда мы копируем установочный образ.
ну, а /e /h /k — это параметры копирования.
После завершения копирования, система сообщит «произведено копирование n- файлов»
(у меня было 877).
Выходим из cmd командой exit
После завершения установки и первой загрузки Windows, удалите все папки и файлы дистрибутива — все! процесс установки закончен.
Какой способ использовать
Как я написал выше, есть два варианта исправить ошибку «Выбранный диск имеет стиль разделов GPT» — установка на GPT диск, вне зависимости от версии ОС или конвертация диска в MBR.
Я рекомендую выбрать один из них в зависимости от следующих параметров
- Если у вас относительно новый компьютер с UEFI (при входе в БИОС вы видите графический интерфейс, с мышкой и оформлением, а не просто синий экран с белыми буквами) и вы устанавливаете 64-разрядную систему — лучше установить Windows на GPT диск, то есть использовать первый способ. К тому же, скорее всего, на нем уже была установлена Windows 10, 8 или 7 на GPT, а вы в данный момент переустанавливаете систему (хотя не факт).
- Если компьютер старый, с обычным БИОС или вы устанавливаете 32-разрядную Windows 7, то лучше (а возможно и единственный вариант) конвертировать GPT в MBR, о чем я напишу во втором способе. Однако учитывайте пару ограничений: MBR диски не могут быть больше 2 Тб, создание более 4-х разделов на них затруднено.
Более подробно о разнице между GPT и MBR напишу ниже.
Установка Windows 10, Windows 7 и 8 на GPT диск
С проблемами при установке на диск со стилем разделов GPT чаще сталкиваются пользователи, устанавливающие Windows 7, но и в 8-й версии можно получить ту же самую ошибку с текстом о том, что установка на данный диск невозможна.
Для того, чтобы установить Windows на диск GPT нам потребуется выполнить следующие условия (какое-то из них на данный момент не выполняется, раз появляется ошибка):
- Устанавливать 64-разрядную систему
- Загружаться в EFI режиме.
Наиболее вероятно, что не выполняется второе условие, а потому сразу о том, как это решить. Возможно, для этого будет достаточно одного шага (изменение параметров БИОС), возможно — двух (добавляется подготовка загрузочного UEFI накопителя).
Для начала следует заглянуть в БИОС (ПО UEFI) вашего компьютера. Как правило, для того, чтобы зайти в БИОС нужно нажать определенную клавишу сразу после включения компьютера (при появлении информации о производителе материнской платы, ноутбука и т.д.) — обычно Del для стационарных ПК и F2 для ноутбуков (но может отличаться, обычно на нужном экране написано Press название_клавиши to enter setup или что-то подобное).
Если на компьютере в текущий момент установлена работоспособная Windows 8 и 8.1 вы можете войти в интерфейс UEFI еще проще — через панель Charms (та, что справа) зайдите в изменение параметров компьютера — обновление и восстановление — восстановление — особые варианты загрузки и нажать кнопку «Перезагрузить сейчас». Затем потребуется выбрать Диагностика — Дополнительные параметры — Встроенное ПО UEFI. Также подробно о том, Как зайти в БИОС и UEFI Windows 10.
В БИОС требуется включить следующие две важные опции:
- Включить загрузку UEFI вместо CSM (Compatibility Support Mode), обычно находится в BIOS Features или BIOS Setup.
- Режим работы SATA установить в AHCI вместо IDE (обычно настраивается в разделе Peripherals)
- Только для Windows 7 и более ранних — Отключить Secure Boot
В разных вариантах интерфейса и языка пункты могут располагаться по-разному и иметь несколько отличающиеся обозначения, но обычно их не сложно выявить. На скриншоте изображен мой вариант.
После сохранения настроек ваш компьютер, в целом, готов к установке Windows на GPT диск. Если вы устанавливаете систему с диска, то вероятнее всего, в этот раз вам не сообщат о том, что установка Windows на этот диск невозможна.
Если же вы используете загрузочную флешку и ошибка вновь появляется, то рекомендую вам записать заново установочный USB с тем, чтобы он поддерживал загрузку UEFI. Для этого существуют различные способы, но я бы посоветовал способ создания загрузочной флешки UEFI с помощью командной строки, который будет работать практически в любой ситуации (при отсутствии ошибок в настройке БИОС).
Дополнительная информация для опытных пользователей: если дистрибутив поддерживает оба варианта загрузки, то предотвратить загрузку в режиме BIOS можно удалив файл bootmgr в корне накопителя (аналогично, удалив папку efi вы можете исключить загрузку в режиме UEFI).
На этом все, так как полагаю, что с тем, как поставить загрузку с флешки в БИОС и установить Windows на компьютер вы уже знаете (если вдруг нет, то на моем сайте есть эта информация в соответствующем разделе).
Причина ошибки «Нам не удалось создать новый или найти существующий раздел»
Основная причина невозможности установки Windows 10 с указанным сообщением о том, что не удается создать новый раздел — уже имеющаяся структура разделов на жестком диске или SSD, мешающая созданию необходимых системных разделов с загрузчиком и средой восстановления.
Если из описанного не до конца ясно, что именно происходит, пробую пояснить иначе
-
Ошибка возникает в двух ситуациях. Первый вариант: на единственном HDD или SSD, на который устанавливается система, существуют только разделы, созданные вами вручную, в diskpart (или с помощью сторонних программ, например, средств Acronis), при этом они занимают всё пространство диска (например, один раздел на весь диск, если он ранее использовался для хранения данных, был вторым диском на компьютере или только что куплен и отформатирован). При этом, проблема проявляет себя при загрузке в EFI режиме и установке на GPT диск. Второй вариант: на компьютере более одного физического диска (или флешка определяется как локальный диск), вы устанавливаете систему на Диск 1, а Диск 0, который находится перед ним, содержит какие-то свои разделы, которые не могут использоваться в качестве системного раздела (а системные разделы всегда записываются установщиком на Диск 0).
-
В данной ситуации программе установки Windows 10 «негде» создать системные разделы (которые можно увидеть на следующем скриншоте), а ранее созданные системные разделы также отсутствуют (так как диск не был ранее системным или, если был, был переформатирован без учета необходимости места под системные разделы) — именно так трактуется «Нам не удалось создать новый или найти существующий раздел».
Уже это объяснение может быть достаточно для более опытного пользователя, чтобы понять суть проблемы и исправить её. А для начинающих пользователей несколько решений описаны далее.
Внимание: приведенные далее решения предполагают, что вы устанавливаете одну единственную ОС (а не, например, Windows 10 после установки Linux), и, кроме этого, диск, на который производится установка обозначен как Диск 0 (если это не так, когда у вас несколько дисков на ПК, измените порядок жестких дисков и SSD в БИОС/UEFI таким образом, чтобы целевой диск оказался на первом месте, либо просто переключите SATA-кабели). Несколько важных примечаний:
Несколько важных примечаний:
Отличия MBR и GPT
| Показатель | MBR | GPT |
|---|---|---|
| Количество разделов | До четырех основных разделов. На таблицу разделов отведены 64 байта – по 16 байт на раздел. Если надо больше, системный администратор должен конвертировать четвертый основной раздел в extended partition, а затем создать в нем подразделы (логические диски). Максимальное число подразделов – 128. | Технология, практически, не ограничивает (очень много). Но операционные системы имеют такое ограничение. Для Windows — 128 разделов. Размер таблицы разделов имеет размер — 16384 байт. Т.е. по 128 байт на раздел. |
| Максимальный размер раздела | 2 терабайта. На информацию о размере раздела отведено 4 байта (32 бита). Таким образом, максимальное шестнадцатеричное число будет FFFFFFFF , что равно 4294967295 секторов. На текущий момент каждый сектор традиционно ограничен 512 байтами, что означает максимальный размер 2’199’023’255’040 байт, т.е. 2 ТБ. Иначе говоря, если диск больше 2 ТБ, избыточное место на диске просто так использовать не получится. | На данные о размере раздела дано 8 байт (64 бита). Таким образом, в теории максимальный размер раздела при 512-байтных секторах будет 9’444’732’965’739’290’427’392 байт, т.е. 9,4 зеттабайт. Однако, на практике максимальный размер зависит от ограничений, установленных операционной системой. |
| Избыточность | MBR хранит данные для загрузки ОС и данные о разделе в одном месте – в начале раздела. Если эти данные повреждены или стерты, ОС не сможет загрузиться – загрузчик испорчен. Вы, наверное, знакомы с термином «восстановление MBR», на эту тему много информации в интернете. | Избыточность – одно из ключевых отличие GPT от MBR. GPT сильно превосходит MBR по этому параметру. GPT хранит загрузочные данные и информацию о разделе в нескольких местах на диске. Эти копии можно использовать для восстановления поврежденных данных. Более того, GPT предусматривает контроль при помощи циклического избыточного кода (cyclic redundancy check или CRC), т.е. периодически проверяет целостность данных. |
UEFI, GPT, BIOS и MBR — что это такое
На «старых» (в действительности, пока не такие уж и старые) компьютерах в материнской плате было установлено программное обеспечение BIOS, которое проводило первичную диагностику и анализ компьютера, после чего загружало операционную систему, ориентируясь на загрузочную запись жесткого диска MBR.
Программное обеспечение UEFI приходит на замену BIOS на производящихся в настоящее время компьютерах (точнее — материнских платах) и большинство производителей перешли к данному варианту.
Среди преимуществ UEFI — более высокие скорости загрузки, функции безопасности, такие как безопасная загрузка и поддержка аппаратно зашифрованных жестких дисков, драйверов UEFI. А также, о чем и шла речь в руководстве — работа со стилем разделов GPT, что облегчает поддержку накопителей больших размеров и с большим количеством разделов. (Помимо перечисленного, на большинстве систем ПО UEFI имеет функции совместимости с БИОС и MBR).
Что лучше? Как пользователь, на настоящий момент времени я не ощущаю преимуществ одного варианта перед другим. С другой стороны, уверен, в скором времени альтернативы не будет — только UEFI и GPT, а жесткие диски более 4 Тб.
А вдруг и это будет интересно:
Почему бы не подписаться?
14.01.2021 в 00:10
Что 20 лет назад винда через одно место ставилась. что сейчас.. =)
31.01.2021 в 19:22
09.02.2021 в 11:35
Был HDD на 4Тб, купил к нему кейс, чтобы сделать как внешний по usb. Подключил к ноуту по USB, отформатировал, создал раздел на 3,5Тб, остальную часть оставил неразмеченной. По USB работает четко, забил примерно 2Тб. Решил подключить к ПК через SATA как обычный диск. Пишет — Раздел, защищенный GPT. В проводнике не виден. Подключил его опять по USB — всё норм работает. Вопрос — если я подключу его по SATA, то точно не потрутся данные c помощью ПО при преобразовании в MBR? Или тут есть другой какой-то способ?
09.02.2021 в 13:01
Здравствуйте. Что-то странно… А какая у вас версия Windows? Начиная с 7-ки как минимум точно должны без проблем читаться GPT. Насчет преобразования: обычно данные не трутся в ПО… но гарантий тут дать не получается, так как случаются сбои в процессе конвертации по разным причинам: недостаток питания на диске, неисправности диска, сбой самого ПО,
09.02.2021 в 14:31
Забыл написать: сейчас Windows 10 Pro последняя. Когда создавал раздел через USB, то тоже была Windows 10 Pro. Пробовал в другой разъём SATA в материнке вставлять, питание совершенно другой провод от БП подключал, всё время одно и тоже. Но, ещё момент: через USB видно, что размеченная область 3,5Тб, а нераспределённая оставшиеся 400 с чем-то Гб. При подключении в SATA Раздел защищенный GPT = 3,5Тб, а вот неразмеченная область = примерно 150Гб показывает. Сегодня придумал такую идею — по USB неразмеченную область присоединить к этим 3,5Тб, и потом посмотреть, будет определяться нормально, или нет
05.04.2021 в 22:51
Это не преобразование, а конвертация. Не потрутся данные?!) А что конвертация GPT в MBR делается после очистки диска, вас не смущает?!)
06.04.2021 в 21:03
Стороннее ПО умеет и без очистки диска это делать. А в обратном направлении (mbr-gpt) уже и встроенные средства windows 10
30.03.2021 в 16:53
У меня данные потерлись при преобразовании в устанговочнике вин 10 про х64( но ладно уж, заказчик сказал если что можно стереть всё)
19.02.2021 в 00:11
Спасибо, помогло! Вот всегда у вас найду ответ и всё получается!
22.02.2021 в 17:23
Спасибо большое. Пол дня ввозился, пока не наткнулся на вашу статью
25.02.2021 в 15:19
diskpart list disk (после выполнения этой команды вам нужно будет отметить для себя номер диска, который нужно конвертировать) select disk N (где N — номер диска из предыдущей команды) clean (очистка диска) convert mbr create partition primary active format fs=ntfs quick assign exit
Данных команд , не только твердотелка дефрагментировалась , но и жесткий диск.
Сейчас же , после конвертирования видит только жесткий диск. При диагностики системы , на моменте проверки SSD выдаёт ошибку 2000-01 42 (Dell)
так же через командную строку (Diskpart ) Видит лишь первый диск (жесткий)
25.02.2021 в 15:24
Не совсем понял, если честно… Команды указанные применяются только к одному диску, который вы выбираете. Если это был SSD — то к нему, если HDD — к нему. Если повторно загрузиться с самого начала с флешки, все равно в выборе дисков только HDD виден?
28.02.2021 в 23:48
Прочитала много подобных статей и советов, потратила кучу времени, чтобы разобраться с этой проблемой, ничего не помогало и данные на диске терять не хотелось, а самым простым решением для меня оказалось записать через Rufus загрузочную флешку с настройкой MBR и винда установилась без ошибок, жаль что не нашла такой совет в статьях.
Источник
Причина возникновения ошибки
Вообще, понятие «стиль разделов» относится к тому, как распределяется вся информация на жестком диске компьютера. Так вот, существует два типа этих самых стилей – GPT и MBR. В современных операционных системах используется именно стиль разделов GPT. Он стал частью UEFI, то есть нового типа интерфейса, связывающего «железо» и саму операционную систему. Возможно, Вам будет больше знакомым такое понятие, как BIOS. Так вот, UEFI пришло на смену BIOS. И UEFI, и BIOS отвечают за то, чтобы все составляющие компьютера могли корректно работать, и оборудование могло воспринимать команды, которые ему дают.
Но проблема в том, что в некоторых случаях все-таки требуется вернуться к старому стилю MBR. В частности, такие случаи возникают, когда необходимо установить старую операционную систему. Актуально это и для ноутбуков, особенно тех, которые не отличаются большой мощностью. Для мощных игровых ноутбуков менять стиль разделов не имеет никакого смысла. А решение проблемы с ошибкой «Диск имеет стиль разделов GPT» состоит в том, чтобы установить более новую операционную систему. А теперь, собственно, перейдем к тому, чтобы поменять стиль разделов GPT на ноутбуке. Для этого существует сразу несколько способов.
На данный диск установка OS Windows невозможна: решение проблемы с разделом GPT
Покорпев над таблицей разделов MBR на винчестере, разработчики решили побаловать нас практичной новинкой в виде стиля GPT. Плюсы подобного новшества, казалось бы, налицо: ускоренная загрузка системы, более удобный BIOS, поддержка объемных внешних накопителей. Однако, несмотря на подобные достоинства, GPT-диск подойдет не каждому пользователю. Дело в том, что установить ОС на такой винчестер без ошибок совсем непросто. Где-нибудь посреди процесса неожиданно на экране может всплыть уведомление: установка на данный диск ОС Windows невозможна – выбран стиль разделов GPT.
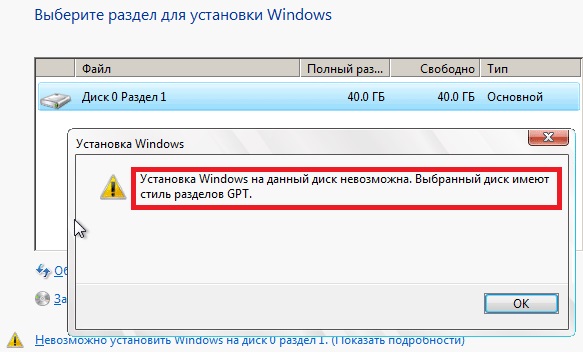
В чем подвох? В том, что раздел GPT имеет несколько ограничений по использованию. Кроме того, что активация операционной системы на нем весьма проблематична, так для работы с ним еще и потребуется:
- установленный на компьютере BIOS в варианте UEFI;
- 64-разрядная система выпуска Windows 7 / 8 /8.1.
Заметим, что если хотя бы один из этих параметров упустить, избавиться от указанной выше ошибки не удастся. Однако если материнка нормально ладит с UEFI и при этом вы сами не прочь установить 64-битную систему Windows 7 / 8 на своем ПК, то справиться с неполадкой при установке системы несложно: стоит лишь выставить необходимые настройки GPT-раздела.







