Как установить виндовс если пишет выбранный диск имеют стиль разделов gpt
Содержание:
- Установка Windows на данный диск невозможна — оставляем GPT
- Преобразование без потери данных
- Битый образ системы или поврежденный носитель.
- Решение ошибки: «Не удалось создать новый или найти существующий раздел»
- Как настроить BIOS для решения данной проблемы
- Установка Win7 с GPT-диск с имеющейся разметкой
- Видео по теме
- Загрузочная флешка
- Проблема в GPT формате
- При помощи командной строки
- Как исправить ошибку без потери данных
- Конвертирование разметки GPT в MBR
- Неправильный тип диска
Установка Windows на данный диск невозможна — оставляем GPT
1. Меняем настройки BIOS
1. При загрузке компьютера нажмите на клавишу DEL, чтобы попасть в настройки БИОС. Перейдите в раздел загрузки, обычно он называется «Boot», но может и отличаться. Нам нужен параметр «Boot Mode» — его нужно установить в значение «UEFI Boot».
2. В этом же разделе проверьте включен ли параметр «Secure Boot», он должен быть активирован.
3. Далее зайдите в расширенные/дополнительные настройки — «Advanced» и посмотрите какой параметр стоит у «SATA», установите его в значение «AHCI».
Важно! В старых материнских платах, в БИОС может не быть некоторых параметров, поэтому схему раздела все равно придется менять на MBR, как мы это делали в прошлой главе. 4
После этого, нам нужна будет флешка, сделанная специально для UEFI BIOS, но, вначале попробуйте установить и с этой, может она уже сделана нормально
4. После этого, нам нужна будет флешка, сделанная специально для UEFI BIOS, но, вначале попробуйте установить и с этой, может она уже сделана нормально.
2. Делаем UEFI-флешку со схемой в GPT
Для этого скачайте Rufus, эта утилита позволяет делать такие носители. Также для GPT загрузочную флешку по умолчанию создают официальные утилиты от Майкрософта, к примеру, Windows USB/DVD Download Tool.
1. Вставьте флешку в USB порт компьютера. Откройте утилиту, укажите образ с операционной системой и выберите схему раздела в GPT.
2. Руфус сам отформатирует носитель и сделает флешку загрузочной. Просто дождитесь окончания процесса. Затем начните установку Windows заново, проблема больше не появится.
Преобразование без потери данных
Если на жестком диске находятся важные данные и терять их нельзя ни в коем случае, можно воспользоваться сторонними программами для конвертации жесткого диска. В интернете существует огромное количество таких программ.

Для начала скачайте программу с официального сайта, после чего потребуется записать образ на диск или загрузочную флешку.
Важно знать
Если используете систему загрузки EFI, просто перепишите содержание образа на флешку, которую необходимо заранее отформатировать в формат FAT32. Обязательно отключите функцию Secure Boot в БИОС.
Вставьте флешку в USB-разъем, загрузитесь при помощи флешки и запустите программу. Далее:
- Выберите диск, который необходимо конвертировать. Примечание! Выбирать нужно именно диск, а не раздел на нем.
- Слева в программе отображено меню, нужно выбрать «Convert MBR disk to GPT disk».
- Подтвердите действие, нажав «Apply», и дождитесь окончания процесса конвертации. В зависимости от объема жесткого диска, время работы может отличаться.
Важно знать
При выполнении второго пункта может возникнуть ошибка, сообщающая о том, что «Данный диск является системным и конвертировать его невозможно». Для устранения ошибки можно выделить раздел, который находится в начале диска и имеет размер около 500 МБ. После чего удалить его, нажав на пункт меню «Delete» и создать новый, либо просто заново повторить алгоритм действий, представленных выше.
По завершении работы программы нужно ее закрыть, загрузить установочную флешку, на которой находится виндовс и произвести установку ПО, ошибка «установка в данную область жесткого диска невозможна» будет устранена.
Битый образ системы или поврежденный носитель.
Еще одной постоянной проблемой является неправильная запись образа с Windows. Плохая болванка (чистый диск), поврежденный DVD/CD дисковод, через который записывали Windows. Это же может быть и с флешкой – битая память или неисправные USB-порты на материке. Так же бывает так что оборудование исправно и работает правильно, а сам образ поврежден изначально еще до момента записи, например недокачан или вообще при заливке на сайт был поврежден. В этом случае необходимо иметь под рукой несколько образов Windows, на разных накопителях. Можно попробовать установить операционку с помощью другого дисковода, например, внешнего. Используйте разные методы установки Windows и устройства, чтобы методом исключения добиться своей цели – установить Windows.
Решение ошибки: «Не удалось создать новый или найти существующий раздел»
Первый вариант
Отключить все ненужные жесткие диски и флешки, кроме HDD, на который будет устанавливаться операционная система. Инсталляцию в этому случае необходимо производить с помощью DVD-диска, вставив его в дисковод.
Второй вариант
Чтобы решить данную проблему, нужно войти в BIOS. Настройки в версиях биос могут отличаться, но смысл остается тот же, необходимо выставить в приоритете жестких нужный нам HDD. Вкладка, в которой проводятся настройки в моем случае называется Advanced BIOS Features, у вас название может отличаться и иметь имя Boot или что-то другое. Опишу детально с иллюстрациями обеих вкладок, что бы было всем понятно.
Advanced BIOS Features
Во вкладке «Advanced BIOS Features» выбираете «Hard Disk Boot Priority», на первое место выставляете диск, на который будет устанавливаться Windows. В строке «First Boot Device» выбираете загрузочный диск, с которого будете производить установку виндовс. Сохраняете настройки и выходите с помощью клавиши F10, в всплывшем сообщение выбираете «Yes».
Boot
Для тех, у кого настройки во вкладке «Boot», необходимо выбрать строку «Hard Disk Drives» и выставить на первом месте HDD, на который будет производиться установка. Затем переходим в «Boot Device Priority» и выставляем на первом месте носитель, с которого будет происходить установка ОС. Выходим из BIOS с сохранением измененных параметров, с помощью клавиши F10, подтвердив действия «Yes».
Как настроить BIOS для решения данной проблемы
Если в разделе 1 невозможно установить Windows, решить проблему поможет изменение настроек BIOS. Виндовс может не устанавливаться именно из-за этого. Для изменения параметров пользователю необходимо делать следующие операции:
- Зайти в раздел BIOS (для этого нужно нажать соответствующую горячую клавишу, у разных моделей она может варьироваться).
- Изменить CSM загрузку, чтобы вместо нее была загрузка UEFI, поставить нужный вариант в выпадающем списке и сохранить результат.
В стационарных компьютерах для доступа к настройкам BIOS обычно используется «горячая» клавиша Delete. Если же проблема по установке Виндовс возникла с ноутбуком, для вызова параметров БИОС, как правило, нажимается клавиша F2. В обоих случаях пользователь может поставить «горячие клавиши» или их комбинацию самостоятельно (например, hdd или ssd). Выбор горячих клавиш можно осуществить при помощи командной строки Виндовс, которая вызывается через компьютерное меню «Пуск». При необходимости, комбинации можно менять на собственное усмотрение.
Если настройка была выполнена с флешки, сообщение о невозможности установки ОС может появиться снова. Решение этой проблемы — пересоздание установочного USB-накопителя так, чтобы на нем поддерживалась загрузка UEFI.
Настройки BIOS можно изменять самостоятельно
В некоторых случаях флешка поддерживается и первый, и второй способы загрузки. В этом случае необходимо зайти в корневой каталог USB накопителя, получить доступ к файлу bootmgr и удалить этот файл. После его удаления загрузка ntfs в режиме БИОС станет невозможной. Когда снова понадобится загрузить режим БИОС, необходимо выполнить удаление efi каталога.
Совет! Если пользователь не уверен, что справится с этой задачей, лучше пригласить специалиста, потому что при неправильных действиях возможно повреждение дистрибутива с последующей утратой важных данных и сбоями в работе операционной системы компьютера.
Установка Win7 с GPT-диск с имеющейся разметкой
Установка «Семёрки» на рабочий GPT-диск — с существующей разметкой, с техразделами EFI-систем (если до этого стояли уже Win8.1 или Win10), с данными на других разделах – будет проходить гораздо проще. Здесь нам нужно запустить программу WinNTSetup и, как и в предыдущем случае, указать:
• Путь к WIM-образу, • Путь к EFI-разделу; • Путь к будущему диску С; • Редакцию Win7, если дистрибутив предусматривает их несколько.
Где взять EFI-раздел? В предыдущем случае с помощью Bootice создался раздел с меткой ESP. Но Windows 8.1 и 10 при обычной установке создают техразделы по-другому. Это может быть схема с двумя разделами – EFI и MSR. А может быть с тремя – EFI, MSR и WRE. При любом раскладе нас интересует только раздел EFI, что с файловой системой FAT32.
Именно его нужно указывать во второй графе WinNTSetup.
Указанные программе WinNTSetup разделы форматируем. Для первого EFI-раздела это нужно, чтобы в загрузчике не болтались записи о несуществующих ОС. По итогу кликаем «Установить».
Задаём параметры загрузчика и в конце запускаем установку.
Видео по теме
Хорошая реклама
Поскольку ПК приобретается раз в несколько лет, а его комплектующие периодически заменяются, программные и аппаратные компоненты порой плохо соответствуют друг другу. Сам ПК может быть достаточно старым, но вы укомплектовали его современным SSD. Уже не первый год доступна Windows 10, а вы до сих пор отдаете предпочтение привычной «семерке».
Помимо таких заметных каждому вещей, как производительность процессора и интерфейс ПО, есть значимые характеристики, которые начинают представлять интерес только в тех случаях, когда становятся причиной сбоев.
К ним относится и формат таблиц разделов HDD или SSD. Вы могли и не слышать о существовании характеристики накопителя, которая неожиданно огорчила, препятствуя установке Windows 7, 10 или 8.
ПК «говорит», что установка Windows невозможна. Причина: таблица разделов диска — GPT или MBR. Увы, технологии прошлого не всегда «дружат» с современными. К счастью, это легко исправимо.
Загрузочная флешка
Чтобы осуществить задуманное, нам потребуется загрузочная флешка с WinNTSetup и программами для работы с разметкой диска. Для этого, соответственно, необходимо подготовить Live-диск, на борту которого будет весь этот инструментарий. Идеальный вариант — Live-диск WinPE10 TechAdmin. Его дистрибутив в ISO-образе бесплатно можно скачать здесь:
Записываем скачанный образ на флешку. Для этого используем утилиту Rufus. Указываем флешку в первой графе, ниже выбираем схему разделов – «GPT для компьютеров UEFI». Это механизм создания той самой флешки UEFI, которая принципиальна для BIOS UEFI с выбранным режимом только UEFI. Если в BIOS есть и активен режим совместимости, можно выбрать любую схему с загрузчиком MBR. Тогда такая флешка станет универсальной, и с неё можно будет загрузиться в режиме Legacy на других ПК и ноутбуках. Далее указываем путь к образу WinPE10 TechAdmin. И жмём «Старт».

Пока флешка пишется, подключим установочный ISO-образ Win7 для отображения в проводнике.
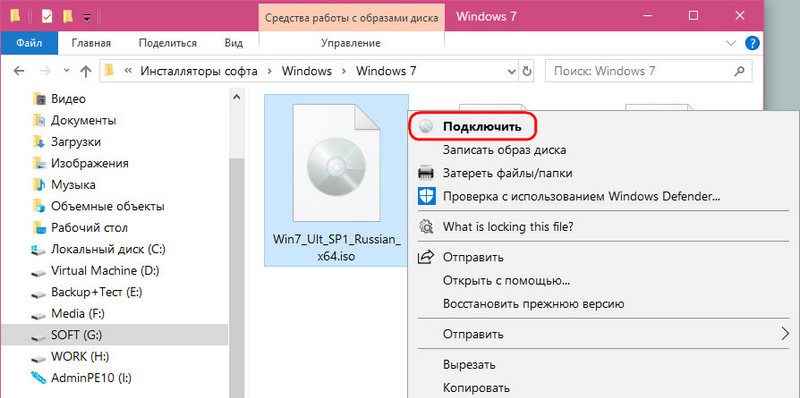
Открываем в подмонтированном приводе папку «sources», а внутри неё ищем файл «install.wim» — установочный WIM-образ. Как только флешка запишется, копируем WIM-образ и помещаем его в корень флешки.

Таким образом у нас на флешке будет содержаться всё необходимое для установки Win7. Ведь в одном из описываемых ниже способов диск, на который будет устанавливаться система, подвергнется переразметке.

После помещения на флешку WIM-образа её вес будет примерно 5-6 Гб. Если это флешка на 8 Гб, всё прекрасно. Но если в наличии есть только флешка на 4 Гб, после записи WinPE10 TechAdmin заходим в её корень и удаляем папку «AdminPE32».

Теперь смотрим на вес флешки и прикидываем, поместится ли туда WIM-образ. Если всё равно не помещается, образ можно попытаться сжать. Ну или скачать в Интернете уже сжатый дистрибутив с одной лишь нужной редакцией «Семёрки».
Загружаемся с только что созданной флешки. Выбираем загрузку с AdminPE10.

Проблема в GPT формате
Другой причиной невозможности инсталляции Windows 7-ой или 10-ой версий c отображением подобного сообщения может быть GPT – формат раздела жесткого диска.
Еще совсем недавно все винчестеры были однотипными. Единственным стилем разделов был MBR. Последние несколько лет производители постепенно переходят на выпуск винчестеров с GPT-форматом. А вот загрузочные файлы с ОС не модифицированы под новые форматы, и как следствие при инсталляции появляется вышеописанная ошибка.
MBR (главная загрузочная запись) — это программный код и данные, требуемые для предварительного старта компьютера. Они находятся в начальном размеченном секторе винчестера. Старт MBR начинается после первичного анализа BIOS работоспособности всех устройств. Основная его функция — это определение местонахождения файлов, которые нужны для загрузки ОС.
GPT – новый стандарт формата размещения таблицы томов. Также был разработан стандартный интерфейс встроенного программного обеспечения для компьютеров, заменяющий BIOS. Он получил название UEFI (Unified Extensible Firmware Interface).
Проблема возникает вследствие того, что установщик ОС не может проинсталлировать Windows в указанный раздел, в связи с тем, что ему не подходит таблица разделов.
Имеется 2 метода устранения проблемы:
Выбор способа должен быть обусловлен следующими правилами:
Использование MBR ограничивает некоторые возможности, такие как:
Инсталляция ОС Windows 7, 8 и 10 на GPT
Проблемы при инсталляции ОС на GPT-том обычно возникают у желающих, установить Windows 7, 8 и 10.
Для установки ОС на том GPT необходимо выполнить 2 условия:
Если не выполняется первое условие, что надлежит подготовить загрузочный UEFI накопитель.
Но в большинстве случаев не выполняется лишь второе условие. Поэтому целесообразней сразу зайти в BIOS и проверить настройки.
В BIOS следует установить два параметра:
После сохранения параметров на компьютер можно устанавливать ОС. Ошибка больше не повторится.
Конвертация в MBR при инсталляции Windows через командную строку
Этот метод оптимален для применения в ситуации, когда установка ОС, таких как Windows 7, 8, 10, неосуществима из-за типа томов GPT. Также он может быть полезен не только при установке ОС, но и при штатном функционировании ОС для конвертации не системных разделов.
Следует не забывать, что при преобразовании разделов вся информация с них будет утеряна
Поэтому все важное рекомендуется заранее сохранить на внешнем носителе информации
Для изменения стиля томов с GPT в MBR через командную строку необходимо:
Создать тома на HDD можно выбрав в окошке выбора тома для установки пункт «Настроить диск».
Изменение стиля томов завершено.
Изменение стиля раздела с GPT на MBR с помощью управления дисками Windows
Альтернативный метод конвертации томов требует нормально функционирующей ОС Windows 7, 8 или 10 на персональном компьютере. Конвертировать можно только том диска, который не является системным.
Последовательность действий по конвертации тома HDD следующая:
Утилиты для изменения стиля раздела
Кроме стандартных методов преобразования томов HDD, предусмотренных разработчиками Microsoft, можно применять сторонние утилиты управления томами жестких дисков, такие как
При помощи командной строки
Важно: Такое преобразование подразумевает, что все данные с диска будут безвозвратно удалены, так что подумайте, действительно ли нужно это делать или перенесите всю важную информацию на другой диск. Итак, чтобы преобразовать диск из системы GPT в MBR через командную строку, необходимо сделать следующее:
Итак, чтобы преобразовать диск из системы GPT в MBR через командную строку, необходимо сделать следующее:
Шаг 1. Если пользователь решил сделать такую процедуру прямо во время установки, ему необходимо нажать сочетание клавиш Shift+F10. Тогда откроется командная строка. Но если он делает это не во время установки системы, а при обычной работе с компьютером, тогда ему нужно будет выполнить следующую последовательность действий:
- Открыть меню «Пуск» (на рисунке №2 выделено красным цветом);
- Нажать «Все программы», найти там папку «Стандартные» (показана оранжевой рамкой);
- На пункте «Командная строка» (выделен зеленым цветом) кликнуть правой кнопкой мыши;
- Выбрать пункт «Запуск от имени администратора» (выделен синим цветом).
№2. Последовательность действий для запуска командной строки от имени администратора
Шаг 2. В командной строке пишем сначала «diskpart», нажимаем на клавиатуре клавишу Enter, затем «list disk» и снова Enter.
№3. Ввод команд «diskpart» и «list disk»
Как видим, после этого выводится список доступных дисков. В приведенном скриншоте он всего один, но в каждом отдельном случае их может быть намного больше.
В общем, из всего этого множества необходимо выбрать тот, на который пользователь хочет устанавливать систему.
Шаг 3. Выбираем нужный диск при помощи команды «select disk ».
№4. Выбор нужного диска при помощи команды «select disk»
Шаг 4. Самым быстрым способом очистить диск после этого является ввод команды «clean», которая будет означать, что очистится вся область диска, то есть все возможные его разделы. Можно поступить и иначе – воспользоваться командами «detail disk» (детали диска), «select volume» (выбрать раздел) и «delete volume» (удалить раздел). В данном случае пользователю сначала покажутся все разделы по буквам, и он сможет выбрать тот, который нужно удалить. На рисунке №5 показано, как пользоваться этой последовательностью команд. Конечно, простой ввод «clean» намного ускорит процесс.
Примечание: Если вы не знаете, зачем выбирать отдельные разделы и удалять их, лучше воспользуйтесь командой «clean
№5. Последовательность ввода команд detail disk», «select volume» и «delete volume»
Шаг 5. Ввести команду «convert mbr». Здесь все предельно просто. А после окончания процесса конвертации останется ввести «exit», чтобы выйти. Этот шаг наглядно можно видеть на рисунке №6.
№6. Ввод команд «convert mbr» и «exit»
Вот и весь процесс конвертации – абсолютно ничего сложного.
Но если вышеописанная последовательность действий по каким-то причинам оказывается невозможной для выполнения, существуют другие способы преобразования из GPT в MBR.
Один из них заключается в работе со средством управления дисками Windows.
Как исправить ошибку без потери данных
Если на диске есть важные для вас данные, процедура будет немного отличаться, но в целом принцип остается все тот же. Вам надо дать системе возможность создать нужные ей разделы на незанятом пространстве. В этом случае вам понадобится самостоятельно «откусить» часть пространства из существующего раздела для системных нужд. Хорошая новость в том, что для этого вам не надо будет даже выходить из среды установки Windows или пользоваться каким-то левым сторонним софтом. Со всем справится Командная строка и несколько несложных команд.
Мы всегда рекомендуем ставить Windows на чистый отформатированный диск без существующих разделов (такой подход избавит вас от шансов напороться на ошибку, решить которую поможет эта статья), но у разных пользователей разные обстоятельства, поэтому порой возникает необходимость установить Windows 10 на диск, содержащий в себе важную информацию, которую нельзя удалять.
После этого установка должна успешно начаться.
Надеемся, эта инструкция помогла вам исправить ошибку Нам не удалось создать новый или найти существующий раздел без потери данных и успешно установить Windows 10 на нужный вам диск.
Есть у меня очень хороший друг. Купил он компьютер новый и нужно было на него поставить операционную систему…
Что может быть проще, чем воткнуть операционную систему на новый свежий ПК?
Да ничего… вот и я так думал.
Для проведения данной процедуры мною был подготовлен дистрибутив с возможностью загрузки с flash-карты. Я и флешка были доставлены к месту установки. Процесс пошел: проверен bios, выставлены настройки, флешка воткнута в комп… ПОНЕСЛАСЬ!
Дистрибутив загрузился, спросил несколько уточнений, пришли к окну разбивки жесткого диска. Выделяю для системы 100 гигабайт, форматирую его… замечаю, что мастер не создал системную область (она, как правило выделяет 100 или 300 мегабайт). В общем выбираю созданный раздел, нажимаю «Установить». Вместо смены диалогового окна вижу сообщение об ошибке «Программе установки не удалось создать новый или найти существующий системный раздел
И тут начались пляски с бубном! Долго и упорно. В тот вечер они продолжались около 3-х часов и на следующий день еще часа три. Но все эти шаманства увенчались успехом…
Представляю всеобщему вниманию тот самый рабочий инструмент, который позволил все сделать:
Идем в bios в настройки очередности загрузки системы (Boot device piority). Необходимо выставить приоритет для жесткого диска на который и будет устанавливаться Windows — выставить нужно на первое место.
Далее, загружаемся с флешки, доходим до диалога, где разбивается винт, и удаляем все разделы (ребята, все разделы удаляем только в том случае, если на винте нет никакой информации, если на винте есть информация, то сносим только тот раздел, в который вы собрались ставить винду).
После удаления раздела, нажимаем shift-F10, появится командная строка, через которую, собственно, и будем создавать разделы ручками.
В командной строке набираем команду (для переключения языка на английский используйте комбинацию клавиш Shift + Alt):
diskpart
и потом нажимаем на Enter, загрузиться служебная оболчка для работы с жестким диском.
После того как она загрузилась в строке введите команду:
list disk
посмотрите количество дисков и запомните номер нужного вам диска (по объему).
select disk НОМЕР_НУЖНОГО_ДИСКА
пример «select disk 0» — будет выбран диск 0. Далее создаём раздел с помощью команды:
create partition primary size=РАЗМЕР_ОСНОВНОГО_РАЗДЕЛА_В_МЕГАБАЙТАХ
в моем случае «create partition primary size=100000»
После ввода данной команды будет создан раздел под систему. Далее активируем возможность загрузки с жёсткого диска (делаем его активным).
Сначала выбираем раздел который должен быть активным (необходимо выбирать только основные, логические не катят; вводите без изменения):
select partition 1
потом делаем его активным, вводя команду:
Вуа-ля! Раздел на жёстком готов!
Но это еще далеко не все:
Выходим из консоли diskpart, с помощью команды exit
, но по-прежнему остаетемся в окне командной строки cmd.
xcopy e: c: /e /h /k
где e – буква диска (флешки)
, с которого мы копируем установочный дистрибутив Windows;
c – это буква основного раздела на жестком диске, куда мы копируем установочный образ.
ну, а /e /h /k — это параметры копирования.
После завершения копирования, система сообщит «произведено копирование n- файлов»
(у меня было 877).
Выходим из cmd командой exit
После завершения установки и первой загрузки Windows, удалите все папки и файлы дистрибутива — все! процесс установки закончен.
Конвертирование разметки GPT в MBR
Если на ПК используется обычный BIOS, установка Windows на диск GPT будет невозможна. В этом случае наиболее правильным решением будет преобразование стиля GPT в MBR непосредственно перед установкой системы. Получив уведомление о невозможности установки Windows, закройте окно мастера и нажмите Shift + F10. В открывшейся командной строке последовательно выполните такие команды:
diskpartlist disksеlеct disk 0cleanconvert mbr
Первая команда запускает утилиту Diskpart, вторая выводит список всех подключённых к ПК физических дисков, третьей командой производится выбор нужного диска (в данном примере это диск 0), четвёртой выполняется его полная очистка (удаляются все созданные разделы), пятая команда преобразует стиль разметки GPT в MBR
При выполнении команды list disk обратите внимание на звездочку в колонке GPT, она как раз указывает на то, что диск имеет стиль GPT
Дабы убедиться, что конвертация выполнена успешно, можете ещё раз вывести список дисков (list disk) – звёздочка в колонке GPT должна исчезнуть. Это всё, командой exit завершите работу утилиты Diskpart, закройте командную строку и продолжите установку Windows, предварительно перезагрузив компьютер. Разделы после очистки придётся создавать заново, но на этот раз никаких уведомлений о невозможности установки в выбранный раздел возникнуть не должно, так как диск уже будет иметь разметку MBR.
Неправильный тип диска
Очень редко встречающаяся, но оттого не менее неприятная ошибка, связанная с неверно присвоенным жёсткому диску атрибутом. Возникает она обычно при установке Windows 7 на чистый HDD и заключается в том, что область под системные файлы помечена как логическая, а не основная.
Обычно в этом случае пользователь видит на экране уведомление об ошибке 0x80300024; чтобы исправить ситуацию, потребуется:
Снова открыть меню «Восстановление системы» и запустить командную строку, после чего ввести и применить первую команду diskpart.
Далее, дождавшись ответа системы, — list disk.
Выбрать из появившейся на экране таблицы «неправильный» винчестер (ориентироваться стоит в первую очередь на ёмкость) и определить его для дальнейших действий, применив команду select disk NN, где NN — номер носителя из первого столбца.
Как только появится уведомление об активации нужного HDD.
Ввести и применить команду list part.
Если разделов на винчестере не обнаружено, пользователь, у которого не устанавливается Windows 7, может пропустить следующий шаг.
А если они есть, предварительно следует выполнить команду clean.
В результате появится уведомление о полной очистке разметки жёсткого диска.
Теперь — создать «правильный» рабочий раздел для Виндовс 7, применив команду create part primary size=SS, где SS — желаемый размер области в мегабайтах; никаких лишних пробелов и знаков препинания в тексте содержаться не должно.
Когда «первичный» раздел будет создан.
Отформатировать его при помощи следующей команды: format fs=ntfs label=»NAME», где NAME —любое имя для системного диска, очень желательно — написанное латиницей. Вместо NTFS можно указать FAT32, однако менять современную удобную файловую систему на устаревшую не рекомендуется. Имя раздела обязательно должно быть заключено в кавычки.
Дождаться завершения форматирования.
Когда появится сообщение об удачном формировании «первичного» раздела.
Пользователь должен применить к нему команду active.
По прошествии ещё нескольких секунд, получив уведомление об успешном переназначении.
Нужно назначить для только что созданного раздела букву при помощи команды assign letter=AA, где AA — любая буква на выбор владельца компьютера, обычно — С.
Почти всё. Осталось прочитать извещение.
И покинуть раздел diskpart, введя заключительную команду exit.
Если все манипуляции выполнены верно, юзер после перезагрузки сможет наконец установить Windows 7 в штатном режиме — и пользоваться ею дальше без каких-либо сложностей.







