Как скачать музыку с youtube
Содержание:
- Онлайн-конвертер Peggo
- Конвертер Movavi
- Как извлечь музыку из видео в Интернете
- Программы для извлечения исходной аудио дорожки
- Браузерные расширения
- Извлечение звука из видео файла с помощью приложений на смартфоне
- Как посмотреть список видео с жалобами на нарушение авторских прав
- Способ 2: Программы
- Есть ли другие подобные решения?
- Сайт online-audio-converter.com
- Как вырезать музыку из видео с помощью программ
- Девять способов извлечь музыку из видео.
- Как извлечь музыку из видео онлайн — сервисами
- Программа и сервис Freemake Video Converter
- Выделяем звук из видео
- Online audio converter
- Копировать звук с YouTube
Онлайн-конвертер Peggo
На мобильных устройствах для получения аудио файла из видео с канала youtube в формате MP3 можно воспользоваться онлайн – сервисом Peggo.
На youtube появляется много свежих композиций. Некоторые из них удобно иметь в для прослушивания оффлайн.
— Копируется адрес понравившегося ролика в youtube.
— Открываем главное меню онлайн – сервиса Peggo. В окно вставляется скопированная ссылка.
— После загрузки ролика сервис открывает окно с настройками. Здесь можно сдвигая указатели начала и конца, обозначить размер будущего трека, переименовать название ролика.
— «Record MP3» запускает конвертацию аудио, после окончания которой, в «Загрузках» можно увидеть аудиофайл из видео.
Конвертер Movavi
— После скачивания и установки программы откроется интерфейс, где после нажатия кнопки «Добавить файл» → откроется вкладка «Добавить видео». После чего можно выбрать видеофайл для обработки или даже несколько файлов (программа позволяет такую конвертацию).
— При необходимости работы только с частью файла, следует его отредактировать при помощи кнопки с обозначением мусорной корзины.
— Во вкладке «Аудио» задать формат получаемого аудиофайла и величину битрейта.
— После выбора папки для сохранения и нажатия кнопки «Старт», через очень небольшое время появится в заданном месте конвертируемый звуковой файл.
Совет. Качество конвертируемого звука определяется выбором величины битрейта или количеством данных передаваемого аудио потока за единицу времени. Стандартному качеству соответствует битрейт 128 kbps ( для кодирования одной секунды звука используется 16 kb количества информации). Такая настройка используется для конвертации видеофайла с речевым наполнением. Если конвертируется музыкальный клип, настройка устанавливается в положение «лучшее», где битрейт составляет 320 kbps.
Как извлечь музыку из видео в Интернете
В сети существуют несколько популярных ресурсов, позволяющих легко, быстро и удобно провести извлечение как всей музыкальной дорожки из видео, так и её части. Вырезать музыку из видео онлайн имеет ряд преимуществ, ведь вам нет необходимости устанавливать на свой компьютер дополнительные программы, да и нет зависимости от вида операционной системы, установленной на компьютер. Недостатками таких ресурсов обычно являются ограничение на размер используемых файлов, а также то, что при большом объёме файла, его загрузка на ресурс может затянуться, заняв значительное количество времени.
Если вы ещё не знаете, как перевернуть видео онлайн, читайте соответствующую статью. Итак, ниже я подам перечень данных ресурсов с описанием их функционала.
Программы для извлечения исходной аудио дорожки
Описанные способы всем хороши, но они не подходят чтобы вытащить из видео исходную звуковую дорожку, т.е. без конвертации и потери качества. Хотя, если выбирать битрейт 320 kbps, то «потеря качества» — это лишь формальность. Услышать ухом это невозможно. Здесь я вижу недостаток больше во времени преобразования, что заметно при видео длительностью от 10 минут.
Есть программы для извлечения исходного звука, и делают они это быстрее, т.к. процессору не нужно преобразовывать аудио в другой формат. Но для каждого формата придётся использовать отдельную программу.
Из формата фильмов и клипов высокого качества – MKV
Чтобы извлечь аудио из видео формата MKV скачайте и установите утилиту MKVToolNix. Запустите mkvmerge GUI
Сначала добавляем свой фильм или клип. Затем в списке «Дорожки, главы и теги» нужно снять галочки со всех дорожек, кроме той, которую нужно сохранить. Самая первая сверху – это само видео (в скобках так и написано), далее идёт аудио и субтитры (если есть). Звуковых дорожек обычно несколько, могут быть разные языки, переводы и качество (Dolby Digital, DTS, MP3). Если не представляете какая дорога вам нужна – экспортируйте все, лишние удалите.
Далее ниже выбираем путь сохранения и жмём «Начать обработку». По окончании процесса ищите звуковые файлы в указанной папке. Здесь хочу отметить, что извлечённые дорожки скорей всего будут иметь расширение «.mka». Если будут проблемы с их воспроизведением на различных устройствах или плеерах, поменяйте расширение у дорожек формата Dolby Digital на «.ac3» или «.wav» (бытовые DVD-плееры отправляют поток на ресивер, а тот понимает что это DD). Аудио формата DTS можно переименовать в «.dts» или «.wav».
Если будете часто пользоваться этой утилитой, то советую скачать небольшое дополнение к ней MKVExtractGUI. Архив нужно распаковать в папку с программой MKVToolNix и запустить файл «MKVExtractGUI2.exe»
Здесь интерфейс попроще и сразу видно на каком языке звуковая дорожка.
Для формата AVI
Для этого старого доброго формата есть программка AVI-Mux GUI. Установка не требуется, нужно просто распаковать папку из архива и запустить файл «AVIMux_GUI.exe»
Теперь:
- Чтобы добавить свой клип нужно его перенести мышкой из проводника в верхнее окошко программы
- Далее нужно кликнуть по клипу, чтобы он выделился, и нажать кнопку «generate data source from files»
- Программа просканирует все имеющиеся дорожки и выдаст их в окне. Вам нужно найти нужную звуковую дорожку (они начинаются со слова «audio»)
- Кликаем по ней правой кнопкой и в меню выбираем «extract binary»
- Указываем куда сохранить
Вот такой нехитрый план действий. Кстати, как выяснилось, AVIMux работает и с некоторыми MKV файлами тоже.
Видео MP4, WEBM, HEVC
Это один из самых популярных форматов, для него скачиваем утилиту «MP4.tool». Установка не требуется, запускается сразу после распаковки, но как-то долго, может показаться, что программа не работает. Порядок работы такой:
- Переносим видео в окно MP4.tool
- Переходим на вкладку «Extract»
- Выбираем галочкой какую аудио-дорожку вырезать
- Путь для сохранения в поле «SavePath»
- Переключатель оставляем в положении «extract raw» (скопировать чистый трек, «как есть»)
- Нажимаем «Start Job» (начать работу).
Музыкальный трек будет сохранён по указанному пути в соответствующем формату контейнере (у меня AAC LC 5.1). С помощью MP4.tool также можно вырезать и сохранить отдельно только видео. Поддерживается много форматов: MP4, WEBM, 3GP, VOB, VC1, H264, H265, AVC, HEVC.
Для FLV
С этим форматом всё очень просто – качаем FLVExtract, распаковуем архив и запускаем «FLVExtract.exe»
В окошке оставляем только галочку «Audio» и переносим мышкой из проводника свой клип. Аудио файл появится в той же папке.
Смотрим видео по работе с программами:
Браузерные расширения
Пользователю, постоянно просматривающему релизы видеоклипов и нажатием нескольких кнопок превращающему их в запись, как фоновую музыку, рекомендуется использовать специальное расширение. В этом случае скачивание ютубовских треков возможно в любой момент. Проблема лишь в том, что есть ограничения в загрузочных возможностях – программа для скачивания музыки обеспечивает запись в единственном форматном варианте.
Youtube video Downloader
Лицензионный магазин, реализующий инструментарий для браузера, такого расширения не имеет, и скачивать его приходится с сайта разработчика.
Эта особенность дает определенное преимущество – обеспечивается поддержка любым браузером.
Выполнив загрузку, пользователь скачивает видеосюжет, нажав одну кнопку. Дополнительно появляется специальная клавиша, до использования которой выбирается формат, определяется необходимое качество музыки, загружаемой на ПК или на иное устройство.
Youtube mp3
Найти такое расширение сможете на лицензионных порталах или в магазинах, реализующих браузерные инструменты. Оно позволяет быстро скачать музыку через ютуб в формате MP3. При этом в сайт изменения не вносятся, на страничке дополнительные знаки не присутствуют. Потребуется только перейти на вкладку с понравившимся контентом, кликнуть по значку, находящемуся на панели инструментов, чтобы активировать процесс загрузки. Дополнительных функций расширение не имеет.
Youtube Downloader
Такой ресурс предлагают магазины с браузерными инструментами для Opera и Mozilla. Удобство этих программ заключается в том, что они интегрируются в панель для задач. Чтобы обеспечить загрузку, достаточно открыть страничку с видеороликом, кликнуть по значку расширения и открыть загрузочную страницу. Появится возможность скачать видеоролик или музыку без ап для ютуба, но только в MP3-формате.
Извлечение звука из видео файла с помощью приложений на смартфоне
Мы рассказали вам о том, как удалить аудио из видео файла с помощью VLC и YouTube. Трюк работает безупречно, пока вы пытаетесь отредактировать файл на своем ПК. Но, как мы все знаем, большинство видеороликов снимаются на смартфонах и мгновенно отправляются в социальные сети через такие приложения, как Instagram, WhatsApp и другие им подобные.
 Приложения для извлечения звука на смартфоне
Приложения для извлечения звука на смартфоне
Учитывая этот момент, мы понимаем, насколько порой важно иметь возможность удалять звук из видео файлов напрямую с помощью смартфонов. Конечно, сейчас существует множество видео редакторов, доступных как на Android, так и на платформе iOS
Но здесь мы расскажем о приложениях, которые предназначены исключительно для удаления звука из видео. Зачем заказывать весь буфет, когда вы просто хотите десерт?
Итак, давайте взглянем на приложения, предназначенные для отключения звука на Android и iOS.
Как посмотреть список видео с жалобами на нарушение авторских прав
- Войдите в аккаунт и перейдите в Творческую студию YouTube.
- В меню слева выберите Контент.
- Примените фильтр Жалобы на нарушение авторских прав.
- В столбце «Ограничения» наведите указатель мыши на строку «Жалоба: авторские права» и выберите Подробнее.
- Нажмите Выбрать действие, а затем укажите, что нужно сделать.
Вырезать фрагмент
Вы можете полностью удалить часть видео, на которую поступила жалоба. Вот как это сделать:
- Нажмите Выбрать действие Вырезать фрагмент.
- При необходимости переместите маркеры начала и конца фрагмента.
- Нажмите ДалееОбрезать.
Если в видео останется чужой контент, жалоба отозвана не будет.
Заменить трек (только если жалоба связана с аудиодорожкой)
Вот как удалить чужую композицию и заменить ее на трек из фонотеки:
- Нажмите Выбрать действиеЗаменить трек.
- Чтобы найти нужный трек, можно воспользоваться фильтрами поиска . Если вы хотите предварительно ознакомиться с композицией, нажмите «Слушать трек» .
- Когда вы выберете трек, нажмите Добавить рядом с ним. В редакторе появится область, выделенная синим цветом.
- Нажмите на область с новым треком и перетащите ее в нужное место.
- Чтобы задать длину трека, перетащите края области, выделенной синим цветом.
- Чтобы выбрать временной отрезок более точно, используйте масштабирование .
- При необходимости добавьте ещё несколько композиций.
- Нажмите Сохранить Заменить.
Удалить трек (только если жалоба связана с аудиодорожкой)
Вы можете удалить только композицию, на которую были заявлены права, или все аудиодорожки, используемые в видео.
- Нажмите Выбрать действие Удалить трек.
- Выберите подходящий вариант:
-
Удалить трек и другие звуки
Будут удалены все звуки в той части аудиоряда, на которую поступила заявка.
-
Удалить только трек (бета)
- Будет удалена только композиция, на которую поступила жалоба. Другие звуки, например речь или звуковые эффекты, останутся в видео.
- Примечание. Удаление только спорной композиции во фрагменте занимает больше времени и не так надежно, как удаление всех звуков.
-
Удалить трек и другие звуки
- При необходимости переместите маркеры начала и конца части, в которой необходимо удалить трек.
- Запустите видео в режиме предварительного просмотра.
- Если все готово, нажмите Далее Удалить. После этого начнется обработка изменений.
Когда трек будет удален, мы обновим ограничения в отношении вашего видео.
Примечания
- Время обработки строго индивидуально.
- Пока видео обрабатывается, вы можете закрыть окно редактора, но вносить другие изменения будет нельзя. Сведения об ограничениях на просмотр и данные о статусе монетизации ролика будут обновлены сразу после обработки изменений.
- Чтобы убедиться, что изменения применены и заявка отозвана, после завершения обработки обновите страницу.
Способ 2: Программы
Помимо онлайн-сервисов можно использовать и специальные программы для решения поставленной задачи. Пользователь может использовать как ссылку на видеоролик, так и загрузить его со своего компьютера. Мы рассмотрим первый вариант, когда юзер обладает только ссылкой.
Ummy Video Downloader
Представляет собой удобный софт не только для изменения видеоформата на аудио, но и для скачивания самих видеороликов с Ютуба. Отличается быстрой работой, приятным дизайном и минималистичным интерфейсом. Ummy Video Downloader позволяет также скачать все видео с плейлиста на Ютубе.
- Скачайте с официального сайта разработчика и установите эту программу.
- Откройте её и вставьте ссылку на ролик в специальную строчку.

Выберите необходимый вам формат аудиофайла (MP3) и нажмите кнопку «Скачать».
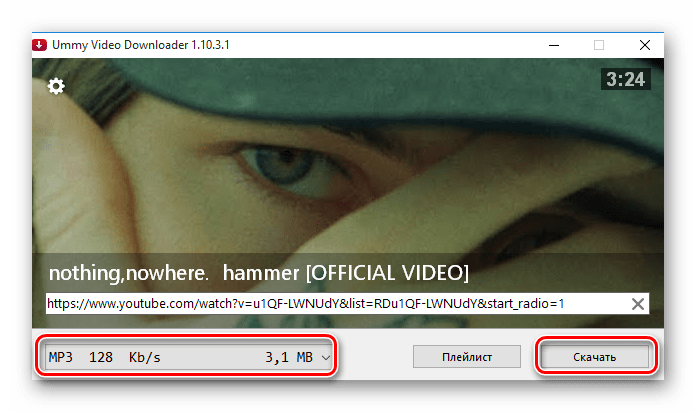
Чтобы найти, куда сохранился полученный файл, просто кликните на значок лупы. В настройках можно поменять папку сохранения на любую другую.

Free YouTube to MP3 Converter
Удобный вариант для преобразования видео в MP3. Возможность конвертирования в остальные расширения можно разблокировать, купив премиум. Отличается от предыдущего варианта низкой скоростью загрузки и продолжительностью конвертирования. Подходит, если пользователь не ограничен во времени ожидания завершения процедуры. Free YouTube to MP3 Converter также умеет сохранять все видео с плейлиста на Ютубе в нескольких форматах.
Онлайн-сервисы рекомендуется использовать для единичных случаев сохранения звука с видео, для частого преобразования в аудиофайл рекомендуется воспользоваться программами, имеющими расширенную функциональность.
Опишите, что у вас не получилось.
Наши специалисты постараются ответить максимально быстро.
Есть ли другие подобные решения?
Чтобы вырезать аудио из видео можно использовать и другие онлайн сервисы.
ClipConvert
Отличным вариантом считается сервис ClipConvert. Он не тратит время на установку новых программ на компьютер пользователя. Данный сервис работает без необходимости регистрации или аутентификации через социальные сети. Он позволяет сохранять видео с YouTube или аудио из него буквально за несколько кликов. Очень удобно и то, что сохранить звуковую дорожку можно в самых разнообразных форматах.
Чтобы узнать, как работает данный сервис, посетив его домашнюю страницу, нужно вставить адрес видеоролика, из которого необходимо извлечь звук (в панель под элементом Media URL:) и нажать кнопку «Продолжить».
Затем придется подождать буквально несколько секунд, пока сервис обнаружит видео, а затем выбрать, в каком формате необходимо сохранить звук, кликнув по одному из трех вариантов, доступных под панелью с именем файла: MP3, M4A или AAC. Затем, в зависимости от предпочтений и потребностей, можно будет применить параметры, представленные в разделе «Параметры преобразования».
После этого нужно будет нажать кнопку «Пуск», дождаться завершения преобразования и нажать кнопку «Загрузить», чтобы начать скачивание аудиофайла.
YT Cutter
Еще один способ загрузить аудио из видео – использовать сервис YT Cutter. Это не просто загрузчик с YouTube. Многие используют его в качестве видео редактора. Кроме всего прочего он поддерживает выгрузку в аудио, видео и GIF-файлы.
Чтобы вырезать аудио из видео с помощью этого сервиса нужно выбрать определенный отрезок видео. Нажать на кнопку «Конец», а потом выбрать «Скачать». После нажатия на кнопку пользователю останется выбрать пункт «Звуковой файл». Готово!
Сайт online-audio-converter.com
1. На главной странице сайта доступен интерфейс «Аудио конвертера».
2. Следует нажать на кнопку «Открыть файлы». Открывается окно, где находятся видеофайлы на компьютере.
Выберите файл для конвертации звука и загрузите его на сайт.
Важно: существует ограничение для размера файла — 2046 Мб. 3
В интерфейсе конвертера выберите формат для извлеченного звука. При нажатии на кнопку “Дополнительно”, доступны параметры качества для сохраняемого аудио: битрейт, частота и другие. В настройках можно выбрать битрейт как постоянный, так и переменный. Звук бывает разным по степени насыщенности, например тишина и музыкальное сопровождение. Для передачи звука тишины будет использоваться более низкая величина битрейта. Использование переменного битрейта дает возможность получить качество звука при меньшем размере файла
3. В интерфейсе конвертера выберите формат для извлеченного звука. При нажатии на кнопку “Дополнительно”, доступны параметры качества для сохраняемого аудио: битрейт, частота и другие. В настройках можно выбрать битрейт как постоянный, так и переменный. Звук бывает разным по степени насыщенности, например тишина и музыкальное сопровождение. Для передачи звука тишины будет использоваться более низкая величина битрейта. Использование переменного битрейта дает возможность получить качество звука при меньшем размере файла.
4. После применения всех настроек нажмите на кнопку «Конвертировать».
5. По окончании конвертации следует нажать на кнопку «Скачать» для сохранения полученного звукового файла на компьютере. Как вариант, полученный файл легко загрузить в облако Google Drive или хранилище Dropbox.
Как вырезать музыку из видео с помощью программ
Этот метод требует установки на ПК специализированного программного обеспечения. В отличие от онлайн-сервисов, им можно будет пользоваться без подключения к интернету, так что не придется расходовать трафик.
Moo0 Video to Mp3
Программное обеспечение, предназначенное для извлечения и сохранения на компьютер звуковых файлов. Перед преобразованием аудио можно настроить режим моно или стерео, выбрать нужный формат и частоту, указать качество выходного трека.
Поддерживается на всех версиях операционной системы Windows. Для конвертации доступны многие популярные аудио форматы.
VLC media Player
Это кроссплатформенный медиаплеер, с открытым исходным кодом. Помимо прочего, с помощью данной программы можно извлечь аудиодорожку из любой видеозаписи.
После установки программы нужно будет выполнить следующие шаги:
- На верхней панели раскрыть вкладку «Медиа».
- Далее найти пункт «Конвертировать/Сохранить».
- Указать необходимый медиафайл, выбрать подходящий формат и нажать на кнопку «Начать».
- После завершения преобразования можно воспроизвести полученный звук с помощью проигрывателя.
Any Video Converter
Достаточно удобный в использовании конвертер видео, позволяющий, в том числе, и извлекать звук из видеофайла для последующего сохранения. Имеется бесплатная русифицированная версия. Для преобразования может быть использовано множество разнообразных звуковых форматов.
Чтобы начать извлечение звука, необходимо выполнить следующие действия:
- Запустить установленную программу.
- Нажать на кнопку «Добавить видео», чтобы в утилиту загрузился выбранный исходный файл.
- В выпадающем меню «Форматы аудио» указать подходящий вариант.
- Чтобы вручную изменить настройки, можно раскрыть параметры аудио. Здесь же можно выбрать определенный фрагмент исходного файла.
- Кликнуть по кнопке «Конвертировать», и после окончания этого процесса готовый файл будет сохранен по предварительно указанному пути.
Movavi Video Editor
Целое семейство мультимедийных редакторов, обладающее множеством функций и инструментов для преобразования файлов. С помощью данной утилиты можно извлекать аудиодорожку из видеофайла, а также сжимать и обрезать мультимедиа контент.
Дальнейшие действия:
- Откройте скачанную программу, чтобы начать работу.
- Перетащите в рабочую область видеоролик, из которого требуется извлечь аудиодорожку.
- Выберите вкладку «Аудио» и укажите желаемый звуковой формат.
- Укажите конечную папку для сохранения готового файла.
- Нажмите на кнопку «Конвертировать», чтобы программа начала обработку.
Девять способов извлечь музыку из видео.
FreeVideoToMP3Converter.
Начнем, пожалуй, с бесплатной программы без всевозможных дополнительных возможностей. Скачать ее можно с официального сайта dvdvideosoft. com
При установке будьте внимательны, т.к. вам попробуют установить дополнительное ПО, поэтому просто читайте и убирайте ненужные галочки.
После установки откройте программу и добавьте видео, выберите папку для конечного файла mp3 и нажмите «Конвертировать».
Единственный минус FreeVideoToMP3Converter состоит в том, что отсутствует возможность выделения отдельного фрагмента видео, но это можно исправить с помощью статьи, упомянутой выше.
Второй в нашем обзоре мы рассмотрим программу Format Factory. Во время установки также будьте внимательны и смотрите, где ставите галочки!
После установки откройте программу и выберите «Аудио» → «Mp3», как на картинке ниже:
И последним шагом нажмите «Click to Start»:
Теперь можете прослушать аудио файл. Сразу отмечу, качество звука улучшается не сильно. Но эта программа обладает большим функционалом, и, думаю, она еще не раз будет встречаться в наших будущих статьях.
Видеомастер.
Эта программа обладает хорошим функционалом, но, к сожалению, не бесплатна. После установки есть возможность бесплатного использования в течение 3 дней, что, в принципе, для кого-то может оказаться достаточным. Скачать ее можно на сайте video-converter. ru
Итак, установка прошла без «впаривания» дополнительных приложений, дополнений и плагинов, поэтому перейдем к сути.
В главном окне для добавления видео нажмите кнопку «Добавить» или перетащить файл в область посередине окна:
Затем нажмите кнопку внизу окна «Конвертировать в формат» и mp3:
Изменить битрейт, частоту или канал формата можно, нажав кнопку «Параметры». Также не забудьте указать папку, куда будет сохраняться полученный файл (по умолчанию – это папка «Мои видеозаписи» на диске С). После этого нажмите «Конвертировать» и по завершении перед вами появится сообщение:
Теперь нажмите «Открыть папку» и можете прослушать получившийся файл mp3.
Видеоконвертер Movavi.
Эта программа также не бесплатна, но ей можно бесплатно пользоваться в течении 7 дней. На все файлы, обработанные в пробный период, будет налаживаться водяной знак. Скачать ее вы сможете с официального сайта Movavi на сайте movavi. ru
Во время установки программы предложат бесплатные элементы Яндекса, так что будьте внимательны!
После установки нажмите «Добавить» для добавления видео. Далее в строке «Профиль» выберите формат файла mp3 и укажите папку, в которой будет сохраняться полученный файл. При желании можно выбрать отдельный фрагмент из всего файла. Затем нажмите «Старт»:
Также периодически будет появляться уведомление, напоминающее, что программа бесплатна всего 7 дней. Нажмите «Продолжить»:
По завершении конвертирования папка с готовым аудио файлом откроется автоматически.
Еще одна неплохая программка для извлечения аудио из видео. Простая в установке и в использовании. Правда, у меня она распознала не все форматы видео файлов, но конвертировала достаточно быстро:
Достаточно просто указать, где расположен видео файл и нажать «Start». А mp3 файл сохранится в ту же папку с видео.
KMPlayer.
Следующей программой в нашем списке будет KMPlayer
И хочу обратить ваше внимание на то, что эта программа также является бесплатной!. Откройте видео файл и нажмите правой кнопкой мыши
Выберите «Захват» → «Захват аудио»:
Откройте видео файл и нажмите правой кнопкой мыши. Выберите «Захват» → «Захват аудио»:
В открывшемся окне можно оставить все без изменений, кроме места, куда сохранится полученный аудио файл.
Скачать эту программу можно с официального сайта free-video-converter. ru .
Вовремя установки вам попытаются «попутно» установить элементы Яндекса и Uniblue Driver Scanner.
Ну, а после установки нужно просто «Добавить файл», выбрать качество mp3 и нажать «Конвертировать»:
Продолжим наш обзор онлайн сервисами.
Online convert to mp3.
Перейдите на сайт audio.online-convert. com и выберите «Аудио конвертер» → «Конвертировать в mp3». Затем укажите путь к видео, воспользуйтесь «Дополнительными настройками», если необходимо и нажмите «Преобразовать файл»:
По завершении вам предложат скачать mp3 файл на ПК.
Как извлечь музыку из видео онлайн — сервисами
Данный способ является самым быстрым, поскольку не понадобится дожидаться окончания установки программы. Извлечение звука из видео и конвертация файлов происходит в удобном формате прямо на странице сайта.
123apps.com
Данный сервис представляет собой бесплатное веб-приложение, позволяющее конвертировать и редактировать медиафайлы. С его помощью можно не только извлечь звук из видеоролика, но и объединить песни в единый трек, записать голос на диктофон, изменить скорость и громкость аудиодорожки, а также воспользоваться другими полезными инструментами.
По умолчанию интерфейс этого онлайн-сервиса является англоязычным, но попасть на русифицированную версию можно по адресу: https://123apps.com/ru/.
Для извлечения звука из видео необходимо во вкладке «Конвертеры», доступной в верхнем меню выбрать инструмент «Аудиоконвертер». После этого процесс преобразования будет выполнен в три простых действия.
- Сначала нужно загрузить в веб-приложение видеоролик, подлежащий конвертации.
- Затем указать необходимый звуковой формат и качество аудио.
- Активировать процесс конвертации нажатием соответствующей кнопки и дождаться завершения преобразования, чтобы скачать итоговый файл.
Audio Extractor
Этот бесплатный онлайн-сервис позволяет извлекать звуковую дорожку из видеозаписей. За счет удобства интерфейса в настройках разберется каждый пользователь. Чтобы воспользоваться данным инструментом, необходимо выполнить следующие действия:
Если конвертация долго не завершается, рекомендуется отключить браузерные расширения, блокирующие рекламу, так как они могут помешать извлечению звука.
Convertio.io
Нажав на кнопку «Выберите файлы», можно импортировать видеоролик, из которого необходимо извлечь звуковую дорожку. После этого останется выбрать в раскрывающемся окне предпочтительный формат аудио и проделать следующие действия:
- кликнуть по надписи «Конвертировать», чтобы запустить процесс преобразования.
- По окончании конвертации нажать на кнопку «Скачать», чтобы выходной звуковой файл сохранился в папке загрузок.
Обратите внимание, что данный онлайн-сервис позволяет загрузить видеозапись размером, не превышающим 100 Мбайт. Если файл весит больше, придется пройти процедуру регистрации
Также существует ограничение по количеству бесплатных конвертаций в день.
Однако если сравнивать данный сервис с аналогами, здесь доступно широкое разнообразие форматов.
Online Audio Converter
Данный сервис относится к онлайновым аудио-конвертерам. Здесь имеется множество инструментов, включая эквалайзер, обрезку аудио, изменение скорости воспроизведения, возможность воспроизведения наоборот и соединения песен.
Чтобы вырезать музыку из видео, необходимо сделать следующее:
Данный инструмент поддерживает любые форматы. Он не требует инсталляции программного обеспечения на компьютер, за счет чего конвертацию можно осуществлять прямо в браузере.
На вкладке «Дополнительно» можно в ручном режиме настроить параметры. В частности, с помощью данного инструмента можно сделать плавное начало или затухание трека, установить желаемую частоту, выбрать моно или стерео режим.
Программа и сервис Freemake Video Converter
Freemake Video Converter – онлайн-конвертер, поддерживает полтысячи различных форматов и девайсов. Сервис, в частности, позволяет отделить звук от видео. Сделать это можно в несколько кликов.
2. Нажмите на кнопку “Загрузить файл”, укажите видеоролик и нажмите “Открыть” в системном диалоге.
3. Нажмите на кнопку “Формат” и выберите MP3. Форматов достаточно много. Наиболее часто применяется формат MP3 как наиболее распространенный и поддерживаемый большинством устройств.
4. Нажмите на кнопку “Конвертировать” и дождитесь окончания преобразования.
5. Скачайте полученный аудиофайл.
1. В интерфейсе программы есть кнопка «Видео», после нажатия которой, открывается доступ к видеофайлам.
2. Выбирается нужный файл, программа обрабатывает и выдает его параметры.
3. Выбирается формат аудиофайла (обычно MP3). В диалоговом окне устанавливается необходимый битрейт, обозначается место сохранения файла.
4. В случае фрагментации файла в интерфейсе существует кнопка с обозначением ножниц. Установив с помощью ползунков необходимую длину трека, после нажатия на кнопку с ножницами отсекается все лишнее.
5. Далее кнопка «Конвертировать». Через некоторое время можно пользоваться аудиофайлом из заранее определенного для него места.
Выделяем звук из видео
Онлайн аудио конвертер
Мой любимый сервис – онлайн аудио-конвертер. Его я использую чаще других. Почему?
- Он предлагает максимальный набор источников загрузки видео-файла: можно загрузить с жесткого диска, указать ссылку на Google Drive, Dropbox или просто поставить URL видео. Последний способ – самый удобный: не нужно забивать жесткий диск исходниками. Загружаем и нажимаем «Открыть файлы». Еще один плюс: можно загрузить файлы «оптом», а не повторять операцию 5-7 раз;
- Выбор форматов. Я использую традиционный mp3, но владельцев «яблок» однозначно порадует кнопка «Рингтон для iPhone»;
- Указываем путь к файлу, выбираем формат и качество (для музыки советую указать «лучшее») и нажимаем «Конвертировать». Когда процесс завершится, нажимаем «Скачать» и загружаем готовый аудио-файл себе на жесткий диск или в память устройства.
Audio Extractor
AudioExtractor – фактически, брат-близнец аудио-конвертера. По функционалу и дизайну они почти идентичны. За исключением одного момента: Audio Extractor в качестве «исходника» может использовать только жесткий диск и Google Drive. Это, пожалуй, единственная причина, по которой я реже его использую: возможность просто поставить ссылку на видео мне кажется очень удобной.
- Нажимаем «Открыть видео» и загружаем файл (AVI, FLV, MP4, MPG, MOV, RM, 3GP, WMV, VOB) с жесткого диска;
- Выбираем формат будущего аудио-файла и выделяем звук из видео нажатием кнопки «Извлечь звук»;
- Готово? Кликаем «Скачать» и сохраняем себе на диск или в облачное хранилище.
SaveFrom.Net
SaveFrom.Net – еще один онлайн-сервис, с помощью которого можно вырезать музыку из видео. Это особенно удачный вариант, если в качестве исходника вы используете Vimeo и Youtube.
- Находим нужное видео в интернете и копируем URL из адресной строки в буфер обмена;
- Переходим на Savefrom.net, вставляем адрес и нажимаем «Скачать»;
- Выбираем ссылку для скачивания с названием Audio и подходящим форматом.
Готово: понравившаяся музыка из любой видеозаписи сохранена в памяти вашего устройства. Ставить на рингтон, добавлять в аудиозаписи или просто прокручивать «до дыр» — ваш выбор.
Online audio converter
Один из наиболее популярных и доступных ресурсов для того, чтобы вырезать звуковую дорожку из своего видеоролика – это Online audio converter.
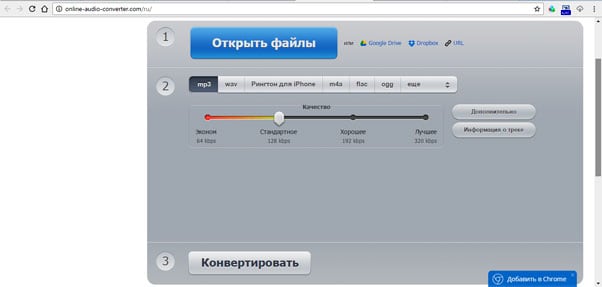
Конвертер видео online-audio-converter
- Чтобы воспользоваться его функционалом зайдите на сайт, нажмите на кнопку «Открыть файлы».
- И загрузите на ресурс нужный вам видеофайл (максимальный размер 2 гигабайта).
- Затем выберите формат аудио, в котором вы хотите получить аудиодорожку (mp3, wav, m4a, flac и др.).
- Нажмите на кнопку «Конвертировать» и дождитесь окончания конвертации.
- После этого вы получите возможность сохранить аудиофайл к себе на компьютер с помощью кнопки «Скачать», также есть возможность разметить аудио на Google Driver или Dropbox.
Копировать звук с YouTube
На многих дискуссионных форумах люди спрашивают причину, по которой, казалось бы, успешно экспортированный mp3 из видео заканчивается копированием звука с Youtube или копированием звука mp3. Другими словами, извлеченный файл не работает.
Это довольно распространенный сценарий. Копирование звука из видео YouTube, которое вы только что извлекли, может произойти из-за сбоя во время извлечения, несовместимости программного обеспечения, звуковых драйверов или чего-то подобного. В этом случае мы рекомендуем удалить извлеченный звук с YouTube и попробовать альтернативный метод получения MP3. В противном случае может возникнуть проблема с звуковые драйверы , поэтому их обновление может быть решением.







