Как проверить 5 последних платных действий на мтс
Содержание:
- Как посмотреть историю запросов в Ютубе
- Проверяем историю посещения сайтов в браузере
- [Бонус] Ставим ловушку для неизвестного
- Как посмотреть последнюю активность на этом компьютере
- Что в «конфиге» тебе моем
- Как посмотреть историю посещения сайтов?
- Как посмотреть, на какие сайты ты заходил
- Смотрим на время последней публикации и другие косвенные признаки
- История браузеров
- Проверяем, что искали в Google
- Ищем программы, которые запускались в ваше отсутствие
- Способы узнать, когда включался компьютер
- Простой способ посмотреть время последнего визита
- Очистка списков недавних мест и программ
- Как посмотреть историю на компьютере?
- Проверка включения компьютера политикой «Аудит»
- Можно ли использовать специальное ПО для просмотра действий на ПК?
- Как посмотреть историю на компьютере?
- Смотрим изменённые файлы на ПК
Как посмотреть историю запросов в Ютубе
Не меньший интерес вызывает другой вопрос — где посмотреть историю поиска в Ютубе. Она также доступна для просмотра на ПК, телефоне или телевизоре. Здесь отображаются сведения, которые запрашивал человек во время пользования устройством (при условии его подключения к аккаунту).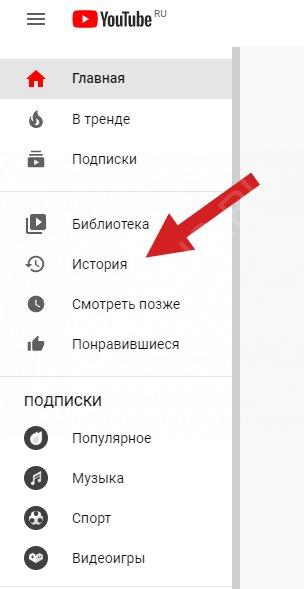
ПК
Чтобы посмотреть историю запросов на Ютубе на ПК, слева жмите на одноименную кнопку и выберите пункт поиска. Сервис показывает все запросы, которые набирались в последнее время, а также дату.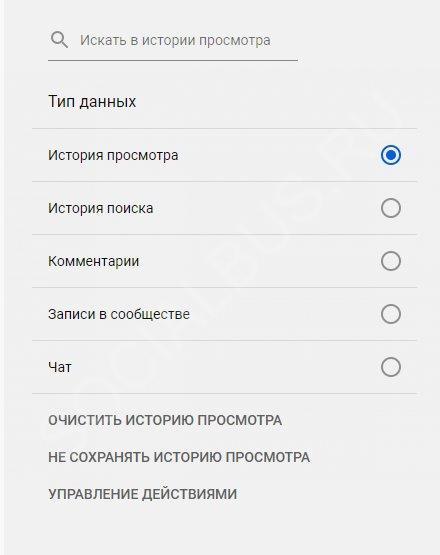
Телевизор
При переходе в Ютуб на ТВ жмите на кнопку История и выберите соответствующую категорию для поиска (сверху). После этого система выдает все запросы
При этом важно, чтобы вы были авторизованы в профиле. Если не войти в аккаунт, указанные данные будут недоступны
Прочтите дополнительно как удалить трансляцию.
Телефон
Посмотреть историю на Ютубе на телефоне не получится. Приложение хранит информацию о просмотренном видео, а в случае с запросами можно попросту очистить ненужные данные. При этом не торопитесь действовать. Многие удаляют данные, а потом обнаруживают, что сервис начинает подбирать совершенно неподходящее видео. Они спрашивают, как посмотреть удаленную историю в Ютубе. Но сделать это не получится.
Проверяем историю посещения сайтов в браузере
И последнее, что следует рассмотреть – это то, как посмотреть историю посещений в браузере. Но здесь сразу следует оговориться, что особенности процесса зависят от конкретного веб-браузера, который установлен на компьютере. Их очень много, поэтому рассмотрим выполнение этой операции только на примере двух самых популярных – Google Chrome (и основанных на Chromium) и Firefox.
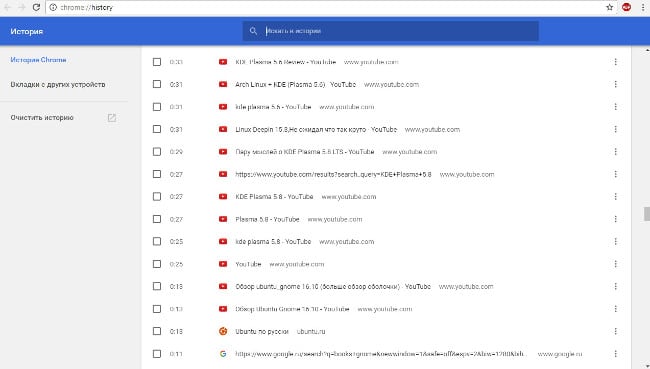
Чтобы посмотреть историю в браузере Google Chrome (а также Yandex.Browser, Opera и т.д.) нужно:
- Запустить сам браузер;
- Выполнить сочетание клавиш CTRL+H.
После выполнения соответствующих действий отобразится страница, на которой будут находиться информация обо всех открытых страницах в веб-обозревателе.
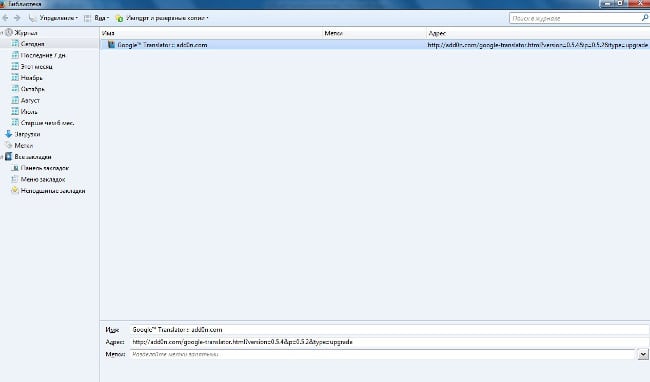
Чтобы посмотреть историю действий в браузере Firefox нужно выполнить несколько иной ряд действий:
- Открыть меню;
- Выбрать пункт «Журнал» – «Показать весь журнал».
Откроется окно, в котором можно узнать какие сайты и страницы были открыты в браузере за все время. Также есть возможность узнать, что открывалось за определенный период (например, за последние сутки или за неделю).
Но, конечно, следует брать во внимание, что историю абсолютно в любом браузере на компьютере очень легко подчистить. Поэтому, если «хистори» смотрится с целью узнать, что делает за компьютером ребенок, то, велика вероятность, что родитель вовсе не увидит там никакой информации

В этом случае лучше установить специальное приложение, через которое можно собирать достоверную информацию о том, на какие сайты заходит пользователь. Одним из таких приложений является NeoSpy. В программе предусмотрена функция скрытой установки, благодаря которой никто, кроме того, кто ее устанавливал, не узнает о том, что она работает (это справедливо, по крайней мере, для не очень подкованных пользователей ПК). О том, как устанавливать приложение и как им пользоваться присутствует много информации в Интернете.
[Бонус] Ставим ловушку для неизвестного
Вот теперь, имея все доказательства на руках, мы можем предположить, кто использует наш компьютер и поговорить с ним. Но еще лучше взять его с поличным! Для этого можно использовать штатный Планировщик задач Windows.
При создании задачи укажите событие (триггер) «Вход в Windows».
Теперь продумайте, что вы бы хотели сделать, когда без вас кто-то войдет в компьютер. Самый простой вариант — послать самому себе письмо, например, на коммуникатор.
Хотя лично мне больше понравился бы вариант «Запустить программу». А потом бы я скачал какую-нибудь программу-розыгрыш из тех, что переворачивают экран или вызывают его «осыпание». Представьте себе лицо неизвестного в этот момент!
Как посмотреть последнюю активность на этом компьютере
Обратимся к простым способам узнать действия предыдущего пользователя устройства:
Для начала откройте содержимое корзины Windows
Её содержимое может быть очень полезным.
Обратите внимание на первые файлы в этой папке. Если вы их не удаляли самостоятельно, то это мог сделать кто-то другой
Удаленные файлы содержат время перемещения их в корзину.
Чтобы увидеть дату удаления, нажмите по файлу правой кнопкой мыши (ПКМ) и нажмите «Свойства». В строке «Удален» будет находится дата и время перемещения в корзину.
Время перемещения файла в корзину
Теперь перейдем к другому способу. Все браузеры по умолчанию имеют такие настройки, что любой файл, который вы загружаете из интернета попадает в папку «Загрузки». Она находится на системном диске.
Если не вдаваться в подробности, то найти её можно достаточно быстро:
Нажмите WIN+E для открытия проводника Windows (независимо от версии).
Обратите внимание на боковой столбец с «деревом» системных папок. Здесь будет необходимая папка «Загрузки» с последними файлами.
Откройте папку и просмотрите её содержимое.
Выберите один из файлов ПКМ и нажмите «Свойства».
Обратите внимание на блок ниже, где будет находится время изменения файла, время открытия и время создания.. Временем создания файла является именно загрузка его из сети
Этим способом можно также многое узнать о минувшей активности посторонних лиц на вашем компьютере. Вы можете поменять вид отображения файлов «Загрузки» и увидеть эти даты сразу для всех файлов в ней. Для этого нужно вверху справа выбрать стрелочку, которая разворачивает панель настроек папок, и выбрать слева пункт «Область сведений». После этого отобразится еще одна область в окне, которая будет содержать полную информацию выбранной папки
Временем создания файла является именно загрузка его из сети. Этим способом можно также многое узнать о минувшей активности посторонних лиц на вашем компьютере. Вы можете поменять вид отображения файлов «Загрузки» и увидеть эти даты сразу для всех файлов в ней. Для этого нужно вверху справа выбрать стрелочку, которая разворачивает панель настроек папок, и выбрать слева пункт «Область сведений». После этого отобразится еще одна область в окне, которая будет содержать полную информацию выбранной папки.
Это интересно: Как очистить историю в Опере.
Что в «конфиге» тебе моем
Для каждого компьютера помимо пользовательских папок создается папка Configuration с параметрами резервного копирования.
В файлах каталогов с расширением EDB как минимум содержатся пути и имена файлов для отображения в окне просмотра истории. Это предположение я проверил двумя путями.
- Разместил в папке с историей произвольный файл и выяснил, что он не виден при просмотре или поиске в истории файлов.
- Выполнил поиск при отключенном внешнем диске и увидел в результатах «несуществующий» путь.При попытке открыть такой файл сообщается, что он уже был скопирован на другой диск и предлагается подключить его.
Если вдуматься, параметры архивации должны храниться где-то еще. Ведь мы изучаем диск, на котором не может быть никаких архивных данных до создания первой резервной копии. Ответ на этот вопрос содержится в конфигурационном XML-файле, который можно открыть в любом текстовом редакторе!
Большинство узлов соответствует настройкам резервного копирования в графическом интерфейсе панели управления. А вот название узла StagingArea можно перевести как «промежуточное хранилище».
<StagingArea>
<StagingAreaPath>C:\Users\vadikan\AppData\Local\Microsoft\Windows\FileHistory\Data</StagingAreaPath>
<StagingAreaMaximumCapacity>1073741824</StagingAreaMaximumCapacity>
<StagingAreaWarningThreshold>805306368</StagingAreaWarningThreshold>
</StagingArea>
Сразу становится понятно, где хранилище расположено в профиле пользователя на локальном диске, а также выясняется его лимит в 1 Гб и порог предупреждения в 768 Мб. Судя по «круглым» цифрам, размер хранилища не привязан к объему системного раздела. По крайней мере, в разных системах на разделах 32 и 120 Гб размер параметры дискового пространства были одинаковыми.
Как посмотреть историю посещения сайтов?
Найти историю посещения веб-страниц в браузере не сложнее, чем установить пароль на компьютер или ноутбук; достаточно открыть программу для просмотра интернет-ресурсов — увидеть журнал визитов за сегодня, прошедшую неделю или месяц можно непосредственно в приложении.
Важно: информация о последних действиях на сайтах хранится в папках браузеров на жёстком диске и может быть получена без запуска программы, однако пользоваться ею неудобно — придётся долго искать лог-файл, а затем — приложение для работы с ним. Юзеру, не желающему тратить время на сложные методы, рекомендуется подключить Wi-Fi к компьютеру и дважды щёлкнуть по иконке браузера — более простого пути, чтобы проверить историю посещений веб-сайтов, не существует
Юзеру, не желающему тратить время на сложные методы, рекомендуется подключить Wi-Fi к компьютеру и дважды щёлкнуть по иконке браузера — более простого пути, чтобы проверить историю посещений веб-сайтов, не существует.
Google Chrome
Чтобы посмотреть, какие сайты были посещены за последнее время в этом популярнейшем браузере, нужно:
Зайти в программу, найти три вертикальные точки вверху экрана и единожды щёлкнуть по ним левой клавишей мыши.
В открывшемся списке навести курсор на раздел «История» и ознакомиться с перечнем последних посещённых сайтов.
Чтобы просмотреть данные подробнее, щёлкнуть по названию раздела, размещённому над перечнем, или воспользоваться комбинацией клавиш Ctrl + H. В открывшемся окне появится список последних посещённых интернет-ресурсов за время, прошедшее с последней очистки истории.
Совет: любой из пунктов можно удалить, кликнув по трём точка справа от него и выбрав щелчком мыши соответствующую опцию.
Чтобы узнать историю посещений сайтов в Opera, необязательно заходить в папку установленного браузера и искать файл журнала; всё, что нужно пользователю:
Запустить браузер и щёлкнуть по логотипу продукта в левом верхнем углу.
В открывшемся списке навести указатель мыши на раздел «История» и посмотреть недавно закрытые сайты.
Перейдя в меню «История» с помощью той же комбинации Ctrl + H, юзер увидит полный список посещённых интернет-ресурсов.
Удалить весь список можно, воспользовавшись кнопкой «Очистить историю» в правом верхнем углу страницы.
Совет: если не планируется стирать весь журнал посещений, достаточно навести указатель мыши на требующий удаления пункт, найти косой крестик справа и кликнуть по нему — это проще, чем подключить телевизор к ноутбуку.
Посмотреть историю посещений в Mozilla Firefox на компьютере можно следующим образом:
Зайти в браузер и щёлкнуть по размещённому в горизонтальном основном меню разделу «Журнал».
Ознакомиться со списком последних закрытых вкладок, а при необходимости — перейти в подраздел «Показать весь журнал».
Браузер предложит пользователю несколько вариантов просмотра действий в Интернете: за текущие сутки, неделю или прошедший месяц.
Важно: любой из пунктов списка истории можно удалить способом, аналогичным описанным выше
Internet Explorer
Для просмотра истории в старейшем браузере от Microsoft требуется:
Запустив программу, кликнуть по находящейся в правом верхнем углу пиктограмме-звёздочке.
Выбрать, за какое время должен быть отображён журнал посещений и переходов.
В открывшемся меню появится список всех сайтов, которые навещал пользователь; удалить любой из них из перечня можно так же, как и в ранее приведённых примерах.
Яндекс.Браузер
Яндекс.Браузер, известный своей ненавязчивой рекламой, также даёт юзеру возможность посмотреть историю посещений; для этого придётся:
Открыть приложение и щёлкнуть по значку в левом верхнем углу окна.
Теперь — кликнуть по пиктограмме часов.
В открывшемся окне будут перечислены последние посещённые веб-страницы.
Чтобы посмотреть всю историю браузера, следует нажать на размещённые в правом верхнем углу три горизонтальные полосочки.
Навести указатель мыши на раздел «История» или перейти в него, воспользовавшись комбинацией клавиш Ctrl + H.
В новом окне будет представлен весь перечень сайтов, на которые заходил пользователь. Очистить историю поиска в Яндексе юзер сможет в несколько дополнительных кликов мышью, не закрывая приложения.
Как посмотреть, на какие сайты ты заходил
Вам понадобится:
- Браузер Internet Explorer
- Панель управления и настройки
#1
В браузере можно обнаружить, как найти историю посещения сайтов просто разобравшись в панеле управления. Она не так сложна как кажется, но тем не менее она очень информативная и в ней нет практически ничего лишнего.
Во вкладке «Сервис», открыв «Свойства обозревателя» можно увидеть подраздел, который называется «История просмотра», и кнопки, которые позволяют управлять параметрами.
Здесь находится вся необходимая информация, которая позволяет узнать где находятся файлы, которые сохраняются после посещения сайтов в сети интернет. Также можно указать название папки, где все эти файлы будут храниться.
#2
Это очень удобно поскольку в других браузерах редко можно обнаружить такую функцию, и на самом деле если не ограничивать это пространство, то история посещений сайтов будет накапливаться и всё больше и больше занимать свободного места на системном диске.
Это плохо сказывается на работе операционной системы, если на главном диске свободными останутся менее 200Мб.
#3
Существует простой способ, который расскажет как просмотреть историю посещения сайтов? Для этого в «Свойствах обозревателя» в графе «История просмотра» нужно нажать на кнопку «Параметры».
Можно просмотреть каждый файл, но на самом деле смысла в этом никакого нет, потому что все эти сохраненные данные используются браузером для того, чтобы быстрее загружать посещаемые страницы. Есть также кнопка, которая позволяет удалять все эти файлы.
#4
Для того чтобы открыть сам сайт, на который пользователь заходил в ближайшие дни или недели, нужно знать как открыть журнал посещений сайтов? В окне браузера рядом с панелью названия вкладок есть кнопка, которая называется «Избранное».
Нажав на неё, в развернувшемся окне можно обнаружить вкладку «Журнал». В нем и хранятся все ссылки, которые можно открыть в новом окне, кликнув на нужную из них. Самый удобный способ поиска нужного сайта – это просмотр по дате.
#5
На самом деле настройки Internet Explorer довольно гибкие и можно подстроить их под индивидуальные параметры, которые необходимы отдельному пользователю. Журнал посещения веб-страниц также имеет ряд функций, которые дают возможность по-разному отображать список адресов сайтов.
Кроме того в самом окне браузера есть настройки, позволяющие изменить интерфейс, расположение элементов на панели управления, добавить требующиеся кнопки быстрого доступа.
Поэтому несмотря на то, что данный браузер может и не так быстро открывает страницы в интернете, но тем не менее это очень качественный и надежный помощник.
Смотрим на время последней публикации и другие косвенные признаки
Отследить время последнего визита у другого профиля можно по нескольким признакам:
- По дате и времени публикации последнего поста. Зайдите в профиль человека и откройте последнюю фотографию/видео. Прокрутите пост вниз и посмотрите на дату и время. Конечно, человек мог сделать пост давным-давно. В этом случае способ не работает — узнать, когда он заходил после публикации последнего фото, вы не сможете.
По публикации последней истории. Если человек выкладывал «сториз», откройте их через новостную ленту. Дойдите до последней — вверху должно отобразиться время, когда публикация была выложена.
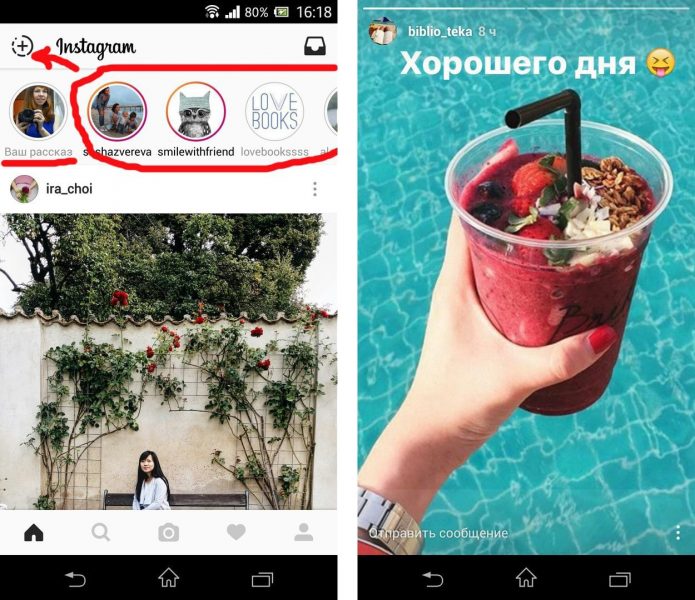 Время загрузки историй находится вверху — справа от названия профиля
Время загрузки историй находится вверху — справа от названия профиля
По лайкам и подпискам. Откройте раздел с лайками (иконка сердечка на нижней панели). Перейдите в первую вкладку «Подписки». В ленте будут отображены все последние действия (лайки, комменты, подписки на другие профили) людей, на которых вы подписаны, а также время, когда они эти действия выполняли.
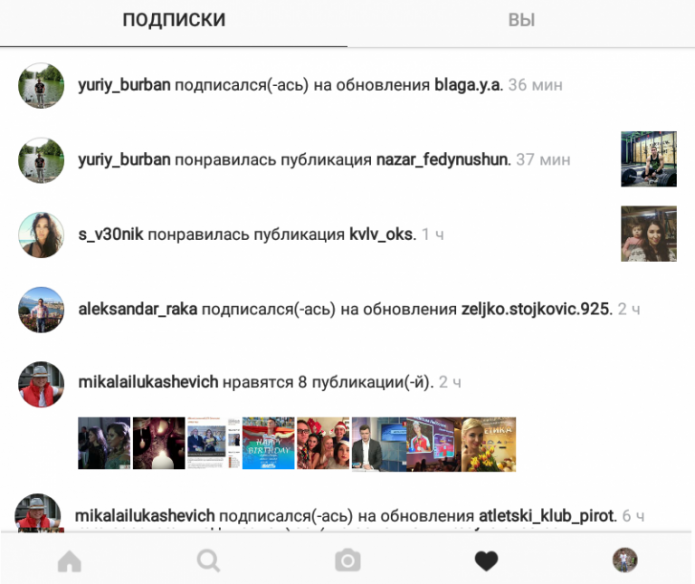 Изучите раздел «Подписки», чтобы найти там человека, информацию о котором вы хотите узнать
Изучите раздел «Подписки», чтобы найти там человека, информацию о котором вы хотите узнать
В основном о времени последнего визита разных профилей узнают через раздел «Директ». Однако способ будет работать, если ни у вас, ни у того человека не отключён показ времени в настройках. Плюс к этому у вас с профилем должна быть активная переписка (он должен тоже отвечать вам в чате). Если Direct в вашем случае оказался бесполезным, ищите информацию о действиях пользователя на странице его профиля, в разделе с лайками и в «сториз».
История браузеров
Можно ли посмотреть на компьютере последние действия? Да, причем сделать это предлагается по-разному. Начнем с браузеров.
Здесь пользователь способен изучить историю просмотра сайтов. Рассмотрим алгоритм действий на примере Google Chrome.
Чтобы изучить историю посещенных сайтов, рекомендуется:
- Открыть главное меню интернет-обозревателя.
- Зайти в раздел «История». В некоторых браузерах сначала придется открыть блок «Библиотека».
- Изучить данные, появившиеся на экране.
Важно: прием работает только при активированной настройке «Сохранять историю посещений…». Можно выбрать параметр «Недавно закрытые…», чтобы увидеть веб-сайты, закрытые в обозревателе некоторое время назад
Проверяем, что искали в Google
Компания Google очень аккуратно собирает всю историю ваших действий во всех его сервисах и приложениях. И вы, как владелец этих персональных данных, можете проверить всю свою историю в любой момент. Собственно, как и удалить ее, или даже запретить Google сохранять все эти данные.
Среди всей хранимой в Google информации можно найти как поисковые запросы и посещенные сайты, так и открываемые приложения на телефонах.
Если кто-то в ваше отсутствие пользовался компьютером и использовал сервисы Google под вашей учетной записью, то вы легко сможете увидеть, что именно просматривалось, куда заходил этот человек, какие поисковые запросы вводил и многое другое.
Найти и изучить всю эту информацию вы можете в специальном разделе «Отслеживание действий».
Ищем программы, которые запускались в ваше отсутствие
В последних версиях операционной системы Windows (если не ошибаюсь, что начиная с 7 или даже с Vista) среди атрибутов файла имеется поле «Дата открытия». Соответственно, она означает, когда пользователь совершил на нем двойной клик и запустил его.
Для этого нам необходимо найти все программы. Запускаем Проводник и заходим в папку «C:\Program Files\», в правом верхнем углу в поле для поиска вводим поисковой запрос «*.exe» и жмем Enter.
В списке начнут появляться исполняемые файлы, которые находятся в этой папке.
Нам нужно на вкладке «Вид» переключиться в режим «Таблица». Затем кликнуть по заголовку любого столбца правой кнопкой мышки и в появившемся меню выбрать пункт «Подробнее…».
В появившемся маленьком окошке ищем пункт «Дата доступа», устанавливаем напротив него галочку и жмем ОК.
Остается кликнуть по заголовку столбца «Дата доступа» и найти интересующий период времени, когда предполагаемый неизвестный что-то делал на компьютере.
Если вы используете 64-разрядную версию Windows, то у вас будет еще одна папка — «C:\Program Files (x86)\». С ней нужно проделать то же самое.
Также не забывайте о папке с играми, если они установлены в другом месте (например, на другом диске). Так стоит проделать те же действия. Ну и, конечно же, если у вас есть еще где-то установленные программы, то стоит заглянуть туда тоже.
Способы узнать, когда включался компьютер
Существует несколько способов узнать, когда компьютер включался последний раз. Это можно сделать как средствами, предусмотренными в операционной системе, так и с помощью программного обеспечения сторонних производителей. Остановимся на них подробнее.
Способ 1: Командная строка
Этот способ является простейшим из всех и не потребует от пользователя каких-либо особых ухищрений. Все делается в два шага:
- Открыть командную строку любым удобным для пользователя способом, например, вызвав с помощью комбинации «Win+R» окно запуска программ и введя там команду cmd .
- Ввести в строке команду systeminfo .
Результатом выполнения команды будет вывод на экран полной и информации о системе
Для получения интересующих нас сведений следует обратить внимание на строку «Время загрузки системы»

Способ 2: Журнал событий
Узнать много интересного о том, что происходит в системе, можно из журнала событий, который ведется автоматически во всех версиях Windows. Чтобы попасть туда, необходимо сделать следующее:
- Правым кликом по иконке «Мой компьютер» открыть окно управления компьютером.
Тем пользователям, для кого способ появления на рабочем столе системных ярлыков остался тайной, или которые просто предпочитают чистый рабочий стол, можно воспользоваться строкой поиска Windows. Там нужно ввести фразу «Просмотр событий» и перейти по появившейся ссылке в результате поиска. - В окне управления перейти к журналам Виндовс в «Система».
- В окне справа перейти к настройкам фильтра, чтобы скрыть ненужную информацию.
- В настройках фильтра журнала событий в параметре «Источник событий» установить значение «Winlogon».
В результате произведенных действий в центральной части окна журнала событий появятся данные о времени всех входов и выходов из системы.

Способ 3: Локальные групповые политики
Возможность вывода сообщения о времени последнего включения компьютера предусмотрена в настройках групповых политик. Но по умолчанию этот параметр отключен. Чтобы задействовать его, нужно сделать следующее:
- В строке запуска программ набрать команду gpedit.msc .
- После того как откроется редактор, последовательно открыть разделы так, как показано на скриншоте:
- Перейти к «Отображать при входе пользователя сведения о предыдущих попытках входа» и открыть двойным щелчком.
- Установить значение параметра в позицию «Включено».
В результате произведенных настроек, при каждом включении компьютера будет отображаться сообщение такого типа:
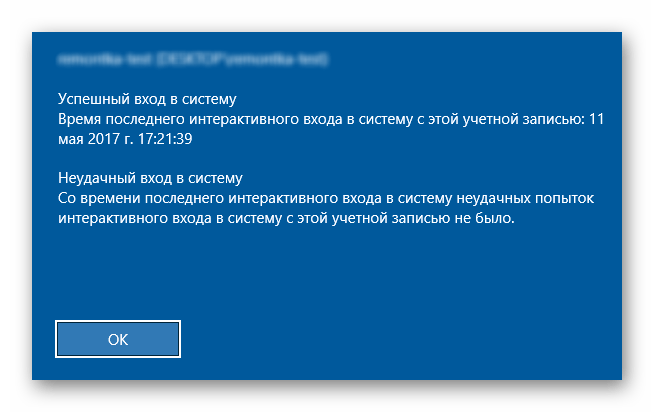
Способ 4: Реестр
В отличие от предыдущего, данный способ работает во всех редакциях операционных систем. Но при его использовании следует быть предельно внимательным, чтобы не допустить ошибку и случайно не испортить что-нибудь в системе.
Для того чтобы при запуске компьютера выводилось сообщение о его предыдущих включениях, необходимо:
- Открыть реестр, введя в строке запуска программ команду regedit .
- Перейти к разделу HKEY_LOCAL_MACHINE\ SOFTWARE\ Microsoft\ Windows\ CurrentVersion\ Policies\ System
- С помощью правого клика мышкой по свободной области справа, создать новый 32-битный параметр DWORD.
Создавать нужно именно 32-битный параметр, даже если установлена 64-битная Windows. - Присвоить созданному элементу название DisplayLastLogonInfo.
- Открыть вновь созданный элемент и установить его значение равным единице.
Теперь при каждом старте система будет выводить точно такое же сообщение о времени предыдущего включения компьютера, как и описанное в предыдущем способе.
Способ 5: TurnedOnTimesView
Пользователи, которые не хотят копаться в запутанных системных настройках с риском повредить систему, для получения информации о времени последнего включения компьютера могут воспользоваться утилитой стороннего разработчика TurnedOnTimesView. По своей сути она представляет собой очень упрощенный журнал событий, где отображаются только те из них, которые касаются включения/выключения и перезагрузки компьютера.
Утилита очень проста в использовании. Достаточно только распаковать скачанный архив и запустить исполняемый файл, как на экран будет выведена вся необходимая информация.
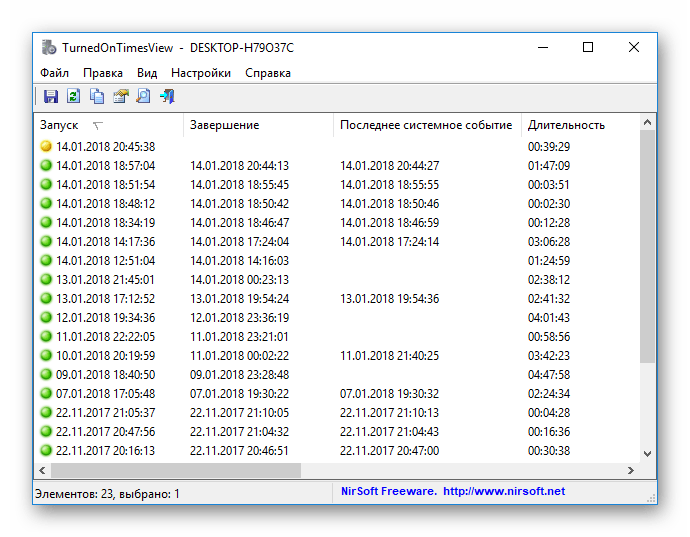
Вот и все основные способы, с помощью которых можно узнать, когда компьютер включали в последний раз. Какой из них предпочтительнее — решать самому пользователю.
Простой способ посмотреть время последнего визита
Основной рабочий метод — открыть у себя список диалогов (раздел «Директ»). Сделать это просто:
Заходите в ленту с новостями в мобильной программе: нажимаете на значок домика на панели снизу.
Тапаете по стрелке на верхней панели справа. Либо проводите пальцем по дисплею справа налево.
В списке диалогов найдите чат с человеком, информацию о котором нужно посмотреть
Обратите сразу внимание на фотографию профиля в списке. Если там стоит зелёная точка, значит, человек сейчас в сети.
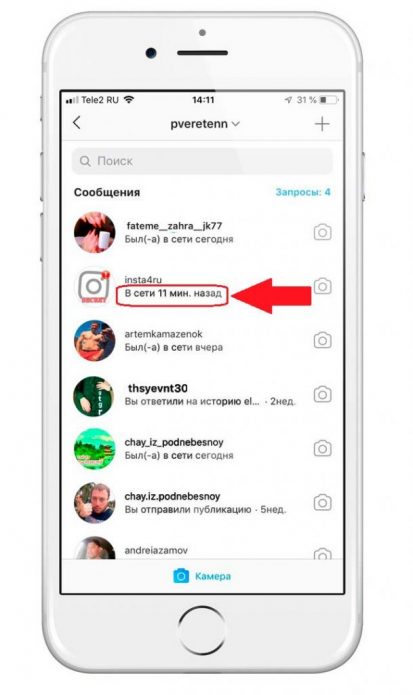 Время последнего посещения отображается в «Директе»
Время последнего посещения отображается в «Директе»
Если точки нет, смотрим на пункт чата в целом: в строчке справа от фото должен стоять статус «Был в сети 13 минут (к примеру) назад». Если человека давно не было в онлайне, будет написано «Последние действия 1 час (например) назад».
Если вы ранее не переписывались с человеком, естественно, в «Директе» чат с ним у вас не будет. Отправьте в таком случае человеку сообщение. Для перехода к диалогу с ним откройте его профиль и щёлкните по «Написать». Если человек вам ответит сразу или просто просмотрит СМС (под ним появится значок глаза), значит, он в сети.
 Щёлкните по «Написать», чтобы открыть чат с человеком
Щёлкните по «Написать», чтобы открыть чат с человеком
Если отправляли сообщения только вы, такая переписка активной считаться не будет.
Очистка списков недавних мест и программ
Начнем уборку со списков недавних мест и программ. Список недавних (в Windows 10 — часто используемых) программ находится в главном меню, а список недавних мест — в проводнике.

Как отключить это безобразие? В Windows 7 — щелкнуть правой кнопкой мыши на кнопке «Пуск», выбрать «Свойства» и в появившемся окне снять обе галочки в разделе «Конфиденциальность».

Чтобы очистить список последних мест и документов, нужно удалить содержимое каталога %appdata%\Microsoft\Windows\Recent . Для этого открой командную строку и выполни две команды:
Cd %appdata%\Microsoft\Windows\Recent
echo y | del *.*
Также не помешает удалить содержимое каталога %appdata%\microsoft\windows\recent\automaticdestinations\ . В нем хранятся последние файлы, которые отображаются в списке перехода:
Cd %appdata%\microsoft\windows\recent\automaticdestinations\
echo y | del *.*
Чтобы последние файлы очищались автоматически при выходе, нужно включить политику «Очищать журнал недавно открывавшихся документов при выходе», которая находится в разделе «Конфигурация пользователя\Административные шаблоны\Меню «Пуск» и панель задач».
Теперь переходим к Windows 10. Отключить список недавно добавленных и часто используемых приложений можно через окно «Параметры». Открой его и перейди в раздел «Персонализация», пункт «Пуск». Отключи все, что там есть.

Кажется, что проблема решена, но это, увы, не совсем так. Если включить эти параметры снова, то все списки в таком же составе появятся вновь. Поэтому придется отключать эту фичу через групповую политику. Открой gpedit.msc и перейди в раздел «Конфигурация пользователя\Административные шаблоны\Меню «Пуск» и панель задач». Включи следующие политики:
- «Очистка списка недавно использовавшихся программ для новых пользователей»;
- «Очистить журнал недавно открывавшихся документов при выходе»;
- «Очистить журнал уведомлений на плитке при выходе»;
- «Удалить список программ, закрепленных в меню „Пуск“».

Очистить недавние места в Windows 10 проще, чем в «семерке». Открой проводник, перейди на вкладку «Вид» и нажми кнопку «Параметры». В появившемся окне отключи параметры «Показывать недавно использовавшиеся файлы на панели быстрого доступа» и «Показывать часто используемые папки на панели быстрого доступа». Не забудь нажать кнопку «Очистить».

Как видишь, у такой простой задачи, как очистка последних объектов, довольно непростое решение. Без редактирования групповых политик — никуда.
Как посмотреть историю на компьютере?
Не менее интересно бывает посмотреть историю открытия файлов и внесения последних изменений на компьютере. Сделать это очень просто; достаточно следовать приведённым ниже простым инструкциям.
История открытых файлов
Самый простой способ проверить, какие данные открывались на ПК или ноутбуке в последнее время, это:
Открыть меню «Компьютер» и в левой панели перейти на вкладку «Быстрый доступ».

Список последних файлов будет отображён в одноимённом разделе.
Как и в случае с браузерами, историю просмотров можно удалить полностью или построчно — до тех пор, пока в перечне не останется ненужной информации о пользовательской активности.
Журнал событий Виндовс
Все действия, совершаемые юзером и в той или иной степени отражающиеся на состоянии компьютера, хранятся в системном журнале Windows. Узнать, что случилось на ПК или ноутбуке за последнее время, можно следующим образом:
Нажать на пиктограмму лупы в левом нижнем углу монитора, ввести в поисковой строке «Просмотр событий» и кликнуть по самому верхнему найденному результату.
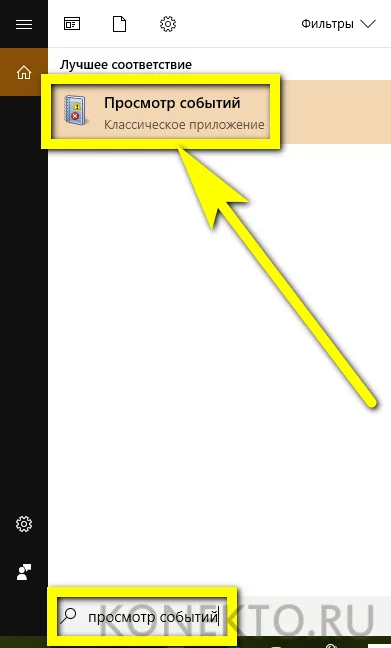
В открывшемся окне развернуть вкладку «Журналы Windows».
Перемещаясь между появившимися разделами, пользователь сможет посмотреть, какие приложения были установлены и запущены, а также получить другую полезную информацию о системе.
Совет: кликнув дважды по любой строчке списка, владелец ПК приступит к детальному изучению сделанного изменения.
Просмотр «Корзины»
Чтобы посмотреть, какие данные хранятся в «Корзине» Windows, достаточно открыть её и приступить к изучению списка удалённых файлов.

Если требуется, не открывая и не восстанавливая каждый из них, ознакомиться с графическим представлением — например, найдя случайно удалённую картинку, нужно перейти на вкладку «Вид» и выбрать любой из доступных вариантов визуализации.
Проверка включения компьютера политикой «Аудит»
Включение «Аудита» событий позволит отслеживать всех, кто заходил в систему не только локально, а и в сетевом режиме.
Шаг 1. В командной строке, открываемой сочетанием «Win+R», пропишите «gpedit.msc».
Вписываем в поле команду «gpedit.msc», жмем «ОК»
Шаг 2. Выберите «Конфигурация компьютера», раскрыв двойным левым кликом мышки.
Выбираем «Конфигурация компьютера», раскрыв двойным левым кликом мышки
Шаг 3. Далее «Конфигурация Windows».
Раскрываем папку «Конфигурация Windows»
Шаг 4. Раскройте директорию «Параметры безопасности».
Раскрываем директорию «Параметры безопасности»
Шаг 5. После этого «Локальные политики» и «Политика аудита».
Раскрываем директории «Локальные политики», затем «Политика аудита»
Шаг 6. Теперь выберите верхний «Аудит входа в систему», и поставьте отметки возле «Аудит успеха» и «Аудит отказа», примените эти настройки.
Выбираем верхний «Аудит входа в систему» и раскрываем двойным левым щелчком мышки
Ставим отметки возле пунктов «Успех» и «Отказ», нажимаем «Применить», затем «ОК»
Теперь система будет вести учет всех запусков системы, учетных записей, входивших в ОС, а также дату и время. Посмотреть это можно в журнале безопасности, вход в который описывался ранее.
Можно ли использовать специальное ПО для просмотра действий на ПК?
Программы, облегчающие знакомство с историей просмотров и действий на компьютере и ноутбуке, использовать не только можно, но и нужно. Главное — скачивать их с надёжных ресурсов.
Одно из лучших бесплатных приложений, с помощью которого удастся узнать, какое ПО запускалось на машине за последние несколько суток, — ExecuteProgramsList. Его даже не нужно устанавливать; достаточно скачать и запустить — вся информацию об открытых процессах отобразится в главном окне.
А щёлкнув два раза по любому из пунктов списка, юзер сможет получить детальную информацию о событии: из какого каталога была запущена программа, в какое время, под какой учётной записью и так далее.
Как посмотреть историю на компьютере?
Не менее интересно бывает посмотреть историю открытия файлов и внесения последних изменений на компьютере. Сделать это очень просто; достаточно следовать приведённым ниже простым инструкциям.
История открытых файлов
Самый простой способ проверить, какие данные открывались на ПК или ноутбуке в последнее время, это:
Открыть меню «Компьютер» и в левой панели перейти на вкладку «Быстрый доступ».

Список последних файлов будет отображён в одноимённом разделе.
Как и в случае с браузерами, историю просмотров можно удалить полностью или построчно — до тех пор, пока в перечне не останется ненужной информации о пользовательской активности.
Журнал событий Виндовс
Все действия, совершаемые юзером и в той или иной степени отражающиеся на состоянии компьютера, хранятся в системном журнале Windows. Узнать, что случилось на ПК или ноутбуке за последнее время, можно следующим образом:
Нажать на пиктограмму лупы в левом нижнем углу монитора, ввести в поисковой строке «Просмотр событий» и кликнуть по самому верхнему найденному результату.
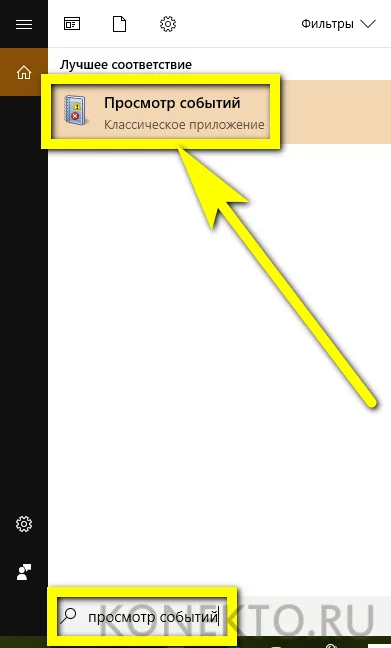
В открывшемся окне развернуть вкладку «Журналы Windows».
Перемещаясь между появившимися разделами, пользователь сможет посмотреть, какие приложения были установлены и запущены, а также получить другую полезную информацию о системе.
Просмотр «Корзины»
Чтобы посмотреть, какие данные хранятся в «Корзине» Windows, достаточно открыть её и приступить к изучению списка удалённых файлов.

Если требуется, не открывая и не восстанавливая каждый из них, ознакомиться с графическим представлением — например, найдя случайно удалённую картинку, нужно перейти на вкладку «Вид» и выбрать любой из доступных вариантов визуализации.
Смотрим изменённые файлы на ПК
Теперь давайте посмотрим историю измененных файлов на ПК. Сделать это еще проще, чем узнать историю действий на компьютере. Для этого понадобится:
- Зайти в директорию, в которой находятся интересующие вас файлы;
- Сделать ПКМ по файлу, для которого вы хотите узнать время изменения;
- Откроется окно, в котором нужно найти пункт «Изменен:»;
- Напротив соответствующего пункта будет указана дата и время, в которые выполнялось последнее редактирование».
Чтобы узнать, какие файлы на компьютере редактировались за определенный период времени, можно воспользоваться уже упомянутой выше программой «LastActivityView».







