Wifi analyzer для windows и android
Содержание:
- Работа программы inSSIDer
- 2) Acrylic Wi-Fi Home Scanner
- Как пользоваться программой WiFi Analyzer
- #1 NetSpot: WiFi Analyzers for Windows 10
- 6) Solarwinds WiFi Network Analyzer
- Wi-Fi. Как усилить сигнал? WiFi Analyzer для Windows 10
- What Does High-Performing WiFi Look Like?
- Что нужно для того, что б выбрать наилучший канал?
- Программы-анализаторы для компов с ОС Windows 7, 8 и 10
- Лучшие анализаторы Wi-Fi для Mac
- The best wifi analyzers for Linux
- Вай фай анализер – чудо программа
Работа программы inSSIDer
Хоть разработчики и позиционируют утилиту как совершенно бесплатную, однако есть некоторые хитрости. После загрузки и установки ее на персональный компьютер или ноутбук пользователю будет дан всего один месяц для применения без оплаты. После этого необходимо будет приобрести право на продолжение использования.
Как сделать усилитель 4G сигнала для смартфона своими руками
Что касается того, как проверить уровень сигнала вай-фай роутера, то наполненность каналов можно увидеть на рисунке. В итоговом графике получилось, что канал под номером 6 оказался наиболее загруженным. Поэтому, рекомендуется переключиться с него на более пустые второй, третий или четвертый. Также нежелательно устанавливать номера 1 и 11, поскольку они достаточно заполнены.
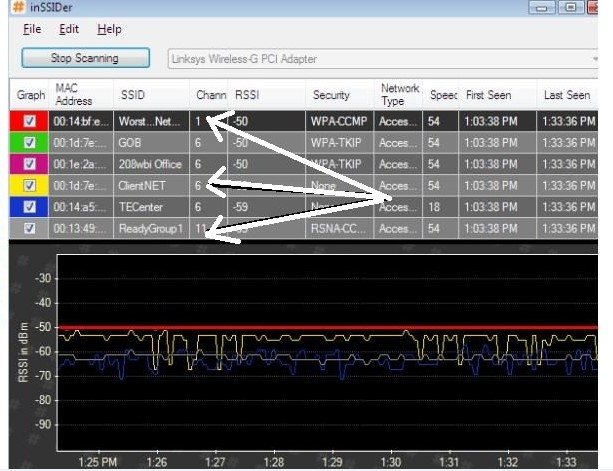
После этого следует заняться настройками и выбором канала на практике. Для начала необходимо зайти в интерфейс роутера. Для этого следует в строке поиска браузера ввести его адрес. Например, 192.168.0.1 (такой применяется на устройствах D-Link). Система откроет окно, в котором запросит ввести имя пользователя и пароль. Если они не менялись, то по умолчанию это admin, admin. Эти данные указываются на корпусе роутера.
После ввода данных откроется интерфейс параметров изделия. Необходимо выбрать основные параметры беспроводной сети и в открывшемся окне отыскать переключатель с названием «Канал». Изначально там может быть установлен такой, который был показан программой. Его требуется сменить на менее загруженный, который был выявлен в результате теста. Соединение прервется и запустится заново.
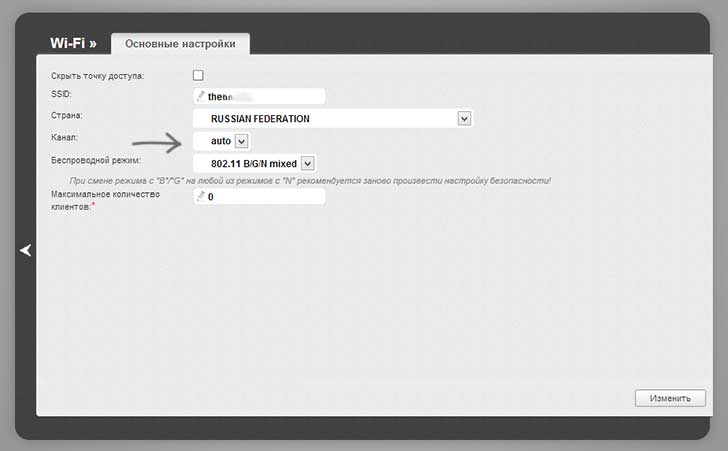
После этого, необходимо сохранить все изменения. Далее следует открыть любую страницу браузера или попробовать запустить закачку. Скорость должна измениться в лучшую сторону.
Обратите внимание! Такая возможность для улучшения качества соединения доступна любому пользователю. Для этого достаточно выполнить простой алгоритм действий:
Для этого достаточно выполнить простой алгоритм действий:
- скачать и установить специальную утилиту;
- провести тестирование и выявление свободных каналов;
- провести проверку и определить, которые из них не пересекаются;
- выставить в настройках роутера максимально свободный.
2) Acrylic Wi-Fi Home Scanner
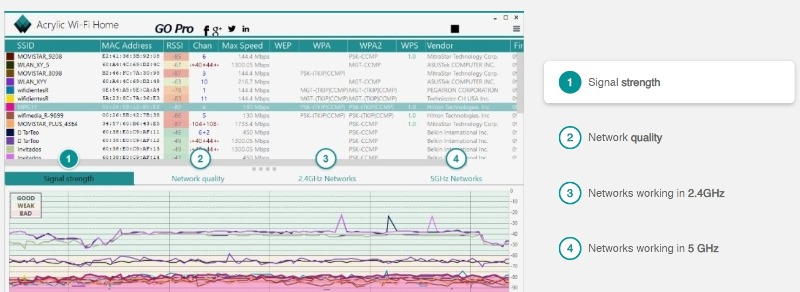
The Acrylic scanner is designed to be used at home, rather than at businesses or other areas, and is free for Windows 10. Note however that there is also a Professional version (paid) which is for larger scale projects.
Not only will it scan WiFi, but it will also be able to visualize channels for you in both 2.4 Ghz and 5 Ghz.
This means that you can easily scan your 802.11AC dual band network which is the most-used protocol in wifi right now. Moreover, it even supports 802.11AX which is the newest WiFi 6 standard that will dominate the technology in the future.
It can show you the signal strength of the WiFi network through graphs and the free version is completely compatible with Windows 10. This program will also show you all available wireless devices that are around you, such as smartphones, laptops, routers etc.
Как пользоваться программой WiFi Analyzer
Программа очень проста в использовании, необходимо только запустить ее, после чего начнется автоматическое сканирование всех подключений, которые доступны для пользователя. Результат выводится на экран в виде таблицы с кривыми.
Как сделать проверку загруженности каналов
Программа делает все проверки в автоматическом режиме после запуска — нужно только дождаться окончания загрузки. От пользователя требуется только правильно воспринять полученную информацию, которая размещается на экране его мобильного телефона или компьютера.
Данные с загруженностью сети отображаются в виде кривой сразу после первого сканирования, которое начинается при первом запуске программы. Если есть переплетения, то желательно выбрать «свободное» подключение, чтобы избежать помех.
После поиска наименее загруженной сети, необходимо подключиться к ней стандартными способами на Windows XP или смартфоне.
Выявление проблем в сети
Чтоб определить проблемы, имеющиеся на компьютере или телефоне, нужно выбрать конкретную сеть для анализа, и щелкнуть по параметрам, чтобы получить информацию от программы, где будет указаны данные по улучшению состояния сети.
Анализатор не только укажет на проблемы, но и предложит варианты их решения.
Программа дает полные данный о сетях вай-фай.
Другой функционал
Помимо вышеупомянутых достоинств и особенностей программы Wi-Fi анализатор, в приложении установили специальный датчик, который определяет силу уже найденного сигнала. Таким образом, пользователь может найти наилучший Wi-Fi для подключения.
Сигнал можно обнаружить даже при самом слабом проявлении, когда обычно поиск не дает никаких результатов, но такие сети использовать нежелательно из-за низкой скорости интернета, которая появится при соединении.
Основное достоинство вай-фай анализатора среди дополнительного функционала: при необходимости можно настроить функцию автоматического определения несанкционированного подключения к домашней сети. Просмотр данных конкретного пользователя недоступен, но таким образом, можно защитить Wi-Fi канал от несанкционированного подключения соседей, которые будут снижать скорость подключения своим «присутствием».
Предоставленной к просмотру информации достаточно, чтобы понять, что такое Wi-Fi анализатор для Windows 10, и как этим сканером делать тестирование на компьютере или телефоне.
Все о IT
Самое интересное и полезное. информационно-коммуникационные технологии Ежедневно новое ПЕРЕЙТИ телеграмм канал ITUMNIK
#1 NetSpot: WiFi Analyzers for Windows 10
NetSpot : WiFi Analyzer
This is one of the best WiFi Analyzers due to its remarkable features which it has to provide its users with! You can use the free edition to use its features without paying a penny. There are other premium editions too, which are Home, Pro, and Enterprise edition. The Home edition will cost you $49, the Pro edition costs $149 and the Enterprise edition comes at a price of $499. Each edition has its unique as well as basic features.
The user interface of this software is quite intuitive. On scanning, it can detect all the devices which are connected to your router and will also provide the device’s details. It also displays a map and points to the location of the devices which are connected to your router. You can download Netspot on your Windows PC from HERE.
6) Solarwinds WiFi Network Analyzer

One of the things that Solarwinds WiFi Analyzer prides itself on is that it can quickly detect and resolve any WiFi issues that you might be having without you needing to stress over it.
In fact, it boasts a customizable dashboard, allowing you to pick and choose which settings are the most important to you.
You can also monitor other wireless networks, check their parameters (such as security settings, channels etc) and manage them in a business setting, making it another program better suited for business use, rather than home use.
This program offers a free trial for 30 days before you need to consider paying money for it, so there is plenty of time to see how useful it can be.
The specific WiFi Network Analyzer is a module of the well-known and mature Network Performance Monitor (NPM) tool from Solarwinds which is one of the most popular Network Management applications out there.
The disadvantage of this tool is that you have to pay for it after the initial 30-day trial.
Wi-Fi. Как усилить сигнал? WiFi Analyzer для Windows 10

Про выбор канала Wi-Fi написано уже не мало статей и подробных мануалов. Итог всегда один — чем свободней канал, тем устойчивей, сильней и стабильней сигнал. Для Windows 10 наконец-то вышла preview-версия популярнейшей утилиты для быстрого мониторинга радиоканалов — WiFi Analyzer. Теперь узнать свободный диапазон — проще простого
Версия для Windows предполагает, что вы уже имеете Windows 10 на борту, поэтому надо обновиться. На телефоны под управлением Windows Phone утилита не встанет по той же причине — нужна «десятка», но так как Windows Mobile 10 еще не вышла, установить её можно только на персональные компьютеры.
Огромное влияние на сигнал оказывают внешние факторы. Стены, электроприборы, другие Wi-Fi сети. Даже материал вашей межкомнатной двери может играть большую роль в пропускной способности канала. Их подробное описание можно найти на https://optim-yug.ru/. Там же можно прицениться и подобрать для себя хорошую межкомнатную дверь.
Как пользоваться?
При запуске программы открывается окно:
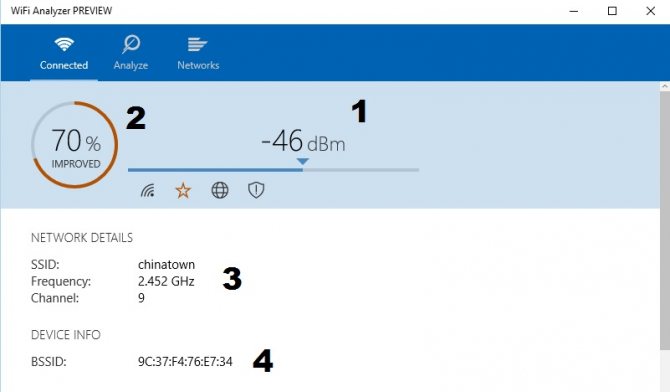
1 — Чувствительность приемника. Для моего адаптера составляет составляет 46 dBm (децибел-милливатт). Чувствительность, в данном аспекте — это минимальный уровень сигнала, при котором будет работать Wi-Fi. Чем вы ближе к точки доступа (роутеру) — тем чувствительность ниже. Чем дальше — тем приемнику нужно больше «пахать», чтобы корректно обрабатывать сигнал. Значение более -85 dBm считается неудовлетворительным для нормальной работы.
Если горит какой-то из значков, то:
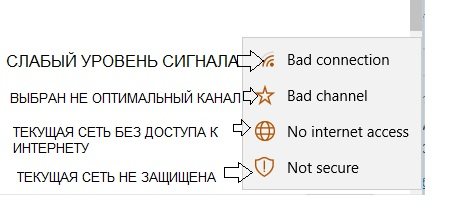
2 — Качество сигнала
3 — Основные параметры сети. Здесь мы увидим название (SSID) сети, к которой мы подключены, частота и текущий канал.
4 — BSSID — MAC-адрес нашей беспроводной сети.
Отдельно про BSSID — что это?
Basic service set identification (BSSID) — уникальный номер (мак-адрес) нашей беспроводной сети. Если ваш роутер поддерживает технологию MBSSID, то вы можете настроить на одном роутере до нескольких точек доступа. Т.е. несколько сетей внутри одной Wi-Fi сети. У одного SSID может быть до четырех BSSID, соответственно у каждой будет свой мак-адрес. Подсмотреть это можно в командной строке командой netsh wlan show networks mode=bssid. Вот как это выглядит:
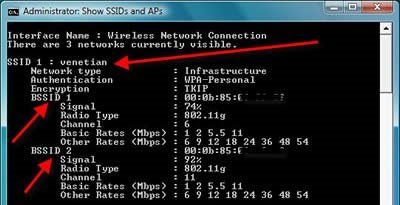
Для чего это нужно? Для разных политик безопасности (гостевая сеть/сеть для персонала), разных политик маршрутизации (статический IP, DHCP) и так далее. Да, можно купить вторую точку доступа и настроить всё там, но это дополнительные финансовые затраты + лишнее устройство в сети.
Как выбрать нужный канал?
Переходим во вкладку «Analyze» в верхней части программы и увидим следующую картину:
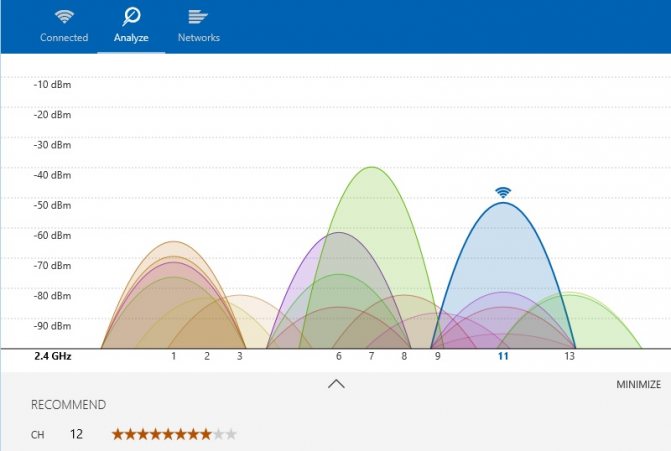
Каждая дуга — это чья-то Wi-Fi сеть, соответственно, слева чувствительность датчика (уровень сигнала), внизу — каналы. Таким образом, вы можете отследить на каком из каналов «пасется» наибольшее количество точек доступа. Чтобы было наглядней, попробуйте включить отображение SSID. Так картина становится еще более ясней:
Обратите внимание на то, что программа сама рекомендует, какой канал наиболее выгодный для нашего ноутбука/пк:
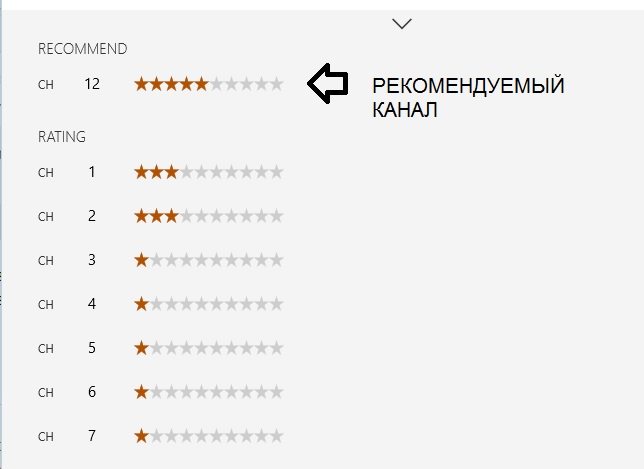
Таким образом, мы выяснили наиболее «шумный» эфир, посмотрели чувствительность приемника и узнали, что наиболее свободный радиоканал для нашего устройства — 12
Если сигнал между роутером и ноутбуком всё же оставляет желать лучшего, причем расстояние между ними совсем небольшое (1-3 метра), то рекомендуется убрать роутер от стен, чтобы исключить помехи от соседних устройств (это не обязательно может быть роутер). Попробуйте поставить роутер в разных точках своей квартиры — даже незначительные передвижения по комнате могут дать до 90%(!) улучшения сигнала и, соответственно, скорости по Wi-Fi соединению
What Does High-Performing WiFi Look Like?
Many people who learn how to use a WiFi analyzer are interested in setting up a high-performing WiFi network, but how does such a network look like? Here are a few important characteristics of a high-performing WiFi network:
- Flawless coverage: A high-performing network should cover the intended area without leaving any signal weak spots where common online activities, such as streaming movies, browsing the web, or video chatting, are impossible to perform. A wireless analyzer can be used to create a coverage heatmap that clearly highlights all areas of signal weakness, making it easy to adjust the placement of the router, the position of its antennas, or the arrangement of interference-emitting appliances.
- Sufficient capacity: Sometimes referred to as bandwidth, capacity determines how many people can use the WiFi network at the same time without experiencing a significant degradation in performance. Modern routers that support the latest WiFi standards have far greater capacity than old 802.11g routers, whose capacity is limited to about 22 Mbit/s. In high-usage scenarios, it’s often necessary to deploy multiple access points to provide sufficient capacity, which is where mesh networks come in, making it possible to cover a very large area with a single WiFi network broadcasted by a large number of access points.
- Great speeds: Ideally, you want your WiFi network to deliver the same download and upload speeds as a wired Ethernet connection. If you’re paying for a 100 Mbit/s internet connection, you should be able to reach the maximum speed from any part of your apartment, house, or office. Modern routers use technologies such as MU-MIMO (multi-user multiple-input multiple-output) and beamforming to enhance signal strength and ensure a speedy wireless connection to the internet.
- Uninterrupted connectivity: High-performing WiFi networks should also offer an excellent user experience, and uninterrupted connectivity is an essential part of it. When going from room to room, the last thing you want is for your WiFi connection to drop for a few seconds because you left the range of one WiFi network and entered within the range of another one. Mesh networks solve this problem by wirelessly connecting together multiple routers (called nodes), arranging them in a mesh topology. Modern mesh WiFi systems are so easy to set up that even complete beginners can get them up and running in just a few minutes.
- State-of-the-art security: No WiFi network will maintain its performance unless it’s secured with a strong password and robust encryption. Unsecured networks are a very common target of hackers, who don’t hesitate to take advantage of any opportunity to steal sensitive information and use it for their own personal gain. A WiFi signal analyzer can tell you if your WiFi network is using the latest security standard (WPA3), and you can also use it to determine how secure are other networks in your location.
Что нужно для того, что б выбрать наилучший канал?
Для произведения таких настроек, необходимо перейти во вкладку программы, под названием «Analyze». Здесь будут отображаться показатели качества канала разного типа.
Вкладка, в которой проводится анализ качества сигнала
Обозначения расшифровуются так:
- Wi-Fi показатели разных пользователей, которые живут в близлежащем диапазоне.
- Сила, с которой работает аппарат каждого из них.
- Сами каналы.
По данным такой таблицы сложно понять, где находится самое большое количество точек доступа, и подобрать наилучший вариант.
Но это не самый понятный для обывателей вариант. Намного удобнее будет, если привести в действие параметр SSID.
Тогда каждая линия подписана определенным именем, что упрощает работу с ней.
Подключение функции SSID при совершении анализа предлагаемых каналов
Приложение очень удобно еще тоем, что не только проводит анализ, но и выводит на экран результат в виде таблицы с рейтингом каналов, которые наилучшим образом подойдут для вашего устройства.
Что делать, если качество сигнала, после настроек, не улучшилось?
Как раздать Wi-Fi с ноутбука? Самые простые способы
Если после того, как все параметры выставлены, а подаваемый интернет все еще оставляет желать лучшего, нужно проверит следующие моменты:
- Попробуйте разместить свой маршрутизатор подальше от стены. Это поможет убрать те помехи, которые исходят от чужих устройств. Причем эти перебои не обязательно исходят от другого роутера. Их причиной может быть любая техника.
- Перемещайте аппарат по квартире до того момента, пока не будет обнаружено наилучшее место с наиболее качественным сигналом, а соответственно и скоростью Wi-Fi.
Программы-анализаторы для компов с ОС Windows 7, 8 и 10
Проанализировать состояние беспроводной сети помогут бесплатные программы, которые без проблем можно скачать в интернете для:
- смартфонов с разными платформами;
- ноутбуков и ПК.
Всего каналов для передачи сигнала в России разрешенных к использованию тринадцать. Так вот из этих 13 не пересекаются каналы первый, шестой и еще одинадцатый. Но не во всех странах используют 13, в США, например, разрешены всего 12. Для разных версий операционной системы есть свои особенности по использованию тех или иных каналов.
Схематичное отображение накладывающихся каналов
Так 10 Windows не видит 13 канал, и в настройках роутера невозможно изменить регион на Европу, чтобы исправить доступ к этому каналу.
7 версия ОС тоже не видит каналы больше 12. Потому при выборе другого не загруженного канала это нужно учитывать.
Как раз программы — анализаторы для того и нужны, чтобы выявить свободные каналы, настроить роутер на них и спокойно работать.
Если у пользователя проблема с подключением к какому — либо каналу или лагает сигнал по причине перегруженности канала, то ответы на свои вопросы можно задать
Наиболее удобными и простыми программами анализаторами заполненности каналов связи являются следующие:
- inSSIDer 4 — скачать ;
- Free Wi-Fi Scanner — скачать ;
Эти программы помогут узнать и другую полезную информацию о сетях. Можно распознать тип защищенности, скорость сигнала. Проанализировать сигнал помогают удобные графики. На нижеприведенном рисунке видно, как на каналах накладываются разные пользователи и какая точка доступа имеет самый высокочастотный сигнал.
Анализа каналов беспроводной сети с графиками наложений
Пример анализа сети с помощью InnSider
При скачке программы с официального сайта пользователю следует обратить внимание на условия использования. Очень часто сегодня предлагают только демо-версии программ со сроком использования не более месяца
после этого программу нужно купить.
Анализ наполненности каналов
Как видно из картинки, после анализа наглядно видно, что самый переполненный канал — 6. То есть от него следует отключиться и выбрать свободные 2, 3, или 4, или любой другой кроме первого и одинадцатого, которые тоже уже заняты.
Анализатор сетей для Android
Удобнее всего для смартфона на платформе Android воспользоваться программкой Wi-Fi Analizer. Никаких проблем с поиском и загрузкой. Пользователь через свой телефон заходит в сервис Google Play и через поиск находит это приложение и качает его. При включенном смартфоне скачать приложение можно и через ПК.
Скачивание программы из Гугл Плей
После установки можно зайти в программу и проанализировать каналы связи. Сразу же будет видно на какой частоте работает роутер, и на каком канале. Все это будет указано на доступных графиках. Достаточно выбрать в настройках — каналы и свойства.
Asta работает на частоте 50 и сигнал принимается по каналам 8-10
То есть в наглядном примере ничего менять не надо, т.к. сигнал не пересекается практически ни с кем. В этой же программе можно в свойствах выбрать вкладку «каналы» и увидеть на каком канале самый высокий и лучший сигнал. Рейтинг указан звездочками.
Рейтинг каналов
Из примера видно, что самый лучший сигнал без помех на 12,13 и 14 канале. Программа быстро устанавливается и быстро стирается. Потому пользователям не следует бояться, что приложение займет много памяти на устройстве.
Есть еще одна удобная вкладка в этом же приложении, которая покажет частоту сигнала. С таким указателем можно перемещаться по квартире и выбрать именно то, место, где сигнал будет самым сильным.
Показатель измерения силы сигнала
Лучшие анализаторы Wi-Fi для Mac
1. NetSpot
Когда дело доходит до приложений Wi-Fi Analyzer для Mac, NetSpot является одним из лучших предложений на рынке. Netspot предлагает детальную тепловую карту, которая позволяет пользователю определять уровень сигнала в своем окружении. Приложение собирает данные обо всем: от ширины канала до MAC-адреса, качества сигнала и сетевого шифрования, чтобы обеспечить большую прозрачность в локальной сети..
В отличие от многих других анализаторов, NetSpot также позволяет оценивать помехи WLAN. Что действительно отличает это приложение от толпы, так это глубина отчетов, простота использования и информация о сети. Программный цвет кодирует области силы сигнала, а слабые сигналы выделяются фиолетовым или синим цветом..
Масштабируемость тепловой карты делает NetSpot идеальным для пользователей как дома, так и в офисе. Домашняя версия доступна за 49 долларов (35,26 фунтов), а профессиональная — 149 долларов (107,21 фунтов). Тем не менее, приложение предоставляет другую версию, где пользователи могут сканировать локальные сети и просматривать уровень сигнала бесплатно.
2. WiFi Explorer
Как один из лучших инструментов среднего уровня в этом списке, WiFi Explorer это хорошая альтернатива как для начинающих, так и для опытных пользователей. Когда пользователь запускает WiFi Explorer, он может немедленно начать поиск локальных беспроводных сетей. Как только это происходит, пользователь может пролистывать сети, идентифицированные с помощью экранных вкладок..
Пользователи могут просматривать все: детали сети, сила сигнала, 2,4 ГГц и Каналы 5 ГГц. Вкладка уровня сигнала — это версия тепловых карт в WiFi Explorer, которую можно увидеть в других приложениях, таких как Solarwinds..
Вы можете просто настроить приложение на измерение силы сигнала, и оно будет отображать график при ходьбе по зданию. Единственным недостатком является то, что вы не сможете обнаружить скрытые сети. Это связано с тем, что Apple не предоставляет необходимые данные для обнаружения скрытых беспроводных сетей..
Стоит отметить, что приложение также предоставляет широкий спектр информации, чтобы помочь более опытным пользователям, ищущим расширенные функциональные возможности. Вы можете идентифицировать такую информацию, как SSID, BSSID, отношение сигнал / шум и качество сигнала после того, как вы определили другую сеть. Если вы хотите снизить производительность сети или найти более эффективный канал, WiFi Explorer предоставит вам все необходимое..
3. WiFi сканер
Приложение разбивает точки доступа в окрестностях и предоставляет такую информацию, как BSSID и MAC-адреса. В отличие от многих других инструментов из этого списка, WiFi Scanner также позволяет пользователю обнаруживать неавторизованные устройства в сети с помощью IP-сканера. Это делает его отличным инструментом для общей прозрачности сети.
4. iStumbler для Mac
Вместо того, чтобы выбирать визуальный дисплей, iStumbler сканирует сети Wi-Fi и помещает их в список. Эта список обновляется в режиме реального времени так что вы можете нажать на любую сеть, которую вы видите, и просмотреть более подробную информацию, такую как значения дБм.
Вы сможете увидеть, сколько сигнала доступно, а также шум на данном канале. Стоит отметить, что вы также может сломать Bluetooth, Bonjour и места подключения за пределами вашего сигнала Wi-Fi.
К сожалению, бесплатная версия бомбардирует пользователя бесконечными всплывающими окнами, побуждая их к обновлению. Однако этого можно избежать, если вы решите перейти на версию за $ 20 (£ 14,39). Глубина данных о сигнале и простота использования платформы делают этот выбор хорошим для пользователей, которые являются новичками в мире анализаторов Wi-Fi..
5. KisMAC2
KisMAC 2 является грозным и техническим Wi-Fi анализатором с открытым исходным кодом, который поддерживает широкий спектр функций аналитики Wi-Fi. Как и для других программ, все, что вам нужно сделать, чтобы начать сканирование вашей сети, это нажать Старт. После этого вы сможете снизить уровень сигнала вашей сети, хотя возможности KisMAC выходят далеко за рамки этого..
Вы также можете анализировать USB-адаптеры Wi-Fi, серверы Kismets и дроны. С точки зрения более продвинутых функций, KisMAC2 помогает пользователю разбивать SSID независимо от того, открыты они, скрыты или закрыты. Кроме того, платформа поддерживает Apple Airport Extreme, что помогает еще больше повысить прозрачность вашей сети..
Единственным ограничением является то, что KisMAC предназначен для профессиональных пользователей, и для новых пользователей может быть очень трудно ориентироваться.
The best wifi analyzers for Linux
Kismet
Как использовать свой смартфон в качестве веб камеры
Kismet is a wifi analyzer or network analyzer designed to work with IEEEE802.11 Wifi cards. Kismet
is often used by Linux users but can also be used onFreeBSD ,NetBSD ,OpenBSD, andMac OS as well. This tool is widely used because it offers support for a range of protocols including Bluetooth and RTL433.
The Kismet 2021 version is offering a number of features that enhance the basic functionality of the platform. Now when working with a large team you can conduct real-time live streaming of captures to share information with other colleagues on network activity. If you wish to customize your experience then you can make use of external tool APIs to add additional features.
Kismet has a number of plugins available to expand on the basic product including Kestrel, IoD – Screwdriver, and Elkentaro’s Simplified Mobile Dashboard and ElKentaro’s Simplified Mobile Dashboard.
Key Features:
- Detects Bluetooth as well as Wifi
- Expandable with plugins
- Customizable
- Free to use
Kismet can be downloaded for free.
wavemon
wavemon
is afree open source wifi analyzing tool that allows users to monitor network devices on Linux. To use wavemon, you’ll need to enable wireless extensions. When using a kernel setup with CONFIG_CFG80211 you need to make sure that the CONFIG_CFG80211_WEXT package is activated. You will also want to make sure that you have the pkg-config package.
Once you’ve done this the user experience is quite straightforward. wavemon uses autoconf so that you can make your way through the setup process promptly.
Key Features:
- Open source and customizable
- Easy to install
- Free to use
The program is kept updated on Github so that you can add updates regularly. wavemon is available as source code from GitHub via this link here.
Sparrow-WiFi Analyzer
Sparrow-WiFi Analyzer is a 2.4 GHz and 5 GHz Wifi and Bluetooth analyzer for Linux. The sparrow-wifi platform has been positioned as a more GUI-friendly replacement for other tools like inSSIDer and linssid. When using this wifi analyzer you can conduct wifi SSID identification and track wifi sources.
The installation process for sparrow-wifi is very simple. On Debian, you will need qtchart and on Ubuntu and Linux you will need to enter a couple of commands to get running:
There is also the ability to use GPS to track SSID’s and Bluetooth devices. sparrow-wifi enables you to create Google maps that log these for you. If you need to further analyze your wifi results then you can also import and export data to CSV and JSON. If you’d like to download sparrow-wifi then you can do so from this link here.
Вай фай анализер – чудо программа
Потратив всего несколько секунд своего времени, пользователь с легкостью сможет получить всю существующую информацию про наполненность сети и качество получаемого сигнала.
После произведения проверки, пользователю будут доступны две вкладки. На первой находятся данные о качестве подачи wifi канала.
Например, чтобы дать вам представление, только кабели длиной более 100 метров могут немного снизить производительность сети. Если вы живете в доме с несколькими комнатами, маловероятно, что вам понадобится более нескольких метров кабеля. Теперь, когда вы разместили свой маршрутизатор в наиболее подходящем месте, пришло время открыть панель инструментов и оптимизировать ее для минимизации помех сигнала.
Поэтому отличная идея настроить его, чтобы ваш маршрутизатор работал в другом частотном диапазоне, поэтому вы не страдаете от действия этих гаджетов. Всегда следите за частотой и каналом, который использует ваш маршрутизатор для приема и передачи данных. В некоторых случаях лучше всего настроить их вручную, чтобы избежать помех и заторов.
Это окно поможет с легкостью определиться, к какой из них присоединиться будет целесообразнее всего.
Вторая вкладка представляет информацию и каждом канале индивидуально. С ее помощью вы получите информацию о том, на сколько, загружен интересующий вас вариант.
Еще один интересный вопрос — проверить, какой канал использует ваш маршрутизатор для передачи и приема данных. Как правило, этот параметр настроен на автоматическое назначение канала. Проблема в том, что, скорее всего, ваши соседи также имеют такую же конфигурацию, «переполняют» один канал в слишком маленьком периметре. В результате одно устройство начинает мешать другому, ухудшая качество сигнала и снижая производительность сети.
Оттуда можно определить, какой канал наименее используется для установки вручную на маршрутизаторе и избежать перегрузки
Независимо от того, подключена ли ваша сеть или беспроводная сеть, важно отметить, что все ваше оборудование должно поддерживать эти стандарты на обоих концах. То же самое касается сетевой карты, в случае проводной сети
Еще один важный момент, который необходимо подчеркнуть, заключается в том, что это повлияет только на производительность вашей внутренней сети, поскольку эти стандарты работают со скоростью, намного превышающей ваш Интернет.
Обе страницы поданы в виде таблицы. Все сети обозначены разными цветами.
Слева от нее написаны все найденные варианты для подключения.
В правом верхнем углу расположена иконка настроек программы.







