Android не видит wifi сеть
Содержание:
- Ошибка проверки подлинности
- Особенности решения проблем Wi-Fi на iOS
- Вредоносные и антивирусные программы
- Настройки роутера
- Если проблема с подключением по Wi-Fi в iPhone
- Что делать, если смартфон не ловит Wi-Fi
- Что делать, если телефон Android не видит WiFi?
- Неверный ввод пароля, временный сбой
- Идет постоянное получение IP адреса
- Слишком много подключенных устройств
- Другие возможные причины
- Если ничего не помогло
- Почему Андроид может не видеть WiFi сеть: Видео
- Решение проблем Wi-Fi на iPhone
- Почему нет подключения к Wi-Fi на телефоне и что делать в первую очередь?
- Почему вай-фай то подключается, то отключается?
Ошибка проверки подлинности
Телефон не подключается к Wi-Fi из-за возникшей Ошибки проверки подлинности. На английском это звучит Authentification Error, что означает неправильный ввод пароля. Проверка подлинности нужна для безопасного подключения.

- Опять же проверьте правильность ввода пароля, при необходимости удалите сеть и обнаружьте ее заново.
- Через «Настройки роутера» можно изменить ключ.
- Возможно, при первичной настройке, были неверно указаны настройки шифрования.
- Рекомендованный вариант — поставить WPA2 Personal и алгоритм AES, как на скриншоте.
-
Из-за соседских сетей могут возникать помехи подключения, что требуют изменить значение пункта «Каналы» обратно на «Авто».
Почему телефоны Хуавей и Хонор не видят сим карту: причины, что делать?
Чтоб все изменения вступили в силу, сделайте перезагрузку роутера, вынув вилку оборудования с розетки и воткнув обратно.
Особенности решения проблем Wi-Fi на iOS
В случае с iPhone, прежде чем перезапускать устройство и сбрасывать настройки, стоит осуществить перезапуск самой сети.
Перезапуск Wi-Fi адаптера
Чтобы осуществить его, достаточно придерживаться такого порядка:
- Перейти в «Настройки» – «Wi-Fi».
- Выбрать нужное подключение, которое больше не работает, и активировать опцию «Забыть эту сеть».
- Вернуться на предыдущий уровень меню, выбрать нужную сеть, ввести пароль и подключиться.
Сброс настроек
При острой необходимости сброс настроек iPhone можно выполнить таким образом:
- Перейти во вкладку «Настройки» – «Основные» – «Сброс».
- Выбрать категорию сброса настроек сети:
- Подтвердить удаление сетевых данных:
Перезапуск iPhone
Чтобы выполнить «брейк» или очистку оперативной памяти телефона, нужно придерживаться такой инструкции:
- Нажать и удерживать кнопку выключения смартфона («Power»).
-
Когда появится программный ползунок выключения, также зажать кнопку «Home» на 9-10 секунд.
После «брейка» экран выключения снова сменится рабочим столом, а буфер обмена при этом очистится. Если остались запущенные приложения, система подгрузит данные, на которых работа была приостановлена. Как только всё загрузится, можно повторить попытку подключения к сети.
Вредоносные и антивирусные программы
Мешать корректной работе вай-фая могут и вирусы, которые смартфон «поймал» в сети. Если вы подозреваете заражение, целесообразным будет установить на телефон антивирусную программу и провести проверку. Таких программ много, но используют обычно устоявшиеся брэнды вроде Касперского и ESET Nod.
Другая сторона медали: антивирусные и другие защитные программы, например, брандмауэр, сами могут быть источником неполадок. Антивирус создает своеобразный «щит» для фильтрации трафика, что иногда влияет на связь. Если после удаления антивирусного софта связь работает корректно, в этом случае вам придется попробовать другой софт или отказаться от него.
Настройки роутера
Следует проверить, есть ли вообще возможность выйти в интернет. Если ее нет как с персонального компьютера, так и с другого устройства, целесообразно проверить включен ли сам роутер, работает ли он правильно. Об этом сигнализируют индикаторы.
Индикатор питания должен гореть зеленым. Рядом с ним расположен системный индикатор, который должен мигать. Следующий индикатор — WLAN — показывает, включена ли беспроводная связь на самом маршрутизаторе или в его меню. Далее идут нумерованные LAN-порты, к одному из которых должен быть подсоединен кабель. В идеале, он тоже должен мигать. После них обычно идет WAN, индикация которого говорит о том, что маршрутизатор подключен к интернету.
Если проблема с подключением по Wi-Fi в iPhone
Операционная система iOS не даёт доступа к файлам драйверов и системных библиотек, как это возможно в Android, если речь не идёт о джейлбрейке iOS (программном взломе прошивки при помощи специальных утилит) и установке сторонних программных сценариев («твиков»). Wi-Fi, как и любая другая радиосвязь, в iPhone отказывает крайне редко — да и то зависания чаще связаны со сбоями, возникшими от переполнения встроенного флеш-накопителя гаджета. Если на iPhone X с его 256 ГБ установлена не одна сотня приложений, а «хранилище» забито фото- и видеоматериалами, то достаточно лишь перенести файлы на ПК, а на iPhone сделать полный сброс настроек. После этих операций система iOS будет работать как новая.
С неверным паролем iPhone не сохранит данные о том или ином роутере Wi-Fi, т. к. подключение осуществлено не было. Если пароль роутера, с которым связь iPhone до этого работала без сбоев, изменился — подключения не будет. То же самое будет и при переключении роутера на другое шифрование, включение MAC-фильтра при отсутствии MAC-адреса iPhone в «белом» списке и т. д.
Что делать, если смартфон не ловит Wi-Fi
Если смартфон видит беспроводные сети, но не может к ним подключиться, то это чаще всего свидетельствует о системной ошибке или неисправности в работе программного обеспечения. Ниже представлен ряд советов для Android и iPhone, которые позволят решить большинство проблем.
Что делать на Android
Операционная система андроид крайне демократична по отношению к пользователям. Она предоставляет множество настроек для регулирования работы каждого модуля. Иногда этого не нужно, так как проблему можно решить проще.
Вот несколько действий, которые нужно сделать, если телефон под управлением андроид не видит Wi-Fi сети или не подключается к ним:
- отключить и снова включить роутер, модем, телефон или функцию поиска беспроводных сетей. Ни одно устройство не может работать без сбоев, так как периодически случаются разнообразные программные и системные ошибки. Особенно это касается цифровых и сетевых девайсов. Перезапуск часто помогает им восстановить корректную работу;
- определить в чем причина неисправности. Для этого достаточно проверить пару пунктов. Если телефон не ищет сети, а все остальные девайсы их находят, то проблема явно в нем. Все, что можно посоветовать — выполнить перезагрузку, снять с него чехол, если он есть, и произвести полный сброс настроек. Если не помогает, придется нести в сервисный центр. Если же девайс не видит какую-то одну сеть, то необходимо перейти в настройки маршрутизатора и изменить канал связи или регион проживания;
- изменить настройки роутера. Здесь более подробно о параметрах. После перехода в веб-интерфейс следует найти раздел с каналами связи и поменять текущий канал на какой-нибудь другой.
Обратите внимание! Перед изменением каналов желательно провести диагностику сетей и определить, на каком из них самая маленькая нагрузка. Дело в том, что вокруг полно соседей, которые могут использовать те же самые каналы и перегружать их
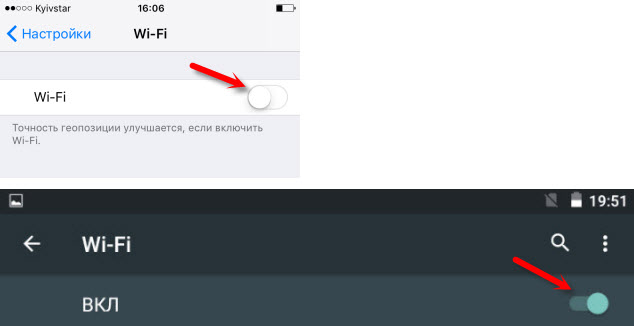
Проверка включения функции поиска сетей
Что делать на iPhone
Практически все то же самое можно сказать и по поводу проблем на айфонах или айпадах. Их операционные системы одинаковы, поэтому и пункты будут подходить как для смартфонов, так и для планшетов:
- убедиться, что роутер активен и подключен к сети электропитания, а телефон или планшет находится в зоне его покрытия. Если гаджет будет далеко, то сигнал окажется нестабильным или вообще пропадет;
- убедиться, что функция поиска и подключения к вай-фаю активированы. Для этого переходят в приложение «Настройки» и раздел «Wi-Fi». Нужно убедиться, что ползунок находится в состоянии «Активно»;
- если подключиться не удается из-за защитного кода, то необходимо его ввести. Иногда даже после ввода правильного пароля может появиться уведомление о том, что «Пароль неверный» или «Не удалось подключиться к сети». Следует перезапустить все свои устройства и попробовать заново;
- проверить наличие проблем с беспроводным подключением. Если возникают какие-либо сбои и ошибки, то iOS может уведомить об этом пользователя. Достаточно открыть список подключений и под ними, если ошибка есть, будет расположена рекомендация;
- проверить корректность подключений со стороны роутера. Для этого исследуют провод провайдера, который вставляют в маршрутизатор, и убеждаются в том, что все порты устройства работают корректно;
- перезапускают свой айфон или айпад, а также другие устройства. Об этом уже было написано. Нужно последовательно выполнить рестарт операционной системы клиента (смартфона) и хоста (маршрутизатора). Перед этим можно попробовать подвигать ползунок «Wi-Fi» на телефоне.
Обратите внимание! Если несмотря на все эти советы подключиться к вай-фаю не удалось, то следует выполнить сброс айфона. Для этого проходят путь: «Настройки» — «Основные» — «Сброс» и выбирают пункт «Сбросить все настройки»
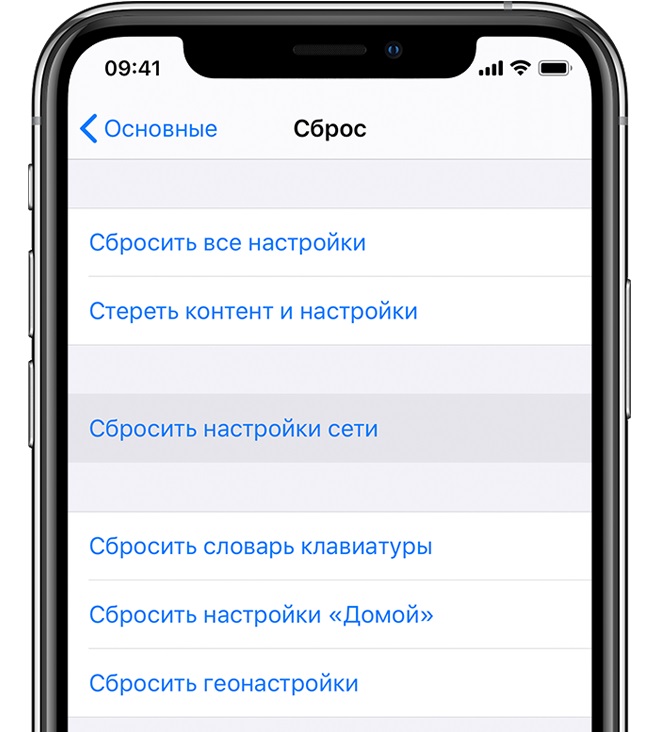
Часто айфону помогает сброс сетевых настроек
Что делать, если телефон Android не видит WiFi?
И еще несколько способов решения проблемы, если речь идет о том, что телефон не подключается к WiFi.
Канал wifi
Возможная причина ошибки аутентификации может крыться в выборе радиоканала для вашего беспроводного сигнала. Подробно о нем я рассказывал в статье про увеличение скорости интернета, поэтому долго объяснять, как это настроить, не буду. А здесь стоит отметить, что современные роутеры поддерживают работу вплоть до 16 каналов, в то время как более старый стандарт, которого придерживаются смартфоны, имел всего 11.
Если ваш роутер настроен в режим автоматического выбора канала, то он легко может переключиться на 12 или 13 (именно столько разрешено для использования по WiFi в Европе), и соответственно, телефон его просто не увидит. Так что если хотите постоянную и стабильную связь на всех устройствах, настраивайте канал на роутере вручную от 1 до 11.
- TP-Link
- Asus
- Zyxel Keenetic
- D-Link
Тип шифрования
Если телефон на Android, о хочу вас немного огорчить — ядро Андроида не всегда корректно работает с типом шифрования WPA2-TKIP, поэтому если у вас настроен именно такой тип, то это может быть причиной проблем с интернетом, и что телефон пишет «подключение сохранено», «получение ip» и прочую ерунду. Особенно это касается дешевых китайский изделий.
Фильтрация по MAC адресу
Функция фильтрации устройств по MAC адресу присутствует во всех маршрутизаторов. Это одна из разновидность родительского контроля, которая реализована для ограничения доступа в интернет для «чужих» смартфонов или ноутбуков. Если это ваш случай, то подключиться по wifi с Android не получится. Проверить работу данной опции возможно также в панели конфигурации роутера
Смартфон не подключается к WiFi 2.4 или 5 ГГц (5G)
Еще одна возможная причина ошибки в подключении телефона к роутеру — это работающий диапазон частот WiFi — 2.4 ГГц или 5 ГГц, который часто неверно называют «5G». Если у вас недорогая модель Xiaomi, Redmi, Honor, Huawei или даже Samsung, то есть вероятность, что он не поддерживает стандарт связи 5 GHz. А значит и не увидит сигнал роутера, который раздает интернет в этом диапазоне.
Китайское качество
Тему Китая нельзя обойти и относительно самих роутеров. Часто продукты из Поднебесной имеют не совсем стандартные режимы работы — как по каналам, так и по шифрованию и по другим показателям. Поэтому режимы китайского роутера могут не вполне пониматься «чистокровным» Андроидом. Выход — менять роутер на производство более известного бренда и модель классом выше.
Неверный ввод пароля, временный сбой
Эта ошибка обычно выдаётся, когда Wi-Fi-сеть не может распознать подключаемое к ней устройство. Причина чаще всего банальна – пользователь допускает ошибку при вводе пароля и, как следствие, получает соответствующее сообщение.
Проверьте корректность ввода пароля и попробуйте подключиться повторно
Также обратите внимание на название сети. Wi-Fi-модуль на телефоне определяет не только вашу сеть, но и другие точки доступа, которые могут иметь похожие названия, например, mydoms и mydons
Убедитесь, что подключаетесь именно к вашей сети, а не к сети соседа.
Если до этого момента проблем с аутентификацией не было, попробуйте для начала перезагрузить смартфон и сам роутер, возможно, имел место какой-то временный сбой. Телефону не удается соединиться с сетью Wi-Fi по-прежнему? Удалите в настройках WLAN сохранённую сеть и попробуйте переподключиться.
Рассмотренный выше пример – самый простой, но чаще всё бывает немного сложнее, будучи связано с неправильными настройками самого роутера.
Идет постоянное получение IP адреса
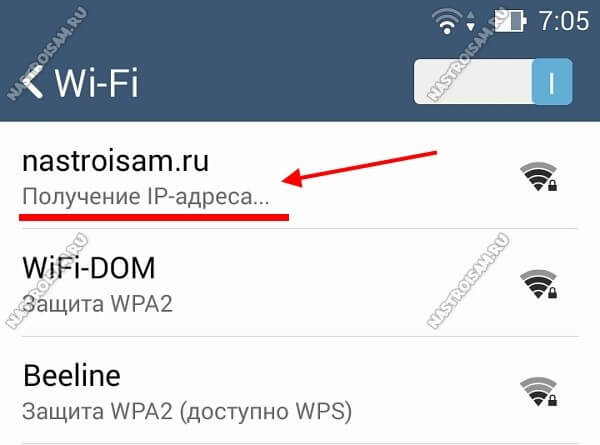
Здесь причина обычно в отключенном на роутере DHCP-сервере. Соответственно, адреса автоматически клиентам не выдаются, телефон не может подключиться к Вай-Фай и идёт бесконечное получение IP-адреса.
Решить проблему можно зайдя на роутер в раздел настройки локальной сети LAN и включив DHCP сервер.

Если доступа к настройкам беспроводного маршрутизатора нет, то можно попробовать прописать АйПи вручную. Для этого надо зайти в параметры подключаемой сети и в поле «Настройка IP» поставить значение «Пользовательские». После этого ниже появятся дополнительные:

Примечание:
На некоторых современных телефонах в настойках WiFi есть отдельный пункт — «Статический IP».
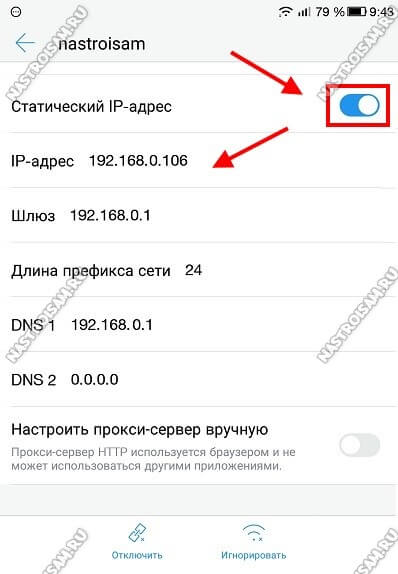
Единственное условие — вы должны знать какие настройки надо прописывать — подсеть, шлюз, серверы DNS.
Ошибка аутентификации WiFi
Ошибка аутентификации при подключении телефона к WiFi обычно означает всего лишь ошибку в пароле, которую допустил пользователь при его вводе. При этом обычно никаких сообщений об этом не выводится. Андроид просто пишет «Сохранено, защита WPA2»:

Другой момент, если Вы уже пользовались этой сетью ранее, а теперь смартфон не подключается. Как правило, это происходит если пароль WiFi был изменен на роутере или точке доступа, а в памяти мобильного устройства хранятся старые данные. Чтобы исправить ситуацию — просто удалите сеть из списка.
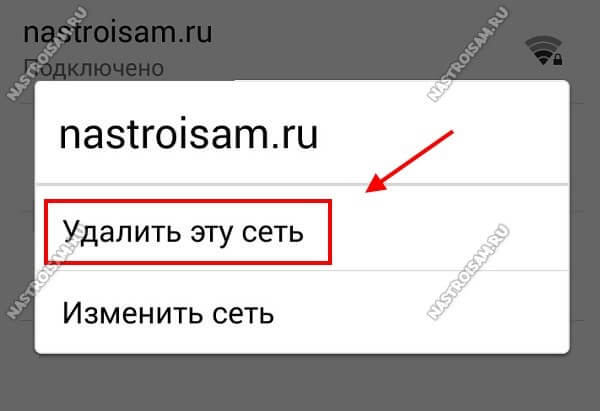
После этого снова попробуйте к ней подключиться и введите новый пароль.
А еще ошибка аутентификации на Андроид очень старых версий может возникнуть из-за того, что телефон, вернее его операционная система не умеет работать со стандартом безопасности WPA2-PSK, который установлен на роутере. С каждым годом таких экземпляров остаётся все меньше, но они пока еще встречаются.
Слишком много подключенных устройств
Эта ситуация чаще всего возникает на рабочем месте: количество устройств, которые хотят подключиться к точке доступа, т.е. роутеру, превышает их предельное число, указанное в настройках. Те, кто подключают Wi-Fi позже основного числа пользователей, не могут этого сделать, так как все подключения уже заняты. Необходимо либо убрать ненужные подключения, либо зайти в настройки роутера и увеличить их возможное количество.
Дома такая ситуация может возникнуть, если роутер не защищён паролем, или если ваш пароль стал известен слишком многим соседям. Откройте страницу маршрутизатора на стационарном компьютере или ноутбуке, отключите несанкционированных пользователей вручную, затем измените пароль – и проблема будет устранена.
Другие возможные причины
Обзор и настройка модема D-Link Dir-320
Выйти в Интернет по вайфай можно не только с помощью роутера. Раздавать интернет можно со многих устройств, у которых есть Wi-Fi-адаптер (смартфон, телевизионная приставка, ноутбук). Если “Андроид” или айфон не видит WiFi, настроенный на ноутбуке под управлением Windows, надо выполнить следующие действия:
- Нажать правой клавишей мыши на знак Сети в правом нижнем углу экрана, выбрать «Центр управления…».
- В открывшемся меню слева найти надпись «Изменить дополнительные параметры…», откроется окно «Изменить параметры общего доступа…».
- В пунктах «Сетевое обнаружение», «Общий доступ к папкам и принтерам» выбрать верхний вариант – «Включить».
- В разделе «Доступ к общим папкам» поставить точку напротив предложения «Включить общий доступ, чтобы сетевые пользователи могли читать и записывать файлы…».
- Нажать «Сохранить».
Если ничего не помогло
Проблема, вероятно, имеет не программные, а аппаратные причины.
Неисправность роутера, USB-модема или модуля Wi-Fi
Поломка поломке рознь. От этого зависит, насколько ремонтопригодно устройство.
- Выход из строя микросхем. Роутер однажды выключается навсегда — например, если он располагался под подоконником, а на него пролилась вода из цветочного горшка, замкнувшая выходы микросхем.
- Частый перегрев роутера: слабые сигналы от подключённых устройств и сотовых сетей, критическая запылённость (расположение роутера в грязном и необслуживаемом месте комнаты).
- Мелкая поломка — высыхание или взрыв одного из электролитических конденсаторов на печатной плате; тут нужна его замена, т. .к нарушена принципиальная схема устройства — оно не запустится, или будет работать нестабильно.
- Роутер проработал много лет, но в последнее время стал «глючить» и зависать — его всё чаще перезагружали нештатно, и флеш-память «умерла». Китайская техника, особенно дешёвая, стареет и изнашивается быстрее, чем топовые модели известных фирм типа Apple или Samsung.
- Случайный пробой роутера статическим электричеством при его вскрытии, или от перенапряжения в сети. Бывает, когда в электросеть подаётся не 220 вольт, а межфазное напряжение — 380, но такие случаи исчезающе малы.
- Подключение к роутеру «не того» адаптера питания: вместо 9-вольтового пользователь случайно подключает 19 вольт (например, от ноутбука). В лучшем случае взрывается стабилизатор на плате роутера, при его же отсутствии выгорает вся «печатка».
Если модель роутера дорогая — его можно попробовать вернуть к жизни, отдав либо в компьютерный или «гаджетовый» СЦ, либо в несертифицированную мастерскую по ремонту бытовой техники и электроники. USB-модемы и внешние модули Wi-Fi куда более сложны в ремонте из-за их компактности и «ювелирной» сборки.
Неисправность мобильных устройств
Всё, что было выше сказано о роутерах, справедливо и для гаджетов и ноутбуков, но отличия есть. Так, техника Apple, несмотря на «продвинутую» защиту от разношёрстных «Кулибиных», при чётком соблюдении пошаговых инструкций вскрывается на ура. Дело за малым — аккуратное обращение со шлейфами и снятие батарейки с клея (при необходимости её замены).
Многие же планшеты и смартфоны с Android, особенно цен ниже средних, разбираются ещё легче. Кроме нескольких винтов и примитивных замков «крючочного» типа, ничто не удерживает вместе переднюю и заднюю части корпуса, а «печатка» вообще посажена на большую каплю клея и снимается легко; батарейка же вообще вынимается за секунду, как на смартфонах Nokia 2000-х говод выпуска. Таковы, например, планшеты Archos, смартфоны ZTE и Huawei.
В случае поломки микросхем (радиомодулей 3G/4G/Bluetooth/Wi-Fi/GPS, ЦП, ОЗУ, флеш-памяти, интерфейса Lightning/microUSB) материнская плата считается негодной, т. к., опять же, тончайшая сборка не позволяет её «поднять из развалин». Почти всегда покупается новый гаджет — чаще всего предыдущая модель iPhone на распродаже, или аналогичная по техническим характеристикам модель с Android. Однако, если вышли из строя динамики, микрофон, SIM- и microSD-гнёзда, треснул корпус, разбит сенсор — данный компонент можно и сменить. Все замены вышедших из строя узлов и компонентов лучше всего произвести в СЦ.
В большинстве случаев при потере соединения по Wi-Fi бежать в сервис-центр не нужно. Чаще всего проблемы носят программный характер, и даже перепрошивка устройства вас не должна пугать. Всё решаемо.
Почему Андроид может не видеть WiFi сеть: Видео
Настройка роутера
Очень часто Андроид не видит сеть WiFi из-за неправильных настроек роутера. Поэтому давайте войдем в меню маршрутизатора и внесем все необходимые поправки. Для этого подключитесь к точке доступа на ноутбуке или стационарном ПК. Откройте ваш любимый браузер и пропишите IP роутера в адресной строке. Как его узнать. Как правило, на самом устройстве имеется наклейка со всеми данными. Но если ее нет, нужную информацию можно найти в руководстве пользователя. Если же нет инструкции, то делаем следующее.
Нажимаем одновременно две клавиши Windows+R. В появившемся окне пишем CMD и нажимаем «Ок». Таким образом, мы запустили командную строку. Здесь можно посмотреть подробную информацию о сети, к которой подключен компьютер. Для этого напишите ipconfig и нажмите «Enter». После этого вы увидите данные о подключении. Здесь необходимо найти строку «Основной шлюз». Именно этот адрес нам нужно прописать в браузере. Как правило, большинство роутеров имеет такой IP – 192.168.0.1 (но встречаются и такие, 192.168.1.1) Все зависит от модели.
Как легко узнать IP адрес WiFi роутера: Видео
Итак, после того как мы прописали нужный адрес нажимаем «Enter». После этого нам нужно ввести логин и пароль. Здесь пишем admin, admin соответственно. Если вы меняли эти значения, то вписываете свои данные.
Все, мы попали в параметры роутера. Интерфейс может отличаться в зависимости от модели и марки устройства. Мы разберем дальнейшие действия на примере маршрутизатора D-LinkDir-615. Но стоит отметить, что все точки доступа работают по одному принципу, поэтому и настройка их практически не отличается. Разница заключается только в оформлении меню и названии некоторых разделов.
В первую очередь следует нажать на кнопку «Расширенные настройки» внизу экрана. После этого появятся дополнительные разделы. Нас интересует пункт под названием «WiFi». Здесь входим в основные настройки.
Для начала проверяем, включена ли беспроводная связь. В строке «Включить беспроводное соединение» должна стоять галочка. Если ее нет, то ставим, сохраняем параметры и проверяем, находит ли Андроид нашу сеть.
Если проблема не решена, то движемся дальше. Теперь следует проверить канал. Попробуйте его поменять. Здесь рекомендуется установить значение «Auto» (автоматическое определение). Немного ниже нужно выбрать режим сети. Из списка рекомендуется выбрать 802.11 BGNmixed. Это смешанный режим, в котором к сети подключаться могут устройства, поддерживающие разные стандарты WiFi связи.
Теперь найдите строку «Скрыть точку доступа». Эта функция скрывает вашу сеть. Из-за этого устройства просто не могут ее обнаружить. В таком случае подключение к роутеру необходимо создавать вручную. Если здесь установлена галочка, то уберите ее, сохраните настройки, перезагрузите роутер и попробуйте снова подключить ваш смартфон или планшет к сети. На этом настройка роутера завершена.
Решение проблем Wi-Fi на iPhone
Операционная система iOS для iPhone, iPad, iPod и Apple Watch почти полностью схожа. Всё, что сказано об iPhone, справедливо и для остальных гаджетов Apple.
Перезапуск Wi-Fi адаптера в iOS
Операционные системы Apple весьма надёжны и высокопроизводительны — компания щепетильна в вопросе быстродействия своих гаджетов и перестаёт обновлять iOS на устаревших моделях мобильных устройств, как только всесторонние проверки покажут, что данные устройства исчерпали себя и будут зависать с очередным обновлением iOS. Так, поддержка iPhone 4s прекращена с августа 2016 г. — последней актуальной версией является 9.3.5 («десятку» установить удастся лишь хакерскими методами). Поэтому настройки, в частности, Wi-Fi, зависать не должны.
-
Дайте команду «Настройки — Wi-Fi».
- Выберите нужное подключение, которое перестало работать, и выберите опцию «Забыть эту сеть».
- Вернитесь на предыдущий уровень меню и выберите эту же (или другую, от которой знаете пароль) сеть, введите от неё пароль.
Подключение должно заработать.
Сброс настроек сетей в iPhone
Производители iPhone категорически не рекомендуют делать сброс без острой необходимости.
-
Дайте команду «Настройки — Основные — Сброс».
-
Выберите сброс настроек сети.
-
Подтвердите удаление данных о сетях.
Информация о настройках операторов, сетях Wi-Fi и сведения о настроенном для раздачи интернета iPhone (режим точки доступа) будут стёрты.
Перезапуск, «брейк» iPhone
«Брейк», или очистка оперативной памяти iPhone, выполняется следующим образом.
- Нажмите и удерживайте кнопку выключения iPhone («Power»), пока не появится программный ползунок выключения.
- Отпустите «Power», нажмите и удерживайте кнопку «Home» (на моделях iPhone, где она есть) несколько секунд.
Экран выключения снова сменится рабочим столом iOS, при этом буфер (ОЗУ) будет очищен. Если у вас остались запущенные приложения, то они заново подгрузят данные, на которых ваша работа приостановилась.
Перезапуск (ислючая «жёсткую» перезагрузку — кратковременные поочерёдные нажатия клавиш громкости и удержание кнопки «Power» до погасания экрана гаджета) — это выключение (опция «Выключите» на ползунке) iPhone и последующее его включение.
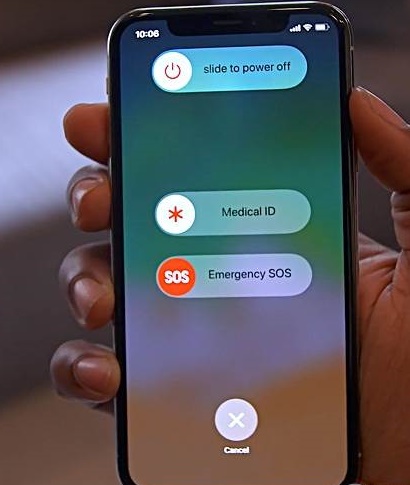
В iPhone принципиально отсутствуют опции перезапуска и особых режимов
Почему нет подключения к Wi-Fi на телефоне и что делать в первую очередь?
Первым делом очень важно определить, какая конкретно проблема в вашем случае:
- Телефон вообще не подключается к Wi-Fi сети. Пишет «Сохранено», постоянное получение IP-адреса, ошибка аутентификации, ошибка проверки подлинности, неверный пароль, ошибка подключения к Wi-Fi сети и т. д.
- Телефон к Wi-Fi роутеру подключен, но интернет не работает. Возле самой сети может быть сообщение «Интернет может быть не доступен», восклицательный знак, или просто не будет доступа к интернету через браузер смартфона, или в программах. Ошибка «Отсутствует интернет-соединение», или «Проверьте подключение к сети». При этом, телефон подключен к Вай-Фай.
- Есть еще один вариант, когда телефон не видит нужную Wi-Fi сеть. О решении этой проблемы я рассказывал в статье почему телефон не видит Wi-Fi сеть роутера. Ее мы сегодня рассматривать не будем.
Не зависимо от того, какая у вас проблема. Подключаетесь вы к своей домашней сети, или к общественной, попробуйте выполнить эти действия:
- Отключите и снова включите Wi-Fi на своем смартфоне. А еще лучше перезагрузите его.
- Перезагрузите маршрутизатор, если у вас есть к нему доступ. Просто отключите питание на несколько минут и снова включите.
- Проверьте, подключаются ли другие устройства и работает ли на них интернет. Это особенно актуально в том случае, когда проблема возникла с подключением к домашнему Вай-Фай роутеру.
- Если не удается подключить телефон к общественной Wi-Fi сети в метро, кафе, магазине, то скорее всего причина в самой точке доступа. Возможно, она просто заглючила, временно не работает, или не может выдержать огромное количество клиентов. Просто подключитесь к другой сети, или попробуйте подключится позже.
- Вспомните, после чего начались проблемы с подключением. Возможно вы меняли какие-то настройки роутера или телефона, подключали новые устройства, устанавливали какие-то программы, или что-то типа этого. Это поможет вам найти причину и быстро устранить ее.
Чтобы вам было проще найти и применить решение, дальше я разделю статью на две части: в первой части расскажу что делать, если смартфон не подключается к Wi-Fi (появляются разные ошибки, пишет сохранено и т. д.), а во второй части – как решить проблему, когда мобильное устройство подключено к беспроводной сети, но интернет не работает.
Почему вай-фай то подключается, то отключается?
Стоит помнить, что радио или микроволновка способны глушить сигнал, телефон может не видеть роутера. Такое случается, если вы сидите на кухне, работает микроволновка, а роутер находится в другой комнате.
Почему вай-фай то подключается, то отключается:
- При работе микроволновой печи производятся волны, которые препятствуют нормальному поиску сигнала. Они являются своеобразным источником помех. На кухне довольно часто могут возникать помехи, в отличие от других комнат, где нет радиоустройств, а также техники, которая работает благодаря волнам различных частот.
- Если ничего не помогло, попытайтесь перепрошить роутер, изменив при этом канал и радиус охвата. В таком случае все системы обновятся, и техника начнет работать на другой линии, волне. Это существенно упростит ситуацию, улучшит работу роутера. В таком случае телефон будет без особых проблем к нему подключаться.

Данные сети







