Windows media player для windows 7
Содержание:
- Отключение
- Вход и выход из режима сна. Проблемы и решения.
- Процессы
- Другие настройки
- Скачайте Windows Media Player для Windows 10 на русском бесплатно
- Как убрать Windows media center?
- Конвертирование ТВ-записи в DVR-MS формат.
- Windows Media Center и кодеки для Windows 7.
- Первое решение
- Установка на Windows 8
- Использование Xbox 360 для доступа к ТВ, музыке, видео и фотографиям из Windows 8.1.
- How to Play a DVD or Blu-ray on Windows 10
- Функционал
- Как удалить программу Windows Media Center
- Известные проблемы и их решения после установки WMC для Windows 10:
- Вопросы отключения и удаления
Отключение
Если вы задумались, как удалить Windows Media Center, то придется изрядно постараться. Начнем с того, что будем разбираться с реальной программой, а не с вирусом. Ведь от нее, если честно, избавиться труднее, нежели от компьютерной заразы.
Обычному удалению такое приложение не подлежит. Зато вы можете отключить, а при надобности и включить его. Для этого посетите “Панель управления”. В ней придется открыть “Программы и компоненты”. Если вы хотите понять, как удалить Windows Media Center, то придется выбрать в появившемся списке “Отключение/включение компонентом”. В появившемся окне выбираете необходимую нам программу, а затем выставляете там “Отключить”. Теперь придется перезагрузить операционную систему. После этого можно забыть о вопросе “Как удалить Windows Media Center с компьютера?”. Ведь вы умеете отключать данную службу. Включается она, кстати говоря, аналогичным образом.
Вход и выход из режима сна. Проблемы и решения.
Проблема 1. По умолчанию кнопка выключения PC на пульте Microsoft RC6 переводит ПК в режим сна, однако включить его обратно можно только с кнопки на корпусе. Исправляется этот недостаток через BIOS, путем отключения функции Deep Sleep и включением опции Wake up from USB (в разных версиях BIOS название функции отличается).
Проблема 2. Другой неприятной мелочью может стать самопроизвольное включение HTPC из состояния сна, происходящее, как правило, глубокой ночью. В таком поведении «виновата» опция включения ПК для выполнения одной из задач по расписанию. Отключение: Панель управления | Электропитание | Настройка плана электропитания | Изменить дополнительные параметры питания | Сон | Разрешить таймеры пробуждения | Выключить.
Процессы
Конечно, существует множество вирусов, маскирующихся в системных программах, которые переписывают свои процессы в операционной системе с помощью «Диспетчера задач». Оттуда их нужно удалить вручную. Если этого не сделать, то при повторном запуске компьютера потенциальная угроза появится снова. Выгрузить из процессов Media Center можно следующим образом:
- Запустить «Диспетчер задач» комбинацией клавиш Ctrl + Alt + Del. Сделать переход по вкладке «Процессы».
Запускаем «Диспетчер задач» и переходим в «Процессы»
- Найти в доступном списке Windows Media Center и щелкнуть по данной строке. В контекстном меню выбрать функцию «Закончить» и подтвердить это.
Нажимаем «Снять задачу»
Возможно, процесс будет дублирован. В этом случае следует завершить их все. По завершении этих действий остается закрыть «Диспетчер задач» и перезагрузить компьютер. Если выполнить все правильно, после повторного запуска приложение уже не появится в системе автоматически. И не будет использовать ценные системные ресурсы.
Другие настройки
Каждый старт программы предполагает автоматическое сканирование на компьютере поддерживаемого ею контента. Для данных на внешних накопителях и прочих вы сможете вручную их добавить. В параметрах (попадаем сюда из раздела «Задачи») есть пункт «Библиотеки мультимедиа», здесь можно выбрать тип, после чего перейти кнопкой «Далее» к следующему этапу, предполагающему добавление каталогов в библиотеку. Необходимо выбрать «Добавить папки в библиотеку», затем «На этом компьютере» (в том числе подключённые сетевые диски), после чего жмём «Далее». Перейдём к папке (в место хранения объектов), поставим рядом флажок и снова нажмём «Далее». Программа найдёт файлы совместимого формата, а при следующем старте папки сохранятся. Аналогичные действия выполняются при импортировании элементов из каталога на другом компьютере, для чего нужно выбрать соответствующий пункт при указании пути.
В Windows Media Center вы можете также настроить внешний вид на экране, перейдя к разделу «Задачи», где открываем «Параметры» – «Общие» – «Установка Windows Media Center» – «Настройка телевизора или монитора». Возможность калибровки позволяет добиться высокого качества изображения на мониторе или дисплее телевизора. Отвечая на вопросы, вы без труда выполните необходимые настройки с подсказками, они помогут определить тип соединения.
В том же подразделе (Установка Windows Media Center) вы найдёте настройку динамиков, что очень удобно, когда используется система объёмного звука. Здесь нужно выбрать конфигурацию динамиков и протестировать звук. Если сигнал не поступает на динамики, проверьте корректность подключения и громкость, а в случае подключения к телевизору, возможно, что видеоадаптер, кабель не поддерживает аудио (может потребоваться подключение напрямую к звуковой плате компьютера). В целом интерфейс программы достаточно удобен и понятен, а при помощи мастеров настройки вы без труда выполните необходимые коррективы для более комфортного функционирования Media Center.
Скачайте Windows Media Player для Windows 10 на русском бесплатно
| Версия | Платформа | Язык | Размер | Формат | Загрузка |
|---|---|---|---|---|---|
| * скачайте бесплатно Windows Media Player для Windows, файл проверен! | |||||
|
Windows Media Player 11 |
Windows 10 |
Русский | 25,7MB | .exe |
Скачать |
Обзор Windows Media Player
Windows Media Player (Виндовс медиаплеер) – проигрыватель видео и аудио файлов, входящий в состав операционных систем семейства Windows. На сегодняшний день бесплатно распространяется компанией Microsoft. Поддерживает подключение дополнительных плагинов, таких, как:
Скриншоты
Похожие программы
Adobe Flash Player — программа для воспроизведения flash-контента
Sony Vegas Pro — создание многодорожечных видео и аудио записей
Xvid Video Codec — библиотека для сжатия видео в стандарте MPEG-4
KMPlayer — мощный проигрыватель файлов звуковых и видеоформатов
Aimp — музыкальный проигрыватель с хорошим эквалайзером
SopCast — просмотр видео и аудиотрансляций в Интернете
iTools
Audacity — звуковой редактор, поддерживающий работу с несколькими дорожками
Reason
Camtasia Studio — программа для захвата видеоизображения с монитора компьютера
Windows Media Player — проигрыватель видео и аудио файлов от Microsoft
VLC Media Player — бесплатный кроссплатформенный медиапроигрыватель
DirectX — пакет библиотек, необходимый системе для работы с мультимедиа
Adobe Premiere Pro — программное обеспечение для нелинейного видеомонтажа
Adobe Audition
VKMusic — поиск и скачивание музыки из ВКонтакте, RuTube и YouTube
Windows Live Movie Maker
Fraps
K-Lite Codec Pack — набор кодеков для воспроизведения видео и аудиофайлов
Winamp — проигрыватель мультимедиа c поддержкой потокового контента
Realtek HD — пакет драйверов, предназначенный для HD Audio кодеков
Unity Web Player
MorphVOX Pro
VirtualDub
Freemake Video Converter
DivX — набор кодеков и утилит для воспроизведения аудио и видео
Adobe After Effects
Bandicam — программа для снятия скриншотов и записи видео с экрана
Ableton Live Suite
Steinberg Cubase
Pinnacle Studio — программа для обработки видео файлов
Movavi Video Editor — утилита для монтажа видеофайлов
iMovie — бесплатный видеоредактор от компании Apple
Sound Forge
Ace Stream Media
Virtual DJ — программа, имитирующая пульт диджея для микширования музыки
Action!
PowerDVD — проигрыватель мультимедийных файлов
GOM Player — медиапроигрыватель для Windows
Format Factory
CyberLink PowerDirector — видеоредактор с возможностью захвата видео с внешних источников
Finale
JetAudio — плеер с хорошим эквалайзером
Corel VideoStudio — профессиональный видеоредактор от компании Corel
Free Studio — пакет объединяющий более 40 мультимедийных программ
Avidemux — для создания новых и обработки готовых видео
Edius — программное обеспечение для нелинейного монтажа видео
ManyCam
Kodi — программа для воспроизведения мультимедиа
Daum PotPlayer — плеер с поддержкой всех мультимедийных форматов
ФотоШОУ PRO — программа для создания из фотографий видеороликов и слайд-шоу
Guitar Pro
MIRO
Shortcut
Light Alloy — бесплатный медиаплеер
GeForce Experience — автоматического поиск драйверов видеокарт компании Nvidia
HyperCam
Magix Music Maker — утилита для записи и обработки музыкальных дорожек
VideoPad Video Editor — частично бесплатный видеоредактор
Proshow Producer — условно-бесплатная программа для создания слайд-шоу
Free Video Editor — бесплатный видео редактор для нелинейного видео монтажа
Wondershare Filmora — условно-бесплатная программа для работы с видеофайлами
Zune
Аудио | Видео программы
Графические программы
Microsoft Office
Игры
Интернет программы
Диски и Файлы
Как убрать Windows media center?
1. Проследуйте в Пуск, где содержится вкладка «Панель управления»;
2. Далее найдите «Программы и компоненты», как представлено на скрине;
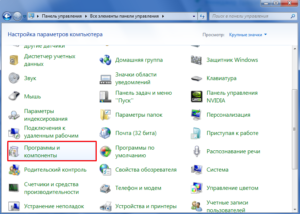 3. Нас не интересует в данный момент включение или отключение программ, поэтому переходим в меню «Включение или отключение компонентов Windows»;
3. Нас не интересует в данный момент включение или отключение программ, поэтому переходим в меню «Включение или отключение компонентов Windows»;
4. Подождите, пока построится список, найдите в нем папку «Компоненты для работы с мультимедиа», нажмите на неё;
5. В открывшемся списке можете снимать все галочки, Windows вас будет предупреждать об возможных последствиях, просто нажмите «Да».
На этом всё, можете не волноваться, что у вас может что-то работать некорректно, ведь вы всегда можете включить этот компонент, не задев никаких жизненно важных артерий системы Windows. Но в некоторых случаях, автоматическое восстановление работы при установке галочки в нужном разделе не происходит, а включить его нужно.
Мы разберем пример, как удалить из загрузки Windows Media Center, но алгоритм работает и в обратную сторону, если вам нужно возобновить работу компонента.
В поле «Выполнить» введите команду regedit. В каталоге вашего реестра перейдите по пути HKEY_LOCAL_Machine\SOFTWARE\Microsoft\Windows\CurrentVersion\Run или RunOnce, удалите параметр ehTray из раздела реестра, он отвечает за автозапуск приложение.
В случаем создания запуска кликните правой кнопки мыши в разделе CurrentVersion и нажмите создать. В текстовом поле введите RunOnce и нажмите сохранить.
Бывают случаи, когда не получается отключить Media Center из-за того что есть нарушение в ассоциации расширений файлов, может быть такое что у вас .exe или .rar файлы, обрабатываются этим компонентов, для чего он в корне не подходим. В этом случае необходимо первым делом восстановить правильную ассоциацию, для этого нужно скачать специальный .reg файл, который вы без труда найдете в интернете.
Конвертирование ТВ-записи в DVR-MS формат.
При записи телевизионной программы с помощью Windows Media Center, видео файл сохраняется в (.wtv) формате. Не каждый видеоредактор способен открыть WTV файлы, хотя бесплатный Windows Live Movie Maker это делает. В любом случае вы можете конвертировать видео файл в широко поддерживаемый видео формат DVR-MS, используемый еще в Windows XP.
Чтобы преобразовать записанные ТВ файлы в формат DVR-MS, Windows Media Center должен быть для вашего записанного телевидения программой воспроизведения по умолчанию. Сделать это можно, щелкнув правой кнопкой по файлу WTV и нажав в появившихся вариантах «Выбрать программой по умолчанию».
Программа по умолчанию для воспроизведения ТВ трансляций.
Когда Windows 8.1 предложит вам выбрать программу воспроизведения по умолчанию для этого файла, нажмите Windows Media Center.
Выбор медиацентра в настройках по умолчанию.
Воспроизведение файла начнется автоматически. Если вы хотите конвертировать записанные телевизионные программы в формат DVR-MS, щелкните правой кнопкой мыши по ним и выберите опцию «Конвертировать в DVR-MS формат».
Конвертирование записанных телепередач в формат DVR-MS.
Эта процедура не удаляет исходный файл WTV, а создает дополнительный видео файл. Одни из лучших программ для бесплатного редактирования записанных телепередач — DVREdit и DVR-2-WMV, которые для достижения наилучших результатов должны быть использованы вместе. Хотя на официальных сайтах их уже нет, вы все равно легко можете их найти через быстрый поиск в Интернете.
Редактировать свои WTV и DVR-MS файлы также можно в Windows Live Movie Maker, который доступен для свободного скачивания в Live Essentials Suite.
Windows Media Center и кодеки для Windows 7.
Некоторые пользователи не хотят вмешиваться в программную часть Windows Media Center и менять его интерфейс, и я их понимаю. Так как настройка HTPC начинается с установки всех необходимых кодеков, то могу посоветовать самый популярный пакет под названием K-Lite Codec Pack Full, но Windows Media Center не желает показывать видеофайлы с расширением MKV и AVI в разделе Фильмы, что можно исправить следующим образом:
- Откройте Windows Media Player и на вкладке «Сервис | Параметры | Быстродействие» отметьте флажком «Включить ускорение видео DXVA для файлов WMV». Для видеоформатов вы больше не можете ничего сделать, однако важный MKV все еше отсутствует.
- Инсталлируйте пакет DivX Plus Codec Pack — пакет добавит фильтр MKV на основу Media Foundation, но при установке фильтра ваш компьютер должен быть подключен к Интернету. При выборе компонентов убедитесь, что галочка стоит только перед «DivX Plus Codec Pack» — все остальное вам не потребуется.
- В отношении аудиоформатов прежде всего не хватает Dolby АСЗ и DTS. Оба используются при воспроизведении DVD и Blu-ray, но недоступны в Windows Media Center. Ситуацию можно исправить с помощью фильтра АСЗ: если во время его установки активировать драйвер ACM в 32- или 64-битной версии, это позволит задействовать фильтры от Microsoft АСЗ и DTS и для всех других форматов файлов — во всяком случае, в программе Media Center. Если же вы предпочитаете в качестве мультимедийного центра использовать другие проигрыватели, вам также потребуется отдельно выбрать «АСЗ Filter».
Первое решение
Если отключения недостаточно, можно попытаться полностью избавиться от приложения. Достаточно для этого нужно найти и настроить специализированные инструменты, помогающие удалить системные элементы в живую. Процедура несложная, поскольку достаточно установить нужное ПО и найти в нем функцию удаления Windows Media Center. Все будет готово примерно за минуту, но это напрямую грозит безопасности ОС.
Почему изначально речь пошла именно о вредоносных программах? Большая часть из них шифруется под видом Windows Media Center, а затем мирно «живет» в системе. Ведь никому в голову не придет искать проблему в системном сервисе. Итак, сначала следует сделать профилактику или избавится от заражения.
Изначально следует удалить все файлы, связанные с центром.
Удаляем media center через стандартное удаление программ
Если заражения нет или его стадия ранняя, подойдут стандартные средства. В «Панели» находится подменю «Установка и удаление программ», где находятся все установленные приложений в системе. Иногда после его открытия нужно подождать, пока все ПО не отобразится. Затем остается выбрать Media Center и подтвердить его удаление с помощью соответствующей кнопки. Некоторые могут решить, что на работа закончилась, однако это только начинается.
Установка на Windows 8
Media Center отсутствует в стандартном наборе приложений для операционной системы Windows 8. Но пользователи имеют возможность установить его дополнительно
Важно заметить, что это возможно лишь при условии использования версии ОС Профессиональная. В случае с RT получить эту программу не получится
Для начала следует проверить, какая версия ОС установлена на вашем ПК или ноутбуке. Если это не Windows 8 Профессиональная, для установки Media Center сначала придётся обновить ОС.
Чтобы произвести апгрейд, необходимо:
- обеспечить качественное подключение к сети интернет;
- на главном экране введите фразу «Добавить компоненты»;
- откроется меню «Пуск», и там можно в результатах поиска выбрать меню «Добавить компоненты»;
- если система затребует разрешения, нажмите «Да».
Далее нужно отметить, что есть 2 способа добавления компонентов. А именно – с ключом продукта и без ключа.
Если ключа нет, тогда нужно сделать следующее:
- в открывшемся меню выбрать пункт «Хочу купить ключ продукта»;
- затем нажать на кнопку «Выбрать» под разделом «Программа обновления»;
- в окне укажите личные данные, а затем кликните «Далее»;
- в «Сведениях об оплате» укажите данные учётной записи;
- изучите условия, примите их, и жмите «Далее»;
- подтвердите правильность введённой информации, и жмите «Приобрести»;
- на экране появится ключ продукта, который лучше записать, и затем нажать «Далее»;
- примите условия лицензии;
- щёлкните «Добавить компоненты».
Далее начнётся автоматическая загрузка, и компьютер перезапустится. Всё, теперь на вашем ноутбуке или ПК установлена версия Профессиональная для ОС Windows 8, а также программные компоненты, в числе которых и Media Center.
Если ключ продукта уже имеется, тогда в открывшемся окне нужно указать, что ключ есть, затем скопировать его, вставить в соответствующее поле и выполнить обновление.
При наличии необходимой версии операционной системы можно просто отдельно скачать пакет Media Center. Для этого нужно:
- одновременно нажать на Win и W;
- открыть параметры;
- в строке поиска указать добавление компонентов;
- нажать на меню «Добавление компонентов»;
- разрешить вносить изменения;
- в зависимости от наличия или отсутствия ключа продукта выполните пошаговую загрузку и установку приложения.
По завершении процедуры загрузки программы выполняется автоматическая перезагрузка компьютера.
Всё, Media Center установлен. Можно пользоваться всеми его возможностями.
Использование Xbox 360 для доступа к ТВ, музыке, видео и фотографиям из Windows 8.1.
Консоль Xbox 360 можно использовать для трансляции музыки, видео и фотографий с вашего компьютера, конечно если на нем Windows 8.1 Pro с Media Center. Сделать это можно добавлением компонентов в панели управления Windows 8.1
Обратите внимание, что консоль Xbox One в качестве медиацентра использовать нельзя
Для этого на панели управления Xbox 360, в разделе «Приложения» выберите Media Center и запустите мастера подключения. Не забудьте, включить ПК, и поставить на просмотр видео или другой контент.
В процессе установки вы получите ключ установки. Введите этот ключ, нажав кнопку «Add Extender» в главном меню Windows Media Center. После этого, нужно добавить консоль Xbox 360 в Media Center на компьютере, нажав «Add Extender» в разделе задач главного меню. Этот процесс очень простой и пошаговый.
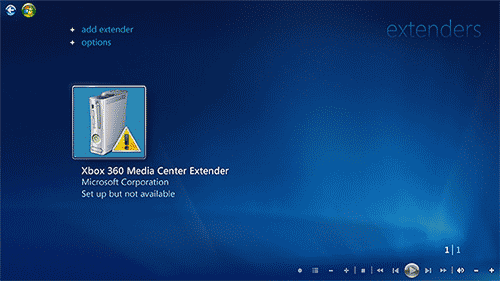
Соединение Xbox 360 с Windows Media Center.
После успешного соединения Xbox 360 и ПК, вы можете запустить Windows Media Center на Xbox 360 и проигрывать музыку, видео и фотографии. Правда при этом компьютер должен быть включен.
How to Play a DVD or Blu-ray on Windows 10
If you’re running Windows 10 and need to play a DVD or Blu-ray disc, the first thing you should do is head to the Windows 10 Store and look for the DVD player app, which will be coming.
However, it might be that the app isn’t available when you want it. The alternative (as it was with Windows 8) is to find a media player that handles DVDs and Blu-rays. A flexible, versatile media player that offers full control over menus, jumping to chapters… yes, we’re talking about VLC media player again.
If you’re not already using VideoLan’s amazing media player (it does audio and pictures, too), then now is the time. Already supporting Windows 10, VLC media player is free to download and use, so head to www.videolan.org/vlc/download-windows.html to get your copy.
VLC media player also has a host of hidden features that may prove useful.
Функционал
Для того, чтобы начать работать с данной программой, советуем вам скачать Windows Media Player для Windows 7, 8, 10. Для создания плей-листа выберете файл (видео, аудио или фото-формата) и перетащите его в открытое окно. Там же можете вашему альбому создать обложку и дополнить его дополнительной информацией. Все файлы можно катализировать, сортировать по жанрам, альбомам, дате. Прямо из программы вы можете также осуществить запись видеофайлов.
Если вы предпочитаете слушать музыку или смотреть видео фоном, то используйте режим мини-окна. Последние версии программы позволяет просматривать телепрограммы и записывать их на устройство.
Остановимся подробнее на возможностях.
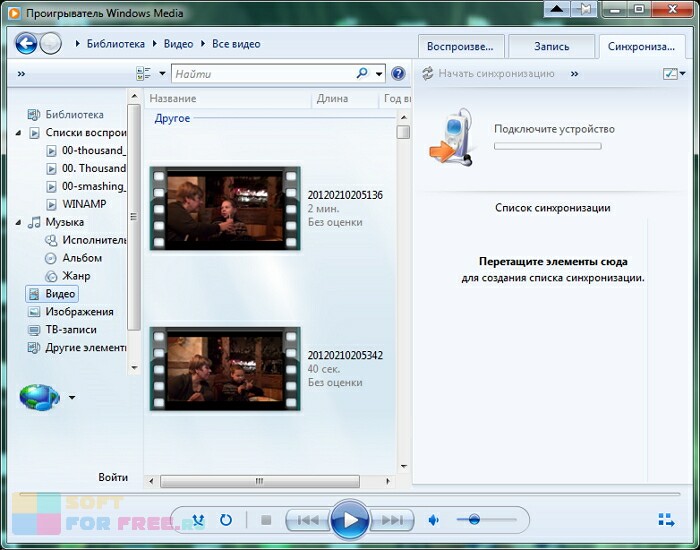
Воспроизведение
Доступно:
- Воспроизведение файлов в форматах: M4V, MPA, M4A, MPG, FLAC, TTA, WAV, JPEG, AAC, MP4, 3GP, MOD, MP2, MTS, H.264, MP3, WTV, M2V, ADT, TTS, MP4V, MIDI, MPEG, VOB, MID, AVI, RMI, WMV, MOV.
- Просмотр подписей, если они имеются, а также титров и слов песен.
- Воспроизведение записей с VCD, CD, DVD-дисков.
- Просмотр телевизионных каналов и прослушивание радио.
Работа с плейлистами
Доступно:
- Создание списков воспроизведения в популярных форматах.
- Редактирование параметров просмотра плейлиста (добавление информации, смена обложки).
- Оценка файла с использованием пятибалльной системы.
- Получение подробной информации о файле (дате его создания, размере, жанре, месте размещения, принадлежности к альбому, указание имени исполнителя, композитора). Есть возможность получить дополнительные сведения о файле через Интернет.
Копирование и запись
Все файлы, занесенные в программу, можно через нее же записать на диски, обозначив скорость записи. Конвертация файлов проходит без потери качества. Так же в случае необходимости можно поставить защиту от копирования.
Синхронизация
За счет этой возможности можно просматривать файлы и прослушать композиции, синхронизируя данные, размещенные на компьютере, с портативным устройством. При этом достаточно скачать Windows Media Player бесплатно, чтобы сделать это.
Настройка проигрывателя
Доступно:
- Изменение тона звука. Так, можно сделать звуковое звучание в стиле «Рок», «Классика», «Ретро».
- Изменение настроек видеоизображения.
- Регулировка скорости воспроизведения и громкости звука.
Как удалить программу Windows Media Center
Отключить системный софт в Windows 7 или других версиях операционной системы, где он предустановлен, несложно, а вот с полным удалением дела обстоят иначе. По причине того, что Медиа Центр плотно интегрирован в систему, вырвать его оттуда с корнями без последствий сложнее. Если вы всё же решительно настроены, то штатные средства Windows вам уже не подойдут, придётся воспользоваться продуктами от сторонних разработчиков, например IObit Uninstaller или ему подобными. Потребуется перейти в раздел Windows Manager, выбрать меню софта Windows и выполнить полное удаление. После процедуры потребуется также удалить остаточные элементы.
Если речь идёт о Windows 8, куда набор инструментов устанавливается дополнительно, нет ничего проще, чем удалить его стандартным способом через Панель управления. С «Десяткой» тоже просто. Если вы использовали репак, то в дистрибутиве файла должен находиться ещё один файл Uninstaller.cmd. Запустив его от имени администратора, можно деинсталлировать софт.
Но если удалять Media Center стандартными инструментами, после него может остаться большое количество мусора, различных папок и прочего. Потому правильным решением для полной деинсталляции станет дополнительное использование инструментов для чистки системного реестра.
Сделать это можно вручную, либо реализовать автоматически, воспользовавшись специальными проверенными приложениями. Здесь наглядным примером эффективного средства выступает CCleaner. Но пользователь может взять любой аналог. Главное, чтобы программа не симулировала очистку, а действительно удаляли остаточные файлы.
Чаще всего вирусы, маскирующиеся под Media Center, а также остаточные файлы инструмента остаются именно в регистре и браузере.
Для выполнения поставленной задачи с помощью CCleaner нужно:
- установить и запустить программу для очистки мусора;
- на левой панели выбрать раздел «Очистка»;
- запустить сканирование всех системных разделов;
- затем кликнуть на кнопку Анализ;
- после завершения анализа нажать на вкладку «Очистка»;
- провести повторно ту же самую процедуру.
Если соблюдать инструкции и придерживаться определённой последовательности, тогда вам точно удастся не просто удалить Windows Media Center, но и избавиться от всех следов этой программы. Либо же можно временно отключить инструмент, пока он не понадобится снова.
Известные проблемы и их решения после установки WMC для Windows 10:
Для того чтобы применить исправления описанные ниже, перейдите в папку WMC созданную в шаге 3. Здесь вы найдете файлы сценариев которые помогут вам исправить известные проблемы.
- fix_thumbnails.cmd
- replace_dlls.cmd
- reset_security_tokens.cmd
- fix_MSSQLLite.cmd
В списке записанных телепрограмм может не быть миниатюр. Это связано с тем, что MS изменила функциональность оригинального фильтра bda / cp / ca и кодека XDS (для вас и меня), на который опирается WMC, а в более поздних версиях удалила DLL и записи реестра, которые полностью на нее ссылаются. Вы можете запустить fix_thumbnails.cmd, чтобы это исправить.
WMC не запускается или сразу после запуска закрывается, а ошибки в средстве просмотра событий указывают на проблему с EHShell.exe и KernelBase.dll. Скорее всего, это связано с тем, что Microsoft удалила библиотеки DLL и записи реестра для MS SQLLite в последних сборках Windows 10. Вы можете использовать run fix_MSSQLLite.cmd, чтобы это исправить.
Воспроизведение файлов DVR-MS может не работать и выдает сообщение об отсутствующем декодере. Вы можете запустить fix_thumbnails.cmd, чтобы исправить это.
При попытке воспроизведения записанного эфира может отсутствовать звук или изображение, или ошибка при использовании всех тюнеров при просмотре телепередач в прямом эфире. Это потому, что MS изменила функциональность MsVidCtl.dll. Вы можете запустить replace_dlls.cmd, чтобы это исправить.
WMC может дать сбой при попытке просмотра TV или воспроизведения записанного. Это потому, что MS изменила функциональность CpFilters.dll. Вы можете запустить replace_dlls.cmd, чтобы исправить это.
Возможно, не удастся загрузить исходные данные настройки телевизора и / или PlayReady при установке на ПК, который ранее имел другую версию. Ошибки в средстве просмотра событий указывают на недопустимый токен безопасности. Вы можете запустить reset_security_tokens.cmd, чтобы это исправить.
Может возникнуть значительная задержка перед началом воспроизведения звука и изображения при начале просмотра телепередач в прямом эфире или при просмотре записанной телепрограммы при установке на ПК, который ранее имел другую версию. Я обнаружил, что это произошло из-за того, что PlayReady необходимо сбросить файл глобальных данных (% programdata% \ microsoft \ playready \ mspr.hds). Вы можете запустить reset_playready.cmd, чтобы сделать это.
Сбой WMC при загрузке метаданных и / или обложек CD для музыки. Ошибки в журнале событий указывают на несовместимость с основными функциями Windows. Microsoft также прекратила предоставление услуг метаданных для WMC. Единственный известный в настоящее время обходной путь — отключить загрузку обложек CD и метаданных в WMC.
WMC многократно воспроизводит первые несколько секунд записанной телевизионной программы, видео или DVD. Это часто вызывается включением звуков навигации, и их отключение обычно решает проблему.
Некоторые из известных проблем, которые в настоящее время не имеют исправлений:
Защищенное телевидение для кабельных карт не работает в WMC в Windows 10 после версии 1511. Эта проблема возникает в Windows, а не в WMC, и, по-видимому, является результатом обновления Microsoft механизма DRM.
Extenders (включая Xbox) нельзя настроить в WMC в Windows 10 после версии 1511. Это проблема в Windows, а не в WMC, и, по-видимому, это связано с изменениями, внесенными в RDP.
Невозможно изменить количество колонок или протестировать их в 32-битных версиях.
Замечания по установке:
Процесс установки проверен на разных ПК под управлением Windows 8.1 и Windows 10 версий 1709–2004, используя различные карты DVB-T (2) и DVB-S (2).
Я не тестировал тюнеры кабельных карт, потому что у меня их нет. Я считаю, что могут быть проблемы с распознаванием некоторых версий.
Хотя Xbox Extenders (только) работают в WMC V13 на Windows 8.1 и Windows 10 V1511, они не очень надежны, поэтому я рекомендую использовать V12.
При установке в первоначальной установке Windows рекомендуется полностью завершить настройку Windows и несколько раз перезагрузиться, прежде чем пытаться установить WMC.
Иногда требуется перезагрузка до и / или после установки библиотек DLL и записей реестра.
Многие записи в сценариях установщика жестко запрограммированы для Windows, установленной на диске C: и я уверен, что последствия этого очевидны.
Видео процесса установки Windows Media Center в Windows 10.
Файл для удаления Windows Media Center — Uninstaller.cmd, присутствует, если вы хотите удалить WMC из Windows 10. Просто запустите его от имени Администратора.
Удачи!
Вопросы отключения и удаления
Наконец посмотрим, как удалить «Виндовс Медиа Центр». В принципе, делать это совершенно необязательно, поскольку «весит» весь пакет не так уж и много. Как считают многие пользователи, достаточно ограничиться решением проблемы по поводу того, как убрать «Виндовс Медиа Центр» из списка активных приложений, установленных по умолчанию (что было показано выше), и программа будет просто деактивирована.
С другой стороны, если действительно необходимо произвести удаление, можно воспользоваться стандартным разделом программ и компонентов в «Панели управления», где в компонентах системы нужно просто убрать флажок со строки «Медиа Центра» (это деактивирует все компоненты), после чего произвести рестарт компьютера. Также можно воспользоваться разделом служб (services.msc) и установить для этого элемента отключенное состояние в типе запуска. Но все это тоже своего рода именно отключение, а не удаление.
Если хотите избавиться от программы полностью, стандартные инструменты для этого не годятся, поскольку приложение «вшито» в оболочку Windows 7. В этом случае лучше всего использовать программы вроде iObit Uninstaller, перейти к разделу Win Manager, выбрать меню программ Windows и произвести полное удаление пакета с дальнейшим включение мощного сканирования для выявления и удаления всех остаточных элементов.
Если приложение было установлено в Windows 10 вышеуказанным способом, деинсталляцию можно произвести посредством запуска находящегося в дистрибутиве файла Uninstaller.cmd от имени администратора. Полное удаление, равно как и инсталляция, будет произведено в командной консоли.
В Windows 8 при инсталляции пакета в качестве дополнительного элемента удаление программы производится стандартным методом из раздела программ и компонентов.







