Vlс media player для windows 7
Содержание:
- Настройка
- Эквалайзер в VLC Media Player, как его включить
- Интерфейс программы для Windows
- Как смотреть
- Плеер VLC – смартфон в качестве пульта управления
- Introduction: Building Web pages with Video
- Новый интерфейс
- Плеер VLC – загрузка и просмотр видео из сети
- VLC Media Player на Русском скачать для Windows
- VLC Media Player
- Supported Formats
- Возможности VLC Media Player, что он умеет
- VLC Download
- Плеер VLC – улучшение качества видео
- VLC радикально преобразится
- Плеер VLC – точная навигация
- FAQ
- Streaming
- Transcoding
- Embed tag attributes
Настройка
Теперь необходимо произвести настройку VLC Web Plugin в браузере. Для этого необходимо запустить Firefox или закрыть и открыть его снова, если он уже был запущен. Дальнейший порядок действий: 1. Открыть меню браузера в правом верхнем углу экрана.
2. Выбрать раздел «Дополнения».
3. Если на компьютере установлен Firefox до 52 версии, то все готово к работе. Если же браузер имеет более позднюю версию, то перед пользователем будет список плагинов без VLC. Отчаиваться не стоит, ведь из этой ситуации есть выход.
4. Нажать кнопку «Подробнее».
5. В открывшейся вкладке разработчики дают разъяснение проблемы. Следует нажать на фразу «Путем активации их по щелчку мыши.
6. Далее сообщается, что для активации плагинов необходимо кликнуть мышью по окну с видео на сайте.
7. Для проверки следует открыть любой сайт с трансляцией видео и кликнуть по соответствующему окну.
Видео запускается, а это значит, что плагин функционирует.
Эквалайзер в VLC Media Player, как его включить
В медиаплеере есть инструмент эквалайзер. Он позволяет управлять балансом звука, тембрами, видеоэффектами, синхронизирует аудио с видео. Чтобы его включить, запускаем в проигрывателе видео. Далее, внизу плеера нажмите на три линии – «Показать окно дополнительных параметров» (Скрин 5).
После нажатия, будет открыто окно эквалайзера. Установите галочку перед словом «Включить», чтобы функции эквалайзера активировались.
Проводим ползунок по шкале вверх или вниз для регулировки звука. Затем, нажимаем «Сохранить».
Видеоэффекты могут настроить тон, яркость, насыщенность, контрастность, гамму-коррекцию видео. Для активации функций, переходите во вкладку «Видеоэффекты» и ставите маркер перед «Настройка изображения». Далее, меняете параметры и сохраняете изменения.
Другие параметры эквалайзера VLC плеера:
- четкость;
- устранение полос;
- зернистость пленки;
- синхронизация – с ее помощью можно синхронизировать дорожки звука или дорожки субтитров на видео.
Интерфейс программы для Windows
Она имеет простой и интуитивно понятный интерфейс. Однако незамысловатый внешний вид скрывает богатый набор функций.
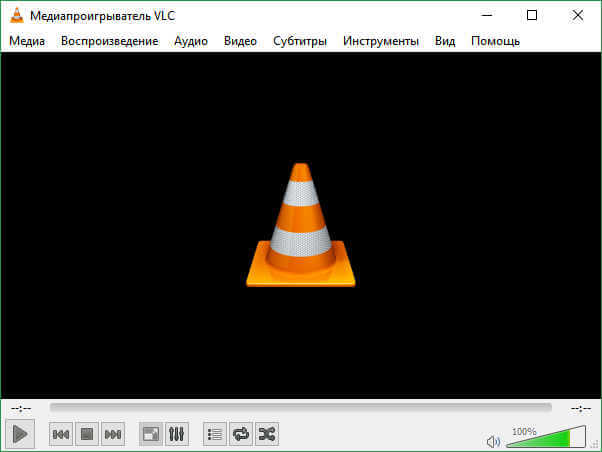
Если зайти в пункты меню «Аудио» и «Видео», может показаться, что настроек очень мало. На самом деле их более чем достаточно, но находятся они в пункте меню «Инструменты».
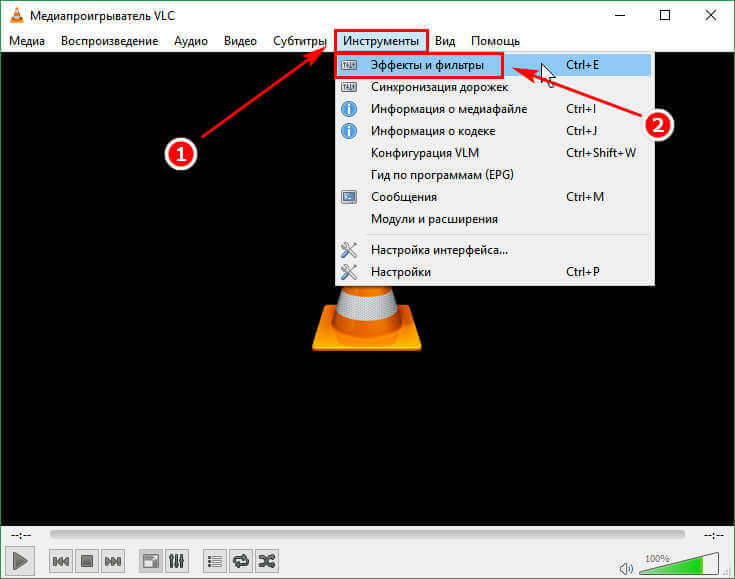
К примеру, чтобы активировать эквалайзер, надо поставить галочку в соответствующий чекбокс, после чего звук можно настроить на свой вкус. Настройки видео находятся здесь же в соответствующей вкладке.

Если хочется сделать интерфейс проигрывателя более интересным и удобным, то на сайте разработчика можно скачать скины (только для Windows и Linux/Unix). Выбор довольно большой, но даже если ничего не понравится, можно самостоятельно создать уникальный скин с помощью VLC Skin Editor.Интерфейс на Android
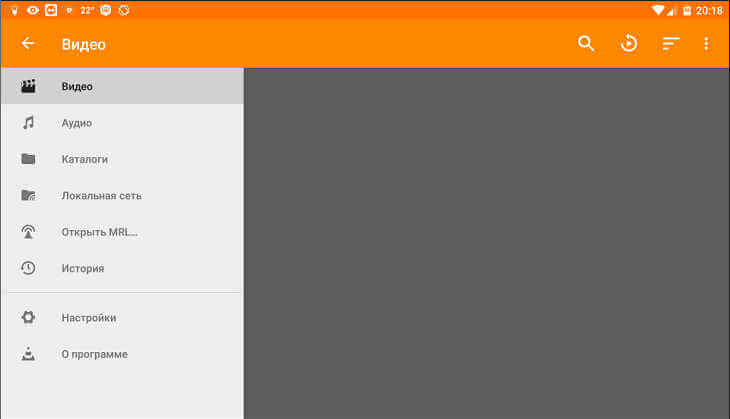
Интерфейс video Player на мобильном устройстве выглядит так.
С работой приложения без проблем разберется любой, даже совсем начинающий пользователь. Меню русифицировано и интуитивно понятно.
Как смотреть
Таким образом, чтобы прикоснуться к виртуальной реальности уже сегодня, делаем следующее:
- Загружаем VLC 3 с сайта производителя и устанавливаем проигрыватель.
- Скачиваем на просторах интернета 360-градусный ролик.
- Открываем видео в плеере и запускаем воспроизведение.
- Удерживая нажатой левую кнопку мыши на картинке сцены в окне проигрывателя, двигаем мышь, меняя таким образом угол обзора.
- Помимо угла обзора можно приближать и отдалять картинку используя колесико мыши, а также поставить воспроизведение на паузу и рассмотреть статичную сцену со всех сторон.
Пользователь должен понимать, пока что VLC 360 находится и распространяется в стадии Technical Preview, и поэтому желая опробовать нововведение, следует быть готовым к возможному проявлению ошибок. При этом оснащение своего продукта поддержкой 360-градусного формата уже сейчас реализовано разработчиками на высоком уровне и говорит о том, что VideoLan стремится занять свою нишу на очень перспективном рынке виртуальной реальности.
Плеер VLC – смартфон в качестве пульта управления
Плеером VLC можно управлять с помощью мобильного устройства: смартфона и планшета. Это полезно, когда, например, на телевизоре Вы просматриваете видео с подключенного компьютера или когда показываете презентацию.
Откройте панель настроек VLC, нажав Ctrl + P. Откроется окно Простые настройки
В самом низу установите флажок Все, чтобы отобразить расширенные параметры плеера (обратите внимание, что окно меняет название на Расширенные настройки)
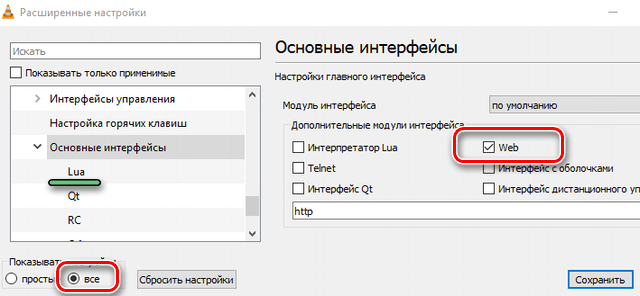
Слева, в разделе Интерфейс щелкните Основные интерфейсы и в правой панели установите флажок Web. В поле ниже появится запись http. Снова перейдите в левую панель, разверните Интерфейс → Основные интерфейсы и выберите Lua. В правой панели окна, в части Lua HTTP в поле Пароль введите пароль, сохраните настройки, закройте плеер VLC и снова запустите его.
Следующий шаг – это изменение параметров брандмауэра Windows, который должен обеспечить связь плеера и смартфона. Если при повторном запуске VLC брандмауэр не выводит предупреждение, следует самостоятельно внести эти изменения в настройках брандмауэра.
Когда брандмауэр разрешит связь мобильного устройства с проигрывателем, нужно узнать IP-адрес своего компьютера – вы найдете его с помощью системного командной строки, вызываемой командой cmd, введенной в системном поиске. В открывшемся окне строке введите ipconfig. IP-адрес – это последовательность чисел рядом с IPv4 Address.
Теперь запустите веб-браузер на смартфоне и в адресной строке введите IP-адрес компьютера, с пометкой :8080 (порт используется VLC для удаленного управления). Введите установленный ранее пароль, – появится панель управления, позволяющая управлять воспроизведением на компьютере.
Introduction: Building Web pages with Video
The VLC media player webplugins are native browser plugins, similar to Flash or Silverlight plugins and allow playback inside the browser of all the videos that VLC media player can read.
Additionally to viewing video on all pages, you can build custom pages that will use the advanced features of the plugin, using JavaScript functions to control playback or extract information from the plugin.
There are 2 main plugins: one is ActiveX for IE, the other is NPAPI for the other browsers. They feature the same amount of features.
In older versions, those plugins were very crashy. We URGE YOU to use VLC 2.0.0 or newer versions.
Browsers support
It has been tested with:
| Mozilla Firefox (up to v51) | |
| Internet Explorer | |
| Safari (up to v11) | |
| Chrome (up to v44) | |
| Konqueror | |
| Opera (up to v36) |
It has been tested on GNU/Linux, Windows and MacOS.
Note:
In the most of browsers, the support for NPAPI plugins was dropped. Only in some forks of Firefox like Waterfox or Pale Moon, NPAPI plugins are still supported.
For this reason, the NPAPI plugin will be dropped in vlc version 4.
Новый интерфейс
Обозреватель Ars Technica Джим Солтер (Jim Salter) ознакомился с интерфейсом, который предлагает тестовая сборка VLC 4.0 для Linux от 12 февраля 2021 г.
По его словам, первое, что бросается в глаза – превращение плеера в настоящий медиацентр, в котором инструменты управления коллекцией отделены от средств воспроизведения ее содержимого. Так, если в версии 3.x при запуске приложения пользователя встречало пустое окно проигрывателя с характерным логотипом, то в 4.0 вместо него появляется медиабраузер, в котором отображаются эскизы (превью) всех видеофайлов, хранящихся в папке «Видео» текущего пользователя.
Старый (слева) и новый (справа) интерфейс VLC
Привычную строку меню в VLC 4.0 заменили вкладки Video, Music, Browse и Discover. На вкладке Music представлены музыкальные композиции из библиотеки пользователя, Browse («Обзор») позволяет подключаться к локальным сетевым ресурсам. Страница Discover, судя по названию, позволит пользователю открывать для себя новый аудио- и видеоконтент на основе личных предпочтений, но, по словам Солтера, в данной сборке не работает.
Диалог открытия файла в VLC 3.x (слева) и вкладка Browse в VLC 4.0 (справа)
В случае необходимости, помимо папки «Видео», можно указать и другие в качестве источников, после чего VLC просканирует их, включая подпапки, и добавит все найденные видео в коллекцию. Однако добавить отдельные файлы, по утверждению обозревателя, новый VLC на данный момент не позволяет, что может быть не всегда удобно.
Мониторинг ПИР: как «Аэрофлот» цифровизировал программу инновационного развития
ИТ в госсекторе
Подобный подход к формированию коллекции применяется в популярном открытом медиацентре Kodi – программа самостоятельно ведет мониторинг заранее заданных пользователем папок на предмет нового контента и добавляет его в коллекцию, подгружая дополнительную информацию о нем из Сети. Хоть в теории, рассуждает Солтер, данный подход избавляет пользователя от необходимости вручную структурировать свою медиаколлекцию, но не является универсальным. «Мне не обязательно видеть все глупые мемы, которые я скачал, и видеоклипы, которые я записал с помощью своей веб-камеры», – отмечает обозреватель. В отличие от VLC 4.0 в его текущем состоянии, Kodi предоставляет пользователю выбор формата представления коллекции, в том числе организованной на уровне файловой системы.
Порой бывает непросто понять, какой именно файл воспроизводится в новом VLC
Еще одно важное изменение, отмечает обозреватель, становится заметно лишь в процессе проигрывания видео. В более старых версиях VLC кнопки управления воспроизведением и непосредственно видео отображались в едином интерфейсе
В VLC 4.0 воспроизведение видео запускается в новом отдельном окне, а органы управления находятся в другом. Более того, в полноэкранном режиме какие-либо элементы управления полностью отсутствуют. Поставить видео на паузу, к примеру, все же можно, с помощью контекстного меню, которое, как и ранее, вызывается щелчком правой кнопкой мыши в области воспроизведения.
Совмещенные (слева) окно воспроизведения и элементы управления в классическом VLC и раздельные (справа) в новом
Солтер также сетует на то, что в новом интерфейсе пользователю непросто определить имя и физическое расположения файла, помещенного в коллекцию. Это можно сделать только во время воспроизведения этого файла.
Плеер VLC – загрузка и просмотр видео из сети
Среди бесчисленных материалов ресурса YouTube каждый найдёт что-то для себя. VLC Media Player позволяет не только воспроизводить опубликованные там материалы непосредственно в окне приложения, но и загружать их копии на жесткий диск локального компьютера.
Чтобы это сделать, скопируйте URL-адрес видео с YouTube, после чего вставьте его в VLC, открыв меню Медиа → Открыть URL (или используйте сочетание клавиш Ctrl + N). Затем подтвердите выбор, нажав кнопку Воспроизвести. Фильм начнет воспроизводиться.
Теперь нажмите клавиши Ctrl + J – это вызовет окно Информация о медиаисточнике, в котором вы узнаете настройки кодека, а в строке Расположение вы найдете путь для скачивания данного фильма. Скопируйте её и вставьте в адресную строку браузера, а затем перейдите к адресу.
Если фильм начнет воспроизводится, то его можно будет скачать и просматривать в автономном режиме (достаточно щелкнуть по нему правой кнопкой мыши и выбрать Сохранить видео как… или нажать кнопку Сохранить в Яндекс.Браузере).
Стабилизация потокового видео. При неустойчивом подключении к интернету или проблемах с сервером могут возникнуть проблемы с воспроизведением материала из интернета. VLC может справиться и с этим. При запуске потокового видео из сети, установите флажок Показать дополнительные параметры.
В окне появится значение Кэширование по умолчанию равное 1000 мс. Можно это значение увеличить, чтобы плеер загружал видео «с запасом» и исключал, таким образом, риск возникновения задержек. Для этого используется текстовое поле Изменение параметров. Укажите там строку :network-caching=1000, где вместо 1000 вы можете ввести большее значение.
VLC Media Player на Русском скачать для Windows
 VLC Media Player скачать для Windows 10
VLC Media Player скачать для Windows 10
VLC Media Player скачать для Windows 8.1
VLC Media Player скачать для Windows 8
VLC Media Player скачать для Windows 7
VLC Media Player скачать для Windows Vista
VLC Media Player скачать для Windows XP
VLC Media Player
VLC Media Player — это многофункциональный проигрыватель с бесплатной лицензией, предназначенный для воспроизведения медиаконтента.
Распознает любые типы видео- и аудиофайлов, для полноценной работы не требует дополнительной загрузки кодеков. Позволяет регулировать параметры просмотра записей, может использоваться в качестве загрузчика видео из ютуба.
Общая информация о программе
VLC медиаплеер представляет собой самый популярный проигрыватель в мире, установленный на компьютеры миллионов пользователей. Он способен воспроизводить практически любые типы медиафайлов, обеспечивает комфортный просмотр фильмов и прослушивание музыки, с возможностью настройки их параметров в соответствии со своими потребностями.
VLC обладает модульной конструкцией, от аналогов выгодно отличается расширенным функционалом и наличием ряда опций, недоступных в других бесплатных проигрывателях. В частности, этот медиаплеер позволяет просматривать в интернете потоковое видео и сохранять его на компьютер, осуществлять трансляцию аудио и видео в сеть, воспроизводить поврежденные файлы в формате avi. Возможности программы можно еще больше расширять путем добавления в нее плагинов и различных дополнений.
Функциональные возможности VLC Media Player
Плеер содержит в себе полный пакет наиболее популярных кодеков (MPEG-1/2/3/4, XviD, DivX и т.д.) и обеспечивает воспроизведение медиафайлов любых типов. Распознает большинство популярных форматов видео (avi, mkv, mp4, wmv, vob и др.) и аудио (wma, wav, mp3, flac, ogg и др.), позволяет смотреть фильмы и ролики, слушать музыкальные композиции, телепередачи и подкасты.
Основные функции медиаплеера:
- воспроизведение видео и аудио разных форматов;
- запись видео с экрана компьютера;
- конвертирование видеофайлов;
- скачивание и запись видео с каналов YouTube;
- изменение параметров звука и видео.
Плеер способен запоминать прогресс воспроизведения ста крайних записей, что обеспечивает запуск видео с того места, на котором пользователь остановился при предыдущем просмотре. Приложение позволяет проводить настройку яркости, насыщенности, четкости и контрастности видеоизображений. Существует также возможность кадрирования, вращения, размытия фрагментов, наложения логотипа и выполнение ряда других операций с видео.
Встроенный в программу эквалайзер позволяет осуществлять настройку звука по 11 параметрам. С его помощью можно, например, нормализовать звук путем усиления одних дорожек и ослабления других. Эта функция полезна при наличии шумов или резких перепадов звука, создающих дискомфорт при просмотре: к примеру, слишком громкие звуки на фоне тихой речи, мешающие восприятию сюжета.
Supported Formats
VIDEO : MPEG-1/2, DivX (1/2/3/4/5/6), MPEG-4 ASP, XviD, 3ivX D4, H.261, H.263 / H.263i, H.264 / MPEG-4 AVC, Cinepak, Theora, Dirac / VC-2, MJPEG (A/B), WMV 1/2, WMV 3 / WMV-9 / VC-1, Sorenson 1/3, DV, On2 VP3/VP5/VP6, Indeo Video v3 (IV32), Real Video (1/2/3/4), VOB.
AUDIO : MPEG Layer 1/2, MP3 – MPEG Layer 3, AAC – MPEG-4 part3, Vorbis, AC3 – A/52, E-AC-3, MLP / TrueHD>3, DTS, WMA 1/2, WMA 3, FLAC, ALAC, Speex, Musepack / MPC, ATRAC 3, Wavpack, Mod, TrueAudio, APE, Real Audio, Alaw/µlaw, AMR (3GPP), MIDI, LPCM, ADPCM, QCELP, DV Audio, QDM2/QDMC, MACE.
Others : DVD, Text files (MicroDVD, SubRIP, SubViewer, SSA1-5, SAMI, VPlayer), Closed captions, Vobsub, Universal Subtitle Format (USF), SVCD / CVD, DVB, OGM, CMML, Kate. ID3 tags, APEv2, Vorbis comment.
Возможности VLC Media Player, что он умеет
Проигрыватель VLC располагает многими возможностями, для работы с видео или аудио:
- Медиа. Данная возможность находится на первом месте, в панели инструментов проигрывателя. Она позволяет открывать файлы, папки, диски, URL, сетевые потоки. Может сохранять плейлисты, их передавать пользователям. У него есть функции – устройство захвата экрана, конвертация файлов.
- Воспроизведение. Этот инструмент проигрывателя управляет воспроизведением видео в плеере. С помощью функции, можно остановить видео, перейти на следующий показ, увеличить или замедлить скорость воспроизведения видео.
- Аудио. Данный раздел проигрывателя, настраивает аудиодорожку, аудиоустройство. Может увеличивать, уменьшать или выключать звук.
- Видео. С помощью этого инструмента, вы сможете управлять видеороликом в плеере. Расширять видео на весь экран, изменять масштаб, соотношение сторон, использовать кадрирование, и другое. Также вы сможете сделать скриншоты с Яндекс диска и в программе Джокси. Кстати, если вы хотите сделать скриншоты на телефоне, можете воспользоваться статьей на блоге.
- Субтитры. Эта возможность позволяет добавить, например, файл субтитров на видеодорожку.
- Инструменты. Здесь пользователи смогут настроить проигрыватель, выбрать различные фильтры, эффекты, сделать синхронизацию дорожек звука, добавить модули и расширения.
- Вид. В этом разделе, можно изменить вид проигрывателя. К примеру, добавить интерфейс, дополнительные инструменты.
- Помощь. Эта возможность помогает проверить обновления VLC, посмотреть информацию о программе и справку о его использовании.
Данные возможности являются основными. Они были взяты с функционала VLC Media Player.
VLC Download
This player supports broad ranges of OS and device, choose your OS and download it here. After downloading and installing it, VLC Download Media Player will launch a procedure that requires very few minutes, you will be faced with a simple and essential program, which does what it promises to do (ie let you watch videos or make you listen to music) without frills and without wasting your time. The most obvious controls are those related to the media, therefore the play, the pause, the rewind, the possibility of seeing a video in full screen, the volume control with lots of equalizers, the possibility to set the automatic replay of the video or audio files, and much more.
Плеер VLC – улучшение качества видео
Видео в низком разрешении плохо выглядит при просмотре в полноэкранном режиме. В таких случаях полезными могут оказаться фильтры, встроенные в плеер VLC. Сочетание Ctrl + E вызовет окно Регулировки и эффекты. В разделе Видеоэффекты вы найдете варианты, предназначенные для увеличения резкости и сглаживания изображения, а также для улучшения контрастности и цвета.
Оптимальное изображение: фиксированный размер окна. В соответствии с настройками по умолчанию плеер после включения фильма отображает его в окне размером с учетом разрешения. В некоторых ситуациях это может быть неудобно, например, когда разрешение видео больше чем разрешение монитора, тогда окно проигрывателя будет выходить «за пределы» экрана, а кнопки управления интерфейса будут недоступны. Плеер VLC позволяет определить общий размер окна для всего воспроизводимого контента.
Это можно сделать, открыв настройки (Ctrl + P). Выберите Все в нижней части окна, чтобы перейти в дополнительные параметры. Перейдите в раздел Видео в левой панели, а в правой, в разделе Настройки окна введите желаемый размер окна. Снимите флажок Автомасштабирование видео и сохраните внесенные изменения.
Синхронизация звука и изображения. В некоторых мультимедиа материалах звуковая дорожка не синхронизирована с видео. В плеер VLC можно попытаться свести к минимуму эту проблему. В окне Эффекты и фильтры (Ctrl + E) перейдите на вкладку Синхронизация. Настройка Синхронизация дорожки звука используется для определения смещения звука. Возможно, придется несколько раз обратиться к этой настройке, прежде чем Вам удастся подобрать оптимальное значение.
VLC радикально преобразится
Разработчики популярного медиаплеера VLC готовят крупный релиз, в котором кардинально изменится внешний вид приложения и появится ряд новых функций.
Как сообщает ресурс Ars Technica, в версии 4.0, релиз которой состоится в 2021 г., интерфейс VLC будет существенно переработан. По словам одного из ведущих разработчиков плеера Жана-Батиста Кемпфа (Jean-Baptiste Kempf), приложение станет выглядеть более современно.
Команда VLC также планирует предоставить пользователям плеера широкий выбор расширений, которые позволят просматривать видео- и аудиоконтент из сторонних источников непосредственно в программе. Рассматривается возможность монетизации при помощи рекламы.
Также со слов Кемпфа известно о том, что команда VideoLAN работает над проектом с кодовым названием Moviepedia. Специалист сравнивает Moviepedia с популярным сервисом IMDb, который представляет собой крупную базу данных о кинематографе.
VLC также получит поддержку видекодеков AV2 и AV1. К последнему, как отмечает Ars Technica, в последнее время все чаще проявляют интерес стриминговые видеосервисы. Наконец, медиаплеер по-новому заработает в браузере – с помощью технологий Webassembly и JavaScript.
Плеер VLC – точная навигация
Создать скриншот в конкретный момент фильма нелегко. В конце концов, в одной секунде воспроизведения несколько десятков кадров (в зависимости от стандарта записи материала). Нажатие клавиши PrintScreen в нужный момент может быть проблематичным.
Плеер VLC имеет для этого специальную функцию. Остановите воспроизведение видео в нужный момент, щелкните изображение правой кнопкой мыши и выберите в контекстном меню команду Видео → Сделать снимок. По умолчанию изображение будет сохранено в системной папке Изображения.
При использовании функции захвата кадра видео и сохранение его в виде графического файла очень удобен механизм высокоточной навигации для конкретного кадра материала. Запустите воспроизведение и нажимайте на кнопку Кадр за кадром.
Каждое последующее её нажатие перемещает видео на один кадр.
Переход к определенному месту в фильме – эта опция полезна, особенно при воспроизведении длинных материалов, просмотр которых Вы по каким-то причинам остановили. Позволяет в случае возобновления воспроизведения сразу вернуться к месту, в котором в прошлый раз остановились. После загрузки файла нажмите клавиши Ctrl + T, в поле окна Переход по времени введите время, в которое было приостановлено воспроизведение. VLC возобновит фильм с этого места.
Пауза при сворачивании интерфейса. Вы воспроизводите фильм, а одновременно в фоновом режиме работает клиент электронной почты или обмена мгновенными сообщениями? Вы можете быстро отреагировать на новое сообщение, без необходимости сдвига видео по времени и минимизации окна VLC. Сворачивание окна плеера будет сразу ставить воспроизведение на паузу.
В настройках программы (Ctrl + P), на вкладке Интерфейс, установите флажок Пауза при сворачивании. Нажмите кнопку Сохранить.
FAQ
Q1: VLC Crash on Windows
Answer : Try to increase the verbosity level (either in the preferences or with a command line option) and look at the debug messages (in the terminal or in the Messages window).
Q2: Can I take a screenshots?
Answer :
Yes, you can take a screenshot on VLC Media. To take a snapshot of the video displayed by VLC, you just need to press the pre-defined snapshot hotkey:
- Windows/Linux/Unix: Ctrl + Alt + S
- Mac OS X: Command + Alt + S
To change it, go to Preferences → Interface → Hotkeys settings, check Advanced options, and set Take video snapshot. You can also take a snapshot via the menu Video → Snapshot. To change the snapshot format or directory, go to Preferences → Video.
Q3: VLC doesn’t display all subtitles
Answer: If VLC has autodetected your subtitles file, or if you opened it manually, but VLC only displays some subtitles from time to time, you will need to change the subtitles file encoding.
Go to Preferences → Input / Codecs → Other codecs → Subtitles, and set Subtitle text encoding to the right one.
Go to Preferences → Video → Output modules, and set Video output module to something different, like DirectX video output. Be sure you have advanced options enabled to be able to access this option.
Also, you might need to disable the “YUV -> RGB” checkbox in DirectX section of Preferences → Video → Output modules.
Streaming
Streaming using the GUI
Streaming using the GUI is only available on the Qt interface. To stream using the GUI, open VLC, then Media -> Stream:
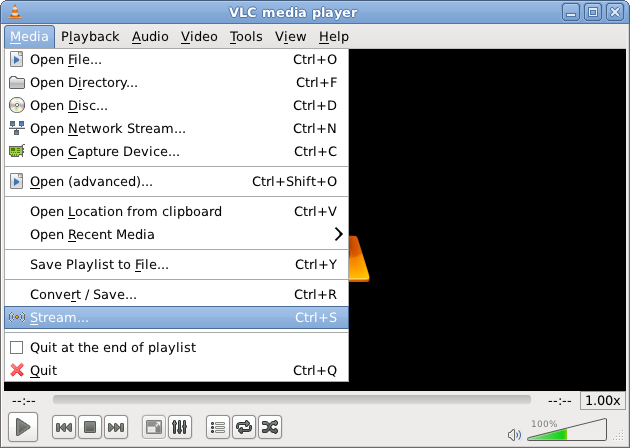 Launching the Wizard
Launching the Wizard
Select a stream (such as a file, a network stream, a disk, a capture device …) from the «Open Media» dialogs that pops up.
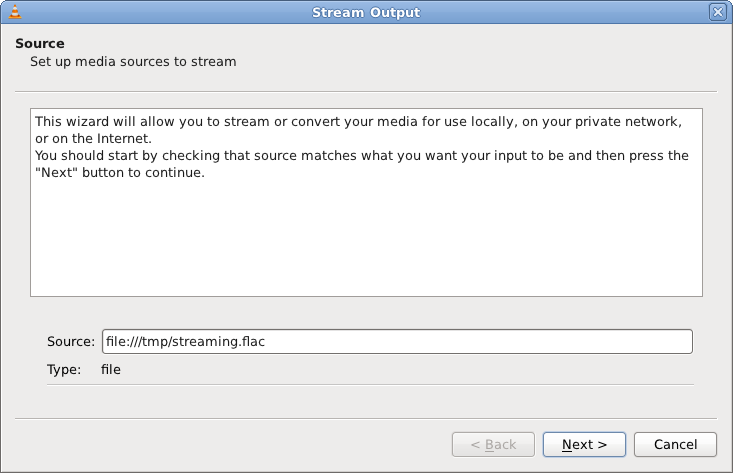 After selecting an item, the wizard is ready to begin
After selecting an item, the wizard is ready to begin
The following streaming methods are available for use with VLC:
- Display locally: display the stream on your screen. This allows you to display the stream you are actually streaming. Effects of transcoding, rescaling, etc. can be monitored locally using this function.
- File: Save the stream to a file.
- HTTP: Use the HTTP streaming method. Specify the TCP port number on which to listen.
- MS-WMSP (MMSH): This access method allows you to stream to Microsoft Windows Media Player. Specify the IP address and TCP port number on which to listen. Note: This will only work with the ASF encapsulation method.
- UDP: Stream in unicast by providing an address in the 0.0.0.0 — 223.255.255.255 range or in multicast by providing an address in the 224.0.0.0 — 239.255.255.255 range. It is also possible to stream to IPv6 addresses. Note: This will only work with the TS encapsulation method.
- RTP: Use the Real-Time Transfer Protocol. Like UDP, it can use both unicast and multicast addresses.
- IceCast: Stream to an IceCast server. Specify the address, port, mount point and authentication of the IceCast server to stream to.
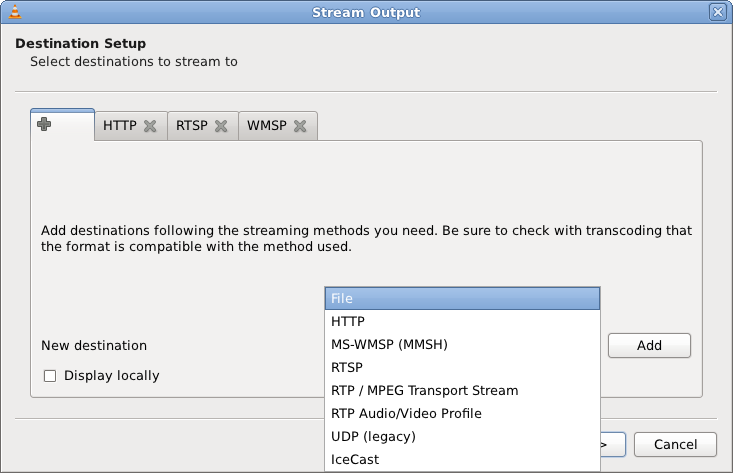 Wizard streaming method
Wizard streaming method
A few caveats:
Select a transcoding profile that fits the codecs and access method of your stream, such as MPEG-TS, MPEG-PS, MPEG-1, Ogg, Raw, ASF, AVI, MP4 and MOV. You can also create or modify profiles by clicking the «Edit selected profile» button next to the selection combobox.
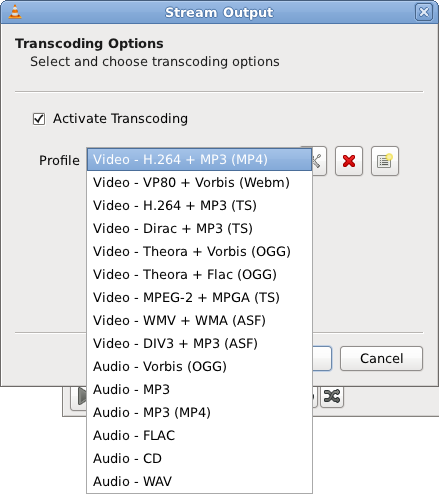 Transcoding options
Transcoding options
Select methods to announce your stream. You can use SAP (Service Announce Protocol) or SLP (Service Location Protocol). You must also specify a channel name. The macOS interface also allows you to export the description (SDP) file of a RTP session using the internal HTTP or RTSP server of VLC, or as a file. This can be done using the according checkboxes. The SDP URL text box allows to give the url or destination where the SDP file will be available. There is a text box displays the Stream Output MRL (Media Resource Locator). This is updated as you change options in the Stream output dialog, and can be tweaked by hand if necessary.
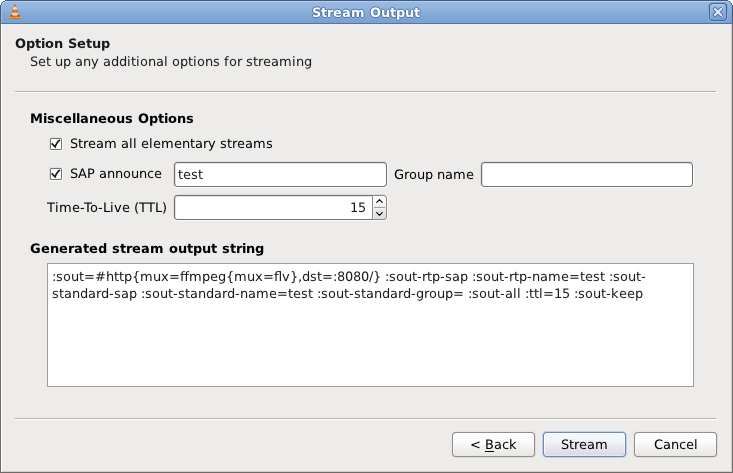 Selecting methods to announce the stream
Selecting methods to announce the stream
Click «Stream» to start streaming.
Streaming using the command line interface
See also: Documentation:Streaming HowTo/Command Line Examples
If you want to stream using the command line interface instead of the GUI (more control, for example you can specify your own container), you can «sniff» the options the GUI is using by opening up the logger (Tools menu -> message) and setting verbosity level to «2» then doing a stream. It will output debug messages that basically tell you what it is using for command line parameters, then you will take those same parameters and use them on the command line (you may need to add quotation marks around words that have spaces in them, and you may need to add —‘s).
An example is in a unique command line:
C:\Program Files\VideoLAN\VLC>vlc "C:\Users\Public\Videos\Sample Videos\Wildlife.wmv":
sout=#transcode{vcodec=h264,acodec=mp3,ab=128,channels=2,samplerate=44100}:http{dst=:8090/go.mpg}
Transcoding
Transcoding is the process of taking a media file or stream and converting it to a different format or bitrate.
There are two methods for transcoding in VLC: via the GUI (VLC’s default interface) or via the commandline. The term transcode by itself normally refers to converting one media format to another and saving the output to a file (i.e. no streaming involved).
Transcoding using the GUI
One of the methods of transcoding is via the GUI. To access this:
- In VLC, go to «Media >> Convert / Save…» (Ctrl+R).
- Add the input file(s) or stream(s) you want to transcode. Press «Convert / Save».
- In the «Convert» windows specify the destination file name (including file extension — e.g. on Windows «C:\out.mp3»).
- Select the desired codec from the profile list. To check/edit the settings of a given profile press the «Edit selected profile» button. Profiles can also be added/deleted.
- Press «Start».
If the profile settings were compatible and transcoding was successful, a playable destination file should be created.
Using the commandline
Another method of transcoding is via the commandline. This is more flexible than via the GUI as it enables full usage of the modules and options available in VLC.
To use the VLC’s commandline you need to have access to the commandline interface, for example via a shell.
Windows-based systems
On Windows-based systems the Command Prompt can be used. This can be found in the «Accessories» folder of the Start menu. Alternatively by going to «Start >> Run…» or pressing «Windows key + R», entering «cmd» into the text field and press «OK» or Enter.
Once the Command Prompt window is opened navigating to the folder/directory where VLC is located is easiest for using the commandline as only «vlc.exe» or «vlc» (as the .exe part is assumed) needs to entered to run VLC. If VLC is installed in the default location (on a 32-bit system) running:
cd "C:\Program Files\VideoLAN\VLC"
Should change to the directory where vlc.exe is located.
Unix systems
On Unix-based system (such as Linux and macOS) a terminal window can be opened. Running «vlc» should be all that is needed to open VLC:
../VLC.app/Contents/MacOS/VLC
Transcoding commandline string structure
A typical commandline string for converting a file to another format is:
vlc --sout "#transcode{}:std{}" INPUT
Where is the input stream, are the options set for the desired output format, codecs, bitrate etc. and are the option set for the output type. is the stream output commandline option.
Example commandline: Converting an audio file to a MP3 file
An example usage might be converting an audio file to a MP3 file:
vlc --sout "#transcode{acodec=mp3,ab=128,channels=2,samplerate=44100}:std{access=file,mux=raw,dst=OUTPUT}" INPUT
Where INPUT is the input file and OUTPUT is the destination file (for example «C:\out.mp3» on Windows or «/home/username/out.mp3» on a *nix system).
The above sout string is the default «Audio — MP3» profile setting accessible via the GUI. It will convert an audio input to a 128kbps CBR MP3 file (sample rate 44100Hz, 2 channels).
Other examples commandline strings
Convert an audio input to an uncompressed WAVE (*.wav) file:
vlc --sout "#transcode{acodec=s16l,channels=2,samplerate=44100}:std{access=file,mux=wav,dst=OUTPUT}" INPUT
Convert an audio input to an AAC file (MP4 container):
vlc --sout "#transcode{acodec=mp4a,ab=128,channels=2,samplerate=44100}:std{access=file,mux=mp4,dst=OUTPUT}" INPUT
Embed tag attributes
To embed the plugin into a webpage, use the following template:
<embed type="application/x-vlc-plugin" width="640" height="480" />
If you are using vlc version < 2.2.0 with Internet Explorer, use instead the following template:
<object classid="clsid:9BE31822-FDAD-461B-AD51-BE1D1C159921" width="640" height="480"></object>
For the declaration of tag attributes, use the tag . Here an example:
<object classid="clsid:9BE31822-FDAD-461B-AD51-BE1D1C159921" width="640" height="480">
<param name="autostart" value="true" />
<param name="allowfullscreen" value="false" />
</object>
For compatibility with the mozilla plugin, you can combine both tags:
<object classid="clsid:9BE31822-FDAD-461B-AD51-BE1D1C159921" id="vlc" width="640" height="480">
<embed type="application/x-vlc-plugin" name="vlc" width="640" height="480" />
</object>
Required elements
These are required attributes for the tag:
- width: Specifies the width of the plugin.
- height: Specifies the height of the plugin.
- target (or one of these alias: mrl, filename, src): Specifies the source location (URL) of the video to load.
Optional elements
These are additional attributes for the tag:
- autoplay, autostart: Specifies whether the plugin starts playing on load. Default: true
- allowfullscreen (or fullscreenEnabled, fullscreen): (since VLC version 2.0.0) Specifies whether the user can switch into fullscreen mode. Default: true
- windowless: (since VLC version 2.0.6, only for Mozilla) Draw the video on a window-less (non-accelerated) surface and allow styling (CSS overlay, 3D transformations, and much more). Default: false
- mute: Specifies whether the audio volume is initially muted. Default: false
- volume: (since VLC version 2.2.2) Specifies the initial audio volume as a percentage. Default: 100
- loop, autoloop: Specifies whether the video loops on end. Default: false
- controls (or toolbar): Specifies whether the controls are shown by default. Default: true
- bgcolor: Specifies the background color of the video player. Default: #000000
- text: (only for Mozilla on MacOS) Specifies a text displayed as long as no video is shown. Default: empty
- branding: (in vlc version < 2.2.2 only for Mozilla on MacOS) Specifies whether VLC branding should be displayed in the web plugin’s drawing context. Default: true







