Modifiablewindowsapps
Содержание:
- Удаление UWP приложений из Microsoft Store
- Как получить доступ в папке «C: \ Program Files \ WindowsApps».
- Как открыть?
- Куда загружаются приложения из Store
- Перемещаем AppData в другой раздел
- Удаляем приложения Windows 8 / 8.1 через PowerShell
- Дополнительные сведения
- Как очистить папку WinSxS в Windows 10
- Как очистить с помощью утилиты PatchCleaner
Удаление UWP приложений из Microsoft Store
Параметры системы
Новые параметры заменяют стандартную панель управления. Она уже и не нужна пользователям. Всё равно в разделе программы и компоненты можно удалить только классические программы. Универсальные приложения там просто не отображаются.
Перейдите в расположение Параметры > Приложения > Приложения и возможности. В списке всех установленных приложений отображаются даже стандартные. Выделите доверенное приложение с Магазина, например, Skype и дважды выберите Удалить.
Обновлённый поиск
Доверенные приложения Microsoft Store можно запустить, оценить, поделиться, изменить параметры и удалить прямо с поиска. Он постоянно обновляется и дорабатывается. Поиск значительно лучше, чем Вы думаете. Его можно использовать без голосового помощника.
Нажмите сочетание клавиш Win+S или Win+Q (или просто начинайте вводите текст просто в меню пуск). Теперь выберите Приложения и в поисковой строке введите Skype. Нажмите кнопку Удалить и подтвердите удаление приложения и всех связанных с ним сведений.
В списке приложений пуска в контекстном меню Skype выбрать Удалить. Выскочит последнее китайское предупреждение: это приложение и все его данные будут удалены. Если нужно его удалить, тогда только соглашайтесь.
Windows PowerShell
Оболочка PowerShell заменит классическую строку. Теперь даже в контекстном меню можно её выбрать вместо командной строки. Все доверенные приложения с Microsoft Store удаляются в рабочем окне. Пользователю достаточно выполнить несколько простых команд.
- Выберите в контекстном меню кнопки пуск Windows PowerShell (администратор). Теперь посмотрите все установленные доверенные приложения, выполнив команду: Get-AppxPackage | Select Name, PackageFullName.
- Найдите и скопируйте PackageFullName нужного доверенного приложения, например, Skype. Выполните команду Get-AppxPackage PackageFullName | Remove-AppxPackage, заменив ранее скопированное значение полного имени.
Для удаления приложения Skype с Магазина Майкрософт мне нужно выполнить команду: Get-AppxPackage Microsoft.SkypeApp_15.61.87.0_x86__kzf8qxf38zg5c | Remove-AppxPackage. Она может немного отличаться в зависимости от конкретной версии установленного продукта.
Локальный диск
Все данные UWP приложений (из Microsoft Store) содержаться в папке: C:\ Program Files\ WindowsApps. Можно с лёгкостью скопировать или удалить приложение. Но по умолчанию Вам будет отказано в доступе к этой папке на Windows 10.
Нужно зайти в Свойства папки и перейти в Безопасность > Дополнительно. Теперь в строке Владелец (пишет не удалось отобразить текущего владельца) нажмите Изменить.
Добавляйте свою учётную запись администратора. Имя пользователя можно посмотреть в папке C:\ Пользователи и после ввода нажать Проверить имена.
Теперь перейдите в C:\ Program Files\ WindowsApps и найдите приложение, которое собираетесь удалить. Выделяю папку Microsoft.SkypeApp_15.61.87.0_x86__kzf8qxf38zg5c. Непосредственно в ней содержатся данные приложения Skype.
Как получить права на изменение данных уже рассматривали ранее. Для удаления без получения прав не обойтись. Следуйте инструкции: Запросите разрешение от TrustedInstaller Windows 10. Потом можно будет удалить любое приложение с Магазина вручную.
Заключение
- Деинсталляция доверенного приложения выполняется в соответствующем разделе параметров системы. Ещё приложение можно удалить непосредственно в меню пуск (ранее пользователя перебрасывало в раздел программы и компоненты).
- Удобное удаление приложений из Microsoft Store (любых загруженных или уже предустановленных) можно выполнить, используя Windows PowerShell. Буквально несколько команд и ненужное приложение будет полностью удалено в Windows 10.
- Сторонний софт может помочь в удалении как предустановленный, так и загруженных приложений. Мне нравится программа CCleaner, которая справится со своей задачей даже в бесплатной версии. Смотрите подробнее, как пользоваться CCleaner для Windows 10.
Как получить доступ в папке «C: \ Program Files \ WindowsApps».
Шаг 1. Включить просмотр скрытых файлов
Папка «C: \ Program Files \ WindowsApps \» скрыта, поэтому сначала необходимо включить просмотр скрытых файлов. Для этого:
1. Щелкните правой кнопкой мыши на Пуск
2. Установить Просмотр по чтобы: Маленькие иконки.
3. Открыть Параметры проводника (Параметры папки в Windows 8 7).
3. На вкладке «Просмотр» проверьте Показать скрытые файлы, папки и диски установка и ударил хорошо.
Шаг 2. Сделайте резервную копию текущих прав доступа к папке WindowsApps.
Прежде чем продолжать изменять разрешения по умолчанию для папки «WindowsApps», сначала выполните резервное копирование текущих разрешений для папки по умолчанию на случай, если что-то пойдет не так.
Для резервного копирования текущих разрешений «C: \ Program Files \ WindowsApps \».
1. Щелкните правой кнопкой мыши кнопку «Пуск»
Командная строка (Admin).
2. В окне командной строки введите (copy-paste) следующую команду:
icacls «% ProgramFiles% \ WindowsApps» / save WindowsApps.acl
* Приведенная выше команда сохранит все текущие разрешения для «C: \ ProgramsFiles \»WindowsApps«папка в файл с именем» WindowsApps.acl «, который будет храниться в папке C: \ Windows \ System32 \.
* Примечание. Если что-то пойдет не так после изменения разрешений (шаг-3), вы всегда можете восстановить разрешения по умолчанию, введя эту команду в окне командной строки (admin):
icacls «% ProgramFiles%» / restore WindowsApps.acl
Шаг 3. Получите доступ к «C: \ Program Files \ WindowsApps \».
Этот шаг содержит две (2) части. В первой части вы можете найти подробные инструкции о том, как получить права доступа «Только для чтения» к папке «WindowsApps» (например, если вы просто хотите просмотреть ее содержимое), а во второй части вы можете найти инструкции о том, как получить Права «Полный доступ» к папке «WindowsApps» (например, если вы хотите изменить или удалить ее содержимое).
Часть 1. Как получить доступ только для чтения к папке WindowsApps. Часть 2. Как получить полный доступ к папке WindowsApps.
Часть 1. Как получить права доступа только для чтения к папке «C: \ Program Files \ WindowsApps».
1. Откройте проводник Windows и дважды щелкните, чтобы открыть папку «C: \ Program Files».
2. Затем дважды щелкните папку WindowsApps и нажмите «Продолжить».
3. В следующем окне щелкните вкладка безопасности ссылка.
4. Выберите вкладку «Безопасность» и нажмите «Дополнительно».
5. Нажмите на + Изменить ссылка, на линии владельца.
6. Если вы вошли в систему с учетной записью администратора, введите имя пользователя вашей учетной записи (например, «Администратор») в поле «Введите имя объекта для выбора» или введите «Администраторы» и нажмите хорошо.
7. Проверьте «Заменить владельца на субконтейнеры и объектыфлажок и нажмите хорошо еще раз закрыть настройки безопасности.
8. Теперь попробуйте снова получить доступ к папке WindowsApps, но на этот раз нажмите Продолжать когда предложено, и вы сделали!
Часть 2. Как получить права полного доступа к папке «C: \ Program Files \ WindowsApps».
1. Щелкните правой кнопкой мыши кнопку «Пуск»
Командная строка (Admin).
2. В окне командной строки введите следующую команду хит Войти.
takeown / F «% ProgramFiles% \ WindowsApps»
* Примечание. Приведенная выше команда назначит владельца папки «C: \ ProgramFiles \ WindowsApps» текущему вошедшему в систему пользователю.
3. Далее дайте эту команду:
takeown / F «% ProgramFiles% \ WindowsApps» / r / d y
* Примечание. Приведенная выше команда назначит владельца «C: \ ProgramFiles \ WindowsApps» подпапки и файлы текущему зарегистрированному пользователю.
4. Далее дайте эту команду:
icacls «% ProgramFiles% \ WindowsApps» / Грант Администраторы: F
* Примечание. Приведенная выше команда назначит разрешения «Полный доступ» для папки «C: \ ProgramFiles \ WindowsApps» для всех пользователей-администраторов.
5. Далее дайте эту команду:
icacls «% ProgramFiles% \ WindowsApps» / grant Администраторы: F / t
* Примечание. Приведенная выше команда назначит разрешения «Полный доступ» для папки «C: \ ProgramFiles \ WindowsApps» и его подпапки и файлы всем администраторам пользователей.
6. Наконец, назначьте владельца папки «WindowsApps» обратно на учетную запись TrustedInstaller, которая является владельцем папки по умолчанию.
icacls «% ProgramFiles% \ WindowsApps» / setowner «NT Service \ TrustedInstaller»
7. Отныне у вас должны быть полные права доступа к папке «WindowsApps»!
Это оно! Дайте мне знать, если это руководство помогло вам, оставив свой комментарий о вашем опыте. Пожалуйста, любите и делитесь этим руководством, чтобы помочь другим.
Как открыть?
Так как возможности пользователя, даже наделенного правами администратора, в получении доступа к каталогу были ограничены разработчиками, изменять что-либо в нем не рекомендуется.
Это означает, что после того, как пользователь сможет открыть папку, он сам будет нести ответственность за возможные негативные последствия для «десятки». Итак, если доступ к данной директории операционной системы отсутствует, но получить его крайне необходимо, необходимо действовать в полным соответствие со следующим пошаговым алгоритмом:
1. Включить отображение скрытых элементов.
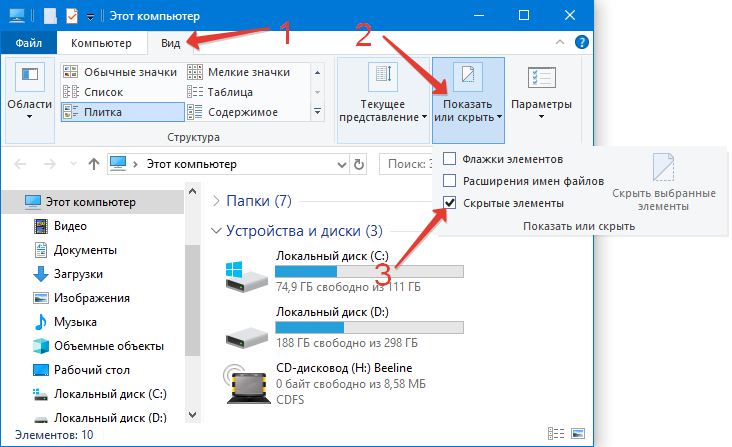
2. Найти необходимую директорию по имени.
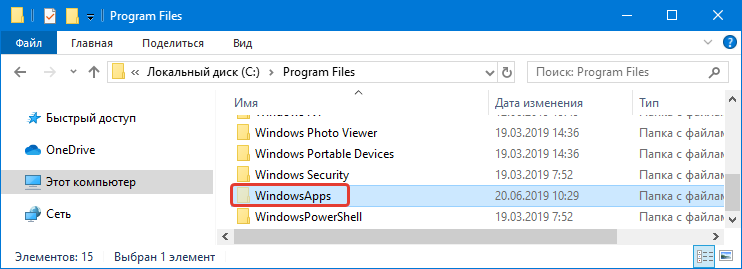
3. По папке, права которой требуется изменить, кликнуть правой кнопкой мышки.
4. Перейти в свойства директории, а потом во вкладку, которая отвечает за безопасность.
5. Нажать опцию «Дополнительно».
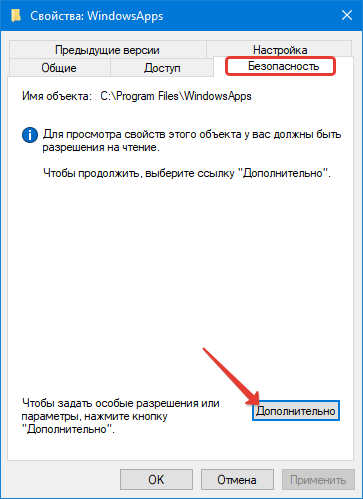
6. В следующей вкладке кликнуть на «Изменить».
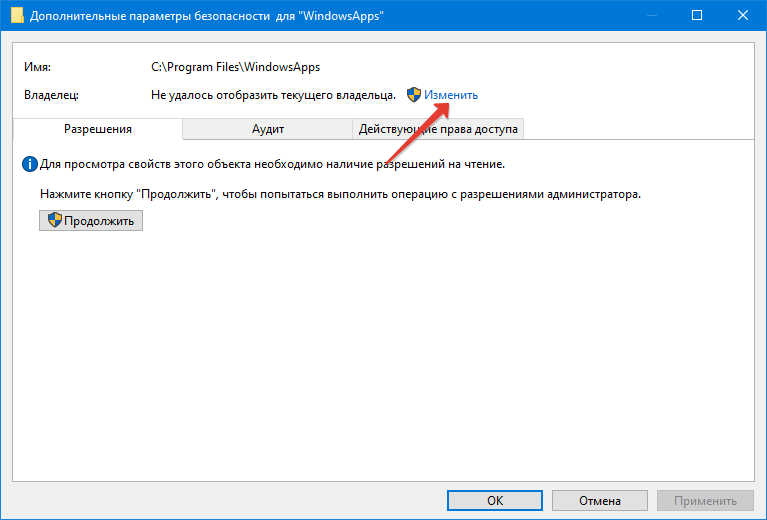
7. В другом окне еще раз нажать на «Дополнительно».
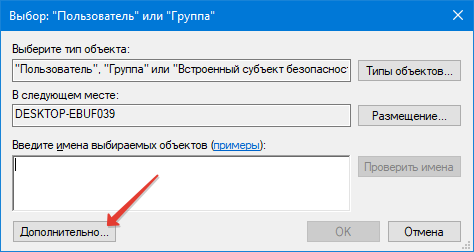
8. С правой стороны кликнуть на надпись «Поиск», чтобы перейти в его меню.
9. Внизу выберите свой никнейм и нажмите «OK». Вы можете также отменить профили других пользователей, если хотите им предоставить аналогичную возможность.
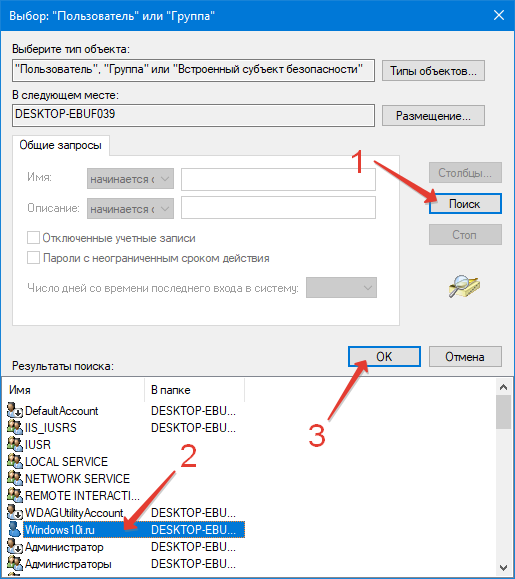
10. Поставить галочку около «Заменить владельца подконтейнеров и объектов» и применить изменения.
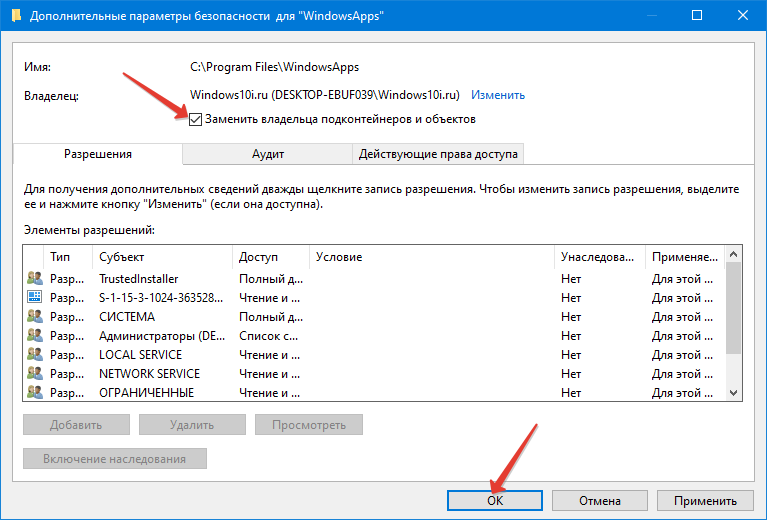
11. Дождаться завершения процесса.
Чтобы увидеть содержимое каталога, этих действий должно быть достаточно.
Назначение папок и файлов Папка installer Windows 10 занимает много места Inetpub что это за папка Windows 10
Куда загружаются приложения из Store
На диске C (или другом разделе, отданном под систему) имеется папка ProgaramFiles, а в ней подпапка магазина WindowsApps. Именно здесь создаются подкаталоги под каждое загруженное приложение. Возможно, вы не сможете сразу увидеть её и получить к ней доступ, поэтому используйте нижеописанную инструкцию «Как открыть папку».
При этом помните, когда вы захотите удалить какое-нибудь приложение, помните, что нельзя вручную перемещать его файлы в корзину, так как в этом случае от него останутся битые файлы, разбросанные по многим разделам. Существует специальные нижеописанные методы, позволяющие удалить приложение из магазина без негативных последствий.
Как открыть папку
Подпапка магазина WindowsApps открывается следующим образом:
- По умолчанию в проводнике не отображаются скрытые папки, а WindowsApps является скрытым разделом. Чтобы это исправить, перейдите к блоку «Вид» и снимите галочку со строки «Скрывать элементы». После отключения данной функции папка магазина должна появиться в списке программных файлов. Отключаем функцию «Скрывать элементы»
- Когда вы попытаетесь её открыть, появится уведомление с сообщением о том, что у вас нет подходящих прав. Попробуйте нажать кнопку «Продолжить», возможно, после этого доступ будет получен. Если же система отвечает вам повторным отказом, выполните следующие шаги. Нажимаем кнопку «Продолжить»
- Перейдите к свойствам папки. Разверните вкладку «Безопасность» и зайдите в дополнительные параметры. Нажимаем кнопку «Дополнительно»
- Находясь в блоке «Разрешения», используйте кнопку «Продолжить». Кликаем по кнопке «Продолжить»
- Вы увидите названия учётной записи, которой принадлежит эта папка. Вам придётся изменить владельца. Нажимаем на кнопку «Изменить»
- В открывшемся окошке укажите название аккаунта, через который вы сейчас зашли в систему. Если имя будет прописано правильно, то есть система найдёт такую учётную запись, то строчка подчеркнётся. Введя имя неправильно, вы получите ошибку. Прописываем имя учетной записи
- После успешного введения имени закройте все окна, нажимая кнопку «ОК». Вернитесь к свойствам папки и дойдите до дополнительных параметров безопасности снова. Дважды кликните левой клавишей мыши по названию своего аккаунта. Дважды кликаем по аккаунту
- Установите полный доступ и сохраните внесённые изменения. Устанавливаем полный доступ
Готово, доступ к папке выдан. Уведомление о его отсутствие может появиться снова, но после нажатия кнопки «Продолжить» вы окажетесь внутри папки и сможете работать с её содержимым.
Перемещаем AppData в другой раздел
Есть возможность перенести АппДата другой раздел для освобождения объёма системного диска:
- Первым делом, нужно создать на другом диске папочку с таким же названием и все 3 папки, вложенные в неё;
- Затем, нужно скопировать в новые папки всю информацию из исходных;
- Когда какая-то папочка отказывается копироваться, значит она сейчас задействована. Её нужно пропустить;
- Далее, нам нужно запустить редактор реестра. Жмём Win+R и вписываем regedit;
- В реестре заходим в папочку по адресу Компьютер\HKEY_CURRENT_USER\Software\Microsoft\Windows\CurrentVersion\Explorer\Shell Folders;
- Теперь, нам нужно найти все файлы, где присутствует название AppD У меня он один;
- Затем, нам нужно изменить адресок C:/Users… на D:/AppD Для этого, кликнем по файлу пару раз и в ниспадающем меню выбираем «Изменить»;
- В появившемся окошке прописываем нужный адрес;
- Перезагружаем ПК;
- Теперь удаляем полностью папочку АппДата с диска С и проводим очистку корзины.
Дело сделано, теперь данная папочка находится в другом диске, а ваш системный диск значительно увеличил свободный объём!
Удаляем приложения Windows 8 / 8.1 через PowerShell
Приложения можно (и нужно) удалять через PowerShell, однако в стандартном режиме это достаточно запутанно и не каждый разберет. Поэтому разработчики выпустили дополнительный скрипт для удаления приложений из Windows 8, заметно упрощающий удаление приложений через среду PowerShell. Почему нельзя этого было сделать сразу не понятно никому, даже наверно самим разработчиком. Итак, качаем скрипт удаления приложений, распаковываем архив в любое место. Рекомендуется скопировать полный путь к файлу RemoveWindowsStoreApp.ps1, включая его имя, для упрощения его запуска (например, c:\RemoveWindowsStoreApp\RemoveWindowsStoreApp.ps1)
(Скрипты можно запускать иначе, второй рисунок ниже : перейдите в папку со скриптом D: , в данном примере скрипт расположен в корне диска D, после этого запускаем скрипт .\ например: .\script.ps1. Но проще прописать весь путь, в данном случае D:script.ps1, – для чего мы и скопировали полный путь к файлу-скрипту выше).
Ищем в поиске PowerShell, кликаем правой кнопкой мыши и выбираем запуск её от имени Администратора.
Откроется окно с интерфейсом командной строки.
При первом запуске выполнении скрипта увидите ошибку:
Не удается загрузить файл , так как выполнение скриптов запрещено для данной системы. Введите “get-help about_signing” для получения дополнительных сведений.
Чтобы запускать созданные сторонние скрипты, необходимо либо использовать сертификат, более подробно об этом можно узнать, если по рекомендации выше запустить команду get-help about_signing, либо разрешить выполнение ненадежных скриптов с помощью команды Set-ExecutionPolicy remotesigned и подтверждением.
Запускаем скрипт, для чего копируем полный путь к скрипту и, кликая правой кнопкой мыши в командной строке, вставляем его в PowerShell.
Скрипт выдаст вам список всех приложений Windows 8, установленных по умолчанию или добавленных уже вами, с присвоенными им ID. Просто напишете номер (ID) приложения, которое хотите удалить и нажмите Enter, подтвердив своё намерение. И так повторяете для каждого ненужного вам приложения: Скрипт- ID- Enter, Скрипт- ID- Enter, …
Если же Вам не хочется мучаться и удалять каждое приложение по-отдельности, а хочется удалить всё и сразу, то и тут вам поможет PowerShell и даже скрипт скачивать нет необходимости. Так же запускаете PowerShell с правами администратора и даете команду:
Если у Вас несколько учетных записей, то удалить все приложения из всех учеток можно командой:
Теперь возникает вопрос: как вернуть запрет на выполнение всяких сторонних скриптов? Это как-никак безопасность… Немного о политике в отношении скриптов.
По умолчанию, в любой операционной системе Микрософт в PowerShell запрещен запуск любых скриптов, в этом можно убедиться, выполнив следующую команду: Get-ExecutionPolicy.
С настройками по умолчанию данная команда вернет значение “Restricted”.
Для того, чтобы иметь возможность запускать скрипты, нужно установить значение данной настройки в “AllSigned”. А для этого нужно:
- или на локальной машине с правами администратора выполнить команду Set-ExecutionPolicy AllSigned
- или, установив расширение GPO, накатить политику на нужную вам группу машин (http://www.microsoft.com/downloads/en/details.aspx?FamilyID=2917a564-dbbc-4da7-82c8-fe08b3ef4e6d&displaylang=en)
Подробнее о политиках можно почитать, выполнив команду Get-Help about_signing (уже говорилось выше).
Установка настройки AllSigned дает возможность нам запускать только подписанные скрипты. Данное ограничение необходимо для обеспечения достаточного уровня безопасности. Сертификат для подписи можно сгенерировать самоподписной, воспользовавшись инструкцией в справке (Get-Help about_sign)
По материалам источника
Вперёд >
Дополнительные сведения
Изменения списка управления доступом к файловой системе и реестру
Windows XP и более поздние версии Windows ужесточили разрешения по всей системе. Поэтому не следует вносить существенные изменения в разрешения по умолчанию.
Дополнительные изменения в списке управления доступом на дискреционный доступ (DACL) могут привести к недействительности всех или большинства тестов на совместимость приложений, которые проводит Корпорация Майкрософт. Часто такие изменения не подвергались тщательному тестированию, которое корпорация Майкрософт делала в других параметрах. Случаи поддержки и опыт работы с полями показали, что изменения DACL изменяют фундаментальное поведение операционной системы, часто непреднамеренно. Эти изменения влияют на совместимость и стабильность приложений и уменьшают функциональные возможности как производительности, так и возможностей.
Из-за этих изменений мы не рекомендуем изменять DACLs файловой системы на файлах, включенных в операционную систему в производственных системах. Мы рекомендуем вам оценить любые другие изменения ACL на фоне известной угрозы, чтобы понять все потенциальные преимущества, которые изменения могут предоставить определенной конфигурации. По этим причинам наши руководства внося только минимальные изменения DACL и только в Windows 2000. Для Windows 2000 требуется несколько незначительных изменений. Эти изменения описаны в руководстве по затвердевлению безопасности Windows 2000.
Обширные изменения разрешений, распространяемые в реестре и файловой системе, не могут быть отменены. Новые папки, например папки профилей пользователей, которые не присутствовали при первоначальной установке операционной системы, могут быть затронуты. Поэтому вы не можете откатать исходные DACLs, если вы:
- удаление параметра групповой политики, который выполняет изменения DACL
- применение системных по умолчанию
Изменения daCL в папке %SystemDrive% могут привести к следующим сценариям:
- Корзина больше не функционирует так, как задумано, и файлы не могут быть восстановлены.
- Снижение безопасности, которое позволяет не администратору просматривать содержимое корзины администратора.
- Отказ профилей пользователей работать как ожидалось.
- Снижение уровня безопасности, которое обеспечивает интерактивным пользователям доступ к некоторым или всем профилям пользователей в системе.
- Проблемы с производительностью, когда многие изменения DACL загружаются в объект групповой политики, который включает длительное время логотипа или повторные перезапуски целевой системы.
- Проблемы с производительностью, включая замедление работы системы, каждые 16 часов или около того, когда параметры групповой политики повторно привносят.
- Проблемы с совместимостью приложений или сбои приложения.
Чтобы помочь вам удалить худшие результаты таких разрешений на доступ к файлам и реестрам, Корпорация Майкрософт обеспечит коммерчески обоснованные усилия в соответствии с вашим контрактом на поддержку. Однако в настоящее время откат этих изменений не может быть откатом. Мы можем гарантировать только то, что вы можете вернуться к рекомендуемые параметры вне коробки, переформатируя жесткий диск и переустановив операционную систему.
Например, изменения в реестре DACLs затрагивают большие части ульев реестра и могут привести к тому, что системы перестают функционировать, как ожидалось. Изменение DACLs на ключах единого реестра создает меньше проблем для многих систем. Мы рекомендуем тщательно рассмотреть и проверить эти изменения перед их реализацией. И мы можем гарантировать только то, что вы можете вернуться к рекомендуемые параметры, если переформатировать и переустановить операционную систему.
Как очистить папку WinSxS в Windows 10
Очистка диска
Первым способом стоит раскрыть вариант с использованием средства очистки дисков. Ранее мы уже смотрели как очистить диск С от ненужных файлов в Windows 10. Использование стандартного средства очистки делает текущий способ универсальным и работающим на предыдущих версиях операционной системы Windows.
Windows хранит копии всех установленных обновлений из Центра обновления Windows даже после установки новых версий. При очистке старые и ненужные версии обновлений удаляются или сжимаются. После чего возможно, Вам потребуется перезагрузить компьютер.
- Открываем средство очистки дисков выполнив команду cleanmgr в окне Win+R.
- В открывшемся окне выбираем системный диск пользователя и нажимаем кнопку ОК.
- Дальше нажимаем кнопку Очистить системные файлы и опять выбираем системный диск.
- Отмечаем пункт Очистка обновлений Windows и нажимаем кнопку ОК, а потом подтверждаем действие кнопкой Удалить файлы.
Система обслуживания образов развертывания и управления ими (DISM) позволяет проверить и восстановить целостность системных файлов Windows 10. Управление системой DISM выполняется посредством выполнения команд в командной строке. Поэтому необходимо знать как запустить командную строку в Windows 10 от имени администратора разными способами.
Планировщик заданий
Планировщик заданий позволяет сразу же после установки операционной системы настроить автоматическую очистку папки WinSxS. Пользователю достаточно создать простую задачу и настроить периодичность выполнения. Задача будет выполняться в автоматическом режиме, при этом не мешая пользователю работать за компьютером.
- Запустите планировщик заданий выполнив команду Taskschd.msc в окне Win+R.
- Переходим в раздел Библиотека планировщика заданий > Microsoft > Windows > Servicing.
- Создаем простую задачу с названием StartComponentCleanup указав нужную периодичность выполнения.
Папка WinSxS содержит файлы обновлений и резервные копии компонентов операционной системы. Со временем папка WinSxS начинает занимать много места на системном диске. Но удалять её ни в коем случае нельзя, необходимо воспользоваться одним из наших советов по очистке папки WinSxS в Windows 10. Наши способы работают также на предыдущих версиях операционной системы Windows. После очистки размер папки уменьшился в два раза, что уже хорошо учитывая первоначальный размер.
Как очистить с помощью утилиты PatchCleaner
Чтобы не создать проблем на пустом месте, вручную удаляя лишние по субъективному мнению данные, лучше воспользоваться сторонним программным решением. Маленькая бесплатная утилита PatchCleaner действует с умом, определяя, что операционной системе и ее компонентам необходимо в «Инсталлере», а что можно смело уничтожать.
Поле стандартной установки и запуска приложение в верхнем левом углу своего окна выведет информацию по файлам:
- still used — «еще используемые», то есть удалять нельзя;
- are excluded by filters — исключенные для обработки фильтрами утилиты;
- are orphaned — «осиротевшие», то есть ненужные и можно смело их стереть.
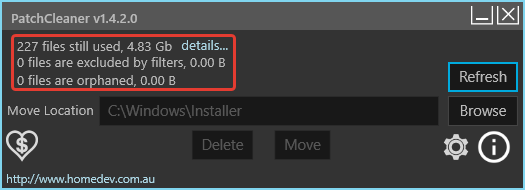
Кнопки details напротив каждого пункта позволяет изучить файлы для удаления. Возможно, среди них обнаружатся необходимые самому пользователю. Для их исключения есть значок шестеренки под кнопкой Browse, где в пустом поле надо ввести название программы, нажать кнопку «+», далее «Save».
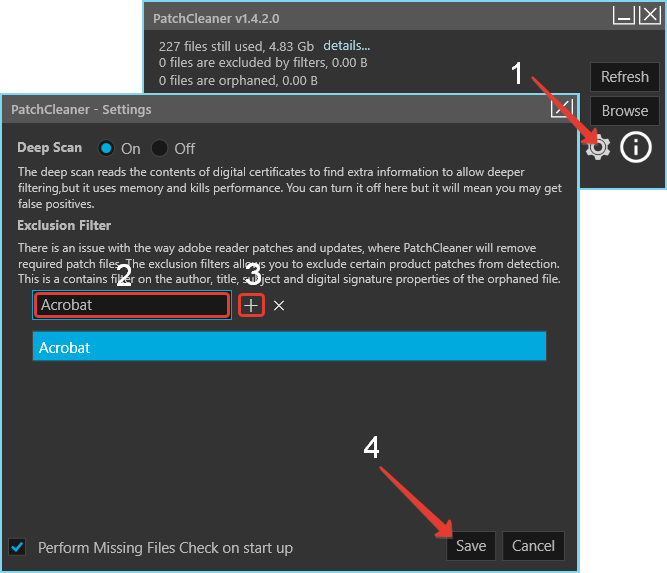
После — Refresh, для обновления результатов сканирования. Ненужные данные можно удалить (кнопка Delete) или переместить (Move), указав путь для перемещения (Move Location).







