Папка winsxs. очистка от мусора и не нужных обновлений!
Содержание:
- Определение
- Чистка с помощью планировщика заданий
- Очистка с помощью запланированного задания
- Можно ли почистить
- Вариант 1: «Командная строка»
- Сканирование папки «WinSxS» в Windows 10
- Как еще уменьшить размер winsxs в windows 7/10
- Очистка в Windows 7
- Так насколько оправдана такая очистка?
- Для чего нужна папка winsxs?
- Как очистить папку WinSxS на Windows 10
- Очистка WinSxS в Windows
- Папка WinSxS
- Способ 4: программы и компоненты
- Куда девается свободное место в службах удаленных рабочих столов
- Как очистить папку winsxs в Windows Server 2008 R2
- Программа для очистки winsxs — DISM
Определение
Что же это за папка, для чего она нужна и какие файлы содержит? Можно ли очистить ее полностью? Ведь сделать это привычным нажатием на кнопку Delete невозможно.
В этой папке хранятся резервные копии всех файлов операционной системы. Переоценить значимость такой папки сложно, так как именно из нее в случае неполадок система производит самостоятельное их устранение и восстановление. Данные, которые хранятся в ней, это данные до установки последнего обновления.
То есть каждый раз, когда пользователь производит обновление системы, в обсуждаемую папку записываются данные об обновлениях файлов. Туда же сохраняются сами эти файлы в изначальном виде. Благодаря такому явлению имеется возможность удалить сделанные изменения.
При этом сохраняется последняя действующая копия материала. То есть, перед установкой обновления впервые, сохраняются данные об изначальном варианте. А вот при установке второго обновления – данные после первого обновления (если оно исправно работало).
То есть, важно учитывать, что удалить с помощью этой папки можно только последний вариант обновлений. «Откатить» программу до первоначального варианта не получится
Это можно будет сделать только переустановкой.
Кстати, с таким функционалом и под таким названием эта папка имеется только в операционных системах Windows 7, 8, 8.1, 10. Причем, в последней версии операционной системы эта папка также содержит файлы, необходимые для переустановки всей ОС. То есть, именно из нее берутся данные для автоматического восстановления Windows.
Как уменьшить размер папки WinSxS в Windows. Как очистить winsxs.
Всякий раз, после обновления Windows, в эту папку сохраняется информация об изменяемых файлах, для того, чтобы при необходимости, была возможность откатить сделанные изменения.
Чистка с помощью планировщика заданий
С выходом Windows 8 появилась функция, позволяющая почистить папку winsxs автоматически. В ОС создано автоматическое задание StartComponentCleanup, запускающееся в фоновом режиме для удаления старых версий файлов через 30 дневный срок. Данный период дается, чтобы исключить несовместимость новых обновлений. Вы можете вручную запустить это задание, для этого проделайте шаги ниже.
Для запуска планировщика заданий, в окне «выполнить» (вызывается кнопками Win + R), напишите команду taskschd.msc, далее кликните OK.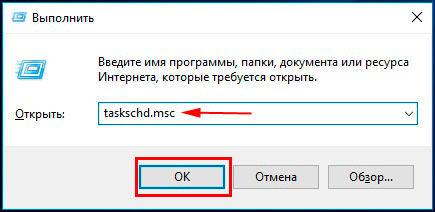
В левой части окна раскройте раздел «библиотека планировщика заданий», затем подразделы «Microsoft» и «Windows», найдите раздел Servicing и нажмите его. Выберите StartComponentCleanup, в правой части окна кликните «выполнить», чтобы запустить чистку папки winsxs. Вам необходимо подождать около часа.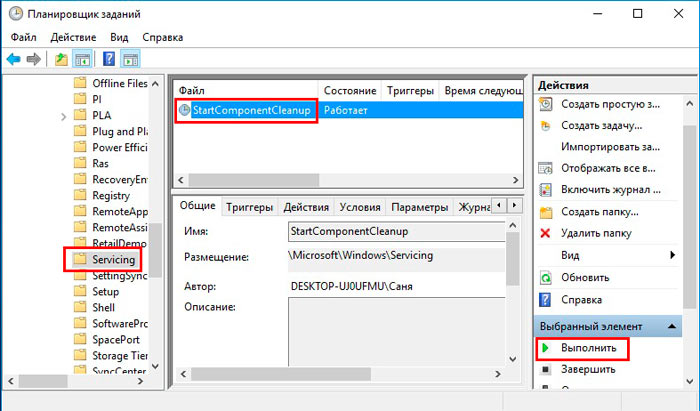
Примечание: данную задачу Вы можете реализовать через командную строку. Необходимо запустить cmd с правами администратора. далее использовать команду: schtasks.exe /Run /TN «MicrosoftWindowsServicingStartComponentCleanup»
Очистка с помощью запланированного задания
Запланированное задание windows
Windows выполняет очистку папки winsxs согласно конкретного и точного расписания. Выполните следующее:
Microsoft→Windows→Servicing→StartComponentCleanup.
Из-за того, что очистку производит обработчик COM- объектов, вам не будет отображена конкретная команда.
Если триггеров нет, это может свидетельствовать о том, что задача выполняется в автоматическом режиме.
Запуская задание, содержащееся в планировщиках, пользователь добивается такого же результата, как и от команды DISM с ключами /StartComponentCleanUp.
Однако есть некоторые отличия:
- Те обновления, которые установлены в последний месяц, будут игнорированы;
- Вследствие паузы, которая длится в течение часа, файлы могут очищаться не полностью.
После выполнения очистки в Windows 8.1, пользователь может еще раз провести анализ хранилища оценить имеющиеся изменения.
Можно ли почистить
В Windows 7 уменьшить размер каталога WinSxS, конечно, можно, но это негативно отразится на системе. Откатиться к предыдущему состоянию уже не получится. Отказаться от этой опции можно, если требуется срочно очистить системный каталог жесткого диска. Только почистить его с помощью стандартных инструментов файлового менеджера не всегда удается.
Перед чисткой папки WinSxS необходимо уяснить, что может перестать срабатывать какая-либо системная функция (например, центр обновлений). В худшем случае перестанет запускаться система. Поэтому необходимо обдуманно очищать данный каталог.
Важно! Перед любым удалением файлов из системного раздела необходимо осознавать, что это может привести к проблемам с Виндовс. Из-за этого желательно всегда иметь под рукой резервную копию Windows 7, чтобы можно было в любое время быстро ее восстановить
Вариант 1: «Командная строка»
Все через то же приложение «Командная строка» вы можете без труда выполнить очистку разных составляющих папки.
Если после анализа папки вы закрыли консоль, откройте ее повторно. Напишите там команду и нажмите Enter. Начнется выполнение операции, а его продолжительность зависит от размера «WinSxS» и типа накопителя, занимая от одной минуты до нескольких. По завершении вы увидите соответствующее оповещение и можете еще раз проверить размер папки любым удобным методом.
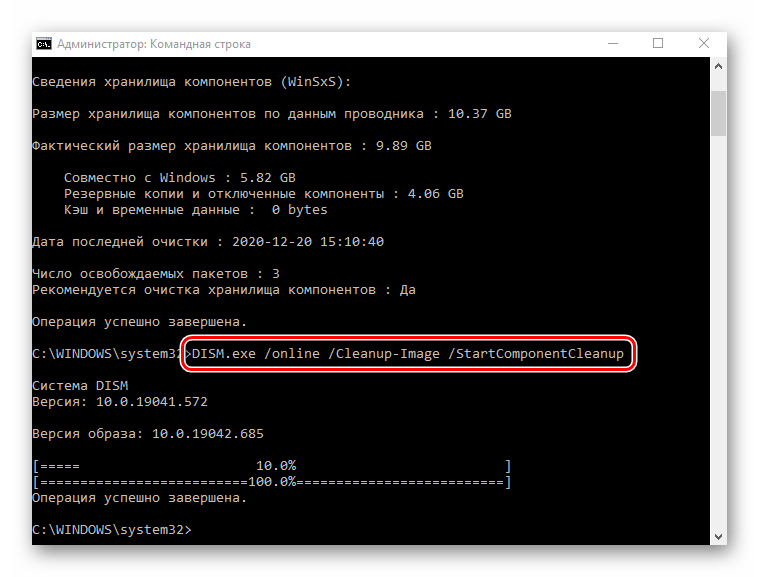
Стоит отметить, что после использования этой команды обращаться к Варианту 2 и 3 бессмысленно, поскольку они выполняют всю ту же задачу, что и эта команда.
Сканирование папки «WinSxS» в Windows 10
Сперва просканируем папку, чтобы понять, действительно ли необходима ее очистка. Делается это через консоль.
- Найдите «Командную строку» в «Поиске» и запустите ее. Во избежание возможных проблем запустите ее от имени администратора.

Все то же самое вы можете выполнять и через приложение «Windows PowerShell», которое проще всего запустить, кликнув по «Пуску» правой кнопкой мыши и выбрав соответствующий пункт. Разницы никакой нет, это лишь дело привычки.
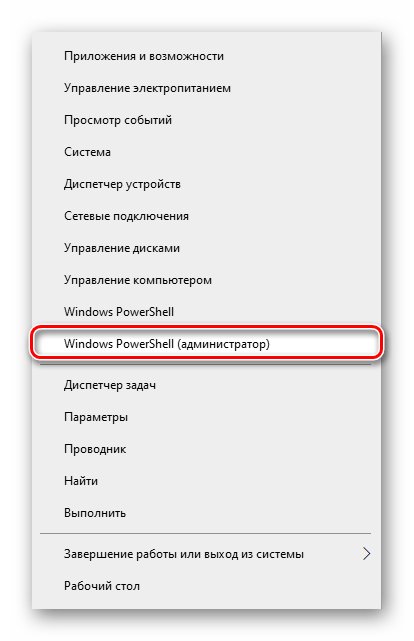
Убедившись, что в окне представлен путь «C:\Windows\system32», введите следующую команду: . Ее можно как напечатать вручную, так и скопировать.
После удачного анализа отобразится следующая информация:
- «Размер хранилища компонентов по данным проводника» — размер папки без учета жестких ссылок.
- «Фактический размер хранилища компонентов» — реальный размер папки со ссылками без учета папки «Windows».
- «Совместно с Windows» — общие файлы с папкой «Windows», необходимые для работы ОС. Это те файлы, которые нельзя удалять, и их объем всегда достаточно высокий.
- «Резервные копии и отключенные компоненты» — дубликаты компонентов, необходимые на случай, если какие-то из основных файлов окажутся повреждены. Удалить их можно, но при возникновении проблем резервными копиями уже не получится воспользоваться. Стоит понимать, что очищен будет не весь объем, указанный в этой строке, так как отключенные компоненты никуда не денутся.
- «Кэш и временные данные» — файлы для ускорения работы системы обслуживания, важными не являются, как и любые временные файлы в Windows и в условных браузерах.
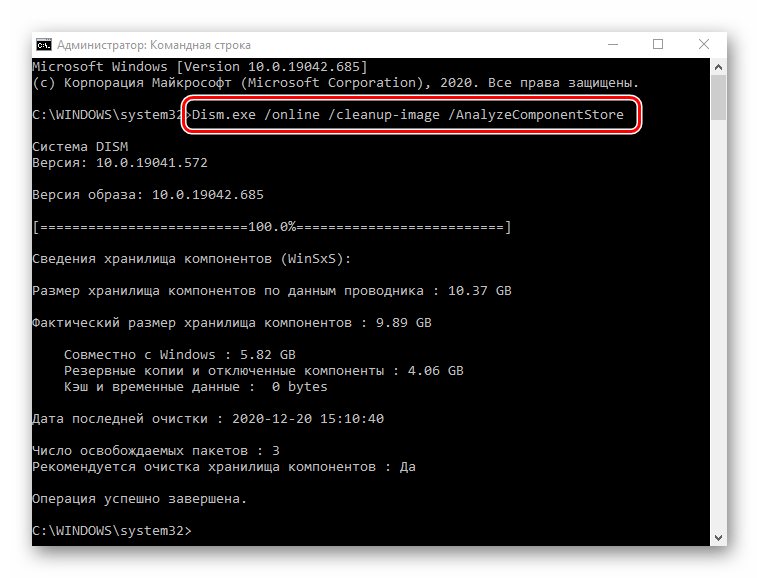
На основе анализа вам предстоит решить, собираетесь ли вы очищать эту папку, или необходимости в этом на данный момент нет.
Как еще уменьшить размер winsxs в windows 7/10
Но даже будучи отключёнными, они всё равно находятся на диске, располагаясь как раз в папке WinSxS. Удалив их, можно высвободить на диске немного дополнительного места. Для этого опять будем использовать консольную утилиту Dism. Запускаем от имени администратора командную строку и выполняем для начала такую команду:
Dism.exe /Online /English /Get-Features /Format:Table
Тут же в консоли будет выведен список компонентов с указанием их статуса. Disabled означает отключено, Enabled указывает, что компонент задействован. Чтобы удалить ненужный, выполните такую команду:
Dism.exe /Online /Disable-Feature /featurename:NAME /Remove
Здесь Name – это имя компонента, взятое из полученного выше списка.
Если утилита попросит выполнить перезагрузку, вводим Y, жмём ввод и перезагружаемся. Компонент будет удалён. Способ надёжный, эффективный, а самое главное безопасный.
И последнее. Злоупотреблять очисткой папки WinSxS не следует. Если её размер не превышает 10 Гб, то с ревизией можно не спешить, да и полученные 2-3 Гб погоды не сделают. Если вам уж так не хватает на системном разделе места, лучше расширить том и не доводить диск до критического заполнения файлами.
Очистка в Windows 7
Очистка папки WinSxS — сложный процесс. Необходимо следовать подсказкам вашего ПК. Кроме ручной очистки WinSxS ненужные файлы можно удалить «Планировщиком заданий» в ОС Windows.
Итак, дальше необходимо нажать «Пуск», после — «Выполнить». После выполненных операций введите laskschd.msc.
Далее необходимо перейти к следующей комбинации: Microsoft-Windows-Servicing. После чего создайте простую задачу StartComponentCleanUp и укажите частоту выполнения.
Нажмите «Создать задачу» в Планировщике. После указания имени задачи, жмите «Далее».
Затем выбрать периодичность запуска задачи и следовать подсказкам. После всех выполненных операций — перегрузите компьютер.
Очистка папки WinSxS в Windows 7
Нужно очистить папку WinSxS в Windows 7? Вы должны скачать, а далее установить обновление KB2852386. Вы увидите нужную строку в утилите.
Для данной операции необходимо нажать «Пуск» и ввести «Центр обновления» в поисковую строку.
Вам нужно выбрать «Поиск обновлений», он будет находиться в левом меню.
Там необходимо будет выбрать «Необязательные обновления» по окончании сканирования.
В предложенном списке вам потребуется найти KB2852386, далее установить его и после перезагрузить компьютер (ноутбук).
После выполненных выше действий, обязательно наберите в поисковике «Очистка диска».
Из предложенных вариантов отметить «Файлы резервной копии» и нажимаем «ОК».
Так насколько оправдана такая очистка?
Опять-таки принято считать, что любая очистка жесткого диска – операция, полезная уже по определению. Это далеко не так. Особенно это касается удаления файлов из папки WinSxS. Очистка Windows 7 у новичков нередко заканчивается тем, что их система напрочь теряет последние остатки стабильности, после чего что-то делать за компьютером становится решительно невозможно.
Мы уже говорили о том, что в этом каталоге хранятся старые версии многих файлов. Каких конкретно? Все просто. Система «складирует» там старые обновления и системные файлы, которые были изменены в результате их установки.
Нетрудно предположить, что в случае, когда какой-то патч окажется проблемным, вы легко сможете откатить систему до того состояния, когда все еще работало нормально. Если же хранилище этих файлов окажется полностью вычищенным, сделать это уже не получится. Соответственно, вам или придется ждать официального решения от корпорации Microsoft, или же переустанавливать систему.
В обоих случаях вы зря потратите время и деньги. Учитывая, что на современных жестких дисках могут сохраняться терабайты информации, столь рьяная борьба за крохи свободного места теряет свой смысл.
Перед тем как удалять файлы из WinSxS (очистка Windows 2008 и прочих серверных систем еще более ответственна) дважды и трижды удостоверьтесь, что все компоненты системы работают идеально, отсутствуют сбои и крахи, вызванные «кривыми» патчами и обновлениями.
В частности, сравнительно недавно пользователи даже совершенно легальных систем от Microsoft столкнулись с тем, что новое обновление вызывало невозможность запуска практически всех приложений, которые были установлены на вашем компьютере.
Даже если вы окончательно определились с необходимостью очистки, обязательно подождите хотя бы пару недель после последнего выхода патчей Microsoft. В этом случае у вас хотя бы будет уверенность в нормальной работе системы.
Наши предки спали не так, как мы. Что мы делаем неправильно? В это трудно поверить, но ученые и многие историки склоняются к мнению, что современный человек спит совсем не так, как его древние предки. Изначально.
Неожиданно: мужья хотят, чтобы их жены делали чаще эти 17 вещей Если вы хотите, чтобы ваши отношения стали счастливее, вам стоит почаще делать вещи из этого простого списка.
Зачем нужен крошечный карман на джинсах? Все знают, что есть крошечный карман на джинсах, но мало кто задумывался, зачем он может быть нужен. Интересно, что первоначально он был местом для хр.
Наперекор всем стереотипам: девушка с редким генетическим расстройством покоряет мир моды Эту девушку зовут Мелани Гайдос, и она ворвалась в мир моды стремительно, эпатируя, воодушевляя и разрушая глупые стереотипы.
Топ-10 разорившихся звезд Оказывается, иногда даже самая громкая слава заканчивается провалом, как в случае с этими знаменитостями.
Непростительные ошибки в фильмах, которых вы, вероятно, никогда не замечали Наверное, найдется очень мало людей, которые бы не любили смотреть фильмы. Однако даже в лучшем кино встречаются ошибки, которые могут заметить зрител.
Для чего нужна папка winsxs?
Эту папку вы все сможете найти на своем компьютере, если пройдете путь «C:/Windows/winsxs/«. Она предназначена для хранения файлов компонентов ОС. Также в ней хранятся резервные копии и обновления к этим файлам. Несмотря на то, что все эти компоненты могут быть не установлены на вашей операционной системе, все равно они хранятся в папке и занимают очень много места на диске вашего компьютера.
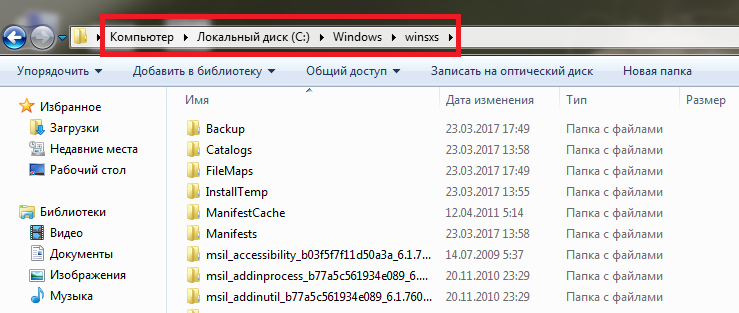
Кстати, уточню, что я указал диск «С« в описании пути, в расчете на то, что именно он является системным. Возможно у вас эта папка находится на другом диске.
По факту, компоненты операционки находятся не в этой папке, а в других местах. Файлы, которые содержаться в «winsxs« являются ссылками на все эти компоненты. Как только будут установлены обновления Windows, то новые файлы и их старые копии будут находиться именно в этой папке. С каждым разом обновления растут в объеме, соответственно, папка «winsxs« заполняется сильнее и весит больше. В конечном итоге она может занимать очень много места на жестком диске.
Папка «winsxs« может весить несколько гигабайт, а то и десятков гиг. Понятное дело, что для современных жестких дисков этот объем особой роли не играет. Но для тех, у кого еще старые винчестеры, такой объем памяти имеет большое значение и далеко не лишний. Узнать, сколько весит папка «winsxs«, очень просто. Стандартный способ: правая кнопка мыши, выбираем свойства и вкладка общие. Фактический размер папки вы точно не узнаете, то судить о количество свободного пространства уже сможете. Обязательно запомните размерность данной папки, а лучше запишите ее. В дальнейшем оно вам пригодится, чтобы сравнить результаты проделанной работы.
Отвечу сразу на вопрос по поводу удаления этой папки. Вручную удалять «winsxs« никак нельзя. Удалив ее обычным способом, вы лишите операционную систему важных компонентов, без которых она не сможет должным образом функционировать.
Программами чистильщиками тоже лучше не пользоваться. Поэтому придется использовать штатные средства операционной системы, которые помогут уменьшить размер папки «winsxs«. О нескольких таких способах я вам сейчас расскажу.
Как очистить папку WinSxS на Windows 10
Если после обновления система работает в штатном режиме, нет никаких зависаний, тормозов и ошибок, папку WinSxS рекомендуется очистить. Это уберёт лишнюю нагрузку на винчестер, а также освободит место для последующего резервного копирования. При этом просто зайти в папку и удалить её содержимое, конечно же, нельзя. Некоторые файлы должны остаться, так как резервное копирование обновлений не единственное предназначение папки WinSxS. Существует несколько правильных способов для удаления ненужной резервной информации.
Удаление старой резервной информации через утилиту «Очистка диска»
Самым простым способом очистки диска от неактуальной информации резервного копирования является удаление через утилиту «Очистка диска».
- В поиске Windows прописываем «Очистка диска» и щёлкаем по лучшему соответствию.
- Выбираем диск C (на нём по умолчанию установлена операционная система) и нажимаем OK.
- Ожидаем пока программа сформирует список для очистки, затем нажимаем OK.
Видео: как очистить папку WinSxS утилитой «Очистка диска»
Очистка с помощью «Планировщика заданий»
«Планировщик заданий» — это средство для запуска определённых процессов по графику или единожды. Но этим функциональность программы не ограничивается, вы вольны сами создавать и редактировать задачи, задавать параметры и многое другое.
Очистка папки WinSxS (и всего локального диска) уже вложена в задания «Планировщика», нужно только запустить процесс.
- В поиске Windows вводим «Планировщик заданий» и выбираем лучший результат.
- Окно программы условно делится на три части: дерево директорий, задачи и панель действий. В дереве директорий открываем папку по пути: «Библиотека планировщика задач» — Microsoft — Windows — Servicing.
- В центральной панели выбираем задачу StartComponentCleanup и щёлкаем на «Выполнить» в панели действий.
Задача запустится в фоновом режиме и выполнится автоматически без участия пользователя
Важно не перезагружать компьютер в течение одного-двух часов
Через консоль «Командная строка»
Терминал командной строки также может помочь очистить папку WinSxS. Нужно только ввести пару команд в консоль, и программа все сделает за вас.
- Нажимаем комбинацию клавиш Win+X и в выпавшем меню выбираем пункт «Командная строка (администратор)».
- В открывшейся консоли вводи поочерёдно две команды:
- Dism.exe /online /cleanup-image /AnalyzeComponentStore;
- Dism.exe /online /cleanup-image /StartComponentCleanup.
Первая команда покажет, нуждается ли папка в чистке, вторая проведёт удаление лишних файлов, если таковые будут.
Видео: как очистить папку WinSxS при помощи командной строки
Очистить папку WinSxS очень просто. Достаточно не отходить от инструкций выше и не удалять директорию вручную, тогда ваша система будет работать как часы.
Очистка WinSxS в Windows
Перед тем как приступить к процессу удаления содержимого папки WinSxS, следует предупредить, что стирать можно лишь некоторые данные, а не всю папку целиком. Именно поэтому для удаления лишней информации из WinSxS необходимо использовать специальные инструменты Windows, которые отличаются, в зависимости от версий операционной системы.
Важно: Ни в коем случае не старайтесь удалять папку WinSxS целиком, предварительно заполучив разрешение на ее изменение от TrustedInstaller. Если при загрузке Windows не обнаружит на компьютере папку WinSxS, операционная система рискует не заработать
Как очистить WinSxS в Windows 10
На операционной системе Windows 10 удаление файлов из папки WinSxS должно происходить максимально осторожно, поскольку, как отмечалось выше, некоторые из них могут понадобиться для сброса системы в исходное состояние. Исходя из этого, следует определить, какие именно файлы можно удалить из WinSxS, а какие лучше не трогать
В Windows 10 для этих задач имеется специальный инструмент, который позволяет удалить лишние резервные копии из папки, но при этом не тронуть файлы восстановления системы до исходного состояния.
Очистка WinSxS в Windows 10 проводится следующим образом:
- Вызовите командную строку от имени администратора;
- Далее пропишите в ней команду: Dism.exe /online /cleanup-image /AnalyzeComponentStore и нажмите кнопку Enter. После этого операционная система Windows 10 начнет анализировать папку WinSxS на предмет наличия файлов, которые можно удалить;
- По окончанию анализа в командной строке будет обозначена рекомендация от Windows – необходимо очистить хранилище компонентов или нет;
- Если очистка от лишних данных рекомендуется, пропишите команду Dism.exe /online /cleanup-image /StartComponentCleanup и нажмите кнопку Enter. Данная команда запустит автоматический процесс очистки папки WinSxS в Windows 10 от лишних резервных копий.
Обратите внимание: на операционной системе Windows 10 рекомендует проводить очистку WinSxS, когда размер папки приближается к 10 гигабайтам или превышает данное значение. Если папка занимает 5 гигабайт или меньше, в некоторых случаях выполнение команды по ее очистке может привести, наоборот, к увеличению ее объема
Как очистить WinSxS в Windows 8 и Windows 8.1
В плане удаления файлов из папки WinSxS, операционная система Windows 8 наиболее «дружелюбна» к пользователям. В ней можно удалить лишние копии восстановления с помощью способа, описанного выше для Windows 10, но также в ней предусмотрена специальная программа для очистки системного диска.
Чтобы удалить лишние файлы из папки WinSxS в Windows 8 и Windows 8.1, необходимо:
- Вызвать меню поиска и найти программу, которая называется «Очистка диска»;
- Далее в ней выбрать пункт «Очистить системные файлы»;
- После этого отметьте среди файлов, доступных к удалению, пункт «Очистка обновлений Windows» и нажмите на кнопку «ОК».
Данный способ удаления лишних резервных файлов из папки WinSxS наиболее удобный, и его можно выполнять при любом объеме лишней информации для восстановления Windows и не беспокоиться, что будут удалены важные элементы.
Как очистить WinSxS в Windows 7
Операционная система Windows 7 «из коробки» не предусматривает возможность удаления лишней информации из папки WinSxS. При этом она позволяет установить на компьютер специальную программу, идентичную той, что используется для очистки временных файлов в Windows 8 по умолчанию. Установка приложения проводится автоматически, но пользователю необходимо для этого дать соответствующую команду.
Чтобы установить средство для очистки WinSxS в Windows 7, следует:
- Запустить «Панель управления», и в ней перейти на вкладку «Центр обновления Windows»;
- Далее в левой области папки необходимо нажать на кнопку «Поиск обновлений» и подождать пока операционная система обратится к серверам Microsoft для проверки количества доступных обновлений Windows 7;
- Через некоторое время список доступных обновлений загрузится и отобразится в основной области «Центра обновлений Windows». После этого кликните на пункт, указывающий на количество необязательных обновлений;
- Среди доступных изменений необходимо отыскать обновление от октября 2013 года, которое имеет порядковый номер KB2852386 – его потребуется установить;
- После установки обновления перезагрузите компьютер, и в Windows 7 появится программа «Очистка диска».
Когда программа «Очистка диска» установлена, остается ей воспользоваться для удаления лишних файлов из папки WinSxS. Выше, в пункте о рассмотрении процесса очистки компьютера на операционной системе Windows 8, было рассказано, как пользоваться данной утилитой.
Папка WinSxS
Впрочем, это относится не ко всем пользователям. К примеру, некоторым из них не дает покоя очистка WinSxS. Что это за аббревиатура? Это – название системной папки, чьи размеры нередко становятся причиной дискуссий на компьютерных форумах.
Продвинутым пользователям не дает покоя тот факт, что этот зловредный каталог имеет неприятное свойство постоянно расти. И делает это, даже если вы не устанавливаете на свой компьютер никаких программ!
Бывает, что размеры этой «чудо-папки» переваливают за несколько десятков Гб. В этом случае неопытные пользователи начинают переустанавливать систему, греша на расплодившиеся вирусы, а умы их более начитанных коллег вновь начинает целиком поглощать правильная очистка WinSxS.
Способ 4: программы и компоненты
Помимо резервных копий обновлений в папке «WinSxS» также хранятся все компоненты Windows, включая их новые и старые версии и независимо от статуса активации. Уменьшить объем директории за счет компонентов можно с помощью командной строки по аналогии с первым способом этой статьи. Однако используемую ранее команду необходимо отредактировать.
- Через меню
«Пуск» запустите «Командную строку (администратор)». В качестве альтернативы можно использовать «Windows PoweShell (администратор)».
Если вы регулярно обновляете ОС, то помимо актуальных версий в папке «WinSxS» будут храниться старые копии компонентов. Чтобы их удалить, следует воспользоваться командой Dism.exe /online /Cleanup-Image /StartComponentCleanup /ResetBase .
По завершении вы получите соответствующее уведомление. Объем же рассматриваемой директории должен будет значительно уменьшиться.
Примечание: Время выполнения задачи может существенно затянуться, потребляя большое количество ресурсов компьютера.
Для удаления отдельных компонентов, например, которые вы не используете, нужно воспользоваться командой Dism.exe /Online /English /Get-Features /Format:Table , так же введя ее в «Командной строке».
После анализа появится список компонентов, статус работы каждого из которых будет указан в правой колонке. Выберите удаляемый элемент, запомнив его наименование.
В том же окне на новой строке введите команду Dism.exe /Online /Disable-Feature /featurename: /Remove , добавив после «/featurename:» наименование удаляемого компонента. Пример правильного ввода можете посмотреть на нашем скриншоте.
Дальше появится статусная строка и по достижении «100%» операция удаления завершится. Время выполнения зависит от характеристик ПК и объема удаляемого компонента.
Любые удаленные таким образом компоненты можно будет восстановить, загрузив их через соответствующий раздел во «Включение или отключение компонентов Windows».
Более действенным этот метод будет при удалении активированных ранее компонентов вручную, иначе их вес не сильно отражается на папке «WinSxS».
Куда девается свободное место в службах удаленных рабочих столов
Описываю классическую ситуацию. Есть RDS ферма, которая состоит из двух посредников (RD Connection Broker) и 15-20 хостов RDSH, к котором непосредственно подключаются удаленные пользователи. В большинстве случаев, пользователи имеют перемещаемые профили
Все хорошо, все работает, но случается момент, что появляется еще пара сотен юзеров, например, из-за расширения компании или поглощения другой, это не важно. На ваших узлах, становится катастрофически не хватать свободного места
Если у вас виртуальные машины, то тут проще можно расширить ресурсы, при наличии места на датасторах, в случае с физическими серверами сложнее, так как расширять существующие RAID массивы, очень геморройная вещь, да и места на СХД, может так же не хватать. Да и расширять до бесконечности вы не можете. Плюс за счет того, что профили перемещаемые, то вы должны умножить новое дисковое пространство на количество ваших узлов, вот такая математика.
Установка WinDirStat, очень тривиальная, я не буду ее приводить. После инсталляции запускаем утилиту. На первом экране WinDirStat, попросит вас выбрать локальный диск или каталог для сканирования файлов. В моем примере на Remote Desktop Session Host хосте, один диск C:\, его я и выбирая.
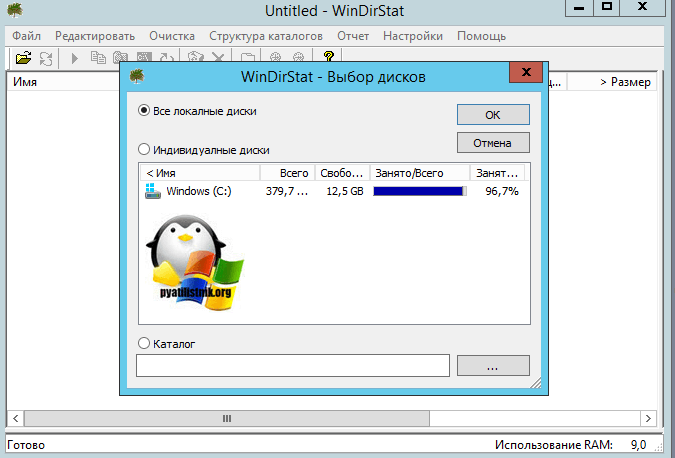
У вас начнется сканирование вашего локального диска, на предмет того, чем он занят. Вы увидите забавных пакменов.

Как видим, у меня самым объемным является папка Users, второй папка Windows 45 ГБ. С правой стороны вы увидите столбец по форматам, там сразу можно выделить MP4 или MSI, видно сколько они занимают. Ниже разноцветные квадраты, это так выглядят все типы файлов на жестком диске в этой утилите.

Открыв папку профили, вы сразу видите самые объемные из них, смотрите, чем они заняты и проводите зачистку, с визгами и орами от пользователей. Но тут никак больше.
Как очистить папку winsxs в Windows Server 2008 R2
winsxs
В сущности, есть два, скажем так, «законных» пути очистки папки winsxs, которые могут гарантировать Вам, что операционная система сохранит работоспособность. Это встроенная утилита Очистка диска и консольная утилита DISM.exe. Нюанс, однако, в том, что утилита Очистка диска не сразу обзавелась функцией чистки папки winsxs, понадобится установить KB2852386. Кроме того, в данных серверных ОС компания Microsoft скрыла утилиту очистки от пользовательских глаз. А вот использовать для этих целей в Windows Server 2008 R2 DISM.exe и вовсе нельзя. Виной тоже старая версия утилиты, в которой нет такой функции.
Поэтому первым делом проверяем, установлено ли в системе KB2852386, и, если нет, ставим его. Потребуется перезагрузить сервер.
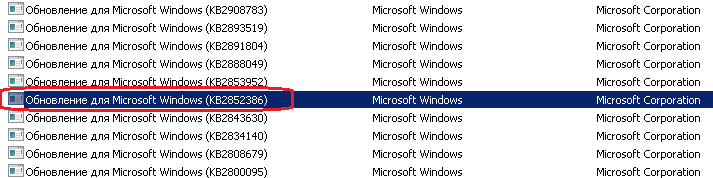
После этого нам нужно добавить компонент, который включает в Windows Server 2008 R2 утилиту очистки диска и некоторые другие возможности Windows 7. Собственно, как видим, первоначально возможности очищать папку winsxs не было и у владельцев Windows 7, но, если те своевременно обновляют свою операционную систему, то она уже давно есть. А вот в Windows Server 2008 R2 её надо дополнительно включать. Делается это через Диспетчер сервера, раздел Компоненты.

Нужный нам компонент называется Возможности рабочего стола (Desktop Experience в английской версии). Отмечаем его галочкой и нажимаем Далее.
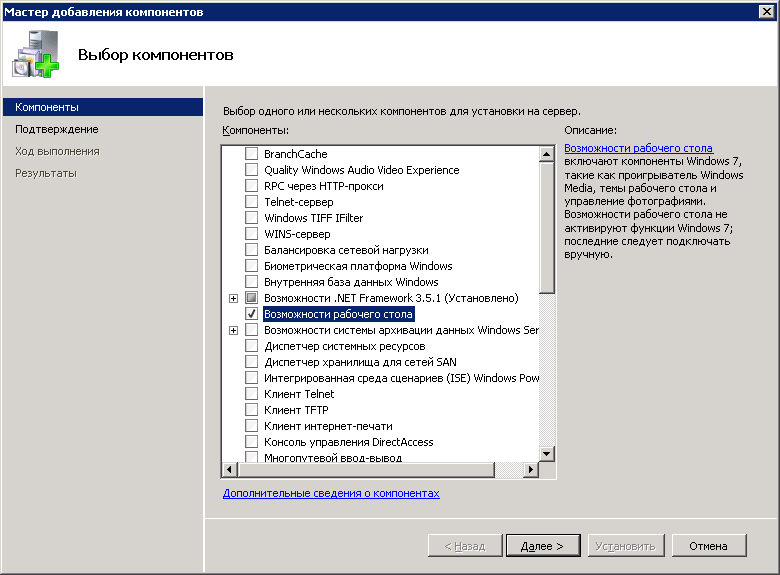
Подробнее об этом компоненте можно прочитать здесь.
Учтите, что после включения компонента потребуется перезагрузка сервера. Об успешной установке будет свидетельствовать такое окно:
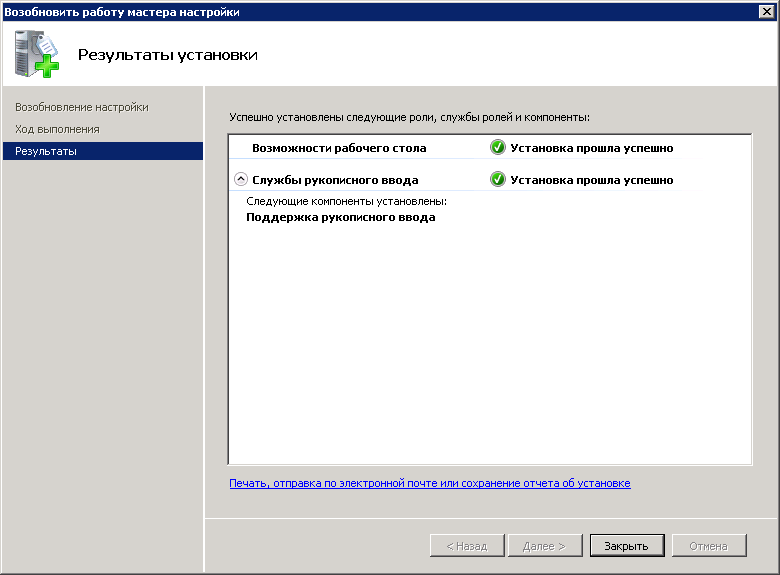
Теперь в меню Пуск можно будет наблюдать нужную нам утилиту.
Теперь Вы можете освобождать дисковое пространство на сервере таким же способом, как на любой рабочей станции.
Программа для очистки winsxs — DISM
Другой способ куда более эффективен. На этот раз мы воспользуемся консольной утилитой DISM. Удалим все версии обновлений, не дожидаясь запланированной операции. Для этого в командной строке, запущенной от имени администратора выполните следующую команду:
DISM.exe /online /Cleanup-Image /StartComponentCleanup
Для удаления архивных файлов, созданных в процессе установки пакетов обновлений, отвечает другая команда. Для этого в командной строке введите следующую строчку:
DISM.exe /online /Cleanup-Image /SPSuperseded
Внимание! После выполнение этой команды вы не сможет удалить уже установленные пакеты обновлений и вернуться к их старым версиям. Кстати, такое сообщение (как на скриншоте) вы получите в том случае, если удалять нечего.. Также вы можете удалить старые версии для каждого компонента
Для этого используйте эту команду:
Также вы можете удалить старые версии для каждого компонента. Для этого используйте эту команду:
DISM.exe /online /Cleanup-Image /StartComponentCleanup /ResetBase
Последствия будут точно такими же, как и в случае использования команды
DISM.exe /online /Cleanup-Image /SPSuperseded
.
Что можно еще сделать для очистки папки WinSxS. В последних версиях Windows имеется такая полезная функция как включение/отключение компонентов системы по требованию. Если вы откроете панель управления, а затем перейдете в раздел «Программы и компоненты», то поймете, о чем идет речь.Некоторые из этих компонентов, даже будучи не отмечены галочкой, все же присутствуют на диске. Вам не нужно подключаться к Центру обновления для их загрузки, установить их можно прямо с диска. Так вот, находятся они как раз в папке WinSxS.
Если файлы компонентов занимают много места на диске, вы можете удалить их. Для этого опять воспользуемся уже знакомой утилитой DISM. Запускаем консоль и вводим следующую команду:
DISM.exe /Online /English /Get-Features /Format:Table
При этом будет выведен список компонентов, а также их состояние. Enabled – включено, Disabled – отключено. Для удаления компонента из системы используйте следующую команду:
DISM.exe /Online /Disable-Feature /featurename:NAME /Remove
Ключевое слово NAME здесь означает название компонента. Например, нам нужно удалить модуль Microsoft-Hyper-V-All.
DISM.exe /Online /Disable-Feature /featurename:Microsoft-Hyper-V-All /Remove
Теперь если вы выполните команду Get-Features еще раз, то увидите, что статус компонента изменился на «Disabled with Payload Removed» что означает «отключено с удалением полезных файлов».







