Создаем загрузочную флешку программой novicorp win to flash
Содержание:
- Возможности
- Настройки программы Novicorp Win To Flash
- Установка WinToFlash
- Как создать загрузочную флешку Windows XP, Vista, 7, 8, 8.1, 10 программой WinToFlash
- Особенности
- Редакции, лицензия и лицензирование
- Ключевые особенности и функции
- Основные возможности программы WinToFlash
- Поиск и установка драйверов
- WinFlash
- Примечания
- История
- Создаем загрузочную флешку программой Novicorp Win To Flash
- Установка программы
- Включение в BIOS загрузки с флешки или с карты памяти.
- Использование программы
- Преимущества
- Похожие программы
- Как пользоваться WinToFlash
- (1) Сравнение скорости работы Rufus и других приложений
Возможности
- форматирование USB-накопителя;
- перенесение программы установки операционной системы на носитель;
- перенесение MS-DOS на флэшку;
- создание загрузочной флэшки с аварийным загрузчиком;
- детальная настройка опций таблиц разделов, а также процесса переноса образа системы;
- возможность выбора типа раздела;
- сохранение профилей переноса;
- шифрование ключа Windows;
- проверка флэшки на наличие ошибок файловой системы после завершения процесса переноса;
- удаление программ, которые блокируют доступ к системе.
Плюсы и минусы
Плюсы:
- бесплатность;
- русскоязычное меню;
- быстрое восстановление работы ОС в любое время;
- большое количество настроек;
- напоминания об обновлениях;
- удобный мастер с двумя режимами работы, благодаря которому настройки могут выставляться автоматически или вручную.
Минусы:
во время инсталляции приложение предлагает установить ненужные панели инструментов, ПО, изменить домашнюю страницу и поисковик браузера по умолчанию (если вам это не нужно, будьте внимательны и снимите отметки в соответствующих пунктах).
Альтернативные программы
nLite. Полезная бесплатная программа, с помощью которой можно создавать загрузочные дистрибутивы для операционных систем Windows. Дает возможность автоматизировать процесс установки ОС, настраивать и удалять службы, изменять учетные записи, добавлять патчи и сервис-паки.
XBoot. Бесплатная универсальная утилита, предназначенная для создания мультизагрузочных дисков из образов ISO. Она может объединять в одном образе системы Linux и Windows, позволяет выбирать загрузчик, предоставляет ссылки на загрузку нужных системных инструментов и ОС.
Как пользоваться
Скачайте Novicorp WinToFlash и установите ее. В главном окне вам будет предложено выбрать один из двух режимов: простой или расширенный. Проще всего оставить первый вариант, нажав на кнопку с изображением зеленой галочки.
Выбор режима
Далее следует указать путь к системным файлам и USB-накопителю (минимальный объем – 4Гб).
Путь к системным файлам
Затем подтвердите запрос на форматирование диска, если на нем содержится какая-либо информация.
Форматирование диска
После всех выполненных действий приложение начнет процесс копирования файлов ОС на носитель и создаст загрузочные сектора. Вся процедура занимает порядка 20 минут.
Копирование файлов ОС на флешку
Novicorp WinToFlash – один из самых быстрых и удобных способов перенесения установочных файлов системы с оптических дисков на флэшки.
Настройки программы Novicorp Win To Flash
После запуска Novicorp WinToFlash откроются два окна программы. В маленьком окне программы название которого «Мастер первого запуска». Жмём «Далее»…
Теперь необходимо принять лицензионное соглашение. Ставим галочки напротив определённого пункта. Затем жмём в кнопку «Далее»…
В следующем окне выбираем «Бесплатная лицензия». Жмём «Далее»…
Откроется вот такое окно «Мастер первого запуска». Нужно немного подождать пока программа запустится…
В следующем окне жмём «Далее»…
В следующем окне «Дополнительные параметры» нужно будет выбрать пункт «Выборочная настройка». Затем убрать галочку с соответствующего пункта. Затем нажать кнопку «Далее».
В окне «Работа мастера завершена» нажмите на кнопку «Далее»…
Установка WinToFlash
Теперь перейдем к ответу на вопрос — как установить WinToFlash. Для установки программы нужно запустить скаченный на компьютер файл
Обращаю ваше внимание, что при установке программы, в окне «Пожалуйста, выберите ваш метод установки», следует выбрать пункт «Опции». В следующем окне необходимо снять флажки с пунктов, которые относятся к установке, не имеющего отношения к программе тулбара
После завершения установки WinToFlash, архив с программой WinToFlash будет загружен в папку загрузок. Далее архив с программой следует распаковать архиватором, или средством операционной системы.
После этого программа готова к работе. Запускать программу Novicorp WinToFlash следует из папки с программой. Для этого необходимо открыть папку с программой, а затем нажать правой кнопкой мыши по значку «WinToFlash — Приложение». В контекстном меню необходимо выбрать пункт «Запуск от имени администратора».
После этого открывается два окна программы Novicorp WinToFlash. В основном окне программы WinToFlash, программа открыта во вкладке «Режим мастера». В окне «Мастер первого запуска» нажимаете на кнопку «Далее».
В следующем окне принимаете лицензионное соглашение, а потом нажимаете на кнопку «Далее». В следующих окнах последовательно нажимаете на кнопку «Далее». В окне Дополнительные параметры» выбираете пункт «Выборочная настройка», а потом снимаете флажки, для того, чтобы не устанавливать на компьютер программы — «Мультибар» и «Спутник Mail.ru». Затем нажимаете на кнопку «Далее».
На этом «Мастер первого запуска» завершает свою работу.
Как создать загрузочную флешку Windows XP, Vista, 7, 8, 8.1, 10 программой WinToFlash
Примечание : Также рекомендую для создания загрузочных флешек использовать очень простые программы WinSetupFromUSB и Rufus.
Я выберу полностью бесплатный вариант WinToFlash Лайт редакция
Скачиваем программу с любого сервера.
WinToFlash скачивается исполняемым файлом.
Запускаем установку программы.
Мастер первого запуска.
О.
Снимите галочку с пункта «Я соглашаюсь пересылать статистику».
Отмечаем пункт Бесплатная лицензия.
Внимание : Если о, то в операционную систему вместе с WinToFlash установится рекламный модуль, на который даже среагировал мой антивирус! Поэтому о и снимаем галочку с пункта Set Mystartsearch as homepage default search and new tab on chrome ie and firefox browser
(Установить страницу поисковой системы Mystartsearch в качестве домашней во всех браузерах).
Установка продолжается. Далее
Жмём на кнопку Мастер переноса программы установки Windows на USB
Если у вас имеется ISO образ Windows, то отмечаем пункт У меня есть ISO образ или архив (RAR, ZIP, DMG или другой)
В первом поле нам нужно указать путь к ISO образу Windows, жмём на кнопку Выбрать.
Во втором поле выбираем нашу флешку, если их подсоединено к компьютеру несколько.
Находим ISO образ необходимой операционной системы и выделяем её левой мышью, затем жмём Открыть.
Вся информация на флешке удалиться.
Принимаем условия лицензионного соглашения и жмём Продолжить.
Начинается процесс создания загрузочной флешки.
Загрузочная флешка создана программой WinToFlash.
В бесплатной версии WinToFlash создаёт загрузочную флешку только с файловой системой FAT32.
С помощью такой загрузочной флешки можно установить операционную систему на компьютеры с UEFI, а также обычным БИОС.
Особенности
Данная программа имеет русскоязычный интерфейс и распространяется бесплатно.
Как правило, многие устанавливают операционные системы с помощью дисков, вставленных в дисковод. Вот только современные устройства не имеют в своей комплектации данный элемент. А это значит, что его надо будет подкупать. Если хотите сэкономить средства, то просто воспользуйтесь программой, о которой мы говорим. С помощью нее вы сможете создать флэш-карту с нужными вами операционными системами, чтобы затем запустить их на нужном вам устройстве. Например, вы можете скачать WinToFlash бесплатно для Windows 7, 8, 10 и через эту утилиту загрузить на флэшку образы ОС Windows 2003, Vista, XP, 2008, а также 7 и 8 версии.
Достоинство этой программы в том, что она не только качественно и без сбоев выполняет свою работу, но и отличается простотой использования.
При этом постоянно выходят обновления, которые улучшают и в то же время упрощают функционал. На данный момент софт поддерживает 32-х и 64-х битные системы.
С помощью утилиты можно также отформатировать карту в FAT 32 или FAT 16, также можно сделать настройку опций FAT и таблиц разделов.
Софт проверяет данные на наличие ошибок, и если возникнут какие-то проблемы, то утилита сама же их исправляет. Если вы уже скачали WinToFlash на русском языке и пользуетесь программой, то в случае появления обновлений вам об этом сообщат.
Редакции, лицензия и лицензирование
- Лайт (Lite) — бесплатная версия для некоммерческого использования (домашнее или академическое) с базовым набором функциональных возможностей и демонстрацией рекламы, в мультизагрузочном режиме поддерживается 2 дистрибутива на одном накопителе,
- Домашняя (Home) — все возможности Лайт версии, но без рекламы в интерфейсе,
- Профессиональная (Professional) — доступен весь функцонал, включая NTFS, режим USB-ZIP, поддержка UEFI, загрузчика GRUB и другое. Мультизагрузочный режим позволяет использовать неограниченное количество дистрибутивов,
- Бизнес (Business) — отличается от «Профессиональной» возможностью использования ПО в коммерческих целях.
Ключевые особенности и функции
При установке новых версий BIOS возможны такие проблемы как несовместимость софта с железом или ошибки записи данных. О нормальном функционировании компьютера после этого речи не идёт. Конечно же, разработчики позаботились о том, чтобы процедура выполнялась должным образом. Утилита проверяет BIOS перед установкой на совместимость, что исключает вероятность применения неподходящего дистрибутива, тем самым предотвращая неполадки в результате проведённой процедуры. Ещё одной особенностью программного решения от Asus является возможность запуска процесса обновления из-под Windows без применения загрузочных флешек или дисков.
Функциональные возможности Asus WinFlash, кроме предварительной проверки на совместимость софта с материнской платой и установки актуальной свежей версии, позволяют также вернуться к старой версии BIOS или устанавливать тестовые. Все нужные данные для выполнения процедуры можно найти на официальных ресурсах производителя. С помощью Asus WinFlash самостоятельно справиться с задачей сможет и пользователь, не имеющий подобного опыта, но если в работе девайса не наблюдается никаких проблем функционирования, то лучше ничего не трогать.
Основные возможности программы WinToFlash
Сразу заметим, что программа не имеет ограничений по использованию только на нетбуках. По большому счету производить установку операционной системы можно на компьютерах любого типа, имеющими разъемы USB. Однако, в данном случае возникает совершенно законный вопрос, зачем их использовать, если имеется оптический привод. Дело в том, что установка с USB-устройства занимает несколько больше времени, по сравнению с установкой с оригинального диска. Да это и понятно – скорость чтения с диска выше, чем с обычной флэшки. Но в случае использования программы именно на нетбуках, она будет просто незаменима в ситуации краша системы.
Что касается работы с программой, прежде всего, необходимо уделить внимание установке приложения. Программу необходимо установить, либо на стационарный компьютер или ноутбук и перенести установочные файлы операционной системы с диска на флэшку, либо заранее скопировать на такой носитель установочный дистрибутив с винчестера
Если говорить об установке и использовании этого приложения, то здесь трудностей возникнуть не должно. Только по окончании установки необходимо буде два раза дать согласие с лицензионным соглашением, которое, кстати, чисто условно, а затем подтвердить, где находится дистрибутив, а где съемное USB-устройство.
Теперь несколько слов о самой установки операционной системы уже со съемного носителя. Прежде всего, вам надо будет зайти в настройки BIOS и изменить приоритет загрузки с жесткого диска на съемное устройство. В процессе установки появится меню, состоящее из двух пунктов. Вначале необходимо использовать второй пункт, а при перезагрузке, которая неизменно сопровождает установку операционной системы, выбирать уже первый пункт. Естественно, по окончании всех действий, приоритет загрузки можно поменять. Хотя, если вы уберете съемное устройство из слота USB, система сама обратится к жесткому диску.
Вообще, в заключении стоит отметить, что разработчики создали, действительно, незаменимый и уникальный продукт. Право же, обладатели нетбуков должны быть им благодарны, поскольку, другого способа переустановить операционку просто не существует. Мы не берем в расчет те случаи, когда операционная система подразумевает самовосстановление до некоторой контрольной точки. Однако, что делать, когда система в процессе загрузки не доходит до процедуры восстановления. Именно в этом случае, программа вам понадобится, как нельзя более, кстати.
Поиск и установка драйверов
Как правильно искать и устанавливать драйвера на ноутбук описано в этом материале: Поиск и установка драйверов на Windows.
Важное замечание: если у вас ноутбук от Asus, то вы можете поискать драйвера для вашей модели ноутбука в данном разделе сайта: Драйвера для ноутбуков Asus. Если у вас ноутбук от Acer, то все драйвера вы можете найти здесь: Драйвера для ноутбуков Acer
Для многих ноутбуков Lenovo все драйвера можно найти здесь: Драйвера для ноутбуков Lenovo.
Как примерно нужно устанавливать драйвера описано на примере ноутбуков Asus в данном руководстве: Установка драйверов и утилит на ноутбуки Asus.
WinFlash
Владельцы ноутбуков ASUS уже привыкли, что в системе есть множество предустановленных программ, однако назначение некоторых компонентов остается загадкой. К примеру, пользователи часто спрашивают, что это за программа WinFlash. Она по умолчанию устанавливается в операционной системе Windows, если ноутбук уже был куплен с готовой «оболочкой».
WinFlash — инструмент для обновления BIOS. В свою очередь, Биос необходим для корректной работы комплектующих компьютера и подключенных устройств.
Установка новой версии этого интерфейса выполняется крайне редко, но иногда эту задачу нужно выполнить для доступа к определенному функционалу, например, для разгона процессора через MSI Afterburner, и доступа к производительным 3D играм.
Загрузить утилиту с официального сайта можно только если выбрать конкретную модель ноутбука. Примечательно, что есть версии только для 64-разрядных систем с Windows 7/8/10. Впрочем, можно попробовать установить программу на 32-битной операционной системе. Все должно работать корректно.
Как обновить BIOS
Установка новой версии Биоса нужна только если компьютер создает трудности в управлении различными компонентами или в обновлении была добавлена поддержка нового оборудования.
В остальных случаях лучше не экспериментировать.
Неправильное изменение конфигурации влияет на стабильность системы и одной переустановкой Windows обойтись не получится, придется привлекать профессиональных специалистов из сервисного центра.
Если вы уже нашли подходящий пакет BIOS и твердо намерены установить его в систему с помощью ASUS WinFlash, то выполните следующие шаги:
- На сайте производителя выберите модель ноутбука.
- Кликните по категории «Драйвера и утилиты».
- Найдите программы для Биоса.
- Загрузите нужный компонент.
- Распакуйте архив, запустите exe файл.
- Дождитесь завершения установки.
- В интерфейсе программы выберите файл с BIOS.
- Если обновление может быть установлено в системе, то программа позволит пройти дальше, если нет — появится сообщение с ошибкой.
- После копирования компонентов перезагрузите систему.
Если все сделать правильно, то компьютер должен нормально запуститься. В противном случае дальше стартового экрана дело не пойдет. Тогда уже без помощи квалифицированных мастеров не обойтись. В специализированных сервисах есть специальные программаторы, которые позволят перепрошить системную плату или сбросить настройки до заводских.
Глаз.ТВ — программа для просмотра ТВ в режиме онлайн (аналог популярного решения IPTV Player). Предоставляет свыше 300 каналов (в том числе 20 федеральных тв-каналов): ОРТ, Россия, СТС, НТВ, РТР Планета, Россия К, ТВ3 и многие другие. Обеспечивает отличное качество трансляций (без прерываний и искажений изображения). Дополнительно воспроизводит трансляцию радиостанций (более 500 наименований).Запускается в два клика мышкой: 1 — запуск программы; 2 — включение канала. Функционирует по принципу «поставил и пользуйся». В нём нет сложных настроек, предустановок.Особенности и функционал программы — находка для любителей телевидения и радио:
- быстрая установка без создания учётной записи и отправки SMS;
- управление качеством трансляции (кнопкой HQ включается повышенное разрешение);
- удобное переключение каналов (по принципу пульта ДУ);
- полноэкранный режим;
- встроенный поиск ТВ (отображает подсказки по первым буквам названия канала);
- каталог телеканалов, рассортированный по тематикам (новости, кино, детские, музыкальные и т.д.).
Глаз.ТВ может начать трансляцию любимого канала сразу после запуска. Он умело воссоздаёт опции телевизора на мониторе ПК. Скачать Глаз ТВ бесплатно
| check | Официальный дистрибутив Глаз ТВ | check |
| close | Тихая установка без диалоговых окон | check |
| close | Рекомендации по установке необходимых программ | check |
| close | Пакетная установка нескольких программ | check |
| Скачать Глаз ТВ бесплатно |
Примечания
- ↑ Андрей Белокриницкий. . ITC.ua. ХОТЛАЙН (30 апреля 2010). Дата обращения: 5 декабря 2016.
- ↑
- ↑
- ↑ Журнал «CHIP» № 01 январь 2012, «Freeware-новинки»: Windows на флешке (стр. 103) — ИД «Бурда» — 5 000 экз. — ISSN 1609-4212
- ↑ Евгений Никифоров. Мобильный драйв // Hard’n’Soft : журнал. — 2012. — Март (№ 3). — С. 56—57.
- (недоступная ссылка). Дата обращения: 20 сентября 2013.
- ↑ Журнал «UPgrade» #39 (440) 5 октябрь 2009 года, «Утилита WinToFlash 0.4.0017 Beta» (стр. 33) — ООО ИД «Венето» — ISSN 1680-4694
- ↑ Журнал «ComputerBild» № 23/2009, «Устанавливаем Windows 7 c флэшки» (стр. 84) — ИД «Бурда»
- (недоступная ссылка). Дата обращения: 25 сентября 2013.
- (недоступная ссылка). Дата обращения: 8 сентября 2015.
- (недоступная ссылка). Дата обращения: 28 сентября 2013.
История
4 июля 2009 года состоялся релиз первой версии WinToFlash — 0.2.0003 beta. Версия 0.2.0003 beta поддерживала работу исключительно с Windows XP и , обеспечивала перенос программы установки (Windows XP и 2003), перенос PE-среды Windows, а также обеспечивала обслуживание накопителей.
4 июля 2015 года вышла версия 1.0.0000, поддерживающая большое количество операционных систем и сред Live USB для восстановления работоспособности компьютера и данных пользователя. В частности, поддерживались все выпуски Windows, начиная с XP и заканчивая 8.1 (на тот момент самая новая версия Windows), создание USB-накопителей с аварийным загрузчиком Windows XP или Windows Server 2003, перенос MS-DOS на USB-накопитель, создание USB-накопителя с консолью восстановления Windows XPили Windows Server 2003 (Recovery Console), а также создание USB-накопителя WinPE со встроенным модулем АнтиСМС (предназначенного для удаления вредоносных «винлокеров» компьютера).
8 августа 2015 года была выпущена версия WinToFlash 1.2.0000 с поддержкой создания мультизагрузочных USB накопителей, позволяющих, с помощью меню, выбрать версию Windows или Live CD/USB для последующей загрузки. Ключевая особенность этой технологии заключается в экономии USB накопителей, ведь множество разнообразных образов операционных систем можно загружать с одной единственной флэшки.
Создаем загрузочную флешку программой Novicorp Win To Flash
Для создания загрузочной флешки с операционной системой Windows 7/8/10 Вам понадобится флешка не менее 4 ГБ памяти. Для Windows XP хватит и 2 ГБ. Если на флеш накопителе имеется какая-то важная информация сохраните её на компьютер. Так как после форматирования флешки все файлы будут удалены.
Пользователям нетбуков необходимо будет скопировать образ операционной системы Windows. Предварительно скачав его с интернета на жёсткий диск своего нетбука. Для дальнейшей записи его на флешку.
Сам процесс создания загрузочной флешки составляет несколько этапов. Заходим в программу. В окне «Мастера переноса программы установки Windows на USB», жмём по зелёной галочки. После этого в следующем открывшемся окне жмём «Далее».

В окне «Основные параметры» необходимо будет указать путь к распакованному ISO образу операционной системы Windows. И место нахождения флешки на Вашем компьютере. Если Вы создаёте загрузочную флешку с ISO — образа, то необходимо установить галочку на втором пункте. Если с диска, то на первом. Как в моём случае.
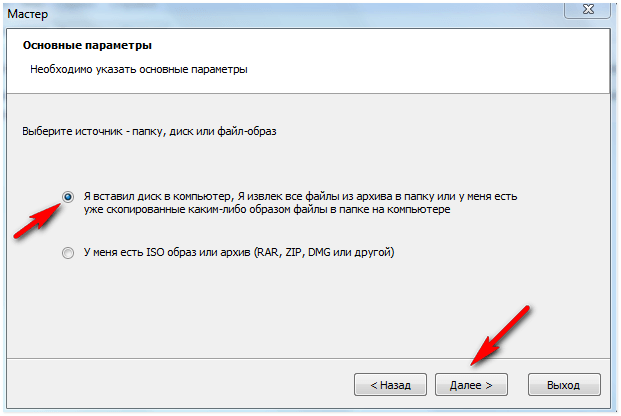
После чего нажмите на кнопку «Далее». Можно отключить антивирус. Для того чтобы процесс создания загрузочной флешки был быстрее. Теперь необходимо указать путь к диску с операционной системой Windows. Затем нажмите «ОК», «Далее».

В следующем окне программы ставим галочку напротив пункта «Я принимаю условия лицензионного соглашения». Затем нажмите «Продолжить»…
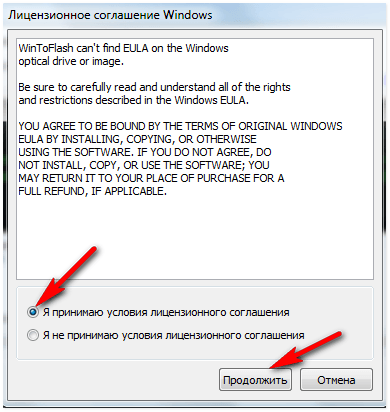
В следующем окне программы о предложение форматирования флеш накопителя жмём «Продолжить». Начнётся форматирования флешки. После чего сам процесс записи файлов операционной системы Windows на USB накопитель.
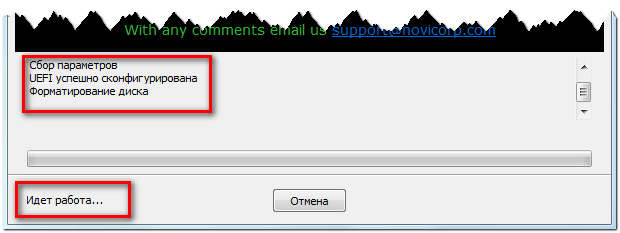
Сам процесс записи файлов операционной системы Windows на флешку занимает примерно 20~25 минут. После завершения записи всех файлов на USB накопитель, жмём на ссылку «Кликните здесь, чтобы вернуться на главный экран». После чего можно закрыть программу.
Данный способ создания загрузочной флешки был создан в «Режиме мастера». «Расширенный режим» в программе Novicorp Win To Flash отличается от обычного «Режима мастера» тем, что в расширенном режиме можно настроить параметры установки операционной системы Windows. С ответами на те вопросы которые задаёт система при установки её на Ваш компьютер.
Установка программы
Для начала опишем процесс установки. Вкратце инструкция выглядит так:
- Скачиваем утилиту с вышеупомянутого сайта.
- Запускаем инсталлятор.
- Оказываемся перед окном выбора опций инсталляции.
- Жмем на надпись «Опции».
- Снимаем флажки со всякого постороннего программного обеспечения.
- Жмем на «Далее», указываем путь, снова жмем на «Далее», чем и завершаем первый этап установки.
Первый запуск производится из папки установки. В результате открывается окно примерно такого вида:
Это мастер первого запуска. Щелкнув по кнопке «Далее» попадаем в окно настроек, где снимаем флажки с «Мультибара» и «Спутника» Яндекса. На этом инсталляция завершена полностью.
Включение в BIOS загрузки с флешки или с карты памяти.
Сначала выключаем ноутбук, потом ставим в него флешку или карту памяти и включаем. Теперь нужно зайти в BIOS. Обычно для этого стоит нажать в начале загрузки определенную клавишу. Это может быть Del, F2 или еще какая-то кнопка. Обычно она указывается в нижней строчки окна загрузки и в инструкции к ноутбуку.
После входа в BIOS нужно настроить порядок загрузки. Обычно эти настройки размещены на вкладке Boot
. Для смены порядка загрузки обычно используются кнопки F5/F6 или F7/F8. Как правило на страничке с настройками указано какими кнопками можно менять список загрузки. Как менять порядок загрузки также должно быть указано в инструкции к ноутбуку.
Устанавливаете вашу флешку или карту памяти на первое место
в списке загрузки. Флешки обычно выступают какUSB-HDD или еще как-то. Иногда возле названия указывается модель флешки. Порядок загрузки должен иметь примерно такой вид:
После сохранения настроек ноутбук должен перезагрузиться. Теперь можно переходить к установке системы.
Использование программы
Для установки ОС на флешку понадобятся образ системы в формате ISO и чистый, отформатированный USB-накопитель с подходящим объемом памяти. Выполнив приготовления: отформатировав флешку и поместив на жесткий диск ПК образ можно запускать программу. Затем в окне мастера переноса указать местонахождение образа и букву флешки в файловой системе. Вот так как на рисунке ниже:
После этого пользователю будет выдано стандартное окно с лицензионным соглашением Microsoft, где нужно будет выставить галочку согласия. Затем запустится процесс копирования файлов системы на флешкарту, такой же, как при обычной установке Windows – только с отображением состояния процесса в окне утилиты. После того как копирование завершится, носитель готов к использованию.
Преимущества
Стоит отметить:
- удобный и простой интерфейс,
- наличие версии на русском языке,
- постоянные обновления и техническую поддержку,
- наличие бесплатной полной лицензии.
Использование данной утилиты удобно тем, что она позволяет записать данные не над диск, а на флэшку. Ведь в случае, если диск повредится, то болванка становится уже непригодной для работы. В то время как флэшка более мобильна, тем более на ней можно корректировать, удалять данные, исправлять ошибки. Неслучайно именно этот съемный носитель так популярен. Но не на каждую флэшку можно записать образ диска, который позволит запустить операционную систему. В случае, если вы скачаете WinToFlash бесплатно, то сможете выполнить эти действия.
Вы можете работать с операционной системой на диске как в виде образа, так и в оптическом приводе. Также утилита покажет вам все носители, которые на данный момент подключены к вашему компьютеру.
В программе имеется два режима. Режим мастера можно посоветовать тем, кто новичок в подобных делах. Как правило, здесь уже имеются все настройки, а вам лишь надо следовать инструкции.
Расширенный режим подойдет для опытных пользователей. Здесь можно задать более точные настройки загрузочных характеристик.
Похожие программы
- EasyBCD. С помощью этой программы можно управлять рядом операционных систем, которые установлены на вашем компьютере. Подойдет софт тогда, когда вы еще не решили, какой ОС попользоваться, и экспериментируйте с несколькими. Утилита поддерживает работу с NeoGrub, Linux/BSD, Windows, Mac OS X.
- Media Creation Tool — продукт компании Microsoft Corporation. С ее помощью можно создавать загрузочные образы для ОС Windows 8, 8.1 и 10, при этом обращаться к ключам нет необходимости. В результате чего вы сможете легко получить нужную вам версию операционной системы и установить ее на ПК.
- Bootice. Утилита также позволяет создавать образа дисков и флэшек. Она поддерживает как загрузочные, так и установочные образы. Имеет широкий функционал и позволяет регулировать настройки носителей.
- WinUSB
- UltraISO
- UNetbootin
- Slax
Как пользоваться WinToFlash
Для переноса программы установки Windows вам понадобиться USB флешка объемом не менее 4 ГБ, для операционных систем Windows 7 или Windows 8. Для операционной системы Windows XP будет достаточно флешки объемом 2 ГБ.
С USB накопителя необходимо удалить находящиеся на флешке файлы, иначе после форматирования они будут удалены. Вам понадобится образ операционной системы Windows, записанный на диске, или образ диска системы, находящийся на диске вашего компьютера в ISO образе или в архиве.
Для создания загрузочной флешки рекомендую использовать оригинальные образы Windows (MSDN), чтобы в дальнейшем не было каких-либо проблем.
Владельцам нетбуков придется скопировать ISO образ операционной системы на жесткий диск своего нетбука, для возможности записи образа системы на флешку.
Теперь перейдем к непосредственно к такому действию, как создание загрузочной флешки в WinToFlash.
Для этого, необходимо перейти в окно программы WinToFlash, а потом нажать здесь на кнопку с зеленым флажком «Мастер переноса программы установки Windows на USB.
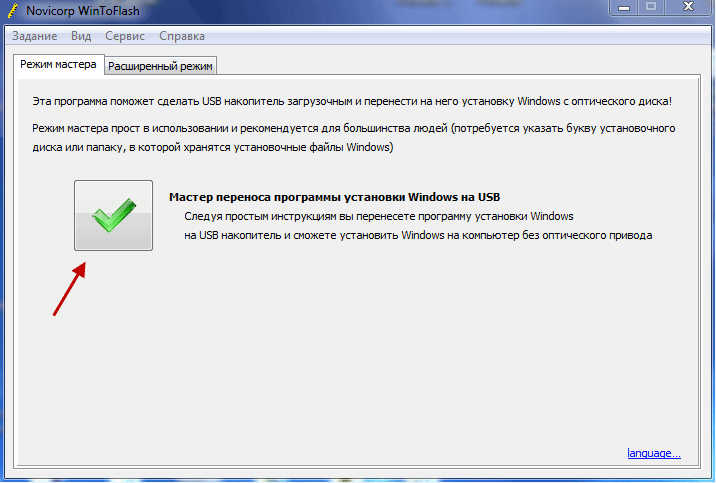
В следующем окне нажимаете на кнопку «Далее». В новом окне «Основные параметры», вы должны выбрать место, где у вас находится распакованный образ с операционной системой, а затем выбрать местонахождение USB диска.
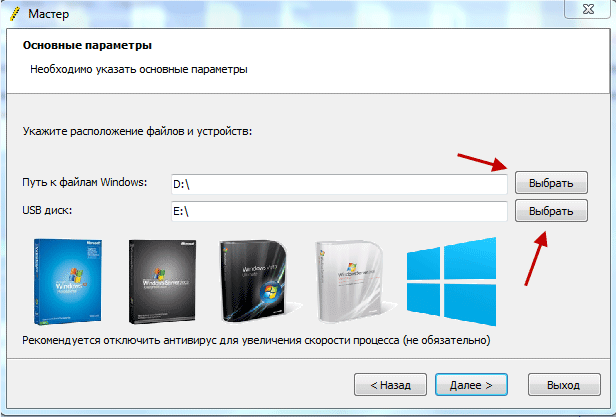
На этом примере, образ операционной системы Windows, находится на внешнем жестком диске «K:», а USB диск находится в разъеме картридера, под буквой «F:».
После выбора дисков необходимо нажать на кнопку «Далее». Для более быстрой записи рекомендуется выключить антивирус. Делать это не обязательно, просто сам процесс будет проходить более длительное время.
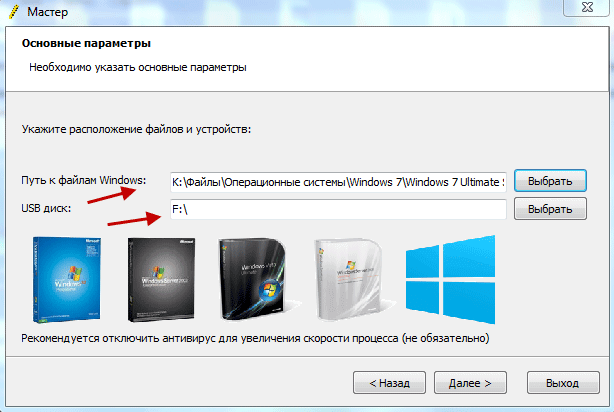
В следующем окне потребуется принять лицензионное соглашение Windows, а затем нажать на кнопку «Продолжить».
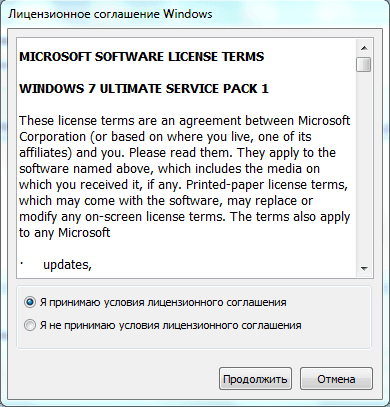
В окне предупреждения о форматировании, нажимаете на кнопку «Продолжить». Происходит форматирование флешки, а потом начинается процесс переноса файлов операционной системы на накопитель USB.
Процесс переноса программы установки Windows 7 SP1 Максимальная (32 битная), с включенным антивирусом, у меня занял менее 15 минут. Скорость этого процесса зависит от мощности вашего компьютера. После завершения процесса переноса программы установки Windows на USB накопитель, нажимаете на кнопку «Далее».
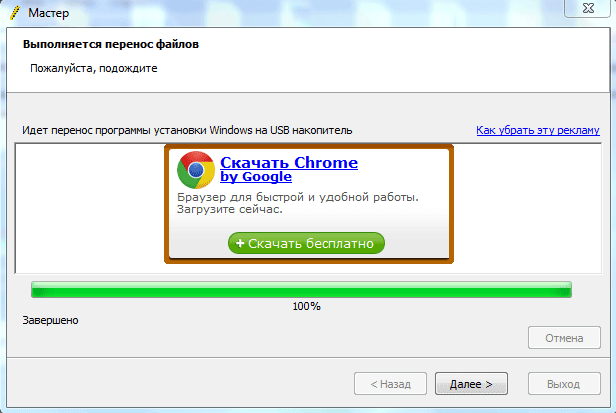
Процесс переноса программы установки завершен, и теперь вы можете выйти из программы WinToFlash. После открытия USB накопителя, вы увидите на нем установочные файлы операционной системы. На флешке файлы занимают объем 2,31 ГБ (Windows 7 SP1 Максимальная 32 битная) диска.
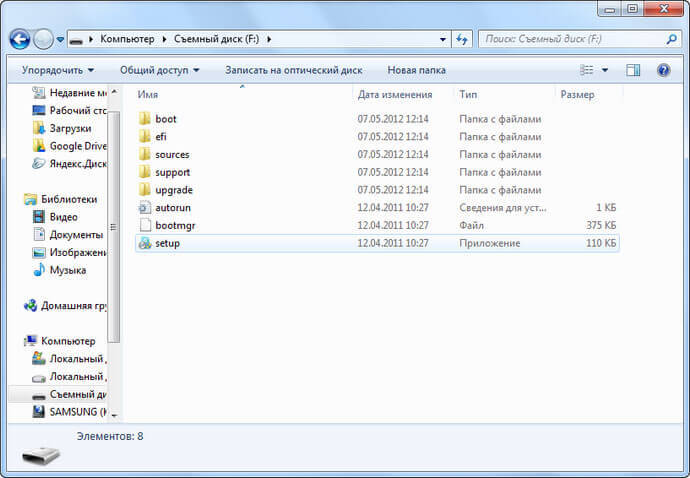
В статье был описан процесс создания загрузочной флешки в «Режиме мастера». Программа WinToFlash еще имеет «Расширенный режим» создания загрузочной флешки. Отличие «Расширенного режима» от «Режима мастера» в том, что перед тем как записать образ на флешку, в «Расширенном режиме» можно будет настроить параметры установки Windows, с ответами на вопросы, которые задает операционная система при установке на компьютер.
Вам также может быть интересно:
- Мультизагрузочная флешка в WinSetupFromUSB
- Создание загрузочной флешки в Rufus
Для установки операционной системы Windows необходимо вставить загрузочный USB накопитель в соответствующий разъем компьютера. После этого нужно включить компьютер.
В самом начале загрузки компьютера, вам нужно будет войти в «BIOS». На разных компьютерах это происходит по-разному, обычно, на какую клавишу клавиатуры следует нажать, указывается в нижней строке окна загрузки. В «BIOS» необходимо установить приоритет загрузки с USB накопителя.
Дальнейшая установка операционной системы Windows происходит точно так, как и с оптического DVD диска.
(1) Сравнение скорости работы Rufus и других приложений
Сравнения были проведены на компьютере с ОС Windows 7 x64 с процессором Core 2 duo, 4 ГБ RAM, с контроллером USB 3.0 и флешкой 16 ГБ USB 3.0 ADATA S102.
| • | Windows 7 x64 | en_windows_7_ultimate_with_sp1_x64_dvd_618240.iso |
| Windows 7 USB/DVD Download Tool v1.0.30 | 00:08:10 |
| Universal USB Installer v1.8.7.5 | 00:07:10 |
| UNetbootin v1.1.1.1 | 00:06:20 |
| RMPrepUSB v2.1.638 | 00:04:10 |
| WiNToBootic v1.2 | 00:03:35 |
| Rufus v1.1.1 | 00:03:25 |
| • | Ubuntu 11.10 x86 | ubuntu-11.10-desktop-i386.iso |
| UNetbootin v1.1.1.1 | 00:01:45 |
| RMPrepUSB v2.1.638 | 00:01:35 |
| Universal USB Installer v1.8.7.5 | 00:01:20 |
| Rufus v1.1.1 | 00:01:15 |
| • | Slackware 13.37 x86 | slackware-13.37-install-dvd.iso |
| UNetbootin v1.1.1.1 | 01:00:00+ |
| Universal USB Installer v1.8.7.5 | 00:24:35 |
| RMPrepUSB v2.1.638 | 00:22:45 |
| Rufus v1.1.1 | 00:20:15 |







