Как поменять видеокарту на ноутбуке
Содержание:
- Еще один способ апгрейда
- Причины для замены
- Замена графического чипа
- Основные сведения
- Определяем модель видеокарты средствами Windows
- Совместимость MXM видеокарт и установка
- Как сделать апгрейд ноутбука самостоятельно
- Как поменять видеокарту?
- Можно ли менять видеокарту у ноутбука
- Можно ли поменять видеокарту у ноутбука: интегрированная карта
- Процесс замены
- Можно ли поменять видеокарту у ноутбука: интегрированная карта
- Зачем что-то менять?
- Реальные системные требования
- В каких случаях поменять видеокарту нельзя
Еще один способ апгрейда
Как заменить видеокарту мы рассмотрели, но насколько это целесообразно. В случае если замена достаточно простая, то есть нужно просто поставить новую, ценник будет зависеть лишь от новой видеокарты. На современном рынке хорошая видеокарта, которая позволит работать с графикой или воспроизведет игру, стоит минимум 8-10 тысяч и речь сейчас идет не о топовых игровых моделях, а просто о хорошей графике. Если же замена осуществляется путем выпаивания, то ценник вырастет раза в полтора. Плюс нужно потратиться на охлаждение.
Чтобы сэкономить деньги гораздо проще купить дискретную видеокарту для ПК и с помощью специального бокса подключить ее к ноутбуку. Это проще, дешевле, а самое главное – боксы для графических адаптеров уже оснащены охлаждением.

Преимущество такого решения:
- экономия денег;
- простота подключения;
- охлаждение в комплекте;
- ускорение системы;
- при необходимости видеокарту можно отключить.
Минусы внешней видеокарты:
- большое количество проводов;
- низкая мобильность;
- возможно, придется отказаться от подключения по Wi-Fi;
- подойдет далеко не каждая дискретная видеокарта.
Плюсы и минусы подключения внешней графики я рассказал, так что выбор остается за клиентом.
Причины для замены
Поводом для замены графической платы ноутбука часто становится необходимость его модернизации. Пользователь, которому не хватает мощности видеокарты, может попробовать улучшить ситуацию и увеличить FPS в играх. Для этого на мобильный компьютер ставится более производительная графика – но только, если конструкция компьютера позволяет такой апгрейд.
Ещё одна причина заменить видеокарту – выход уже установленного элемента из строя. Обычно это происходит из-за перегрева, вызванного неправильно работающим охлаждением или постоянной загрузкой графического процессора. Хотя избежать такой проблемы несложно – достаточно периодически чистить ноутбук и проверять эффективность работы его кулеров.
Замена графического чипа
Как же самому провести замену – спрашивают любители самостоятельно поковыряться в железе. Все очень просто – ноутбук нужно разобрать и добраться до видеокарты
Важно запомнить, откуда были выкручены винты и потом собрать технику в исходном виде. Не следует забывать подключать все шины и штекеры, иначе после сборки на ноутбуке пропадет звук или перестанет работать клавиатура
В процессе замены один графический чип меняется на новый. После нужно установить необходимые драйвера на новое оборудование. Стоит отметить, что у всех производителей железо расположено по-разному, у HP для доступа к оперативной памяти или видеокарте достаточно лишь снять верхнюю крышку, а компания Samsung для доступа к графике или процессору заставит полностью разобрать устройство.
Основные сведения
Видеокарта — элемент ноутбука (встроенный или дискретный), выводящий любое изображение на экран компьютера. Если изображение не выводится или наблюдаются дефекты, видеокарту нужно менять. Можно ли заменить видеокарту на ноутбуке — ответ всегда положительный, тем не менее делать это нужно с помощью специалиста. Даже если вы можете разобрать и собрать ноутбук, но карта встроена, делать своими руками ничего не стоит.
Типы видеокарт:
- Встроенная (иначе — интегрированная). Такие карты дешевле, но производительность существенно страдает. Устройство не имеет собственного процессора и памяти, подпитывается от центрального процессора, поэтому не может обеспечить нужное быстродействие. Карты этого типа самостоятельно поменять довольно сложно, зачастую невозможно, поскольку они являются частью цельного кристалла, собственно CPU, или же это чип, впаянный в материнскую плату. Чтобы их заменить, нужно менять сам процессор, а во втором случае обзавестись спецоборудованием.
- Дискретная видеокарта на слоте легко заменима. Эти карты типа МХМ работают по принципу устройств на стационарных компьютерах, дают неплохую производительность. Большим плюсом есть возможность апгрейда. Съёмные карты производятся практически для всех марок ноутбуков — остаётся лишь найти нужную, подходящую по разъёму. Если же вы хотите просто улучшить характеристики, лучше оставить «родную» видеокарту, потому как устройства эти очень своенравны и могут загубить сам ноутбук.
Дискретная видеокарта снабжается собственным вентиляторами, которые её охлаждают
Определяем модель видеокарты средствами Windows
Распознать, какая видеокарта стоит на ноутбуке или ПК помогут такие средства операционной системы, как свойства экрана, диспетчер устройств, а также диагностическая утилита Direct X. Если же ОС не распознает модель и название фирмы, изготовившей графический адаптер, узнать эту информацию пользователь сможет с помощью идентификатора оборудования Device ID.
Свойства экрана
Первый способ определить модель видеокарты – использовать свойства экрана. Этот процесс выглядит следующим образом:
- Выполнить клик мышью в любой точке рабочего стола для вызова контекстного меню.
- Открыть «Разрешение экрана».
Прокрутить страницу вниз и перейти в «Дополнительные параметры».
- На странице свойств графической системы открыть вкладку «Адаптер».
- Марка графической карты указывается в строке «Тип адаптера».
- В «Сведениях об адаптере» содержатся данные об изделии, в том числе и объем используемой памяти.
В зависимости от версии ОС эта последовательность действий может выглядеть немного иначе. Так, на Windows 10 необходимо открыть контекстное меню рабочего стола, выбрать «Параметры экрана», пролистать страницу вниз и кликнуть «Дополнительные параметры дисплея». Далее выбрать «Свойства видеоадаптера», затем – «Адаптер». После этого станут доступны необходимые сведения об установленном оборудовании.
Находим видеокарту в диспетчере устройств
Узнать, какая видеокарта установлена на ноутбуке или ПК можно через диспетчер устройств. Для вызова этой системной утилиты нужно нажать «Свойства» в контекстном меню иконки «Мой компьютер».
Далее в открывшемся окне выбираем «Диспетчер устройств».
Также запустить программу можно, одновременно удерживая системную клавишу Win (кнопка с изображением эмблемы Windows) и букву R для запуска системной команды «Выполнить». В открывшемся окне следует набрать команду devmgmt.msc.
Далее в «Диспетчере устройств» следует открыть вкладку «Видеоадаптеры» чтобы определить, какая видеокарта работает на устройстве.
Похожим образом можно получить необходимые данные о видеоадаптере через «Сведения о системе».
Необходимо нажать «Win+R» и набрать «msinfo32».
В «Сведениях о системе» нужно перейти в «Компоненты», затем открыть «Дисплей». В строке «Имя» пользователь увидит информацию об установленной графической карте и о количестве используемой памяти.
Как определить видеокарту с помощью Device ID
Иногда, обычно после переустановки ОС, в «Диспетчере устройств» во вкладке «Видеоадаптеры» вместо марки видеокарты появляется «Стандартный VGA графический адаптер». Это объясняется тем, что ОС не распознала тип видеокарты на устройстве и не понимает, какие драйвера нужно использовать. В этом случае вам придется самостоятельно получить сведения об оборудовании, а затем найти и установить драйвера для видеокарты. Распознать марку видеокарты поможет идентификатор оборудования Device ID.
- Необходимо открыть «Диспетчер устройств», затем «Видеоадаптеры».
- Здесь нужно открыть свойства неизвестного оборудования через правую клавишу мыши.
Затем перейти в «Сведения» и в поле «Свойство» выбрать «ИД оборудования».
Перед вами появится ряд строк с данными о неопознанном оборудовании. В каждой из них имеются значения VEN и DEV в начальной части строки – обозначения фирмы и модели техники. Их нужно записать или скопировать.
После клика по кнопке «Искать» вы получите информацию о фирме-производителе и модели дискретной видеокарты на ноутбуке или ПК, а также сможете на этом же ресурсе скачать драйвера.
Тем не менее рекомендуется перейти на официальную страницу фирмы, выпустившей видеокарту и найти там свежую версию драйверов для своего оборудования.
Средство диагностики DirectX
В любой ОС Windows независимо от версии работают компоненты DirectX, использующиеся для корректного отображения графики и воспроизведения звука в играх и софте. В их число входит утилита dxdiag.exe, которая поможет определить проверить ПК и определить название видеокарты. Чтобы получить данные нужно:
- Нажать «Win+R» чтобы вызвать окно системной команды «Выполнить».
- Ввести «dxdiag».
Загрузится утилита, открыть вкладку «Экран».
На открывшейся странице пользователь определит марку видеокарты, а также получит сведения об установленных драйверах и памяти, используемой графическим адаптером.
Совместимость MXM видеокарт и установка
Видеоадаптер GF 9600M GT mxm II подходит для ноутбуков Acer Aspire 5530G, 5720G, 5930G, 6920G, 6935G, 7730, 8730G, 8920G, 8930G, TravelMate 7730G. Сейчас он совместим и с 5920G, 7520G и другими, в которых была GF 8600M GT mxm II.
GF 8600M GT mxm II совместима с ноутбуками Acer Aspire 4520G, 4710G, 4720G, 4930, 5520G, 5720G, 5920G, 6930G, 7520G, 7720G, 9920G. Но у Asus и Acer эта карты разные, несовместимые (чип с другой стороны, исключение – для Asus C90, которую можно доработать).
ATI HD 3650 mxm II может быть использована в ноутбуках Acer Aspire 4920G, 5520G, 5530G, 5710G, 5720G, 5920G, 6530G, 6920G, 7520G, 8920G, 7620G. Карта HD 3650 в принципе подходит для Acer 5920G, но систему охлаждения нужно доработать, иначе ноутбук будет выключаться через несколько секунд из-за перегрева.
Видеокарты разных производителей обычно несовместимы друг с другом. Например, видеочип у MXM адаптеров Asus и Acer находятся с разных сторон, и поставить карту другой фирмы физически невозможно. Замену одного видеоадаптера стандарта MXM на другой выполнить несложно, однако затем обычно приходится перешивать BIOS, чтобы карта работала правильно. Подходящий BIOS нужно где-то найти, но в интернете его не выкладывают. Иногда БИОС материнской платы нужно обновлять для совместимости с BIOS видеокарты. Часто плата не встает физически – мешают отдельные элементы. Приходится дорабатывать крепление или саму карту.
В принципе, ввод стандарта MXM позволяет делать апгрейд видеокарт, но сложностей при модернизации еще больше, чем при простой замене из-за в плохой их совместимости с материнскими платами.
Как сделать апгрейд ноутбука самостоятельно

При покупке ноутбука большинство пользователей не планируют замену компонентов на более производительные, а некоторые вообще не знают о такой возможности. В свою очередь архитектура современных портативных компьютеров достаточно гибкая, а рынок насыщен предложениями, позволяющими «прокачать» любой лэптоп.
Установка скоростного накопителя
Твердотельные накопители — далеко не новый продукт, долгое время они являлись прерогативой дорогих игровых ноутбуков. Массовое распространение получили совсем недавно, но в бюджетных моделях жесткие диски встречаются до сих пор. Если в ноутбуке в качестве единственного накопителя установлен HDD, то начать стоит именно с его замены на SSD.

Перед покупкой твердотельного накопителя необходимо решить три вопроса:
- Выяснить, какое устройство установлено в данный момент.
- Предусмотрен ли дополнительный отсек.
- Определиться с достаточным объемом.
Как определить текущее устройство
- Открываем диспетчер устройств: Windows, Поиск, «Диспетчер устройств».
- Разворачиваем вкладку «Дисковые устройства».
- По названию ищем информацию о модели в интернете.
Многие современные ноутбуки комплектуются SSD «из коробки». В таком случае замена накопителя не повлияет на работу устройства, а слабая отзывчивость связана с нехваткой ОЗУ или непроизводительным процессором.
После определения типа накопителя стоит выяснить конфигурацию оборудования в ноутбуке. Современные модели предусматривают следующие варианты:
- Один отсек 2,5 дюйма. Допустима установка только одного накопителя. При замене HDD на SSD, первый использовать не получится.
- Один отсек 2,5 дюйма + дисковод. На место дисковода можно установить дополнительный накопитель. Для этого понадобится адаптер, который представлен в двух типоразмерах: 9,5 и 12,7 мм.
- Один отсек 2,5 дюйма + M.2. Наиболее распространенный сейчас вариант. В зависимости от комплектации, установлен жесткий диск 2,5 дюйма или SSD M.2, в дорогих комплектациях оба накопителя. В зависимости от заводской конфигурации, пользователь может или доукомплектовать модель жестким диском необходимого объема или скоростным SSD M.2.
- Другие, менее распространенные.
Использование SSD позволяет заметно повысить отзывчивость устройства. Сильнее всего влияет на время включения, запуска игр и программ. В зависимости от состояния HDD, его замена на SSD позволит ускорить запуск системы минимум в 2-3 раза.
Оперативная память
Увеличение объема оперативной памяти или ее замена на более производительную является распространенным вариантом апгрейда портативного компьютера. В последнее время производители часто используют интегрированное ОЗУ: чипы распаяны прямо на плате и заменить их в домашних условиях не получится. В таких моделях пользователь получит в лучшем случае один слот для увеличения объема оперативной памяти.

Устройства такого формата есть во всех ценовых категориях. Прежде всего нетбуки и ультрабуки. Но встречаются модели, позиционирующиеся в качестве игровых, например, Acer Nitro 5 Spin. Если предполагается увеличение объема оперативной памяти, такие девайсы стоит обходить стороной. В этом поможет описание на сайте.
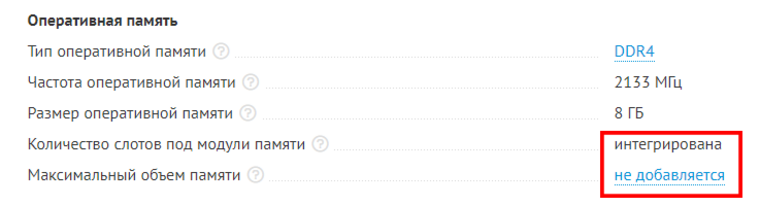
Возможность апгрейда оперативной памяти определяется количеством слотов и параметрами процессора. Чаще всего на плате два разъема под ОЗУ. Если есть свободный разъем, необходимо узнать параметры установленного модуля и купить аналогичный.

Помните, при использовании модулей с разными частотами и таймингами (задержками), память будет работать на показателях менее производительной планки. Для функционирования двухканального режима модули должны иметь одинаковый объем. Максимальный объем оперативной памяти приводится при использовании всех слотов. Например, максимальный объем памяти 32 ГБ указан для двух планок по 16 ГБ, а не одной на 32.
Частоту ОЗУ стоит выбирать, исходя из максимально допустимой для процессора. Узнать этот параметр можно в описании на сайте магазина или на официальном сайте производителя ЦП.
Если максимальная частота оперативной памяти ограничена возможностями процессора, то выбор таймингов ограничивает только бюджет. Зависимость между задержками и производительностью обратная: чем меньше тайминги, тем выше уровень производительности и дороже стоимость.
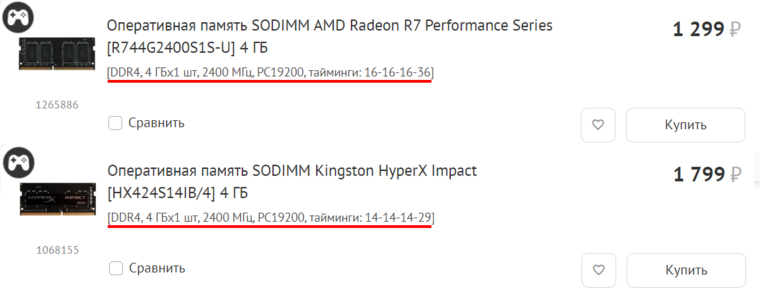
Объем оперативной памяти — очень важный показатель. При нехватке ОЗУ в работе системы появляются неприятные подтормаживания, зависания при сворачивании/разворачивании окон, открытии вкладок в браузере. Оптимальный объем зависит от сценария использования.
Сценарий использования
Объем оперативной памяти, Гб
минимальный
рекомендуемый
Офисные приложения
Ноутбук для игр
Как поменять видеокарту?
Первым делом вам следует убедиться, что тип разъёма материнской платы соответствует видеокарте, об этом нужно задуматься ещё до покупки адаптера.
Информацию об используемом разъёме вы можете найти в технической документации платы. Здесь всего два варианта: AGP или PCI-Express.
Для того, чтобы не идти в сервисный центр, а самому поменять видеокарту, нужно выполнить всего несколько несложных действий, которые представлены в инструкции ниже.
1.Первым делом, чтобы перестраховаться от конфликта драйверов, следует их удалить:
- Откройте список «Видеоадаптеры» и произведите двойной клик по оборудованию;
- На вкладке драйвер выберите кнопку «Удалить».
2.Затем выключите компьютер и отсоедините его от питания;
3.Теперь нужно приступить непосредственно к замене видеокарты. Вам потребуется разобрать корпус системного блока, но прежде, чем это сделать вы должны понимать, что гарантия на системный блок будет не действительна, когда вы сорвёте пломбы. Если у вас есть гарантия, то ничего не остаётся, кроме как воспользоваться сервисным центром продавца ПК;
4.После того, как вы сняли верхнюю крышку, вам нужно изъять старую видеокарту, если такая присутствует. Делается это просто, вам потребуется выкрутить крепежный винт, который находится в левом углу видеокарты с помощью отвертки. Теперь вам нужно нажать на фиксатор, который выдавит карту из разъёма, находится он с правого края;
5.Легким движением вставьте новый видеоадаптер. Прежде лучше почистить разъём. Вы увидите, что карта закреплена, когда фиксатор вернётся изначальное положение;
6.Теперь соберите системный блок, включите питание и запустите компьютер. Если он не включается, а слышно только пиликанье, то где-то, скорее всего, плохой контакт. Придется ещё раз разобрать системный блок и проверить контакты, также следует просмотреть шины и попробовать достать ОЗУ и прочистив, вернуть на место;
7.После успешной загрузки, установите драйвера на карту и на этом всё.
Можно ли менять видеокарту у ноутбука
Не всегда, но чаще нельзя, чем можно. Введём следующие понятия — интегрированная и дискретная видеокарты. Первая работает от центрального процессора и впаяна прямо в него. Её заменить не получится. В этом случае заменить придётся и весь чип, а эта операция уж слишком сложная и дорогостоящая. Лучше, проще и дешевле новый ноутбук купить.

Дисретная видеокарта у ноутбука впаяна в материнскую плату
Дискретные видеокарты располагаются на материнской плате отдельно от процессора и, как правило, окружены ещё двумя или четырьмя (в некоторых случаях одним или тремя, но это редкость) чипами видеопамяти. Заменить дискретную карту самостоятельно не получится, потому что видеочип впаян в материнскую плату ноутбука. Для открепления карты и установки новой потребуется специальный инструмент — инфракрасная паяльная станция. Обычным паяльником у вас ничего не получится сделать. Если же вам ну очень нужно заменить дискретную видеокарту, то вам придётся купить новую деталь и обратиться в сервисную мастерскую, специализирующуюся на ноутбуках. Не каждый мастер возьмётся за такое дело, а цена работ будет примерно 5–8 тысяч рублей. Прибавьте к этому ещё и цену видеокарты, которая колеблется от 7 до 30 и выше тысяч рублей в зависимости от модели.
И ещё один недостаток дискретных видеокарт (в свете рассматриваемой нами темы) — заменить чип можно только на такой же. Проапгрейдить его не получится — только заменить в случае поломки. Это связано с тем, что схема материнской платы — это, так скажем, законченное устройство, в котором есть уже рассчитанные нагрузки. Более мощная видеокарта будет требовать больше питания, но материнка не сможет ей его дать.
Если у вашего ноутбука есть интерфейс MXM, то вы можете заменить видеокарту самостоятельно. Этот разъём похож на PCI-слоты в стационарном ПК — он позволяет провести замену видеокарты ноутбука с той же лёгкостью, что и на привычном системном блоке. Достаточно вынуть установленную видеокарту и вставить новую — никаких сложностей и пайки. Однако MXM-слоты встречаются далеко не во всех ноутбуках. Среди производителей, использующих эту технологию — Acer, Asus, Dell и Toshiba.

Видеокарты MXM бывают разных поколений — о совместимости поговорим чуть позже
Как распознать MXM-слот? Есть два способа. Первый — не разбирая ноутбук, найдите свою модель на сайте производителя и заглянете в её спецификации. Наличие MXM-слота обычно указано в пункте «Видеопроцессор» или «Видеокарта». Второй метод — откройте крышку ноутбука и попробуйте найти на материнской плате MXM-разъём. Это вытянутый пластиковый параллелепипед длиной около 12 см.

МХМ-слот (справа) выглядит почти так же, как PCI у ПК, но расположен вдоль корпуса ноутбука
Можно ли поменять видеокарту у ноутбука: интегрированная карта
Интегрированная видеокарта встроена в центральный процессор поэтому установка нового интегрированного графического адаптера возможна лишь вместе с заменой ЦП. Если в вашей модели установлен только интегрированный видеоадаптер, то его апгрейд в таком случае невозможен.

Дискретная карта
Конкретного ответа на вопрос можно ли поменять видеокарту на ноутбуке на более мощный вариант нет. Теоретически, при огромном желании и больших затратах установка нового дискретного адаптера вполне возможна, но на практике в большинстве случаев целесообразней купить более новую модель с необходимыми комплектующими.
Если вы является владельцем лэптопа со слотом MXM (что на сегодняшний является довольно редким случаем), то апгрейд представляет собой относительно простую операцию.
Вам необходимо узнать тип разъёма MXM и подобрать такую же плату в случае её поломки или подобрать более мощный вариант в случае апгрейда. Для того чтобы узнать тип вашего слота можно обратиться к производителю.

Но наиболее распространённым вариантом установки дискретной видео карты на данный момент является распайка её чипа на материнской плате.
Апгрейд в таком случае возможен только лишь с помощью специального оборудования, а также особых знаний и навыков. Если вы является владельцем лэптопа с распаянной видеокарте на материнской плате, то о её замене рекомендуется забыть.
К сожалению, найти необходимую видео карту для MXM слота довольно трудно, бу модели покупать довольно опасно ввиду возможности приобрести «прогретую» плату, которая проработает неопределённы срок. Так что в большинстве случаев приобретение возможно лишь из-за границы или в сервисном центре.
Следующей проблемой является тепловыделение. Более мощный видеопроцессор будет возможно выделять больше тепла, и ваша система охлаждения может не справится, что приведёт к новым поломкам. Поэтому следует подбирать видеоадаптер с таким же показателем тепловыделения (TDP).
Процесс замены
Рассмотрим процесс замены видео карты со слотом MXM на примере установки новой видеокарты Radeon HD 3650 вместо стандартной NVidia 8400m G в Acer Aspire 7520G, который имеет слот MXM II.
После того как вам удастся приобрести необходимый видеоадаптер можно приступать к его установке:
- для начала потребуется получить доступ непосредственно к самому слоту. К счастью, для замены потребуется лишь открыть заднюю крышку, открутив несколько винтов;
- следующим шагом является демонтаж всей системы охлаждения ЦП и ГП, для чего также следует открутить несколько винтов;
- сама плата закреплена 2 дополнительными винтами, открутив которые её можно вытащить из самого разъёма;
- новую видео плату необходимо также установить в защитный кожух. Следует также проверить соответствие расположения тепловых прокладок и чипов памяти;
- после установки платы необходимо нанести тонкий слой термопроводящей пасты как на графический и центральный процессор, так и на чипсет, предварительно убрав старую термопасту. Данную операцию удобно выполнять с помощью пластиковой карточки;
- также не забудьте почистить кулер и радиатор, в которых обычно скапливается большое количество пыли;
- сборка осуществляется в обратном порядке.
Установка нового драйвера
После установки новой видеокарты необходимо установить необходимые драйвера, для чего следует выполнить следующие операции:
- полностью удалить предыдущие драйвера;
- устанавливать следует модифицированные драйвера, пропатчить которые вы сможете с помощью специального приложения;
- после установки приложения следует указать расположение вашего установочного пакета драйверов и подтвердить модификацию.
Апгрейд видеоадаптера на более мощный вариант представляет собой очень трудную задачу, выполнить которую в большинстве случаев возможно лишь с помощью специального оборудования.
Более того стоимость новой видео платы может составить слишком большую сумму особенно для б/у ноутбука. Оправданным вариантом является апгрейд лишь графических адаптеров в моделях с MXM слотом, которых на данный момент очень мало.
Процесс замены
Менять интегрированную графику на ноутбуке можно только вместе с процессором или «материнкой». А распаянную видеокарту смогут снять, установив обратно новую, только в специализированном сервисе. Своими силами сделать это не получится. Без обращения к мастерам по ремонту ноутбуков стоит попробовать выполнить замену только дискретной карты для разъёма MXM.
Процесс замены выглядит следующим образом:
- Выбирается и покупается подходящий графический адаптер. Найти, какая модель подходит для конкретной модели ноутбука, можно на посвящённых этой теме форумах.
- Отключается блок питания лэптопа, а из корпуса извлекается батарея.
- Откручиваются винты задней крышки, которую нужно снять.
- Для того чтобы добраться до видеокарты снимается сначала кулер, затем радиатор системы охлаждения ЦПУ.
- Отворачиваются винты, на которых держится карта.
- Деталь аккуратно извлекается из разъёма.

Устанавливается новая дискретная графика, которую необходимо подключить к разъёму MXM. Перед установкой на видеокарту наносится слой термопасты – ровным и достаточно толстым слоем. Сборка лэптопа выполняется в обратном порядке.
Если графика интегрированная и замене не подлежит, но ноутбук справляется с основными задачами (кроме игр), есть способ повысить его работоспособность и без новой видеокарты. Для ускорения мобильного компьютера в играх можно использовать внешнюю графическую плату. Устройство устанавливается в специальный адаптер и подключается через USB Type-C или другой разъём.

Такое решение увеличит расходы на модернизацию, зато получится обойтись без ремонта ноутбука, а частота кадров в играх повысится. Хотя не стоит ожидать заметного увеличения производительности, не выполнив модернизацию ещё и процессора, памяти и материнской платы. Из-за этого для ноутбуков редко выполняется апгрейд – проще купить более современную и мощную модель.
Можно ли поменять видеокарту у ноутбука: интегрированная карта
Интегрированная видеокарта встроена в центральный процессор поэтому установка нового интегрированного графического адаптера возможна лишь вместе с заменой ЦП. Если в вашей модели установлен только интегрированный видеоадаптер, то его апгрейд в таком случае невозможен.
Дискретная карта
Конкретного ответа на вопрос можно ли поменять видеокарту на ноутбуке на более мощный вариант нет. Теоретически, при огромном желании и больших затратах установка нового дискретного адаптера вполне возможна, но на практике в большинстве случаев целесообразней купить более новую модель с необходимыми комплектующими.
Если вы является владельцем лэптопа со слотом MXM (что на сегодняшний является довольно редким случаем), то апгрейд представляет собой относительно простую операцию.
Вам необходимо узнать тип разъёма MXM и подобрать такую же плату в случае её поломки или подобрать более мощный вариант в случае апгрейда. Для того чтобы узнать тип вашего слота можно обратиться к производителю.
Но наиболее распространённым вариантом установки дискретной видео карты на данный момент является распайка её чипа на материнской плате.
Апгрейд в таком случае возможен только лишь с помощью специального оборудования, а также особых знаний и навыков. Если вы является владельцем лэптопа с распаянной видеокарте на материнской плате, то о её замене рекомендуется забыть.
К сожалению, найти необходимую видео карту для MXM слота довольно трудно, бу модели покупать довольно опасно ввиду возможности приобрести «прогретую» плату, которая проработает неопределённы срок. Так что в большинстве случаев приобретение возможно лишь из-за границы или в сервисном центре.
Следующей проблемой является тепловыделение. Более мощный видеопроцессор будет возможно выделять больше тепла, и ваша система охлаждения может не справится, что приведёт к новым поломкам. Поэтому следует подбирать видеоадаптер с таким же показателем тепловыделения (TDP).
Процесс замены
Рассмотрим процесс замены видео карты со слотом MXM на примере установки новой видеокарты Radeon HD 3650 вместо стандартной NVidia 8400m G в Acer Aspire 7520G, который имеет слот MXM II.
После того как вам удастся приобрести необходимый видеоадаптер можно приступать к его установке:
- для начала потребуется получить доступ непосредственно к самому слоту. К счастью, для замены потребуется лишь открыть заднюю крышку, открутив несколько винтов;
- следующим шагом является демонтаж всей системы охлаждения ЦП и ГП, для чего также следует открутить несколько винтов;
- сама плата закреплена 2 дополнительными винтами, открутив которые её можно вытащить из самого разъёма;
- новую видео плату необходимо также установить в защитный кожух. Следует также проверить соответствие расположения тепловых прокладок и чипов памяти;
- после установки платы необходимо нанести тонкий слой термопроводящей пасты как на графический и центральный процессор, так и на чипсет, предварительно убрав старую термопасту. Данную операцию удобно выполнять с помощью пластиковой карточки;
- также не забудьте почистить кулер и радиатор, в которых обычно скапливается большое количество пыли;
- сборка осуществляется в обратном порядке.
Установка нового драйвера
После установки новой видеокарты необходимо установить необходимые драйвера, для чего следует выполнить следующие операции:
- полностью удалить предыдущие драйвера;
- устанавливать следует модифицированные драйвера, пропатчить которые вы сможете с помощью специального приложения;
- после установки приложения следует указать расположение вашего установочного пакета драйверов и подтвердить модификацию.
Апгрейд видеоадаптера на более мощный вариант представляет собой очень трудную задачу, выполнить которую в большинстве случаев возможно лишь с помощью специального оборудования.
Более того стоимость новой видео платы может составить слишком большую сумму особенно для б/у ноутбука. Оправданным вариантом является апгрейд лишь графических адаптеров в моделях с MXM слотом, которых на данный момент очень мало.
Зачем что-то менять?
Я работаю продавцом цифровой техники. Часто попадаются клиенты, которые считают, что технику следует менять в тот момент, когда она ломается. Конечно, это очевидный факт, но если речь идет о цифровых устройствах, то процесс их старения происходит гораздо быстрее, чем у прочей техники. Уже через 2-3 года ноутбук/смартфон/планшет начинают зависать и раздражать владельцев. В таком случае технику либо меняют, либо продолжают ей пользоваться, если лишних денег побаловать себя нет. Есть третий путь, который весьма актуален и целесообразен для ноутбуков и настольных компьютеров — модернизация системы. С системным блоком все очевидно – снял крышку и меняй детали, а ноутбук более сложная техника.
Обычно проблемы в ноутбуке возникают с быстродействием или невозможностью играть в новые игры. Первый недостаток лечится просто – нужно просто поставить больше оперативной памяти. Это недорого и вполне реально сделать самостоятельно. Что делать, если оперативной памяти хватает, процессор способен свернуть горы, а видеокарта уже старенькая и запускает лишь древние игры. Можно ли поменять одну дискретную видеокарту на другую. Конкретного ответа здесь нет. В принципе можно, но иногда замена выльется в круглую сумму, а также самостоятельно поменять адаптер не представляется возможным. Обычно при поломке видеокарты или необходимости ее замены, техника просто меняется на новую. Второй вариант — дискретная видеокарта устанавливается отдельно, то есть через специальный бокс.

Реальные системные требования
Фактически, разработчики EXP GDC не выдвигают требований к ноутбуку для подключения. Единственным условием является наличие поддерживаемого разъема. Так им удалось создать практически универсальное устройство — подойдет даже для древних систем до линейки Intel Core i3/i5/i7. Для собственного ноутбука это можно проверить в подробных спецификациях. В том случае, если свободного слота не указано (нет), подойдут разъемы M.2
для дополнительного жесткого диска, внутреннего модема или модуля Wi-Fi. Придется их демонтировать.
На практике может случится, что слот есть, но внешняя карта работать не будет. При работе через miniPCI-E/M.2 нужно учитывать тип слота ноутбука. Нам требуется тип А (key A). Тип В скорее всего окажется неработоспособен.
Не стоит забывать и о балансе между видеокартой и процессором. EXP GDC работает через интерфейс с максимальной скоростью передачи около 5 Гбит/c. Что-то вроде GTX 1080 будет работать — но от нее не получить даже 30% процессорного времени.
Идеальным вариантом станет карта уровня NVidia GTX 560/670. Именно на этих моделях производительность предельно упирается в скорость передачи интерфейса. Отрисовки изображения на матрице ноутбука при помощи внешней видеокарты можно добиться только при использовании видеокарт NVidia с поддержкойNVidia Optimus
ВНИМАНИЕ. Двухчиповые видеокарты и SLI связки из-за особенностей адресации ввода-вывода работать через такой переходник не будут
Операционная система может быть любой. Причем, ноутбуки на Windows с объемом оперативной памяти свыше 4 ГБ требуют шаманизма при подключении внешней карты через EXP GDC. В Linux или OS X эта операция не требуется
В каких случаях поменять видеокарту нельзя
Под понятием дискретная видеокарта мы понимаем отдельный чип, который вполне реально заменить. Его можно отделить от материнской платы. На деле все оказывается сложнее. В большинстве ситуаций видеокарты припаяна к материнской плате, возможность ее замены есть, но сделать это самостоятельно едва ли возможно. Здесь понадобятся хорошие знания и навыки пайки микропроцессорной техники, которыми большинство обывателей просто не обладает. Если графика припаяна, а желание ее заменить очень сильное, то нужно обратиться в сервисный центр. Там сделают качественно и быстро. Следует отметить, что стоимость работ весьма недешевая. Второй немаловажный нюанс – охлаждение. По умолчанию ноутбук рассчитан на определенные нагрузки и соответственно в нем установлена подходящая система охлаждения. Подключение более мощной графической карты однозначно повысит нагрев устройства, а, значит, потребуется покупка охлаждающей подставки.







