8 приложений для составления заметок
Содержание:
- Microsoft Office 365
- Сторонние приложения
- Hott Notes
- Notion
- Горячие клавиши
- Intellinote
- Microsoft OneNote
- Заметки Sticky Notes
- Standard Notes
- Как создать заметки на рабочем столе Windows 10
- Wunderlist
- Заметки на рабочий стол Windows, как использовать?
- DayOne
- Примечания Samsung
- Evernote – популярное приложение для заметок с будильником
- Simple Sticky Notes — простая и функциональная программа для заметок
- Dropbox Paper
- Другие настройки Sticky Notes
- Документы Google
Microsoft Office 365
Еще одно полезное решение Microsoft для заметок – приложение Office 365. В это приложение встроены приложения, которые позволяют быстро записывать заметки (Notes), изображения (Lens) или полные документы (Documents).
Когда вы нажимаете красный + в нижней части приложения, вы увидите возможность выбрать один из этих трех.
Нажмите Ноты значок и введите свои заметки. Ввод текста заметок в этом приложении включает в себя следующие функции:
- Изменить цвет фона заметки
- Функции полного форматирования текста (включая зачеркивание)
- Маркированные списки (но не нумерованные или контрольные)
- Снимайте изображения с телефона или камеры
В разделе заметок приложения содержится полный список записанных заметок.
Другие полезные действия, которые вы можете выполнять в приложении Office 365, включают передачу файлов или совместный доступ к ним с вашим компьютером или соседними телефонами, извлечение текста из изображений, управление PDF-документами и сканирование QR-кодов.
Сторонние приложения
Для тех, кого не устраивают приведённые выше возможности штатного инструмента, в магазине Windows Store существует не один десяток схожих по функционалу приложений. И всего предоставленного многообразия следует выделить несколько наиболее интересных и бесплатных приложений, которые, по мнению некоторых пользователей, удовлетворят все, даже довольно экзотические, запросы пользователей: «ColorNote», «Быстрые заметки», «Sticky Notes 8», «Fluent Sticky Notes», «Sticky Notes – Post Virtual Notes on Your Desktop», «Pin Note». Из представленного списка заслуженно выделяется приложение под названием «ColorNote», которое имеет и приятную внешнюю оболочку и достаточно понятный интерфейс и наличествует возможностью регистрации с помощью сервиса Google, что позволяет добиться определённой синхронизации.
- https://nemcd.com/2015/01/zapiski-windows-7-gadzhety-dlya-napominaniya/
- https://skachat-dlya-android.ru/zametki.html
- https://brit03.ru/programmy/zametki-na-rabochij-stol.html
Hott Notes
Более функциональное приложение. Его главным недостатком является отсутствие русского языка и немного отличающийся от Lim Stickers алгоритм взаимодействия. Для добавления заметок средствами Hott Notes действует следующая инструкция:
- Скачайте и установите программу.
- По окончании инсталляции значок Hott Notes появится в Панели задач. Щелкните по нему ПКМ.
Наведите курсор мыши на меню «New», а затем выберите «Note» или другой тип стикера.
- Отредактируйте внешний вид напоминания, изменив цвет, шрифт и другие настройки текста. Введите необходимое сообщение.
- Во вкладке «Set Alarm» настройте время демонстрации стикера.
Нажмите на кнопку «Done» для добавления записи на экран.
На заметку. Если у вас не получается найти значок приложения в Панели задач, то кликните сначала по значку в виде стрелочки, направленной вверх. Программа будет скрываться здесь.
Также вы можете открыть главное меню настроек приложения, кликнув по его иконке ЛКМ и выбрав «Show Tittle Bar». Здесь, по аналогии с Lim Stickers, будет представлен список добавленных напоминаний, которые поддаются изменению.
Notion
Notion — это довольно новое приложение для создания заметок, которое стало популярным за последний год.
Notion — это мощное приложение для создания заметок, которое позволяет не только записывать простые заметки, но и сохранять документы и изображения, использовать таблицы, создавать базу знаний, создавать свои собственные вики и многое другое.
Что мне нравится в Notion, так это то, что он довольно универсален и позволяет пользователям использовать столько функций, сколько они хотят.
Мне также нравится широкая поддержка смайликов в Notion, так как она позволяет создавать легко идентифицируемые папки, заголовки заметок и подзаголовки.
Когда вы используете Notion, вы можете создавать «рабочие пространства», которые вы можете рассматривать как блокноты или проекты. Внутри этих рабочих пространств вы можете создавать столько заметок, сколько захотите.
Помимо простых текстовых заметок, Notion также поддерживает контрольные списки, элементы списка, историю заметок, совместную работу в команде и многое другое.
Notion дает вам податливый опыт ведения заметок, который вы можете согнуть и крутить по своему вкусу и я считаю такой подход довольно новым. Как и Evernote, Notion предлагает ограниченную бесплатную версию с обновленными платными планами.
Самым большим препятствием использования бесплатной версии является ограничение на загрузку файлов 5 МБ. Однако, если вы планируете использовать Notion только для текстовых заметок, бесплатная версия может послужить вам достаточно хорошо. В любом случае, вы должны обязательно проверить это приложение.
Поддерживаемые платформы: Android, Windows, MacOS, iOS и Интернет
Цены: Бесплатно, $ 4 / месяц, $ 8 / пользователь / месяц для команд
Скачать
QR-Code
Notion — Notes, Tasks, Wikis
Developer: Notion Labs, Inc.
Price: Free
Горячие клавиши
Для быстрого форматирования текста в записках-напоминалках для рабочего стола Windows 7, 8, 10 можно использовать сочетания клавиш. Так можно структурировать информацию, выделить важные элементы текста.
Сочетания клавиш для форматирования текста
Множество функций можно выполнить с помощью сочетаний различных клавиш — их называют горячими клавишами. С ними работать быстрее, плюс, некоторые функции обычным способом в заметках недоступны.
Основные горячие клавиши, которые работают не только в приложении для работы с заметками, но и вообще во всей Windows — «Копировать» (Ctrl+C), «Вырезать» (Ctrl+X), «Вставить» (Ctrl+V).
Но кроме этих часто используемых горячих клавиш, есть ещё огромный список других комбинаций для разнообразных задач:
- для выделения текста используем следующие комбинации «Жирный текст» (Ctrl+B);
- написать текст курсивом поможет комбинация Ctrl+I;
- для выделения всего текста используем Ctrl+A;
- если нужно подчеркнуть текст, поможет сочетание Ctrl+U.
- зачеркнуть текст (создать имитацию ошибки) можно с помощью сочетания клавиш Ctrl+T;
- увеличить или уменьшить размер текста можно с помощью клавиш Ctrl+Shift+> и Ctrl+Shift+
Intellinote
Бесплатно для IOS
Приложение для деловых людей. Intellinote не только обладает богатым функционалом вроде возможности работать над заметками в командном режиме или каталогизирования записей, но и внешне выглядит как программа, созданная исключительно для серьёзной работы. Поэтому, даже если вы будете записывать в этот блокнот исключительно колкие хокку про своего босса, это всё равно произведёт неизгладимое профессиональное впечатление на ваших коллег и друзей
И неважно, что вы так и не смогли разобраться в сложном функционале приложения
ДА
Без встроенных покупок
ДА
Возможность вставлять картинки или другие файлы
НЕТ
Писать и рисовать пальцем
нет
Облачная синхронизация
нет
Совместный доступ
ДА
Работа офлайн
да
Отмена ввода
ДА
Маленький вес
нет
Аудиозаписьзаметок
ДА
Поиск текстав заметках
нет
Автоматическое сохранение
нет
Минималистскийфункционал
Плюсы
— Во время написания заметок в левой части всегда доступно оглавление. Не сказать, что это значительно облегчает работу, но навигация по документам точно становится проще и быстрее.
— В приложении есть несколько видов записей: заметки, задачи и дискуссии, которые можно разделять на разные проекты.
— Если вам вдруг станет грустно наедине со своими записями, в блокнот всегда можно пригласить напарников для групповой работы над текстами.
Минусы
— Слишком мелкий шрифт, который годится исключительно для кратких заметок, но никак не для написания законопроектов и прочих важных записей.
— На планшетах приложение ориентировано исключительно на работу в альбомном режиме.
— Отмена ввода работает только на один шаг назад.
— Теоретически вы можете сколько угодно раз отменять написанное, но для этого каждый шаг нужно сохранять отдельно.
Microsoft OneNote
Весьма достойный представитель на рынке, имеет интуитивно понятный интерфейс и мобильное приложение, которое полностью синхронизовано со стационарной версией. Количество заметок неограниченно, для удобства пользователя создано массу инструментов для редактирования и унификации каждой из заметок. Пометки можно создавать в любом уголке экрана подобно настоящему ежедневнику. Особенно радует функция рукописного ввода, который в последствии трансформируется в машинный текст. Авторизация в программе происходит с помощью учетной записи Microsoft, программа полностью синхронизируется со всеми сервисами компании.
Плюсы
- количество хранимых заметок неограниченное;
- хорошая структуризация информации внутри блокнота;
- возможность присвоения тегов заметкам.
Минусы
- пользователи сетуют на неудобство в использовании мобильной версии в сравнении со стационарной;
- несколько перегруженный интерфейс;
- импорт заметок возможен только под Windows;
- аудио заметки разрешено делать исключительно на стационарной версии программы.
Заметки Sticky Notes
После запуска Sticky Notes, на экране монитора появится окно, напоминающее листок бумаги, приклеенный к экрану. В верхней части окна программы расположены кнопки для управления, которые отображаются когда окно приложения активно, после клика мыши по заметке.
В окне Sticky Notes можно оставить запись, напоминание, которое будет актуальным в течение дня или некоторого периода времени.
Для копирования текста из заметки, выделите нужную запись, кликните правой кнопкой мыши, затем с помощью соответствующих пунктов контекстного меню необходимо скопировать или вырезать текст в буфер обмена для вставки в другом приложении (текстовом редакторе, браузере и т. д.).
В заметки можно вставить текст из другого источника. Щелкните правой кнопкой мыши в окне заметки. Нажмите на пункт контекстного меню «Вставить», а затем вставьте текст из буфера обмена.
В Sticky Notes работают стандартные клавиши Windows, с помощью которых производятся необходимые действия.
Standard Notes
Стандартные заметки — это простое в использовании приложение заметок, которое очень похоже на Simplenote с одним ключевым отличием.
Это ключевое отличие сквозное шифрование, что означает, что ваши заметки всегда остаются конфиденциальными находятся ли они на вашем устройстве или синхронизируются между устройствами с помощью облачной службы.
На самом деле, даже люди из стандартных заметок не могут читать ваши заметки. Это отлично подходит для людей, которые хотят сохранять конфиденциальные заметки на своих телефонах или просто хотят повысить безопасность своих повседневных заметок.
Приложение также с открытым исходным кодом, так что любой может увидеть его код. Приложение существует уже несколько лет, и никто не претендует на что-либо против его заявлений о конфиденциальности, что кажется хорошей вещью.
Помимо конфиденциальности, другие функции приложения очень похожи на другие текстовые приложения для создания заметок.
Вы получаете кросс-платформенную доступность, поддержку разметки и записей расширенного текста, блокировку пароля с поддержкой встроенной биометрической аутентификации, поддержкой папок, простым пользовательским интерфейсом и многим другим.
Если вы хотите безопасности и конфиденциальности, вы должны использовать стандартные заметки.
Поддерживаемые платформы: Android, iOS, Windows, macOS, Linux и веб
Цены: Бесплатно, $ 2,48 / месяц
Скачать
QR-Code
Standard Notes
Developer: Standard Notes
Price: Free
Как создать заметки на рабочем столе Windows 10
Microsoft Sticky Notes имеет все нужные для пользователя функции. Есть возможность создавать новые заметки, используя простой и понятный пользовательский интерфейс. При необходимости буквально одним нажатием можно синхронизировать свои заметки между несколькими устройствами. Таким образом у Вас всегда будет запасная резервная копия важных заметок.
Запуск приложения Sticky Notes
Откройте приложение Microsoft Sticky Notes любым из способов. Достаточно в поиске ввести Sticky Notes, в результатах поиска выбрать доверенное приложение с магазина Майкрософт. Рекомендуем закрепить приложение на начальном экране, для получения быстрого доступа к Вашим заметкам.

После первого запуска рекомендуется выполнить вход с учетной записью Майкрософт. Это даст возможность синхронизировать заметки с другими устройствами под управлением операционной системы Windows 10, приложением Outlook и любыми другими приложениями и службами, где Вы используете свои учетные данные.
Создание заметок в Sticky Notes
Для создания новой заметки достаточно нажать кнопку плюс в окне Sticky Notes. В открывшемся окне стикера можно уже начинать записывать нужные данные. Не обязательно полностью описывать проблему, достаточно кратко описать суть. На следующий день Вы с легкостью вспомните что нужно было сделать с указанным в заметках: Сравнением производительности в играх RX 580 и GTX 1060.
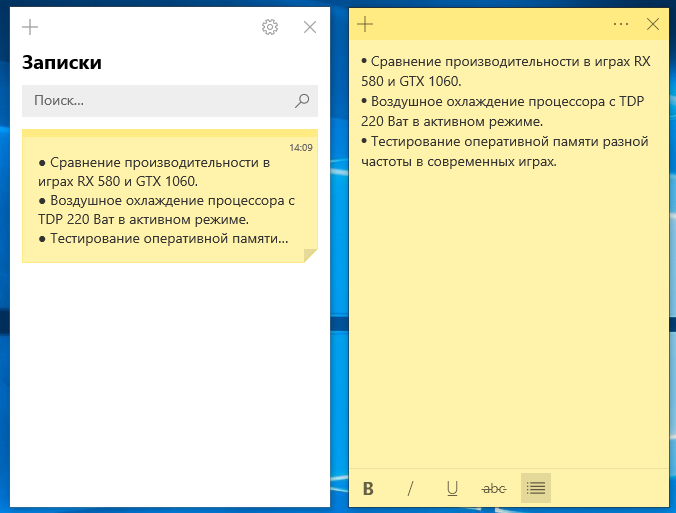
В процессе создания новых заметок можно использовать разное форматирование текста. В пользователя есть возможность создать маркированный список, или выделить текст курсивом, полужирным, а также подчеркнуть или вычеркнуть.
В Sticky Notes работают общепринятые сочетания клавиш. Можете посмотреть и другие полезные горячие клавиши в Windows 10. В принципе можно обойтись инструментами самого приложения, так как кнопки изменяющие форматирование текста вынесены на видное место.
- Ctrl + B — полужирный;
- Ctrl + I — курсив;
- Ctrl+U — подчеркнутый;
- Ctrl+T — перечеркнутый текст.
Пользователю достаточно выделить желаемый текст и нажать сочетание клавиш в соответствии с нужным форматированием. Как и во всех редакторах есть возможность использования нескольких стилей форматирования одновременно.
Настройка Sticky Notes
В параметрах Sticky Notes можно выбрать цвет интерфейса (есть возможность перейти на темный вариант), выполнить синхронизацию данных и отключить подтверждение перед удалением заметок. При необходимости можно также узнать все другие сочетания клавиш в Sticky Notes.
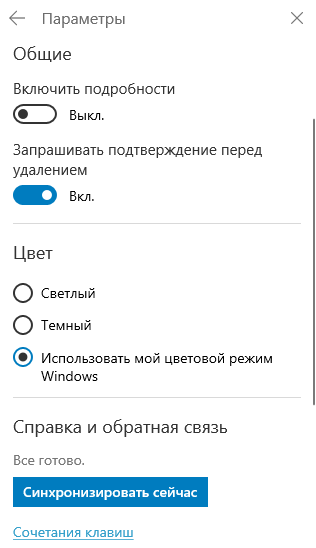
Если же перейти в меню самой заметки (стикера), тогда можно указать цвет стикера. Каждый новый стикер можно делать другим цветом. По умолчанию установленный желтый цвет стикеров.
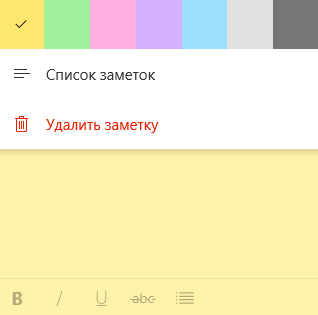
Заключение
Сейчас есть множество программ позволяющих создавать заметки прямо на рабочем столе. Но какой смысл во всех них, если можно воспользоваться предустановленной программой Microsoft Sticky Notes в Windows 10. Возможностей которой будет достаточно, чтобы забыть об написании заметок на бумажных стикерах. Теперь и Вы сможете с легкостью добавлять заметки на свой рабочий стол Windows 10.
Wunderlist
Мнофункциональный сервис для заметок. Позволяет с легкостью организовывать деловые встречи, и создавать личные заметки о мероприятиях и делах. Поддерживает синхронизацию между разными устройствами
Благодаря мощному интерфейсу можно создавать иерархию задач, добавлять комментарии, указывая степень важности и управлять крупными проектами в целом. Можно устанавливать напоминания, электронные письма трансформировать в задачи и напоминания
Списки дел можно отправлять на печать сразу из приложения.
Плюсы
- разрешает сортировать созданные заметки по разным фильтрам;
- можно создавать бесконечные списки;
- поддерживает коллективный доступ к заметкам нескольких пользователей.
Минусы
- нет тестового бесплатного периода;
- относительно скудный функционал;
Заметки на рабочий стол Windows, как использовать?
Заметки на рабочий стол Windows 7 используются весьма просто, так как нет необходимости в дополнительной установке программы, она встроена в систему. Чтобы открыть Sticky Notes необходимо:
- Выполните клик по меню «Пуск»;
- Разверните полный список «Все программы»;
- В конце перечня клик по элементу «Стандартные»;
- Выберите пункт «Заметки».
Заметки на рабочий стол Windows 10 можно найти и другим способом, следует открыть Пуск и в поиск ввести Sticky Notes, что приведёт вас в нужное место.
Работа с Sticky Notes Windows 10
Sticky Notes дополнительно скачивать не придется, так как в Windows 7 и выше данный функционал предустановлен. Именно поэтому применение заметок очень удобно, ведь не требуется дополнительная программа, хотя и таких много на просторах интернета.
Сразу после запуска заметок откроется специальное окно, подобное обычной наклейке на холодильник. Чаще всего заметки используются в качестве напоминаний о каких-либо событиях. Так внутри можно написать любой текст, который будет виден на рабочем столе.
Заметку можно перенести в любое место простым перетягиванием, что позволяет гибко использовать приложение. Подобным образом можно изменять размер программы, просто наведите курсор вниз заметки, на место, которое выделено специальными точками, сложенными в стрелку. Затем можно изменять размер окна в любую сторону, хоть увеличивая, хоть уменьшая заметку.
Sticky Notes — что это за программа? – Это простая напоминалка, также её можно использовать для временного сохранения текста, например взятого из интернета, затем сгруппировав или обработав его, перенести в документ.
Доступно множественное создание заметок, то есть они будут дублироваться, если нажать на знак плюса сверху слева в окне. Также доступно использование горячих клавиш, так для создания новой наклейки достаточно нажать Ctrl + N. Каждая заметка независима друг от друга и её можно настроить индивидуально, хотя каких-то гибких опций не предусмотрено.
Основные действия в Sticky Notes
Довольно часто закладки применяются для временного сохранения информации, если в ней ещё нет необходимости или нужно очистить буфер обмена, не потеряв при этом предыдущее сохранение.
Копирование и вставка текста происходит по стандартному принципу, так действие доступно по простому нажатию ПКМ и выбрав соответствующий пункт. Для копирования определённой области текста, его необходимо предварительно выделить или ПКМ и нажать на «Выделить всё».
Тоже самое можно сделать и при помощи горячих клавиш, так, чтобы скопировать текст необходимо нажать Ctrl + C, а вставка происходит при сочетании Ctrl + V. Для полного выделения всей информации в конкретной заметке нужно нажать на Ctrl + A, предварительно выбрав наклейку, как активное окно.
Также программа содержит функцию изменения оформления текста на жирный, курсив и т.д. Ctrl + B – позволяет сделать шрифт жирным, Ctrl + I – выделение курсивом, Ctrl + U – подчеркивание.
Для более удобного планирование дел с помощью закладок можно менять цвет каждого отдельно взятого элемента. По умолчанию каждая запись имеет желтый цвет, так как он универсален в использовании в любое время суток и на его фоне отлично виден текст.
Тем не менее, нажав ПКМ можно сменить цвет записи на любой из предложенных, здесь предоставляются только светлые цвета. В более новых версиях системы присутствует возможность установки вместо однообразных цветов, собственные картинки.
Наклейка является обычным приложением, поэтому и манипуляции с закладками подобные. Можно закрыть программу, а затем снова запустить ее, при этом сохранится вся внесенная информация. Чтобы закрыть утилиту с сохранением данных следует нажать ПКМ по элементу в «Панели задач» и выбрать «Закрыть окно». Альтернативный метод заключается в сочетании клавиш Alt + F4.
Если же требуется полностью удалить закладку, к примеру, она потеряла свою актуальность, то нужно нажать на характерную кнопку в правом верхнем углу наклейки. В качестве иконки для действия применяется мусорная корзина или крестик. Чтобы выполнить тоже действие только с помощью горячих клавиш, необходимо нажать на Ctrl + D.
В Sticky Notes есть и другие настройки, правда они малозначимы и добавлены только в современных версиях системы. Зато нажав на троеточие можно активировать или деактивировать опции «Включить подробности» и «Отправлять статистику использования приложения».
В целом приложение Sticky Notes очень удобно в применении, требует минимальное количество ресурсов и помогает не пропускать важные события текущего дня или может служить буферной зоной для текста.
DayOne
169 рублей для IOS
Если у вас нет комплекса преследования и вы не верите в правительственные заговоры, направленные лично против вас, то DayOne может стать вашим самым близким приложением. Оно собирает информацию обо всех ваших перемещениях по миру и наглядно визуализирует её в виде красивого дневника. Вы можете добавлять туда заметки, фотографии и даже погоду. В старости, когда внуки в очередной раз откажутся верить вашему рассказу о путешествии в Сибирь, вы сможете просто показать им iPad со всеми своими геолокационными отметками.
ДА
Без встроенных покупок
ДА
Возможность вставлять картинки или другие файлы
НЕТ
Писать и рисовать пальцем
ДА
Облачная синхронизация
НЕТ
Совместный доступ
ДА
Работа офлайн
НЕТ
Отмена ввода
ДА
Маленький вес
нет
Аудиозаписьзаметок
нет
Поиск текстав заметках
ДА
Автоматическое сохранение
ДА
Минималистскийфункционал
Плюсы
— Всю информацию о своих секретных перемещениях на вражеской территории всегда можно защитить паролем.
— Помимо факта своего нахождения в определённом месте, можно указать, как именно вы проводили там время: сидя, в движении или за обедом.
— Учитывается даже музыка, которую вы слушали в это время.
— Заметки, сделанные в один день, удобно отображаются в одном окне.
— Каждое действие сопровождают приятные минималистские звуки, из-за чего в приложении хочется нажимать абсолютно на все кнопки и как можно чаще.
— Если вы боитесь забросить свой дневник, можно настроить гибкую систему напоминаний, которые в определённое время будут советовать вам написать что-нибудь.
Минусы
— Данные о количестве шагов учитываются только на iPhone 5s. Ну и ладно, зато у вас кейс красивее.
— Достаточно высокая цена, но это приложение из тех, покупка которых приносит удовлетворение, даже если вы никогда не будете им пользоваться.
Примечания Samsung
Вам не обязательно иметь устройство Samsung, чтобы использовать приложение Samsung Notes. И это хорошо, потому что это одно из самых функциональных приложений для заметок на Android.
Вместо того, чтобы упорядочивать заметки в этом приложении по «блокнотам», вы фактически сортируете их по категориям. Чтобы создать новую заметку, просто коснитесь маленького красного + в правом нижнем углу главного окна приложения.
Окно редактирования заметок намного более функционально, чем большинство существующих приложений для создания заметок, и включает в себя:
- Текстовый ввод
- Рисунок пальцем или стилусом
- Цветовая палитра для текста
- Прикрепить файлы
- Параметры полнотекстового форматирования
- Все списки, включая списки флажков
Вы можете увидеть небольшие превью каждой записанной заметки в главном окне заметок. Коснитесь меню в правом верхнем углу, чтобы увидеть все категории, и просмотрите их, чтобы увидеть свои организованные списки заметок.
Evernote – популярное приложение для заметок с будильником
Developer:
Price: Free+
Преимущества:
- можно прикрепить к заметке аудио-/видеофайл, голосовую запись, фотографию, документ, рукописный текст;
- есть полезные инструменты для оформления текста – например, выделитель;
- заметку можно превратить в напоминание – есть будильник;
- интуитивно понятный интерфейс.
Удобное и «автоматизированное» приложение для заметок. Пользователю не нужно по несколько часов разбираться, что и как работает. Есть дополнительные инструменты для организации информации, которые также не требуют отдельного изучения. Быстро создать заметку в любой ситуации – с этим Evernote справится «на отлично». Можно купить премиум, но и без него работать в приложении удобно.
: нет
Платная версия: да
Simple Sticky Notes — простая и функциональная программа для заметок
Отличный и очень легкий редактор напоминалок, который вы сможете скачать отсюда. Установив его и запустив приложение, вы не заметите ничего необычного, так как внешний вид у него такой же как и у встроенного в Windows решения. Поэтому и работать здесь вы сможете точно также. Но если зайти в пункт «Настройки», обозначенный многоточием, то вы сильно удивитесь.
Основные настройки
Бегло пройдясь по параметрам, вы сильно удивитесь. Мало того, что здесь гораздо больше вариантов цветов, чем в заметках для windows 10, так еще и можно устанавливать непрозрачность для каждой из них с шагом 10%, чтобы записка не слишком мозолила глаза. Но когда вы на нее нажмете, то непрозрачность вернется на 100%, чтобы вы четко могли посмотреть все свои напоминания.
По умолчанию, все стикеры находятся в фоновом режиме, то есть отображаются только на рабочем столе. Но если вы выберите пункт «Поверх всех окон», то они всегда будут у вас перед глазами, даже если вы работаете в проводнике, браузере или какой-то программе.
Нажав на крестик, вы не закрываете записку, а просто ее скрываете. Таким образом, работать становится еще удобнее. Тем более, вы можете скрыть несколько ненужных наклеек, чтобы они не мусолили глаза, а оставить только самые важные. А чтобы их всех отобразить, достаточно нажать на кнопку с программой в области уведомлений.
Если вы хотите, чтобы заметка оставалась неподвижно на своем месте, то войдите выберите в настройках пункт «Заблокировать» или нажмите ALT+L. Тоже самое нужно будет проделать, если вы захотите вернуть всё как было.
Работа со стикерами
Сложного в работе ничего нет. В принципе, схема такая же, как и в стандартном варианте. Чтобы начать писать, нужно нажать на саму наклейку. Чтобы создать новый стикер, нажмите на «Настройки» и выберите первый пункт «Новая записка». Для каждой из них доступен свой цвет и своя непрозрачность.
Чтобы увеличить или уменьшить размер стикера, потяните за любой из его углов.
Форматирование
Форматирование текста в данной программе абсолютно такое же, как и в стандартных записках для рабочего стола в windows 10, причем используются те же самые комбинации клавиш. Единственное, хотелось бы упомянуть пару комбинаций, которых там нет.
- SHIFT+ALT+> — Увеличивает размер шрифта
- SHIFT+ALT+< — Уменьшает размер шрифта
- SHIFT+ALT+L — Создает маркированный список. Да, в стандартном тоже есть маркированный список, но есть один нюанс. Если вы повторно нажмете данную комбинацию, то он станет нумерованным списком. Следующее повторное нажатие сделает его нумерованным по алфавиту. Причем там еще немало и других списков. И чтобы вернутся к обычному отображению, придется пролистать более 20 различных списков.
Будильник
Главной особенностью Simple Sticky Notes является то, что на каждую заметку для рабочего стола можно устанавливать будильник, который будет синхронизироваться с вашими часами на компьютере. Это делается для того, чтобы записка не мешала вам работать, но в нужный момент она появилась и напомнила о себе.
Для того, чтобы его активировать, нажмите на настройки и выберите пункт «Будильник» или нажмите комбинацию клавиш ALT+A.
После того, как вам откроется отдельное окно настроек, поставьте нужное время для напоминания. Чуть ниже находится дата срабатывания напоминалки. ее вы можете поставить, благодаря удобному календарю. Также не забываем про повтор. По желанию вы можете поставить, чтобы данная записка срабатывала каждый день или раз в неделю, например.
Отдельного внимания заслуживает окно «Звук». По умолчанию звука оповещения заметок нет, поэтому при срабатывании будильника вы не услышите звукового сигнала, но тем не менее сама заметка быстро встанет у вас перед глазами. Если вам нужно именно звуковое уведомление для записок звук, то вам придется устанавливать его отдельно. Для этого нажмите на саму строчку, после чего выберите пункт «Загрузить» из выпадающего списка.
После этого сразу откроется ваш браузер по умолчанию. На открывшейся странице вы увидите разные звуковые файлы на несколько страниц. Выберите любой из них.
Нажав на кнопку Play в разделе Listen, вы можете прослушать сам звук, и если он вам понравится, то нажмите на «Add to simple sticky notes», чтобы загрузить данный звук в программу. Произойдет скачивание файла в папку «Загрузки». Вам остается только запустить файл, чтобы активировать его в программе.
Вам даже не нужно будет перезапускать программу. Звук встанет автоматически, когда вы снова войдете в настройки «Будильника». Теперь вы можете поставить время, дату, повторы и сигнал, после чего просто откинуться на спинку стула и работать в свое удовольствие, пока не настанет час срабатывания.
Dropbox Paper
Онлайн-сервис для создания и сохранения заметок, списков задач. Разрешает импортировать в заметки картинки и видео-фрагменты, делать вставки из веб-страниц, даже поддерживает работу с различными форматами. Идеально подойдет для коллективного использования, сохраняет историю редактирования и показывает какой из пользователей, что изменил. Есть возможность коллективной работы нескольких юзеров над одним документом. Также в программе хорошо развита система внутреннего общения, есть интегрированный чат, возможность делегировать задачи и следить за стадией их выполнения.

Плюсы
- имеет простой и доступный интерфейс;
- можно обращаться к конкретному пользователю через @;
- хранит историю редактирования каждого юзера;
- интегрированный чат.
Минусы
- несколько сложные инструменты редактирования текста;
- мало встроенных шрифтов;
- очень ресурсозатраная программа.
В данной статье мы постарались отобразить список самых ТОПовых сервисов для организации работы пользователя, но это далеко не весь перечень доступных приложений для заметок.
Другие настройки Sticky Notes
Размер заметок можно регулировать. Подведите курсор мыши к краю окна приложения, а затем увеличьте или уменьшите размер окна в ширину или в высоту.
После входа в «Меню» («…»), в левом нижнем углу окна программы отобразится кнопка «Параметры» («шестеренка»). Откроется окно «Параметры», в котором, можно отключить пункты «Включить подробности» и «Отправлять статистику использования приложения».
После включения пункта настроек «Включить подробности» приложение подключается к Bing и Кортане, в заметках включаются некоторые «умные» действия.
В программу Заметки добавлена функция синхронизации между различными устройствами. Заметки сохраняются в «облако» и станут доступными при входе на другое устройство. Для этого, например, на компьютере и телефоне, необходимо войти под одной учетной записью Майкрософт.
В приложение добавлена панель для форматирования заметок, поддерживается вставка изображений.
При работе с приложением «Заметки», для удобства и большей продуктивности, можно воспользоваться «горячими клавишами на клавиатуре».
| Действие | Сочетание клавиш |
|---|---|
| Следующее окно | Ctrl + Tab |
| Предыдущее окно | Ctrl + Shift + Tab |
| Закрыть окно | Ctrl + W |
| Новое примечание | Ctrl + N |
| Удалить примечание | Ctrl + D |
| Поиск | Ctrl + F |
| Копировать | Ctrl + C |
| Вставить | Ctrl + V |
| Вырезать | Ctrl + X |
| Выбрать все | Ctrl + A |
| Повторить | Ctrl + Y |
| Отменить | Ctrl +Z |
| Жирный | Ctrl + B |
| Курсив | Ctrl + I |
| Подчеркивание | Ctrl + U |
| Зачеркнутый | Ctrl + B |
| Переключение маркеров | Ctrl + Shit + L |
Документы Google
Ни один список приложений для создания заметок для Android не будет полным без упоминания Google Docs. В любом случае, Google Doc – это излишек, когда дело доходит до создания заметок, но когда так легко создать новый Google Doc в мобильном приложении, зачем довольствоваться уменьшенным инструментом для ввода текста?
Простота – вот в чем суть приложения Google Docs. Как только вы откроете его, вы увидите возможность создать новый документ, нажав на + в правом нижнем углу экрана.
В идеале вы должны создать новую папку для своих мобильных заметок, а затем создать внутри нее подпапки, чтобы систематизировать заметки по категориям. Вы можете сделать это, коснувшись значка папки в правом верхнем углу экрана, открыв Google Диск и создав папки, в которых вы хотите разместить свои заметки.
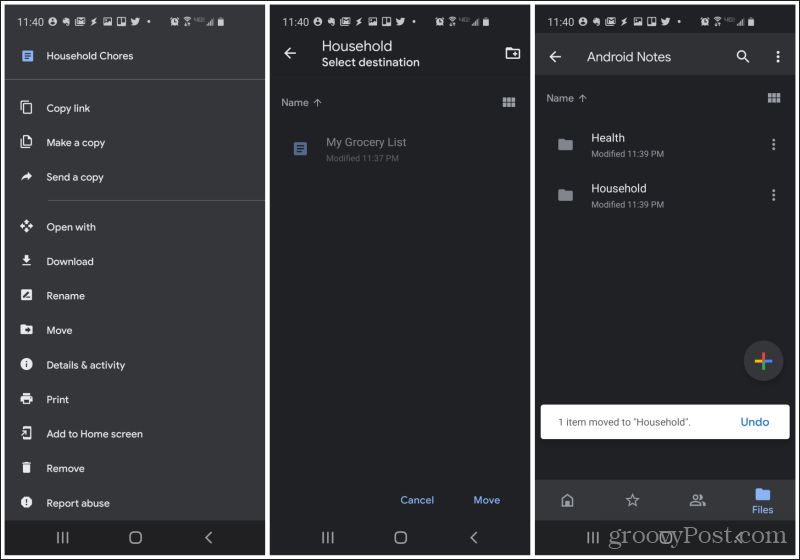
Вы можете легко перемещать заметки, открыв документ, коснувшись трех точек в правом верхнем углу экрана и выбрав Шаг. Выберите папку, в которую вы хотите переместить заметку.
Внутри приложения Google Диск, когда вы выбираете + значок, вы не ограничены Документами Google. Вы также можете создавать новые таблицы, слайды и многое другое.
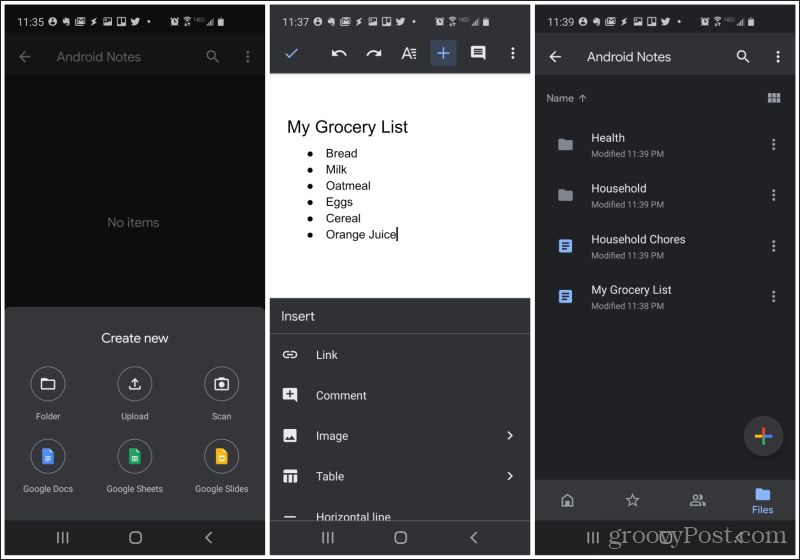
Редактирование документа предлагает гораздо больше функций в Google Docs, чем любое другое приложение для создания заметок, которое вы могли бы загрузить для Android.
Это включает:
- Полный набор функций форматирования текста
- Добавить ссылки
- Прикрепить файлы
- Добавьте изображения с телефона или камеры (или с Google Диска)
- Создавайте списки (без контрольных списков)
- Добавить таблицы
- Вставьте разрывы страниц, номера страниц и сноски
Как только вы начнете использовать Google Docs для записи заметок со своего телефона, вы, вероятно, больше нигде не будете искать альтернативу.
Скачать Гугл документы или Google Диск для Android.







