Как в ворде поставить значок приблизительно
Содержание:
- История появления [ | ]
- Таблица математических знаков (символов) эквивалентности с ами Unicode
- Похожие символы
- Применение в информатике
- Установка шаблона для рисования электрических схем.
- Какие часто используемые знаки есть на клавиатуре
- Как установить в «Ворде»
- «Юникод» в помощь
- Рисование электрических схем в программе Microsoft Word
- Различные символы, красивости и значки для форматирования документа
- Определение неравенства
- Вставка символа «градус» в программе Paint при вводе текста
- В каких ситуациях появляется потребность символа диаметра?
- Как обозначаются различные токи
История появления [ | ]
Знак равенства в современной форме создал валлийский математик Роберт Рекорд (Robert Recorde, ок. 1510—1558) в своём труде The Whetstone of Witte («Оселок остроумия», 1557) . Он обосновал применение двух параллельных штрихов так (орфография оригинала — ранненовоанглийский):
| And to auoide the tediouſe repetition of theſe woordes : is equalle to : I will ſette as I doe often in woorke vſe, a paire of paralleles, or Gemowe lines of one lengthe, thus: =, bicauſe noe .2. thynges, can be moare equalle. | И чтобы избежать утомительного повторения этих слов : является равным : я буду рисовать, как часто делаю в рабочем обиходе, пару параллелей, или линий-близнецов одной длины, таким образом: =, ибо никакие две вещи не могут быть более равными. |
До этого в античной и средневековой математике равенство обозначалось словесно (например est egale). Как можно видеть на изображении страницы из книги Рекорда, введённый им знак равенства был значительно длиннее современного. В своих более ранних трудах в качестве символа равенства Рекорд использовал букву Z .
Рене Декарт в XVII веке при записи стал использовать æ (от лат. aequalis ), а современный знак равенства он использовал, чтобы указать, что коэффициент может быть отрицательным. Франсуа Виет знаком равенства обозначал вычитание. Символ Рекорда получил распространение далеко не сразу. В континентальной Европе знак «=» был введён Лейбницем только на рубеже XVII—XVIII веков, то есть более чем через 100 лет после смерти впервые использовавшего его для этого Роберта Рекорда.
Таблица математических знаков (символов) эквивалентности с ами Unicode
| знак | Unicode значение | Название знака | знак | Unicode значение | Название знака |
|---|---|---|---|---|---|
| = | U+003D | равно | ≠ | U+2260 | не равно |
| ≃ | U+2243 | асимптотически равно | ≄ | U+2244 | асимптотически не равно |
| ≅ | U+2245 | конгруэнтность (геометрическое равенство) | ≆ | U+2246 | |
| ≇ | U+2247 | ||||
| ≌ | U+224C | конгруэнтность | ≂ | U+2242 | |
| ≈ | U+2248 | примерно равно | ≉ | U+2249 | |
| ∝ | U+221D | пропорционально | |||
| ≡ | U+2261 | идентично, тождество | ≢ | U+2262 | не идентично |
| ≊ | U+224A | равно или почти равно | ≋ | U+224B | тройная тильда, конгруэнтность |
| ≍ | U+224D | эквивалентно | ≣ | U+2263 | строго эквивалентно |
| ≎ | U+224E | ≏ | U+224F | ||
| ≐ | U+2250 | округлённо равно | ≑ | U+2251 | |
| ≒ | U+2252 | обратное преобразование Лапласа | ≓ | U+2253 | прямое преобразование Лапласа |
| ≔ | U+2254 | присваивание | ≕ | U+2255 | |
| ≘ | U+2258 | соответствует | ≚ | U+225A | |
| ≗ | U+2257 | ≙ | U+2259 | соответствует | |
| ≞ | U+225E | ≟ | U+225F | может быть равно | |
| ≜ | U+225C | Равно по определению | ≝ | U+225D | Равно по определению |
| ≛ | U+225B | ≖ | U+2256 |
Похожие символы
- «≠» — не равно (в программировании обычно используется «!=», «» или «#»).
- «≈» — «приблизительно равно». Используется при обозначении двух величин, разницей между которыми в данной задаче можно пренебречь.
- «≃» — используется для обозначения гомеоморфных пространств в топологии.
» — «асимптотически равно», «пропорционально». Иногда используется для обозначения пропорциональности двух величин или подобия в геометрии.
«≡» — «тождественно равно». Используется для обозначения двух идентичных (равных при любых значениях входящих параметров) выражений. Также для сравнения по модулю.
«:=» — часто используется для обозначения оператора присваивания, а также, наряду с «≜» и «≝» для равенства по определению.
«≌» — используется для обозначения конгруэнтных фигур в геометрии и диффеоморфных многообразий в дифференциальной геометрии.
«≅» — используется при отсутствии полного лексического или стилистического соответствия иноязычного слова или выражения и его русского переводного эквивалента .
Применение в информатике
В языках программирования символ = чаще всего используется для операций сравнения и/или присваивания. В некоторых языках (например, Basic) символ используется для обеих операций, в зависимости от контекста. В языках C, PHP и т. п. = обозначает присваивание, равенство записывается как == . В Perl, кроме того, операторы для сравнения строк отличаются от операторов для сравнения чисел, равенство строк проверяет eq . В Pascal, напротив, = обозначает равенство, присваивание обозначается := .
Источник статьи: http://ru-wiki.ru/wiki/%D0%9F%D1%80%D0%B8%D0%BC%D0%B5%D1%80%D0%BD%D0%BE_%D1%80%D0%B0%D0%B2%D0%BD%D0%BE
Установка шаблона для рисования электрических схем.
Для того что бы приступить к работе сделаем наш текстовый редактор более удобным для рисования электрических схем. Для этого установим следующий шаблон Normal.dot.
Заходим в меню Файл – Открыть, перед нами появляется диалоговое окно изображенное на рисунке 1.
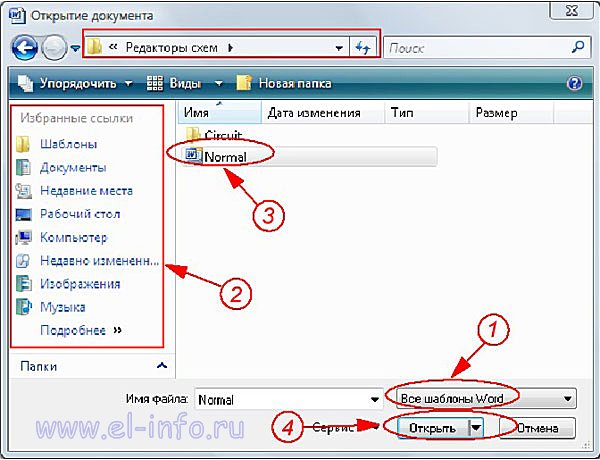
Рисунок 1. Диалоговое окно открытия документа.
Далее делаем по пунктам, отмеченным на рисунке: 1. В выпадающем списке тип документа ставим – Все шаблоны Word.2. В окне проводника указываем путь до скачанного файла Normal.dot.3. Выбираем файл Normal.dot.4. Нажимаем кнопку Открыть.Идем в пункт Надстройки главного меню, где появляется дополнительная панель инструментов шаблона Normal.dot (рисунок 2.)
Какие часто используемые знаки есть на клавиатуре
Если внимательно посмотреть на клавиатуру, то можно увидеть, что многие знаки скрываются в цифровом ряду и с правой стороны буквенных рядов, последние клавиши. Для ввода при печати знаков вместо букв или цифр нужно переключить верхний регистр клавишей Shift. Если идти по порядку, начиная с цифры 1, то таким способом при печати русских текстов вводится: 1) восклицательный знак «!»; 2) открывающиеся и закрывающиеся кавычки в начале и конце фразы «…»; 3) затем при необходимости знак номера «№»; 4) точка с запятой «;»; 5) знак процента «%»; 6) двоеточие «:»; 7) вопросительный знак «?»; 8) знак звездочка «*», который используется и как знак умножения при компьютерных вычислениях; 9) круглая открывающаяся скобка «(»; 10) круглая закрывающаяся скобка «)» на клавише с цифрой 0; 11) дефис и знак «-» – в компьютерном варианте выглядят одинаково. Знак тире (более длинный) появляется автоматически с использование пробелов до и после этого знака в текстовых программах или же вводится с помощью специального кода. 12) знак равно «=» и знак «+» в верхнем регистре, т.е. в комбинации с клавишей Shift. Примечательно, что восклицательный знак, %, *, круглые скобки находятся как в русской, так и в английской раскладке клавиатуры на одних и тех же клавишах. Но некоторые знаки существуют только в английской раскладке. Например, квадратные и фигурные {…} скобки, которые находятся на клавишах с русскими буквами Х (открывающиеся) и Ъ (закрывающиеся), знак больше «>» (клавиша с русской буквой Ю) и меньше «Редко используемые знаки на клавиатуре В повседневной жизни обычному пользователю редко приходится пользоваться знаками, существующими только в английской раскладке: разные варианты кавычек “…”, ‘…’, `…`, черточек «|», прямой «/» и обратный «» слеш, тильда «~». А вот знак параграфа «§» или градуса «°» не помешал бы , но на клавиатуре их нет. Приходится вводить в текст некоторые символы другим способом.
Прогулки по клавиатуре
Совет полезен?
Как установить в «Ворде»
При отсутствии необходимой кнопки ее функции можно вручную передать другой или использовать для этого особое программное обеспечение. Клавиша может быть использована во множестве различных комбинаций, ознакомиться с ними пользователю позволяют специально созданные технические таблицы. Приводить сочетания в данном материале мы не станем, как как они не относятся к необходимому нам символу градуса. Клавишу Compose можно отыскать в семействе клавиатур LK201 от DEC, а также их преемниках. Есть она и в устройствах ввода Sun Microsystems. Кстати, как можно понять из описанного немного выше, в Mac OS схожую функциональность обеспечивает кнопка Option. О том, как получить градусы с ее помощью, мы уже писали. Compose не поддерживается операционной системой Microsoft Windows. При этом ее функциональность сохраняется и переносится частично на клавишу Alt для отдельных символов. При этом необходимо использовать специальные коды на цифровой клавиатуре, что и было рассмотрено на примере градуса в соответствующем разделе данной статьи. При этом некоторые программы напрямую поддерживают Compose. Кроме того, существует приложение AllChars, которое распространяется на условиях открытого ПО и способно эмулировать такую клавишу в системах Windows.
Вот и все, теперь вы знаете, как получить символ «Градус» в различных текстовых редакторах и в условиях широко применяемых операционных систем. Надеемя, что данная статья даст вам наиболее полную информацию.
Иногда при работе с текстовым документом в программе MS Word возникает необходимость добавить символ, которого нет на клавиатуре. Далеко не все пользователи этой замечательной программы знают о большой библиотеке специальных символов и знаков, содержащейся в ее составе.
Мы уже писали о добавлении некоторых символов в текстовый документ, непосредственно в этой статье мы расскажем о том, как в Ворде поставить градусы Цельсия.
Как вы наверняка знаете, градусы Цельсия обозначаются маленьким кружком в верхней части строки и большой латинской буквой C. Латинскую букву можно поставить в английской раскладке, предварительно зажав клавишу “Shift”. А вот для того, чтобы поставить столь необходимый кружок, необходимо выполнить несколько несложных действий.
Совет:
Для переключения языка используйте комбинацию клавиш “Ctrl+Shift”
или “Alt+Shift”
(комбинация клавиш зависит от настроек в вашей системе).
1. Кликните в том месте документа, где необходимо поставить символ “градус” (после пробела, установленного за последней цифрой, непосредственно перед буквой “C”
).
2. Откройте вкладку “Вставка”
, где в группе “Символы”
нажмите кнопку “Символ”
.
3. В появившемся окошке найдите символ “градус” и нажмите на него.
Совет:
Если списке, который появляется после нажатия на кнопку “Символ”
нет знака “Градус”
, выберите пункт “Другие символы”
и найдите его там в наборе “Фонетические знаки”
и нажмите кнопку “Вставить”
.
4. Знак “градус” будет добавлен в указанном вами месте.
Несмотря на то что этот специальный символ в Microsoft Word и есть обозначением градуса, выглядит он, мягко говоря, непривлекательно, да и находится не так высоко относительно строки, как этого бы хотелось. Чтобы это исправить, выполните следующие действия:
1. Выделите добавленный знак “градус”.
2. Во вкладке “Главная”
в группе “Шрифт”
нажмите на кнопку “Надстрочный знак”
(X2
).
Совет:
Включить режим написания “Надстрочный знак”
можно и с помощью одновременного нажатия клавиш “Ctrl
+Shift
++
(плюс)”.
3. Специальный знак будет поднят выше, теперь ваши цифры с обозначением градусов Цельсия будут выглядеть правильно.
Добавление знака “градус” с помощью клавиш
У каждого специального символа, содержащегося в наборе программы от Microsoft, есть свой код, зная который можно значительно быстрее выполнять необходимые действия.
Чтобы поставить значок градуса в Ворде с помощью клавиш, выполните следующее:
1. Установите курсор в месте, где должен стоять знак “градус”.
2. Введите “1D52”
без кавычек (буква D
— английская большая).
3. Не убирая курсор с этого места, нажмите “Alt+X”
.
4. Выделите добавленный знак градуса Цельсия и нажмите кнопку “Надстрочный знак”
, расположенную в группе “Шрифт”
.
5. Специальный знак “градус” обретет правильный вид.
На этом все, теперь вы знаете, как правильно в Ворде написать градусы Цельсия, а точнее, добавить специальный знак, обозначающий их. Желаем вам успехов в освоении многочисленных возможностей и полезных функций самого популярного текстового редактора.
«Юникод» в помощь
Знаки на клавиатуре можно печатать при помощи «Юникода». Это еще один простой способ набора специальных символов.
Чтобы воспользоваться им, пользователю придется:
Узнать «Юникод» того или иного символа. Найти его можно в «Таблице символов Windows» или в разделе «Специальный символ» в Word.
- Написать в месте печати знака Unicode.
- Нажать Alt + X.
После проделанных действий произойдет обработка запроса и преобразование надписи в символ.
Чтобы понять, как набирать знаки на клавиатуре через «Юникод», рассмотрим пример печати символа %. Для этого потребуется:
- Набрать код U+0025 (с плюсом).
- Нажать «Альт» + Ч.
Рисование электрических схем в программе Microsoft Word
Для рисования электрических схем существуют большое множество программ. В этой статье я расскажу как с помощью широко известного текстового редактора Word можно быстро нарисовать электрическую принципиальную схему. Здесь специально применяю термин «рисование электрических схем» вместо «черчение электрических схем» так как считаю, что черчение подразумевает строгое выполнение чертежа схемы согласно ГОСТу, что в описываемом методе рисования электрических схем будет не всегда удобно.
Рисование электрических схем с помощью программы Microsoft Word производится с помощью набора заранее изготовленных рисунков электрорадиоэлементов, подключаемых к шаблону документа.
Различные символы, красивости и значки для форматирования документа
Для вставки различных символов, значков телефона, символов знаков зодиака, символов «Инь Янь» в Ворде воспользуйтесь следующим алгоритмом:
- Панель инструментов «Вставка» — «Символ«
- Выбрать «Другие символы»
- В открывшемся окне выбираем шрифт Wingdings
- Выбираем понравившийся сивол — «Вставить»
Знак приблизительно вы можете отыскать на своей клавиатуре именно в том месте, где отображается русская буква quot;quot;. Но для того чтобы им воспользоваться необходимо просто переключиться на английский язык вашей клавиатуре. Также знак можно скопировать из символов и вставить потом куда угодно, а символы найдте по этому пути:
Знак который вы указали (), называется тильдой. Итак, где же находится тильда на клавиатуре? Отыскать данную клавишу можно в левом верхнем углу, обычно кнопка располагается под клавишей esc. Кнопка квадратной формы, теще на нее нанесена буква.
Чтобы написать этот символ, можно просто переключить раскладку клавиатуры на английский язык и нажать Shift и эту клавишу. Точное ее расположение можете посмотреть ниже.
Читал, что в некоторых редакторах достаточно нажать quot;Altquot; и quot;=quot; одновременно. Но у меня не получается.
Нашел также информацию, что Alt + 247 (на Num-клавиатуре) даст нужный знак, но и это не получилось:
В итоге, нашел другой способ как найти символ примерно равно:
Зайдите в quot;Пускquot; -> quot;Все программыquot; -> quot;Стандартныеquot; -> quot;Служебныеquot; -> quot;Таблица символовquot;.
Найдите нужный символ, выберите его и скопируйте.
Потом переместите курсор в нужно место, куда хотели вставить символ, и нажмите комбинацию Ctrl + С. И вот что получится:
На клавиатуре знака quot;приблизительноquot; (quot;примерноquot;) ни на одной из клавиш вы не обнаружите. Действительно, одинарный знак quot;quot; под названием quot;тильдаquot; на quot;клавеquot; имеется, а находится он на одной клавише с буковкой quot;quot; (для его набора нужно сменить язык на английский). Но согласитесь, тильда это совсем не то, что нам нужно.
И хотя значок quot;приблизительноquot; на клавиатуре не значится, его все-таки можно напечатать без сложных переходов через кнопку quot;Пускquot;. Для того чтобы изобразить значок нужно воспользоваться специальным числовым кодом.
Попробуйте в Ворде сделать следующее: зажимаем кнопку Alt и удерживаем е, а другой рукой выводим quot;+quot;, а затем код quot;008776quot; и получаем искомый знак.
quot;Altquot; + quot;+quot; + quot;008776quot; = quot;quot;
Знак, который написала пользователь Иринка — картинка при помощи клавиши Shift + клавиша с буквой (в английской раскладке) — это знак quot; тильда quot; , который не означает знак quot; приблизительно равно quot; .
Есть очень простой способ поставить знак без клавиатуры. Достаточно нажать ПУСК, затем ВСЕ ПРОГРАММЫ , затем СТАНДАРТНЫЕ — СЛУЖЕБНЫЕ — ТАБЛИЦА СИМВОЛОВ . Найти там нужный вам знак (в данном случае, знак quot; приблизительно равно quot; , то есть) , скопировать его и вставить в нужный текст. И не нужно заморачиваться по поводу данного знака. А с клавишей Alt я не мог найти такой знак, а может я плохо искал.
Чтобы обозначить, что значение приблизительное не обязательно ставить две волнистые линии. Для подобной смысловой нагрузки прекрасно подойдт и тильда, которая располагается на клавиатуре в ряду с цифрами (над буквами) и занимает крайнюю левую клавишу.
Чтобы е напечатать необходимо переключить язык на английский и заживая клавишу quot;Shiftquot; нажать на кнопку с тильдой. У вас должен появиться следующий знак quot;quot;.
Нет на клавиатуре такого знака (символа). quot;Примерно равноquot; — это две волнистые черточки, одна над другой расположенные. На клавиатуре же имеется только символ с одной такой черточкой. Тильдой называется, под Esc располагается. С буквой одну клавишу делит.
На клавиатуре значка нет.
Есть лишь значок волнистой линии (знак порядка), на клавише в русской раскладке. Предварительно нужно переменить раскладку на английский.
Символ приблизительного равенства есть в табличке символов. Там его можно найти и скопировать.
На обычной клавиатуре знак находится там же, где и буква, только язык должен стоять английский. Сколько я не пыхтела, у меня так и не получилось набрать вот такой двойной знак приблизительно, поэтому можете его попросту скопировать и пользоваться на здоровье. Подробнее о знаках на клавиатуре можно прочесть тут.
Определение неравенства
Понятие неравенства, как и понятие равенства, связывается с моментом сравнения двух объектов. В то время как равенство означает «одинаковы», то неравенство, напротив, свидетельствует о различиях объектов, которые сравниваются. К примеру, и — одинаковые объекты или равные. и — объекты, отличающиеся друг от друга или неравные.
Неравенство объектов определяется по смысловой нагрузке такими словами, как выше – ниже (неравенство по признаку высоты); толще – тоньше (неравенство по признаку толщины); длиннее – короче (неравенство по признаку длины) и так далее.
Возможно рассуждать как о равенстве-неравенстве объектов в целом, так и о сравнении их отдельных характеристик. Допустим, заданы два объекта: и . Без сомнений, эти объекты не являются одинаковыми, т.е. в целом они не равны: по признаку размера и цвета. Но, в то же время, мы можем утверждать, что равны их формы – оба объекта являются кругами.
В контексте математики смысловая нагрузка неравенства сохраняется. Однако, в этом случае речь идет о неравенстве математических объектов: чисел, значений выражений, значений величин (длина, площадь и т.д.), векторов, фигур и т.п.
Вставка символа «градус» в программе Paint при вводе текста
Как уже говорилось выше, специальные символы, например, тот же значок «градус», можно вставлять не только в текстовом редакторе. Покажем это на примере графического редактора Paint, в котором есть опция ввода текстов в картинки.
Откроем Paint и на чистом поле для рисования напечатаем текст, скажем те же +15С (рис. 7):
Рис. 7. Ввод текста в графическом редакторе Paint.
Текст в Paint закрывать нельзя. Иначе он сразу же превратится в «картинку», и его нельзя будет изменить – редактор же графический, он все, и даже текст, превращает в графику, в рисунок. Поэтому пока не убираем курсор из поля ввода текста, курсор должен оставаться там всегда, пока будет не закончена вставка символа. Курсор устанавливаем между символами «15» и «С», как показано на рис. 7.
Затем кликаем правой кнопкой мышки, чтобы появилось ниспадающее меню (рис. 8). Там есть опция «Вставить», её-то и выбираем, то есть, кликаем по ней левой кнопкой мышки:
Рис. 8. Вставка символа из буфера обмена при вводе текста в графическом редакторе Paint.
Результат вставки наглядно виден на рис. 9. Там, с одной стороны, вроде все нормально, символ «градус» появился строго на своем месте. Но, с другой стороны, текст вышел некрасивый. Так не должно быть, тем более в графическом редакторе, где все должно быть пропорционально и красиво.
Рис. 9. Результат вставки символа «градус» из буфера обмена в графическом редакторе Paint.
Выбор шрифта для текста, содержащего значок градуса
Чтобы исправить некрасивый значок градуса в тексте, выделим весь получившийся текст. Затем перейдем в меню «Шрифт» редактора Paint (рис. 10). Там нужно выбрать подходящий шрифт, например, Arial размером 20 (отмечен цифрой 1 на рис. 10).
Рис. 10. Выбор подходящего шрифта для текста с вставленным символом «градус» в графическом редакторе Paint.
Редактор Paint графический, он позволяет наглядно видеть, как будет меняться «картинка» при изменении размера шрифта (рис. 11). Наглядность позволяет более точно определить требуемый размер и конфигурацию шрифта, чтобы в итоге получилась требуемая «картинка» из текста.
Рис. 11. Наглядное изображение текста при замене размера шрифта в графическом редакторе Paint.
И сразу после завершения выбора размера шрифта текст становится пропорциональным. И можно из него спокойно сделать «картинку», как показано на рис. 12.
Рис. 12. Результат превращения текста с вставленным в него символом «градус» в «картинку» в редакторе Paint.
Такую «картинку», которая воспроизведена на рис. 12, уже невозможно изменить средствами редактирования текстов. Теперь можно пользоваться только средствами редактирования картинок, изображений. Но это уже совсем другая история.
Главное, что мы наглядно убедились, что вполне можно вставлять специальные символы (на примере символа «градус» Цельсия) в разных программах Windows, не только в текстовых редакторах Word или Блокнот, но даже и в графическом редакторе Paint.
Материал статьи в видеоформате:
Дополнительные материалы:
1. Два шрифта без букв
2. Как открыть два окна в Ворд одновременно
3. Как убрать рамку вокруг текста и все остальное форматирование
4. Как открыть два окна рядом на примере Проводника и Блокнота
5. Обтекание картинки в Ворде: как ее вставить в текст, изменить размер и расположить рядом с текстом
Распечатать статью
Получайте актуальные статьи по компьютерной грамотности прямо на ваш почтовый ящик. Уже более 3.000 подписчиков
.
Важно: необходимо подтвердить свою подписку! В своей почте откройте письмо для активации и кликните по указанной там ссылке. Если письма нет, проверьте папку Спам
В каких ситуациях появляется потребность символа диаметра?
Существует масса ситуаций, при которых появляется такая потребность вставить знак «Ø» в нужный электронный файл. Для примера, он может потребоваться при составлении чертежей, детальном оформлении прайс-листов, оформлении рекламных продуктов или обозначения трубных изделий или запорной арматуры. Ученики, студенты или работники всяческих учреждений, предприятий либо организаций повседневно используют данный знак в процессе своей учебной, либо трудовой деятельности.
Перечислять примеры применения значка диаметра можно бесконечно долго, но и так понятно, что в некоторых ситуациях без него приходится достаточно трудно либо не комфортно. Именно поэтому далее по тексту мы рассмотрим три способа вставки символа диаметра в электронный документ.
Первый способ
Самым популярным способом можно назвать использование кодов ASCII. Он может быть осуществлен непосредственно самой ОС Windows
Для его реализации важно знать код – «0216», который в таблице кодов ASCII распознается как знак «Ø». Алгоритм ввода будет таковым:
Выбираем язык ввода «английский».
Следим за тем, чтобы клавиша «Num Lock» была включена, если сверху кнопки она не горит, то нужно ее включить.
После чего заходим в наше приложение. Следующим действием наводим наш указатель «мыши» (стрелочку) на рабочую зону и кликаем один раз левой кнопкой
Курсор должен замигать.
Теперь нажимаем клавишу «Alt» (неважно с какой стороны, слева или справа). После чего, не отжимая ее, на клавиатуре справа нажимаем 02 16
Теперь отпускаем все клавиши, после чего появится значок диаметра.
Главное достоинство данного способа это то, что он универсален. Он может работать во многих существующих приложениях. Особенность способа состоит в том что сам символ, в качестве исходника не нужен. Недостаток данного метода в том, что всегда нужно знать код.
Второй способ
Программа Word и другие приложения взаимозаменяемый метод ввода «Ø» связан с определенным набором таких программных приложений, как: Microsoft Office Word, Excel и других. Для примера введем знак диаметра в » Word». В других случаях алгоритм ввода будет аналогичным. Во время работы заходим на панель инструментов на вкладку «Вставка». Она расположена в верхней части экрана между закладками «Главная» и «Разметка страницы». Наводим на эту вкладку курсор мыши и кликаем один раз левой кнопкой. После этого в правой части экрана видим панель «Символы». Там выбираем строку «Символ» и в появившемся списке нажимаем «Другие символы». Все эти действия осуществляются правой кнопкой мышки.
Теперь можно наблюдать открывшееся окно вставки. Находим нужный нам знак «Ø» за счет прокрутки найденных символов. В этом нам поможет колесо мыши. После удачного поиска «Ø», выделяем его одним нажатием левой кнопки мыши и кликаем кнопку «Вставить». После этого закрываем окно. Затем наверняка появиться значок диаметра в Word (в рабочей зоне). Отрицательная сторона данного способа в том, что он будет работать только в одной группе программных продуктов. Поэтому везде его применить невозможно.
Третий способ
Так же одним из способов вставки «Ø» является применение буфера обмена и использование функций «Копировать» и «Вставить». Буфер обмена это определенная часть памяти компьютерной операционной системы, которая предназначена для временного хранения информации. Сначала требуется найти где-нибудь такой символ.
В качестве примера, можно значок диаметра вставить в ворд (word) в соответствии с вышеизложенным алгоритмом. После чего его выделяем и копируем (по желанию можно использовать так называемые горячие клавиши «Ctrl»+»C»). Затем заходим в иное приложение и осуществляем действие вставки («Ctrl»+»V»). Отрицательная сторона данного способа заключается в том, что в любом случае нужен исходный символ. А так бывает далеко не всегда.
Каждый пользователь может выбрать для себя наиболее подходящий способ вставки символа (знака) диаметра — «Ø», учитывая свой индивидуальный подход и персональные навыки.
Как обозначаются различные токи
По своим специфическим качествам электрический ток разделяется на два основных типа:
- Постоянный ток. Обозначается прямой линией (—). Кроме того, используются символы DC – Direct Current, которые переводятся как постоянный ток.
- Переменный ток. Известен под собственным обозначением в виде змейки (
) и символов АС, означающих Alternating Current.
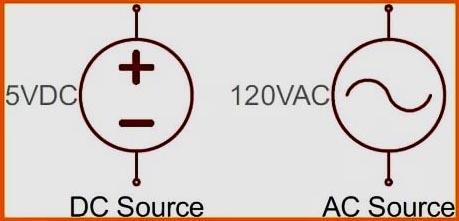
Отличительной особенностью постоянного тока является его направленность. Он протекает лишь в одном определенном направлении, условно принимаемое от положительного контакта «+» к отрицательному контакту «-». От этого свойства и происходит наименование этого тока DC, который присутствует в солнечных панелях, всех типах сухих батареек и аккумуляторах, предназначенных для питания маломощных потребителей.
В некоторых технологических процессах, таких как дуговая электросварка, электролиз алюминия или электрифицированный железнодорожный транспорт, необходим постоянный ток DC с высоким значением силы. Чтобы его создать, необходимо выпрямить переменный или воспользоваться любым из генераторов постоянного тока.
Переменный ток AC, в отличие от постоянного, способен к изменению своего направления и величины. Существует параметр, известный как мгновенное значение переменного тока, определяемое в конкретный момент времени. Частота, с которой изменяется направление тока, составляет 50 Гц, то есть данная перемена происходит 50 раз в течение одной секунды.
Переменный ток AC может быть однофазным или трехфазным. В первом случае необходимо только два провода: основной и дополнительный, он же обратный. Именно по основному проводнику протекает электрический ток, а обратный считается нулевым проводом.

Трехфазное переменное напряжение вырабатывается соответствующим генератором тока AC. В этом процессе участвуют три обмотки, каждая из которых является своеобразной однофазной электрической цепью. Между собой они сдвинуты по фазе под углом 120 градусов. Благодаря данной системе электроэнергией могут быть обеспечены сразу три сети, независимые друг от друга. Для этого понадобится уже порядка шести проводов – трех прямых и трех обратных.
При необходимости дополнительные провода возможно соединить между собой и получить в итоге общий проводник, называемый нулевым или нейтральным. В этом случае проводники переменного тока на схемах обозначаются символами L1, L2, L3, а нулевой провод – буквой N.







