Как сделать умножение в word?
Содержание:
- Как посчитать сумму в таблице в Word
- Область задачи умножения слов 2-й класс
- Знак крестик при умножении в Ворде
- Как в Ворде поставить знак умножения
- Зачем и кому нужны формулы
- Вставка знака умножения в Microsoft Word
- Как перемножить, разделить или произвести вычитание чисел в таблице WORD
- Как сложить числа столбца или строки в таблице Ворд
- Как использовать функцию СУММА в
- Как поставить знак умножения на компьютере
Как посчитать сумму в таблице в Word
При работе с таблицами в редакторе Word часто возникает необходимость посчитать сумму элементов. Например, для того чтобы определить количество каких-то объектов или получить среднее значение.
В принципе, такие подсчеты можно сделать вручную или перенести таблицу в Excel и посчитать все там, но это займет много времени. Используя встроенные в Word инструменты эту задачу можно решить намного быстрее. В данной статье мы расскажем о том, как посчитать сумму в таблице, не покидая текстовый редактор Word. Статья будет полезна пользователям Word 2007, 2010, 2013 и 2016.
Предположим, у вас есть документ Word с какой-то таблицей, и вы хотите посчитать сумму чисел в этой таблице. Для начала вам нужно установить курсор в ту ячейку таблицы, где должна находиться непосредственно сама сумма. На скриншоте внизу эта ячейка выделена стрелкой.

После установки курсора в нужно место, перейдите на вкладку «Макет» и нажмите там на кнопку «Формула».
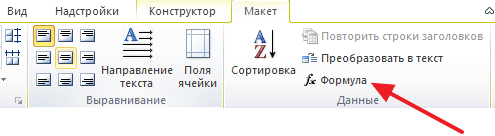
В результате перед вами появится окно для вставки формулы. В данном окне есть несколько полей
Самое важное поле – это поле «Формула». По умолчанию, у этом поле указана формула «=SUM(ABOVE)»
Как можно догадаться, данная формула считает сумму чисел (SUM — сумма), которые находятся над выбранной ячейкой (ABOVE – выше, наверху). Если вам подходит такая формула, то просто нажмите на кнопку «ОК».

Также вы можете посчитать сумму чисел, которые находятся в другом направлении относительно выбранной ячейки. Для этого используйте следующие формулы:
- =SUM(ABOVE) – сумма чисел, расположенных над выбранной ячейкой;
- =SUM(LEFT) – сумма чисел, расположенных слева от выбранной ячейки;
- =SUM(BELOW) – сумма чисел, расположенных под выбранной ячейкой;
- =SUM(RIGHT) – сумма чисел, расположенных справа от выбранной ячейку;
Если заходите отредактировать формулу, то кликните мышкой по результату вычислений, так чтобы он подсветился серым, и снова нажмите на кнопку «Формула» на вкладке «Макет». После этого откроется окно, в котором можно будет изменить указанную ранее формулу.

Нужно отметить, что вы можете редактировать вашу формулу как вам угодно. Например, если вам нужно разделить сумму на 2, то просто добавляем в конце формулы «/2», как на скриншоте внизу.
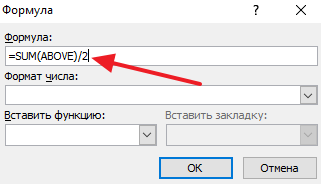
Результат использования формулы «=SUM(ABOVE)/2» на скриншоте внизу.
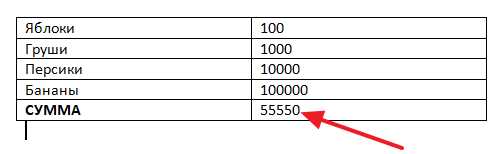
Кроме этого, вы можете посчитать сумму не только всего столбца или строки таблицы, но и нескольких отдельных ячеек. Для этого нужно указать адреса ячеек так, как это делается в табличном процессоре Excel. Представьте, что все столбцы вашей таблицей пронумерованы с помощью букв (A, B, C и т.д.), а все строки с помощью чисел (1, 2, 3 и т.д.). Используя эти номера столбцов и строк в Word можно создавать более сложные формулы. Например, на скриншоте внизу формула для подсчета суммы первых двух ячеек в во втором столбце.
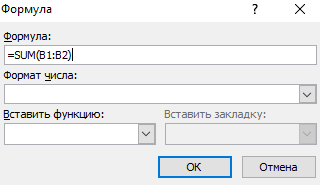
Результат использования этой формулы на скриншоте внизу.
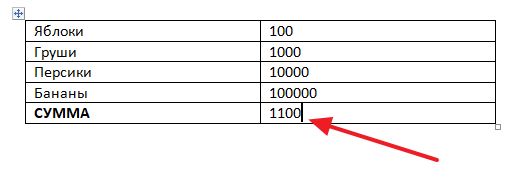
Кроме подсчета суммы в таблице Word можно проводить и другие не сложные расчёты. Ниже приводим список функций, которые можно использовать при создании формул в Word.
Область задачи умножения слов 2-й класс
Добро пожаловать на нашу страницу задач на умножение слов для второго класса.
Здесь вы найдете нашу подборку печатных задач умножения. которые помогут вашему ребенку применять и практиковать свои навыки умножения и умножения для решения ряда «реальных» проблем.
Здесь вы найдете ряд рабочих листов для решения задач, связанных с умножением.
Каждый лист предполагает решение ряда письменных задач на умножение.
Для каждого рабочего листа ниже есть 3 уровня сложности: A, B и C.
Рабочий лист A — самый простой уровень, подходящий для детей в начале их класса.
Рабочий лист B — это рабочий лист среднего уровня для детей, которые работают на ожидаемом уровне в своем классе.
Рабочий лист C установлен на более сложном уровне и подходит для более способных математиков.
Задачи на каждом листе похожи по формулировке, но их числа становятся сложнее по мере того, как уровень становится сложнее.
Чтобы способствовать развитию навыков тщательной проверки и мышления, на каждом листе есть один «хитрый» вопрос, который не является проблемой умножения. Детям нужно определить эту словесную проблему и решить, какую операцию им необходимо решить.
Использование этих листов поможет вашему ребенку:
- применить свои навыки умножения и умножения;
- применять свои знания таблицы умножения для выяснения связанных фактов;
- распознает проблемы с умножением и пытается обнаружить «хитрые» проблемы;
- решить ряд «реальных» проблем.
Некоторые листы имеют версию для Великобритании с набором орфографии для Великобритании.
В нашей области задач на умножение слов для 3-го класса вы найдете ряд задач на умножение слов, предназначенных для учеников 3-го класса.
Охватываются следующие области:
- основные информационные бюллетени по умножению;
- фактов умножения до 10х10;
- задач, для решения которых требуются письменные методы умножения (TU x U)
Взгляните на еще несколько наших рабочих листов, похожих на эти.
У нас есть ряд реальных проблем, связанных с различными измерениями, такие как самые быстрые насекомые, или длина разных динозавров!
Охватывается ряд различных навыков, от округления и определения разряда до использования сложения, вычитания и умножения.
Здесь вы найдете подборку таблиц времени умножения. до 10×10 или 12×12, чтобы помочь вашему ребенку в изучении Факты умножения.
Существует широкий выбор таблиц умножения, включая цветные и черно-белые, диаграммы меньшего размера, диаграммы с заливкой и пустые диаграммы.
Использование этих таблиц поможет вашему ребенку:
- Узнайте их факты умножения на 10х10 или 12х12;
- Попрактикуйтесь в их таблице умножения.
Все бесплатные печатные математические таблицы в этом разделе основаны на тестах Elementary Math Benchmarks.
Здесь вы найдете ряд бесплатных печатных игр на умножение.
Следующие игры развивают математические навыки умножения в увлекательной и мотивирующей форме.
Использование этих листов поможет вашему ребенку:
- узнать их факты умножения;
- попрактикуйтесь и улучшите отзыв своей таблицы умножения;
- развивают навыки стратегического мышления.
Саламандры-математики надеются, что вам понравятся эти бесплатные распечатываемые рабочие листы по математике. и все другие наши математические игры и ресурсы.
Мы приветствуем любые комментарии о нашем сайте или рабочих таблицах в поле комментариев Facebook внизу каждой страницы.
Знак крестик при умножении в Ворде
Когда в Ворде набирается формула или уравнение, то использовать символ крестик при умножении будет наиболее корректным. Есть два способа вставки знака «х».
Способ 1
Использовать обычную русскую букву «х». Только немного уменьшив букву, можно достигнуть нужного результата. Как это сделать рассмотрим ниже:
- Поставьте курсор между цифрами или в любом другом нужном месте;
- Смените метод ввода букв на русскую клавиатуру посредством клавиш «Shift+Alt»;
- Кликните по букве «Х».
- Теперь выделите только букву и перейдите во вкладку «Главная»;
- В области «Шрифт» нажмите по кнопке «Уменьшить размер» несколько раз, в зависимости насколько маленьким нужен знак;
Способ 2
К каждому символу или иероглифу в общей таблице спецсимволов прикреплён код. С помощью данного кода можно легко вставить знак крестика. Для этого нужно:
- Включить кнопку на клавиатуре под названием «NUM LOCK»;
- Сменить раскладку клавиатуры на английскую, комбинация для переключения «Shift+Alt»;
- Поставить курсор в нужное место;
- Удерживая кнопку «Alt» набрать на цифровой клавиатуре число «0215»;
- Отпустить кнопку «Alt».
Источник статьи: http://kakvworde.ru/znak-umnozheniya
Как в Ворде поставить знак умножения
Когда нужно поставить знак умножения в MS Word, большинство пользователей выбирают не самое правильное решение. Кто-то ставит “*”, а кто-то поступает еще более радикально, ставя обычную букву “x”. Оба варианта в корне неправильны, хоть и могут “прокатить” в некоторых ситуациях. Если же вы печатаете в Ворде примеры, уравнения, математические формулы, обязательно нужно ставить правильный знак умножения.
Урок: Как в Word вставить формулу и уравнение
Наверное, многие еще со школы помнят, что в различной литературе можно столкнуться с различными обозначениями знака умножения. Это может быть точка, а может быть так называемая буква “x”, с разницей лишь в том, что оба эти символа должны находиться посреди строки и уж точно быть меньше основного регистра. В этой статье мы расскажем о том, как поставить в Ворде знак умножить, каждое из его обозначений.
Урок: Как в Word поставить знак степени
Добавление знака умножения в виде точки
Вы, наверное, знаете о том, что в Ворде имеется довольно большой набор неклавиатурных знаков и символов, которые во многих случаях могут оказаться очень полезными. Мы уже писали об особенностях работы с этим разделом программы, и знак умножения в виде точки мы тоже будем искать там.
Урок: Добавление символов и специальных знаков в Word
Вставка знака через меню “Символ”
1. Кликните в том месте документа, где нужно поставить знак умножения в виде точки, и перейдите во вкладку “Вставка”.
2. Откройте диалоговое окно “Символ”. Для этого в группе “Символы” нажмите кнопку “Символ”, а затем выберите пункт “Другие символы”.
3. В выпадающем меню “Набор” выберите пункт “Математические операторы” .
Урок: Как в Ворде поставить знак суммы
4. В изменившемся списке символов найдите знак умножения в виде точки, кликните по нему и нажмите “Вставить”. Закройте окно.
5. Знак умножения в виде точки будет добавлен в указанном вами месте.
Вставка знака с помощью кода
У каждого знака, представленного в окне “Символ”, есть свой код. Собственно, именно в этом диалоговом окне и можно подсмотреть, какой код имеет знак умножения в виде точки. Там же вы сможете увидеть комбинацию клавиш, которая поможет преобразовать введенный код в знак.
Урок: Горячие клавиши в Word
1. Установите указатель курсора в том месте, где должен находиться знак умножения в виде точки.
2. Введите код “2219” без кавычек. Делать это нужно на цифровом блоке клавиатуры (расположен справа), предварительно убедившись в том, что режим NumLock активен.
3. Нажмите “ALT+X”.
4. Введенные вами цифры будут заменены на знак умножения в виде точки.
Добавление знака умножения в виде буквы “x”
Ситуация с добавлением знака умножения, представленного в виде некоего крестика или, что более близко, уменьшенной буквы “x”, несколько сложнее. В окне “Символ” в наборе “Математические операторы”, как и в других наборах, вы его не найдете. И все же, добавить этот знак можно с помощью специального кода и еще одной клавиши.
Урок: Как в Ворде поставить знак диаметра
1. Установите курсор в том месте, где должен находиться знак умножения в виде крестика. Переключитесь в английскую раскладку.
2. Зажмите клавишу “ALT” и введите на цифровом блоке клавиатуры (справа) код “0215” без кавычек.
3. Отпустите клавишу “ALT”, на этом месте появится знак умножения в виде буквы “x”, расположенный посреди строчки, как мы с вами привыкли это видеть в книгах.
Вот, собственно, и все, из этой небольшой статьи вы узнали, как в Word поставить знак умножения, будь то точка или диагональный крестик (буква “x”). Осваивайте новые возможности Ворд и используйте в полной мере потенциал этой программы.
Мы рады, что смогли помочь Вам в решении проблемы. Опишите, что у вас не получилось. Наши специалисты постараются ответить максимально быстро.
Зачем и кому нужны формулы
Конечно, не все функции текстового редактора нужны каждому пользователю. Их очень много, и вряд ли кто-то из нас владеет всеми. Мне, например, редко приходится делать сноски внизу документа, но если вы пишете книгу, то без них не обойтись.
Работа с формулами нужна не только студентам и тем, кто пишет научные работы по математике, физике или химии. На самом деле иногда нужно поставить значок градуса, добавить верхний или нижний индекс в самом простом тексте для широкого круга читателей. Можно обойтись без стандартных функций программы, набрать текст вручную, но выглядеть это будет некрасиво и непрофессионально.
Многие простые и не очень задачи решаются при помощи вставки формул в документ, поэтому, я думаю, эта опция полезна для всех.
Вставка знака умножения в Microsoft Word
Когда нужно поставить знак умножения в MS Word, большинство пользователей выбирают не самое правильное решение. Кто-то ставит “*”, а кто-то поступает еще более радикально, ставя обычную букву “x”. Оба варианта в корне неправильны, хоть и могут “прокатить” в некоторых ситуациях. Если же вы печатаете в Ворде примеры, уравнения, математические формулы, обязательно нужно ставить правильный знак умножения.
Урок: Как в Word вставить формулу и уравнение
Наверное, многие еще со школы помнят, что в различной литературе можно столкнуться с различными обозначениями знака умножения. Это может быть точка, а может быть так называемая буква “x”, с разницей лишь в том, что оба эти символа должны находиться посреди строки и уж точно быть меньше основного регистра. В этой статье мы расскажем о том, как поставить в Ворде знак умножить, каждое из его обозначений.
Урок: Как в Word поставить знак степени
Добавление знака умножения в виде точки
Вы, наверное, знаете о том, что в Ворде имеется довольно большой набор неклавиатурных знаков и символов, которые во многих случаях могут оказаться очень полезными. Мы уже писали об особенностях работы с этим разделом программы, и знак умножения в виде точки мы тоже будем искать там.
Урок: Добавление символов и специальных знаков в Word
Вставка знака через меню “Символ”
1. Кликните в том месте документа, где нужно поставить знак умножения в виде точки, и перейдите во вкладку “Вставка”.
Примечание: Между цифрой (числом) и знаком умножения должен стоять пробел, также пробел должен стоять и после знака, перед следующий цифрой (числом). Как вариант, можно сразу написать те числа, которые нужно перемножить, и сразу поставить между ними два пробела. Знак умножения будем добавлять непосредственно между этими пробелами.
2. Откройте диалоговое окно “Символ”. Для этого в группе “Символы” нажмите кнопку “Символ”, а затем выберите пункт “Другие символы”.
3. В выпадающем меню “Набор” выберите пункт “Математические операторы”.
Урок: Как в Ворде поставить знак суммы
4. В изменившемся списке символов найдите знак умножения в виде точки, кликните по нему и нажмите “Вставить”. Закройте окно.
5. Знак умножения в виде точки будет добавлен в указанном вами месте.
Вставка знака с помощью кода
У каждого знака, представленного в окне “Символ”, есть свой код. Собственно, именно в этом диалоговом окне и можно подсмотреть, какой код имеет знак умножения в виде точки. Там же вы сможете увидеть комбинацию клавиш, которая поможет преобразовать введенный код в знак.
Урок: Горячие клавиши в Word
1. Установите указатель курсора в том месте, где должен находиться знак умножения в виде точки.
2. Введите код “2219” без кавычек. Делать это нужно на цифровом блоке клавиатуры (расположен справа), предварительно убедившись в том, что режим NumLock активен.
3. Нажмите “ALT+X”.
4. Введенные вами цифры будут заменены на знак умножения в виде точки.
Добавление знака умножения в виде буквы “x”
Ситуация с добавлением знака умножения, представленного в виде некоего крестика или, что более близко, уменьшенной буквы “x”, несколько сложнее. В окне “Символ” в наборе “Математические операторы”, как и в других наборах, вы его не найдете. И все же, добавить этот знак можно с помощью специального кода и еще одной клавиши.
Урок: Как в Ворде поставить знак диаметра
1. Установите курсор в том месте, где должен находиться знак умножения в виде крестика. Переключитесь в английскую раскладку.
2. Зажмите клавишу “ALT” и введите на цифровом блоке клавиатуры (справа) код “0215” без кавычек.
Примечание: Пока вы держите клавишу “ALT” и вводите цифры, они не отображаются в строке — так и должно быть.
3. Отпустите клавишу “ALT”, на этом месте появится знак умножения в виде буквы “x”, расположенный посреди строчки, как мы с вами привыкли это видеть в книгах.
Вот, собственно, и все, из этой небольшой статьи вы узнали, как в Word поставить знак умножения, будь то точка или диагональный крестик (буква “x”). Осваивайте новые возможности Ворд и используйте в полной мере потенциал этой программы. Мы рады, что смогли помочь Вам в решении проблемы. Опишите, что у вас не получилось.Наши специалисты постараются ответить максимально быстро.
Как перемножить, разделить или произвести вычитание чисел в таблице WORD
Для выполнения этих действий проще всего пользоваться операторами арифметических действий: * — умножение; / — деление; — — вычитание. Вот примеры записей, которые можно вводить в строку «формула»:
- сложение — =А1+В2;
- умножение — =А5*В5;
- деление — =В4/В1;
- вычитание — =А6-В6.
Пожалуйста, обратите внимание, что любая формула начинается со знака «равно» (=). И далее безо всяких пробелов вводим адреса ячеек и арифметические знаки
Для умножения в программе предусмотрен еще один вариант — PRODUCT. Это функция перемножения, как и SUM — сложения. В этом случае адреса ячеек нужно вводить в круглых скобках через точку с запятой (см. рис. 4).Если речь идет о нахождении произведения столбца или строки, то можно не перечислять все ячейки, а задать их с помощью интервала через двоеточие, например: =PRODUCT(А1:А8).
А теперь, друзья, немного о грустном. Вы, должно быть уже поняли, что таблицы в Ворде приспособлены только для простейших вычислений, диапазон возможных операций невелик. Более того, в приведенных выше примерах арифметических действий при изменении одного или обоих аргументов (значений в ячейках) результат автоматически не сменится. Для получения нового значения нужно будет выделить прежнее и нажать клавишу F9 или, кликнув по выделенной цифре правой кнопкой мышки, в выпавшем окне выбрать строку «обновить поле».
Из прочих математических функций для вычисления в таблицах в Ворде доступны следующие:
- среднее арифметическое в диапазоне: =AVERAGE( );
- определение максимального и минимального значений в указанных ячейках: =MAX/MIN( );
- остаток от деления: =MOD( );
- выделение целой части числа: =INT( );
- округление до указанного разряда: =ROUND( ).
Остальные функции — статистические и логические — в рамках данной статьи мы разбирать не будем. Из обещанного у нас остались проценты и среднее арифметическое. Вот и займемся ими.
Как сложить числа столбца или строки в таблице Ворд
Все математические действия с числами в таблицах Ворд мы производим из панели «Работа с таблицами», которая открывается по щелчку левой кнопкой мыши в табличном поле или по маркеру перемещения (крестик вверху слева). Далее проходим во вкладку «Макет», раздел «Данные», кнопка «формула» (см. рис. 2).
Для того, чтобы сложить числа одной строки, нужно, поставив курсор в ее последнюю, предназначенную для суммы ячейку, щелкнуть в выпадающем диалоговом окне «Формула» по кнопке «ОК». Так вот просто? В данном случае, да. Дело в том, что по умолчанию текстовый редактор предлагает рассчитать именно сумму, а расположение курсора в последней ячейке объяснит умной программе, что сложить нужно все числа в данной строке (рис. 3).
Разумеется, если складывать нужно не все числа строки, а только из нескольких столбцов, то и эта задача решаема. Просто ставьте тогда курсор в столбец после чисел, подлежащих суммированию
Обратите, друзья, внимание на запись в верхней строке окна «Формула»: =SUM(LEFT) — эта надпись как раз и означает: сумма чисел слева от курсора. Таким же образом программа может посчитать для нас сумму чисел справа от курсора — =SUM(RIGHT)
Хочу обратить ваше внимание, уважаемые читатели, что при своем довольно развитом интеллекте Ворд не терпит пустоты, то есть незаполненную ячейку он воспринимает как ошибку. Это значит, что во всех пустых ячейках нужно будет поставить нули
Аналогичным образом можно просуммировать и числа в ряду, поставив курсор в его нижнюю ячейку. При этом запись в строке «формула» одноименного окна будет выглядеть так: =SUM(ABOVE) (см. рис. 3), что означает сумму чисел в ячейках, расположенных выше. Соответственно, при необходимости сложить числа из ячеек ниже курсора вводим: =SUM(BELOW).
Слова — LEFT (слева), RIGHT (справа), ABOVE (над), BELOW (под) — называют позиционными аргументами
Их удобно использовать при операциях в строках и столбцах, причем цифры, стоящие в строке заголовков Ворд во внимание не принимает
Итак, друзья, мы разобрали с вами самый простой и часто употребляемый вариант расчетов в таблицах Ворд, когда программа работает на «автомате». Во всех остальных случаях придется выбирать формулу и вводить исходные данные для каждой пары ячеек. Сейчас я вам объясню, как это делается.
Как использовать функцию СУММА в
Текстовый редактор «Ворд», разумеется, имеет очень много отличий от своего собрата – табличного редактора «Эксель», однако в нем тоже можно воспользоваться формулой СУММА.
В этой статье будет рассказано, как посчитать сумму в «Ворде». Помимо простого объяснения выполнения этой задачи, будет рассказано о некоторых нюансах работы функции в программе.
Именно поэтому рекомендуется дочитать статью до конца, чтобы обо всем узнать.
Как посчитать в «Ворде» сумму в столбце
Начнем мы непосредственно с пошагового руководства по выполнению подсчета суммы. Однако прежде чем браться за расчет, необходимо подготовить таблицу с данными, чем мы сейчас и займемся.
Разумеется, функция СУММА в «Ворде» может быть выполнена только в таблице, ведь в тексте ее попросту не получится применить. Чтобы ни у кого не оставалось лишних вопросов, сейчас будет подробно рассмотрен процесс создания таблицы в текстовом редакторе от «Майкрософт».
- Установите курсор в той части текста, где предполагается разместить таблицу.
- Перейдите на вкладку «Вставка».
- На открывшейся панели инструментов нажмите по кнопке «Вставить таблицу».
- В появившемся окошке укажите количество строк и столбцов таблицы.
Сразу после этого в указанном месте появится таблица с заданным вами числом ячеек. Выполнять функцию СУММА в «Ворде» мы будем на примере. Создадим таблицу с двумя столбцами и семью строками.
В первом столбце введем наименование продуктов, а во втором – цену за килограмм.
В последней, самой нижней строке в первом столбце напишем слово «Сумма», а ячейку во втором столбце оставим пустой, именно в нее мы будем вставлять функцию СУММА.
Итак, таблица создана, данные в нее внесены, теперь можно переходить непосредственно к выполнению функции СУММА в «Ворде». Для этого необходимо открыть редактор формул. Выполняется это действие довольно просто:
Установите курсор в нижнюю правую ячейку сразу напротив ячейки со словом «Сумма».
Производить мы будем сумму столбца в «Ворде», поэтому очень важно, чтобы над ячейкой, в которой будет находиться функция, шел столбец чисел для вычисления, именно поэтому наша таблица имеет такой вид.
Перейдите на вкладку «Макет», которая находится в группе вкладок «Работа с таблицами».
На панели инструментов, которая появится, нажмите по кнопке «Формула». Находится она в группе инструментов под названием «Данные».
Сразу после этого появится редактор формул
Именно в этом окне и будет производиться ввод всех аргументов
Сразу после этого появится редактор формул. Именно в этом окне и будет производиться ввод всех аргументов.
Шаг 3: выполняем функцию СУММА
К сожалению, функция СУММА в «Ворде» работает не так, как в «Экселе», поэтому придется учиться заново. Но если вы понимаете принцип работы «экселевских» формул, то без проблем освоитесь и в «вордовских».
- В поле «Формула» введите начало самой функции. Для этого поставьте знак равенства («=») и, не делая пробел, впишите «SUM» (без кавычек).
- Сразу после этого необходимо указать диапазон ячеек. Так как никакого диапазона у нас нет, указывать мы будем все значения, находящиеся в расположенных выше ячейках. Для этого сразу после наименования функции поставьте знак открывающей скобки («(»), введите слово «ABOVE» и установите знак закрывающей скобки («)»). По итогу ваша формула должна выглядеть следующим образом: «=SUM(ABOVE)» (без кавычек).
- Нажмите кнопку «ОК».
Как только вы выполните все вышеперечисленные действия, в ячейке, в которой была прописана формула, появится сумма всех чисел, расположенных выше. Другими словами, вы научились выполнять сумму в текстовом редакторе «Ворд». На этом статью можно было бы и закончить, однако стоит упомянуть о некоторых нюансах в работе данной функции в «Ворде». Именно этим мы сейчас и займемся.
Нюансы в работе функции СУММА в «Ворде»
При работе с формулой СУММА в таблице в «Ворде» необходимо учитывать некоторые нюансы. На самом деле, их не так много, а если выражаться точнее – всего два:
- Если вы измените какое-нибудь число из таблицы, которое входит в расчеты формулы, то значение суммы не изменится. Для этого необходимо будет обновить функцию. К счастью, выполняется это довольно просто. Вам всего-навсего нужно нажать по таблице правой кнопкой мыши и в контекстном меню выбрать пункт «Обновить поле».
- Функция СУММА считает только те ячейки, которые расположены выше нее и имеют числовое значение. Так, если над ячейкой с функцией идет ряд чисел, но между ними есть пустая ячейка или ячейка с текстом, то в расчет будут взяты только те значения, которые идут до нее.
Это все нюансы, о которых нужно знать при работе с функциями в «Ворде». Как можно заметить, их не так уж и много, хотя они кардинально меняют принципы взаимодействия.
Как поставить знак умножения на компьютере
Изображение предоставлено: Yok46233042 / iStock / GettyImages
Если вы пишете о математике или вычислениях, вам может потребоваться ввести знак умножения. Этот символ не встречается на большинстве клавиатур, но есть способы ввести его на вашем компьютере в любой основной операционной системе. В качестве альтернативы вы можете указать умножение, используя круглые скобки или неформально используя букву «x» или звездочку.
Окна и символ умножения
Если вы используете Microsoft Windows, вы можете добавлять необычные символы в документы, которые вы создаете, включая файлы текстовых редакторов, электронные таблицы и электронные письма, с помощью инструмента «Карта символов».
Используйте поле поиска в меню «Пуск» или на панели задач для поиска «карты символов» и щелкните программу, когда она появится. Вы увидите сетку текстовых символов, которая включает буквы, цифры, знаки препинания и специальные символы.
В раскрывающемся меню отображаются различные шрифты. Выберите в меню шрифт, который хотите использовать в документе. Прокрутите список символов, чтобы найти символ умножения; щелкните по нему и выберите кнопку «Выбрать». Щелкните правой кнопкой мыши в программе, в которой вы хотите использовать символ, и выберите «Вставить» в меню, чтобы вставить символ в документ.
Вы также можете копировать символы из одного документа в другой или с веб-сайта в документ, который вы редактируете.
Символ времени на Mac
На компьютерах Apple под управлением macOS есть инструмент, который называется меню «Эмодзи и символы». Чтобы получить к нему доступ в большинстве программ, перейдите в меню «Правка» на верхней панели инструментов и выберите «Эмодзи и символы». Символы разделены на категории с большинством математических знаков, включая знак умножения, которые перечислены в разделе «Символы» или «Технические символы».«
Использование кодов ASCII или Unicode
Компьютеры используют системы, называемые ASCII и Unicode, для числового представления различных типов символов. Эти системы представляют каждый символ, который они включают, от букв и цифр до математических символов и эмодзи, используя уникальные числовые коды. На компьютере под управлением Windows вы вводите эти числовые коды для генерации символов, удерживая клавишу «Alt» и вводя четырехзначный код Unicode с помощью цифровой клавиатуры с включенной функцией «Num Lock».
Найдите коды Unicode на веб-сайте Консорциума Unicode.
Альтернативные способы умножения сигналов
В зависимости от контекста, вы можете обозначать умножение по-разному. Вы можете явно написать такие слова, как «раз» или «умножить на», или использовать символ звездочки, который используется во многих языках программирования и встречается на большинстве клавиатур компьютеров, смартфонов и пишущих машинок. В некоторых случаях вы можете использовать букву «x» для обозначения умножения, хотя это может сбивать с толку, если «x» также используется для других целей.
Вы также можете использовать круглые скобки для обозначения умножения в некоторых контекстах. Например, 2 (4 + 5) означает сложить четыре и пять, а затем умножить на два.
Если вы используете незнакомое устройство и не знаете, как набрать или вставить символ умножения, или не уверены, что шрифт, который вы используете, будет переведен на оборудование другого человека, вам может быть лучше использовать одно из этих альтернативы.







