Zyxel keenetic: как прошить роутер
Содержание:
- Как заблокировать пользователя по MAC-адресу его устройства
- Быстрая настройка
- Подключение
- Что представляет собой модель Zyxel Keenetic Lite II: описание корпуса, стоимость
- Подготовка ПК и роутера
- Способ первый
- Обзор модели Keenetic модели Lite II
- Настройка Zyxel Keenetic Lite II в режиме репитера
- Где скачать прошивку Zyxel Keenetic
- Ставим пароль на «Вай-Фай»
- Характеристики
- Настройка роутера
- Связать роутер и компьютер — используем кабель
- Где скачать прошивку Zyxel keenetic
- Настройка IP TV
- Веб-конфигуратор
- Конфигурируем Zyxel Keenetic Lite
Как заблокировать пользователя по MAC-адресу его устройства
Иногда бывает необходимо лишить некоторых пользователей вашей сети доступа к Интернету и к локальной сети в целом. Как это сделать:
-
Назначьте устройству постоянный IP-адрес в разделе «Домашняя сеть» на вкладке «Устройства».
Щелкните устройство в списке
- Щелкните по нужному устройству и заполните форму регистрации гаджета, отметив галочкой поле «Постоянный IP-адрес». В анкете необходимо ввести MAC устройства (если его еще нет). Вы можете найти его на задней панели устройства (будь то телефон или ноутбук). Информация также должна присутствовать в документации устройства.
-
Откройте замок для Wi-Fi. В меню «Список доступа» выберите черный список. Установите флажок рядом с гаджетом и сохраните изменения. Теперь с этого гаджета пользователь не сможет выйти в сеть по вашему Wi-Fi».
Установите флажок и нажмите «Применить»
Быстрая настройка
Такая настройка подразумевает собой тот случай, когда все параметры уже были настроены заранее и не требуется много изменений со стороны пользователя.
После подключение LAN к порту «Интернет» (синий порт), загорится индикатор. На компьютере после открытия браузера выйдет пункты «быстрая настройка» и «веб-конфигуратор»

Появится список доступных Mac-адресов. Затем идет автоматическая настройка ip-адреса. Требуется щелкнуть задать DNS-адреса вручную

Появляется окошко, в котором требуется вручную вписать адреса. Если IP-адрес для устройства статический, то требуется выбрать ручную настройку и его вписать. После заполнения данных вылезает окошко по типу подключений, которое надо заполнять в соответствии с документами, которые предоставил провайдер.
После этого начинается перезагрузка. Затем, когда она закончилась, следует опять войти в браузер и уже в пункте веб-конфигуратор ввести пароль для администратора.
Подключение
Установите роутер на столе или зафиксируйте на стене, а затем подключите к сети электропитания. В комплектации нет диска с необходимым ПО. Для дальнейших настроек потребуется любой браузер, установленный на компьютере. Можно использовать стандартные веб-обозреватели Windows – Internet Explorer или Edge.
Алгоритм подключения:
- Подключите кабель питания от сети 220В.
- Включите питание роутера с помощью кнопки на корпусе.
- Подключите к WAN-разъему кабель от провайдера.
- Выполните подключение к компьютеру или ноутбуку. Его можно реализовать с помощью патч-корда через любой LAN-разъем или через беспроводную сеть.

Для подключения через Wi-Fi (беспроводную сеть) в сетевых настройках компьютера/ноутбука найдите доступное подключение «Zyxel Keenetic» (без кавычек). По умолчанию пароль на нее не установлен. Исключение может быть в случае, если пароль установил провайдер, и тогда он должен его предоставить.
Внимание! Если подключение происходит через модем, то нужно отключить запрос PIN-кода на SIM-карте мобильного оператора
Что представляет собой модель Zyxel Keenetic Lite II: описание корпуса, стоимость
Посмотрим, что на фронтальной панели роутера: фирменная кнопка «Вай-Фай» наверху для включения и отключения сети и для подключения по WPS. Также здесь есть 8 индикаторов работы выходов.
Спереди 8 светодиодов для показа состояния функций роутера
Задняя панель ничем не отличается от других роутеров из линейки Zyxel Keenetic: синий выход «Интернет», 4 жёлтых порта для домашней (локальной) сети, кнопка для сброса настроек пользователя, а также кнопка питания. По бокам две антенны — они несъёмные.
Жёлтые порты нужны для подключения устройств к локальной сети роутера
Модель больше не производят, так как две компании Zyxel и Keenetic работают теперь отдельно. Роутер можно приобрести либо с рук, либо в некоторых отдельных магазинах, где ещё такие модели не были распроданы. Примерная цена роутера — 1900 рублей, если он новый.
Таблица: о некоторых технических характеристиках модели Lite 2
| Процессор | MIPS(R) 24KEc 580 МГц MediaTek MT7620N с сетевым аппаратным ускорителем |
| Память | DDR SDRAM 64 Мбайт |
| Антенны | 2 внешние антенны Wi-Fi (3 дБи, несъёмные) |
| Стандарты беспроводной сети | IEEE 802.11 b/gIEEE 802.11n (авто 20/40 МГц, конфигурация 2×2, до 300 Мбит/с*) |
| Диапазон частот | 2,4 ГГц |
| Организация до четырёх независимых беспроводных сетей на точке доступа Wi-Fi (Multiple SSID) | есть |
| Поддержка протоколов интернета | |
| Родительский контроль SkyDNS | есть |
| Аппаратная поддержка IP-телевидения TVport | есть |
| Межсетевой экран SPI с защитой от DDoS-атак | есть |
Подготовка ПК и роутера
Чтобы избежать каких-либо осложнений в ходе предстоящих мероприятий по установке точки доступа нужно произвести сброс конфигурации к заводскому состоянию. Проще всего это сделать при помощи кнопки на устройстве. Ее нужно нажать и удерживать в течении 10 секунд. Естественно, маршрутизатор должен быть включен в розетку. После сброса параметров устройство будет перезагружено, что также займет какое-то время (не более 10 сек).

Еще один момент требует внимания – нужно проверить состояние параметров интернет протокола (IPv4) в системе Windows. Для этого необходимо воспользоваться ее интерфейсом и предпринять следующие действия.
Универсальный способ для всех Windows систем
Нажимаем комбинацию «Windows» + «R». Откроется окно «Выполнить». В текстовом поле пишем команду ncpa.cpl и нажимаем «Enter». Откроется окно сетевых подключений, в котором нужно выполнить действия, описанные ниже.
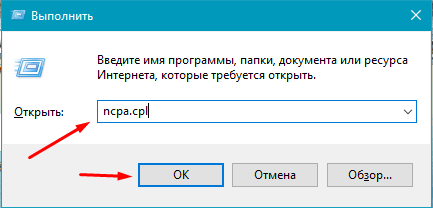
- В открывшемся окне выбрать кабельное соединение (в его наименовании обычно фигурирует название сетевого адаптера).
- Кликнуть по нему правой клавишей мыши и в контекстном меню нажать на свойства.
- Откроется окно параметров, в котором надо выбрать для редактирования интернет протокол v4.
- На вкладке общие активировать переключатель для получения адреса в автоматическом режиме и такого же автоматического получения адресов для серверов DNS.
Этот способ работает во всех версиях Windows вплоть до 10.
Сопряжение ПК и роутера
После вышеописанных манипуляций компьютер и маршрутизатор готовы к совместной работе. Первоначальное конфигурирование оборудования лучше делать при помощи проводного подключения. Для этого можно применить кабель Ethernet, поставляемый в комплекте с маршрутизатором. Один из коннекторов нужно вставить в LAN порт на задней панели устройства, другой в разъем сетевой карты. Также нужно отсоединить от порта WAN (Internet) на точке доступа, кабель Ростелекома, это облегчит настройку роутера d link.

Способ первый
В первом способе нам не придется скачивать сторонние программы. Первый способ предельно простой, все на русском. Есть один нюанс – у Вас должен работать интернет на роутере.
Для начала нужно зайти в настройки своего роутера. Для этого включаем любой браузер. Прописываем адрес 192.168.1.1 или 192.168.0.1. Откроется страница входа, здесь нужно ввести свое имя пользователя и пароль. Если Вы его никогда не меняли, то по стандарту это «admin/admin» без кавычек (имя/пароль).
Первым у нас открывается «Системный монитор», здесь находится различная информация о работе роутера. Смотрим в правую колонку «Информация о системе». Нас интересует строчка «Обновления». Жмем на ссылочку «Доступны».

Теперь нужно внизу нажать на кнопку обновления. Маршрутизатор самостоятельно скачает все нужное и обновит программное обеспечение. Восстановление окончено.
Обзор модели Keenetic модели Lite II
Настройка роутера zyxel keenetic 2
Изменения в новой модели «Зухель кинетик лайт», как его называют некоторые пользователи, коснулись не только внешнего вида, но и «начинки». Теперь устройство оснащено обновленным процессором MIPS(R) 24KEc 580 МГц MediaTek MT7620N, ставшим настоящим прорывом благодаря увеличившейся мощности. Отличает две модели Keenetic и заметно возросший объем оперативной памяти, ставший больше в два раза: DDR SD RAM 64 Mb. Точно так же увеличилась скорость приема и передачи со 150-ти Мбит/с в первом Lite до 300 Мбит/с в Lite II
Производитель уделил пристальное внимание безопасности: в Keenetic появился межсетевой экран, защищающий гаджеты, подключенные к сети через маршрутизатор, от агрессивных хакерских атак. Новый Lite II способен «потянуть» подключение 3-5 устройств, при этом он не «режет» скорость и не имеет перебоев в соединении. Все эти изменения в новой модели Keenetic благотворно отразились на общем функционале, Lite II редко перегревается и не нуждается в постоянных перезагрузках
Все эти изменения в новой модели Keenetic благотворно отразились на общем функционале, Lite II редко перегревается и не нуждается в постоянных перезагрузках.
Внешний вид Lite II
Продолжая описание Lite II, выделим несколько важных моментов, касающихся изменений в его внешнем виде
Привлекает внимание переход с белоснежного цвета, как у первой версии Keenetic, к черному, а также применение нового дизайна. Модель маршрутизатора Lite II стала меньше по габаритам, более компактной и изысканной, чему способствует ставшая ребристой верхняя часть корпуса. Keenetic снабдили дополнительной внешней «вай фай» антенной, установленной на задней панели
Здесь же расположены пять портов 100 Mbit: четыре LAN-разъема для домашней сети, один – WAN — для локальной. На верхней панели Lite II появилась кнопка, регулирующая соединение с сетями Wi-Fi, имеющая два основных режима:
Keenetic снабдили дополнительной внешней «вай фай» антенной, установленной на задней панели. Здесь же расположены пять портов 100 Mbit: четыре LAN-разъема для домашней сети, один – WAN — для локальной. На верхней панели Lite II появилась кнопка, регулирующая соединение с сетями Wi-Fi, имеющая два основных режима:
- Посредством быстрого нажатия запускается мгновенное соединение.
- При нажатии с задержкой включается или отключается домашняя сеть.
Подключение и подготовка к работе Keenetic
Подключение маршрутизатора Lite II и последующая подготовка к работе происходит довольно просто, для этого нужно:
- При помощи адаптера, идущего в комплекте вместе с роутером Lite II, подключить его к электрической сети и нажать на кнопку «Питание».
- К разъему, обозначенному как «Интернет», выделенному синим цветом, подсоединить кабель провайдера. На Keenetic загорится индикатор со значением «0».
- Патч-корд, имеющийся в комплекте, подсоединить одним штекером к LFN-разъему Keenetic, лучше под №1, другим — к сетевой карте ПК, загорится индикатор «1».
- Если все сделано правильно, на передней панели Lite II загорятся лампочка питания и индикатор, выглядящий как шарик с сеточкой.
В случае если не загорается индикатор «0» при подключении кабеля от провайдера, это означает, что провод, возможно, имеет повреждения. Если не светится индикатор с номером разъема, к которому подключается патч-корд, это признак неисправности сетевой карты компьютера, или при подключении что-то было сделано неправильно. А если все индикаторы горят, значит, подключение прошло успешно, роутер Keenetic находится в рабочем состоянии и теперь можно переходить к настройкам устройства.
Настройка Zyxel Keenetic Lite II в режиме репитера
Если вдруг вам понадобилось использовать Lite II в качестве повторителя сигнала для расширения сети «Вай-Фай» дома, сделайте следующее:
-
Перейдите в раздел «Система». Во вкладке «Режим» выберите «Усилитель». Примените настройки и подождите, пока роутер переключится на новый режим.
- Теперь соедините два устройства: основной маршрутизатор и Lite II. Для этого нажмите на репитере на кнопку Wi-Fi сверху, а потом на кнопку WPS на главном девайсе.
- Подождите, пока два устройства свяжутся друг с другом. В итоге у Lite II будет другой адрес IP в локалке — это будет производная от адреса вашего основного роутера.
Где скачать прошивку Zyxel Keenetic
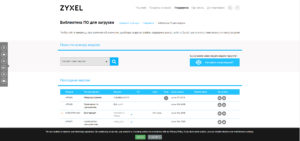 Прошивка «Зиксель Кинетик» и любого другого роутера находится на официальной странице. Рекомендуется брать их там. Если не нашли, можно рискнуть и посмотреть на сторонних ресурсах, но обязательно проверить на наличие вирусов. Все необходимое расположено на сайте https://www.zyxel.com/ru/ru/support/download_landing.shtml. Вводите конкретную модель своего устройства и скачиваете тип под названием «Микропрограмма».
Прошивка «Зиксель Кинетик» и любого другого роутера находится на официальной странице. Рекомендуется брать их там. Если не нашли, можно рискнуть и посмотреть на сторонних ресурсах, но обязательно проверить на наличие вирусов. Все необходимое расположено на сайте https://www.zyxel.com/ru/ru/support/download_landing.shtml. Вводите конкретную модель своего устройства и скачиваете тип под названием «Микропрограмма».
Скачивать желательно последнюю версию. Обычно есть два варианта: версия 1.0.0 и версия NDMS v2.00. Смотрим на дату создания ПО и скачиваем. На всякий случай загружаются несколько вариантов, если есть.
Загружаемый файл запакован в архив, из которого надо достать данные с расширением .bin.
Ставим пароль на «Вай-Фай»
Кроме нового пароля на Lite II, установим ещё некоторые параметры:
- Кликаем по значку сети в списке иконок внизу. Попадём сразу в «Точку доступа». Здесь сразу включаем сеть.
- Меняем название точки на более оригинальное (это совсем не обязательно).
- Галочку со следующего пункта убираем, иначе свою сеть в перечне доступных вы не найдёте.
-
В защите указываем комбинированный тип WPA-PSK + WPA2-PSK. Тут же в свободной строчке ниже пишем ключ — с цифрами, маленькими и большими английскими буквами. Всего символов 8 — не меньше. Можно взять и больше.
- Стандарт желательно поставить смешанный, чтобы роутер сам смог решить, с каким работать, в зависимости от обстоятельств.
- Канал устанавливаем автоматический, а мощность указываем в зависимости от зоны, которую нужно покрыть «Вай-Фаем», но обычно ставят 100%. Применяем настройки.
Характеристики
| Предупреждения | |
| ПРЕДУПРЕЖДЕНИЕ | Для интернет-тарифов свыше 100 Мбит/сек лучше купить роутер с гигабитными портами. Иначе, тариф 200 Мбит/сек, к примеру, будет ограничен до 100 Мбит/сек |
| Основные характеристики | |
| Описание | WiFi-маршрутизатор |
| Производитель | Keenetic |
| Серия | Lite |
| Модель | KN-1311 |
| Тип оборудования | Роутер WiFiнайти похожее Wi-Fi оборудование |
| Характеристики WiFi | |
| Стандарты Wi-Fi | WiFi N (b/g/n) |
|
Назад ВпередВсе подходящие Wi-Fi адаптеры |
|
| Максимальная скорость WiFi | 300 Мбит/сек |
| Частота беспроводной связи | 2.4 ГГц |
| Бесшовный роуминг | Mesh, 802.11k, 802.11v, 802.11r |
| Режимы, беспроводные сети | Adapter (Wireless Client), Repeater, AP |
| Схемы обеспечения безопасности передачи данных | WPA2-PSK; WPA-PSK; WEP-кодирование с 64- или 128-битным ключом |
| Характеристики антенн | |
| Внешние антенны | 2 антенны (Несъемная + Несъемная) |
| Усиление антенны | 5 dBi |
| Конфигурация | |
| Процессор | MT7628N 575 МГц |
| Память | 64 Мб DDR2, 16 Мб flash |
| Скорость передачи данных | до 95 Мбит/с (Маршрутизация IPoE/PPPoE/L2TP/PPTP) |
| Управление | Веб-интерфейс, Интерфейс командной строки (CLI), Мобильное приложение для iOS или Android |
| Безопасность | |
| Брандмауэр (Firewall) | SPI (Stateful Packet Inspection), Защита от DOS атак, Яндекс.DNS, SkyDNS |
| WPS (Wi-Fi Protected Setup) | Поддерживается |
| Аутентификация пользователя в сети | Port Based Network Access Control |
| Протоколы авторизации | CHAP, MS CHAP, MS CHAP v2, PAP |
| Подключение к интернету | |
| Порты WAN | 1 порт RJ-45 100 Мбит/сек, Любой из портов может быть WAN |
| Поддержка IP TV | Есть |
| Сетевые характеристики | |
| Защищенные VPN-протоколы | PPTP, PPPoE, L2TP, IPSec |
| Поддержка IGMP (Multicast) | Есть |
| Поддержка WMM (Wi-Fi Multimedia) | Поддерживается |
| VLAN | Поддерживается, IEEE 802.1Q |
| NAT | Поддерживается |
| DHCP-сервер | Есть |
| Интерфейс, разъемы и выходы | |
| Порты Fast Ethernet | 4 порта 10/100 Мбит/сек |
| Особенности корпуса | |
| Корпус | Пластик |
| Цвета, использованные в оформлении | Серый |
| Индикаторы | Internet, Power, WLAN |
| Кнопки | Reset, Переключение режимов |
| Варианты крепления | Крепление к стене |
| Рабочая температура | 0 ~ 40 °C |
| Питание | |
| Питание | От электросети |
| Блок питания | Внешний, в комплектеблок питания |
| Комплект поставки и опции | |
| Комплект поставки | Блок питания, Кабель RJ-45, Руководство пользователякомплект №1 |
| Прочие характеристики | |
| Прочее | Предоставление обновлений до 01.2024 |
| Логистика | |
| Размеры (ширина x высота x глубина) | 159 x 29 x 110 мм |
| Вес | 0.2 кг |
| Размеры упаковки (измерено в НИКСе) | 26.1 x 24.1 x 5.2 см |
| Вес брутто (измерено в НИКСе) | 0.522 кг |
Настройка роутера
Открыв любой из установленных интернет-обозревателей (браузеров) введите в адресную строку следующий адрес, позволяющий получить доступ к программному обеспечению устройства – 192.168.1.1
Открываем браузер, вводим в адресной строке http://192.168.1.1
Вход в настройки роутера
После нам необходимо проделать ряд операций:
Введите ключ «admin» в оба поля авторизации и нажмите Ок;
В открывшемся окне приветствия выберите веб-конфигуратор;
В ответ на предложение рекомендуем сразу сменить пароль (это ключ доступа к самому устройству, а не Wi Fi или IPTV)
Сразу после этого роутер перезагрузится, и вы должны будете снова войти с тем же логином «admin» и новым паролем;
Теперь перед вами основной веб-интерфейс роутера Zyxel Keenetic iii, обратите внимание на меню (иконки) снизу. Для того чтобы настроить интернет Билайн, Ростелеком и любой другой нам потребуется одна и та же вторая слева вкладка в виде значка глобальной сети – Интернет;
Для настройки всех основных типов проводного подключения переходим во вкладку PPoE/VPN (верхнее меню).
Установка нового пароля для роутера
А теперь рассмотрим настройку каждого типа в отдельности.
Дом.ру и Ростелеком | PPPoE
Для PPoE: Этим стандартом пользуются такие провайдеры, как Дом.ру, Ростелеком.
- Жмём на кнопку под таблицей интерфейсов и добавляем соединение.
- В открывшейся таблице первым делом указываем интересующий нас тип – PPPoE;
- В полях ниже указываем данные для авторизации от провайдера (логин и пароль), указанные в договоре. Если в документах пароля нет – созвонитесь со службой поддержки клиентов, и вам его предоставят.
- Проверяем, что в первых двух селекторах (в начале страницы) выставлены галочки «Включить» и «Использовать»;
- Применяем настройки, проверяем наличие интернета.
Пример данной настройки роутера
VPN
Для PPTP: Достаточно популярный протокол, использующий VPN серверы.
- Добавляем новое соединение;
- Устанавливаем тип протокола;
- Если создавали ранее отдельный интерфейс, укажите в соответствующей строке, что Zyxel Keenetic Lite iii должен использовать его, а не стандартный «Broad Connection…»;
- Также как и в предыдущем случае вводим данные авторизации;
- Выставляем автоматическую настройку IP-параметров.
- Остальные поля вроде метода защиты и имён сервиса изменяем только по требованию провайдера (если указано в инструкциях);
- Сохраняем настройки, проверяем работоспособность подключения;
Билайн | L2TP
Для L2TP: Новый и перспективный тип, на котором работают сети Билайн. Настройка практически не отличается от PPTP.
- Жмём на создание нового соединения;
- Выбираем протокол типа L2TP;
- Оставляем стандартный интерфейс;
- Находим в договоре VPN-адрес, который затем указываем в соответствующем поле адреса сервера;
- Персональные авторизационные данные из договора;
- IP должен настраиваться автоматически;
- Выбираем метод защиты, исходя из данных в инструкциях от провайдера (либо созваниваемся со службой поддержки клиентов);
- Остальные поля не трогаем, применяем настройки;
- Проверяем доступность интернета от Билайн;
Пример: как добавить новое соединение
В случае если связь не появилась либо роутер уже ранее настраивался, из-за чего у вас не получилось установить соединение, можно сбросить установки Zyxel Keenetic Lite iii к заводским параметрам и попробовать снова. Самый простой способ сделать это – найти на задней панели надпись Reset, над которой располагается углублённая в корпус кнопка. Чтобы нажать на неё, возьмите ручку или что-то другое с тонким стержнем. Удерживайте в зажатом положении данную кнопку 10-15 секунд. Роутер перезагрузится и запустится снова с исходными параметрами.
Связать роутер и компьютер — используем кабель
Перед вами кабель Ethernet из комплекта: одну его вилку вставляем в разъём LAN1, а второй — в такое же гнездо, только на компьютере (на стационаре на задней панели блока либо на ноутбуке слева или справа). Если кабеля вдруг не оказалось, подключитесь тогда к «Вай-Фаю» роутера на ПК, предварительно включив его. Но кабельное соединение будет надёжнее, поэтому, если есть возможность, используйте его.
Кабель провайдера подключите к выходу WAN
Проведённый в квартиру кабель провайдера подключаем к голубой розетке на роутере. Включаем его и ждём полной загрузки системы. Компьютер распознаёт локальное подключение.
Что ещё нужно сделать перед настройкой? Проверить параметры сетевой карты — она должна получать от роутера IP и DNS в автоматическом режиме:
- Открываем окно «Панель управления». В «Виндовс 7» это можно сделать через «Пуск», а в Windows 10 — через контекстное меню кнопки «Пуск» (кликните по ней правой клавишей мышки и выберите панель в списке).
- Переходим в «Центр управления сетями».
- Жмём на ссылку слева «Изменение настроек адаптеров».
- Выбираем Ethernet-соединение либо локальную сеть правой клавишей — щёлкаем в небольшом меню по «Свойства».
- Выделяем параметр с упоминанием стандарта IPv4 — раскрываем окошко с его свойствами.
- Ставим автоматическую передачу IP и DNS — сохраняемся и переходим к настройке Lite.
Где скачать прошивку Zyxel keenetic
Начинать прошивку Wi-Fi роутеров Zyxel Keenetic следует с поиска соответствующего файла, который вы должны скачаете на ПК. Чтобы не тратить время на поиски, скачайте его по адресу http://zyxel.ru/support/download , где его можно загрузить.
Среди множества открывшихся файлов и образов, выбирайте тот, который подойдет для вашего роутера. Говоря конкретнее по этому поводу, следует сразу же заметить, что в данный момент времени есть только два варианта для обеих моделей, то есть для случая, когда нужна прошивка Zyxel Keenetic Giga, либо же второй случай – нужна прошивка Zyxel Keenetic Lite. Причины для скачивания других файлов нет.
Первый вариант — 1.00, ну а второй — это обновление микропрограммы, которая называется NDMS v2.00. Новейшую генерацию прошивки можно отличить без особого труда, всего лишь посмотрев на дату выпуска.
Скачать можно любой из вариантов, но если вы выберете второй, то найти инструкцию по настройке Вай-Фай роутера в интернете будет не так уж просто, хотя сама прошивка очень даже неплохая, ибо у нее удобный интерфейс и слегка расширенный функционал, благодаря чему она уже сейчас пользуется популярностью среди пользователей.
Найдя и выбрав подходящий вам файл прошивку компании Zyxel, сохраните себе его на своем ПК. Причем стоит учитывать, что загрузка произойдет на компьютер в zip архиве, как драйвер, а это значит, что когда вы перейдете к следующему этапу, то обязательно распакуйте архив и достаньте из него файл с расширением bin, дабы иметь возможность правильно произвести обновление прошивки Zyxel Keenetic.
Настройка IP TV
Поддерживается работа с цифровым телевидением в двух режимах: с идентификатором и без. Настройка IPTV у Zyxel Keenetic 4G II происходит так:
- В верхней панели управления переключитесь ко вкладке «Компоненты». В нижней части кликните по иконке шестеренки.
- У «Служба IGMP Proxy/PPPoE proxy» нужно снять галочку.
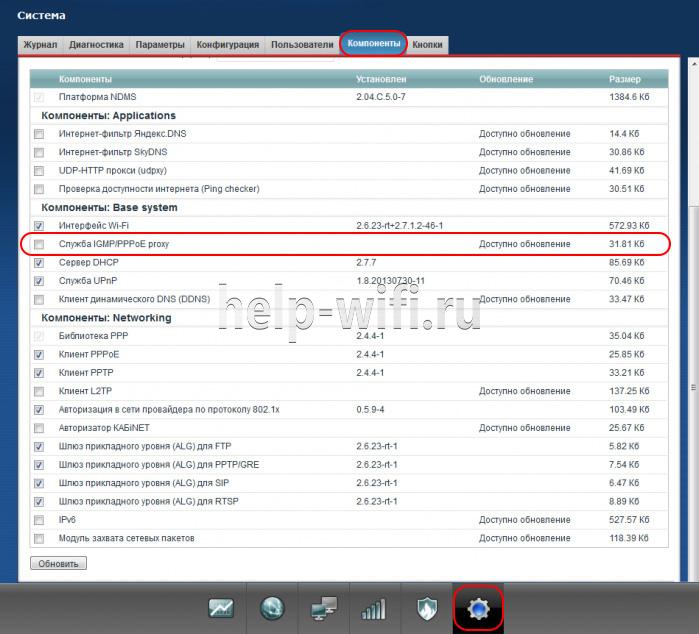
- Для подключения без VLAN ID перейдите в раздел «Интернет» в нижней части.
- Там выберите пункт с названием вашего оператора или, если подключение происходит через ТВ-приставку, выбирайте тип «Broadband connection».
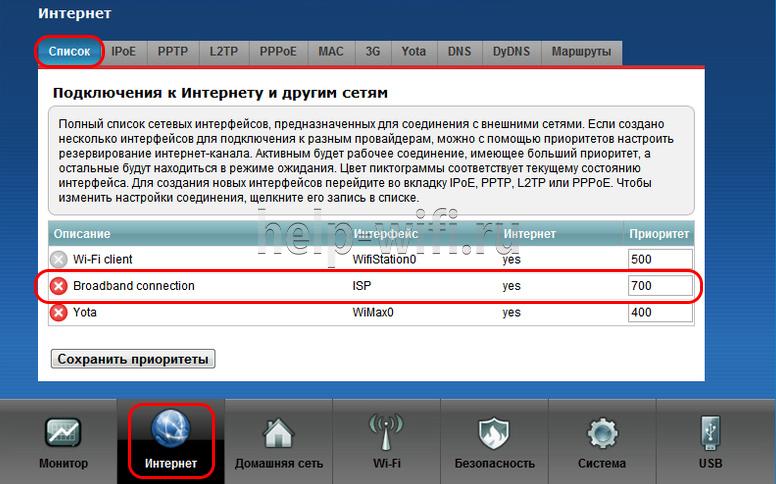
- Откроется дополнительное меню, там нужно выбрать порт LAN, к которому подключена ТВ-приставка.
- В поле «Настройка параметров IP» поставьте значение «Автоматическая», если там стоит другое.
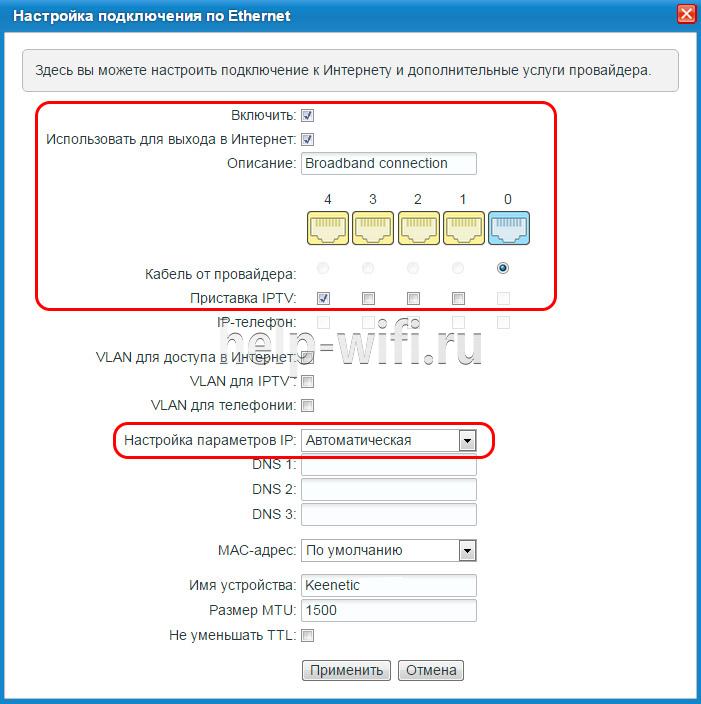
- Если для подключения IPTV используется идентификатор VLAN, то вместо предыдущего шага выполните этот. Выбрав LAN-порт с ТВ-приставкой, установите галочку на «Использовать для выхода в Интернет».
- Поле «Идентификатор сети (VLAN ID)» установите в соответствии со значениями идентификатора VLAN от провайдера.

- «Настройка параметров IP» установить значение «Ручная». Следующие поля заполнить в соответствии с данными от провайдера.
- Примените настройки.
Веб-конфигуратор
В этом разделе я расскажу о возможностях настройки. Начнем с подключения к Интернету (если вы решили не пользоваться NetFriend).
Вообще в инструкции к роутеру я нашла информацию, что все подключенные к нему устройства (по Ethernet или Wi-Fi) будут автоматически настроены. Но если вдруг этого не произошло, читаем дальше.
Настройка подключения
Для всех провайдеров нужно действовать по одной схеме:
- В конфигураторе заходим в раздел «Интернет» – находится внизу, значок глобуса;
- Сверху выбираем вкладку PPPoE/VPN и выбираем «Добавить соединение»;
- Ставим галочки напротив «Включить» и «Использовать для выхода в Интернет»;
- Выбираем тип протокола;
- В строке «Подключаться через» ищем «Broadband connection (ISP);
- Если указано в договоре с провайдером, заполняем строки «Адрес сервера», «Имя пользователя», «Пароль»;
- Выбираем тип настройки IP;
- Для подтверждения настроек жмем «Применить».
Wi-Fi
А теперь настройка точки доступа Wi-Fi на Зиксель Кинетик Лайт 2:
- В веб-конфигураторе заходим в раздел «Wi-Fi» (значок беспроводной сети в виде лесенки);
- Выбираем раздел «Точка доступа 2,4 ГГц»;
- Проверяем наличие галочки у строки «Включить точку доступа»;
- Задаем имя сети;
- Если не хотите, чтобы точка доступа была видна в списке доступных сетей, поставьте галочку у пункта «Скрывать SSID» (только учтите, что для подключения каждый раз нужно будет вводить имя и пароль);
- «Защита сети» – выбираем самый надежный WPA-PSK + WPA2-PSK;
- В строке «Ключ сети» пропишите придуманный пароль от Wi-Fi сети;
- Остальные пункты можно не трогать, нажимаем «Применить».
IPTV
Как я уже писала выше, при подключении телевизионной приставки в настройках роутера нужно указать порт, к которому она подключена. Как это сделать:
- Заходим в раздел «Интернет», сверху выбираем вкладку «Подключения»;
- Открываем пункт «Broadband connection»;
- В строке «Приставка IPTV» отмечаем порт, в который подключен ресивер;
- «Настройка параметров IP» выбираем «Автоматическая»;
- Сохраняем изменения кнопкой «Применить».
Напоследок скажу, если будет нужно сделать сброс настроек к стандартным значениям, на задней панели роутера нужно нажать кнопку «Сброс». Для этого понадобится острый предмет. После этого маршрутизатор нужно будет настроить заново.
Дополнительные настройки роутеров Zyxel Keenetic описаны в следующем видео:
Вот и все. Основное я рассказала. Если вдруг кому-то нужна помощь по расширенным настройкам этой модели, смело пишите в комментарии! До скорого!
Роутер Zyxel Keenetic Lite 2 является одним из фаворитов сетевого оборудования. Маршрутизатор пользуется успехом среди пользователей разных стран, однако, чем больше задач устройство способно решить, тем больше возникает вопросов. Именно поэтому настройка роутера Zyxel Keenetic Lite 2 интересует большинство владельцев. В данной статье мы постараемся максимально просто справиться с данной задачей.
Конфигурируем Zyxel Keenetic Lite
Модель Keenetic Lite позиционируется компанией Zyxel как устройство для подключения к интернету по проводной линии Ethernet. Кроме того, данное оборудование предоставляет возможность создания беспроводной точки доступа с поддержкой технологии 802.11n на скорости до 150 Мбит/с. Обозначение «Lite» в названии свидетельствует о том, что данная модель имеет несколько урезанные характеристики по сравнению с другими устройствами Keenetic. Создано это для того, чтобы сделать продукцию компании доступной для более широкого круга потребителей. Однако и тех функций, которые имеются, вполне достаточно для того, чтобы удовлетворить запросы большинства пользователей. Подробнее о возможностях устройства и его настройке далее.
Готовим интернет-центр к первому включению
Подготовка роутера к работе проводится традиционно для устройств подобного типа. Как правильно его подключить, интуитивно понятно даже начинающему пользователю. Для этого нужно:
- Извлечь устройство из упаковки.
- Прикрутить антенну к соответствующему разъему. Он находится на тыловой части маршрутизатора.
-
Соединить аппарат с ПК через один из разъемов LAN, а в порт WAN подключить кабель от провайдера.
- Проверить, чтобы в настройках сети на компьютере было установлено получение IP-адреса и DNS-сервера автоматически.
После этого можно подключать электропитание роутера и приступать к его настройке.
Подключаемся к веб-конфигуратору устройства
Все изменения конфигурации Zyxel Keenetic Lite осуществляются через web-конфигуратор устройства. Чтобы попасть туда, необходимо:
- Запустить любой имеющийся на компьютере браузер и ввести в его адресной строке 192.168.1.1
- Ввести имя пользователя и пароль в окне, которое появится после выполнения предыдущего шага.
Параметры для авторизации на странице настроек маршрутизатора можно узнать из стикера на днище корпуса устройства.
Практически всегда в качестве логина используется слово admin, а в качестве пароля — комбинация цифр 1234. Это заводские настройки устройства. Крайне желательно сменить их в ходе конфигурирования маршрутизатора.
Подключаемся к всемирной паутине
Авторизовавшись в веб-конфигураторе Zyxel Keenetic Lite, пользователь попадает на его главную страницу. Производить настройку устройства можно, переходя в соответствующие разделы в левой части окна. Все они имеют свои подразделы, которые можно увидеть, нажав на плюсик возле их названия.
Для того чтобы маршрутизатор предоставил доступ к глобальной сети, необходимо:
- Перейти в раздел «Интернет» и выбрать подменю «Авторизация».
- В правой части окна выбрать из выпадающего списка тип протокола, используемого провайдером. Эта информация должна быть известна пользователю заранее.
- В появившихся строках внести необходимую информацию. Поля, обязательные для заполнения, обозначены соответствующими надписями.
В зависимости от типа выбранного подключения, количество и название параметров в окне может отличаться. Но пользователя не должно это смущать, так как всю информацию, которую нужно туда занести, он должен заранее получить у провайдера.
- Сохранить созданную конфигурацию, нажав на кнопку «Применить» внизу страницы.
После проведения всех описанных выше манипуляций соединение с интернетом должно установиться.
Меняем параметры соединения Wi-Fi
При первом включении Zyxel Keenetic Lite автоматически активируется точка доступа Wi-Fi, с уже готовой конфигурацией, установленной производителем. Параметры подключения к ней можно узнать на том же стикере, что и логин и пароль для доступа к веб-интерфейсу.
Беспроводная сеть с заводскими настройками вполне работоспособна, но в целях безопасности настоятельно рекомендуется изменить их. Делается это следующим образом:
Перейти в раздел «Сеть Wi-Fi», подраздел «Соединение» и изменить имя сети на свое, чтобы легко находить ее среди соседних сетей.
Открыть подраздел «Безопасность» и выбрать, как будет производиться проверка подлинности. Для домашней сети рекомендуется выбирать WPA2-PSK.
В появившейся строке ввести ключ для своей сети Wi-Fi и сохранить изменения при помощи нажатия на кнопку «Применить».
Оставшиеся параметры беспроводной сети можно оставить без изменений.







