Dism /online /cleanup-image /restorehealth
Содержание:
- Что такое DISM?
- Разрешение для Windows 7 и Windows Server 2008 R2
- Программа Dism++
- Удалить обновление через DISM.
- Использование SFC
- Решение проблемы
- Проверка и Восстановление системных файлов
- Восстановление повреждённого хранилища компонентов Windows с помощью программы Dism++
- Get Driver Information
- /Commit-Image
Что такое DISM?
Система обслуживания образов развертывания и управления ими (DISM.exe) — это средство командной строки, которое можно использовать для обслуживания и подготовки образов Windows, включая те, которые используются для Windows PE, среды восстановления Windows (Windows RE) и программа установки Windows. DISM можно использовать для обслуживания образа Windows (WIM) или виртуального жесткого диска (VHD или VHDX).
Система DISM встроена в Windows и доступна в командной строке или Windows PowerShell. Дополнительные сведения об использовании DISM с PowerShell см. в разделе Развертывание командлетов управления образами (DISM) в Windows PowerShell.
Требования к образу
DISM можно использовать для подключения и обслуживания образа Windows из WIM-файла, ФФУ-файла, VHD-файла или файла. VHDX, а также для обновления работающей операционной системы. Его можно использовать с более старыми файлами образа Windows (WIM-файлами). Однако его нельзя использовать с образами Windows, которые новее установленной версии DISM.
Полное техническое описание WIM см. в техническом документе формат файла образов Windows (WIM).
DISM можно использовать для обслуживания образов Windows, начиная с Windows 7, Windows Server 2008 R2 и связанных с ними версий WinPE и WinRE. Команды и параметры, доступные для обслуживания образа, зависят от операционной системы Windows, которую вы обслуживаете, а также от того, находится ли образ в автономном режиме или в работающей в данный момент операционной системе.
Список поддерживаемых платформ и типов архитектуры см. в разделе Поддерживаемые платформы DISM.
Общие сценарии обслуживания и управления
Решения для обслуживания образов и управления делятся на две основные категории:
- Управление данными или сведениями, включенными в образ Windows, например перечисление или Инвентаризация компонентов, обновлений, драйверов или приложений, содержащихся в образе, запись или разделение образа, добавление или удаление образов в WIM-файле или подключение образа.
- Обслуживание самого образа, включая добавление или удаление пакетов драйверов и драйверов, изменение языковых параметров, включение и отключение функций Windows, а также обновление до более поздней версии Windows.
Ограничений
Совместимость версий. DISM можно использовать с целевыми образами старых операционных систем Windows, но не с целевыми образами операционных систем, более ранними, чем установленная версия DISM. Например, система DISM из Windows 10 версии 1511 может обслуживать Windows 10, версии 1511 и 1507, но не версии 1607. Дополнительные сведения см. в разделе Поддерживаемые платформы DISM.
Удаленная установка. Установка пакетов на удаленный компьютер по сети не поддерживается.
Файлы ответов. При указании файла ответов (Unattend.xml) для образа применяются только параметры, указанные на этапе настройки. Все остальные параметры в файле ответов игнорируются. В каждый момент времени можно указать только один файл ответов. Дополнительные сведения см. в разделе параметры Command-Line автоматического обслуживания DISM .
Используйте файл ответов для обеспечения зависимостей пакета. Для некоторых пакетов сначала необходимо установить другие пакеты. Из-за этого требования к зависимостям при установке нескольких пакетов следует использовать файл ответов. Применив файл ответов с помощью DISM, можно установить несколько пакетов в правильном порядке. Это предпочтительный метод установки нескольких пакетов.
Порядок установки пакета. Пакеты устанавливаются в том порядке, в котором они перечислены в командной строке. В следующем примере 1. INF, 2. INF и 3. INF будут установлены в том порядке, в котором они указаны в командной строке.
Несколько команд обслуживания не поддерживаются. Можно указать несколько драйверов (1. INF, 2. INF) или пакетов, но нельзя указать несколько команд (например, /Add-Driver /Remove-Driver или /Add-Driver /Add-Package) в одной командной строке.
Подстановочные знаки. Подстановочные знаки не поддерживаются в командных строках DISM.
Разрешение для Windows 7 и Windows Server 2008 R2
Чтобы устранить эту проблему, используйте средство готовности к обновлению системы. Затем установите Windows обновления или пакета службы.
-
Скачайте средство готовности к обновлению системы.
Перейдите в каталог обновлений Майкрософт и скачайте средство, соответствующее версии Windows, запущенной на компьютере. Дополнительные сведения о том, как найти установленную версию Windows, см. в этой версии Узнайте, работает ли компьютер с 32-битной или 64-битнойверсией Windows .
Примечание
Этот инструмент обновляется регулярно, рекомендуется всегда скачивать последнюю версию. Этот инструмент доступен не на всех поддерживаемых языках. Проверьте приведенную ниже ссылку, чтобы узнать, доступна ли она на вашем языке.
-
Установите и запустите средство.
-
Выберите скачивание на веб-странице Центра скачивания, а затем сделайте одно из следующих:
- Чтобы немедленно установить средство, выберите Open или Run, а затем выполните инструкции на экране.
- Чтобы установить средство позже, выберите Сохранить, а затем скачать файл установки на компьютер. Когда вы будете готовы установить средство, дважды выберите файл.
-
В диалоговом окне Windows обновления автономных установщиков выберите Да.
-
-
При установке средства он автоматически запускается. Хотя для запуска обычно требуется менее 15 минут, на некоторых компьютерах это может занять гораздо больше времени. Даже если планка прогресса, как представляется, останавливается, сканирование по-прежнему запущено, поэтому не выберите Отмена.
-
Когда вы увидите полное завершение установки, выберите Закрыть.
-
Переустановка обновления или пакета служб, которые вы пытались установить ранее.
Чтобы вручную устранить ошибки коррупции, которые обнаруживает средство, но не может быть исправлено, см. в статью Как устранить ошибки, обнаруженные в файле
Программа Dism++
Свое название программа позаимствовала у стандартной системной утилиты Windows — DISM, которая впервые появилась в Vista. Предназначена эта утилита для настройки образов Windows формата WIM (Windows Imaging Format), разработанных в Microsoft.
К примеру, при помощи DISM можно добавлять или удалять какие-либо системные компоненты внутри самого образа еще до его записи на диск/флешку для последующей установки. И все эти функции в случае со штатной утилитой требуется запускать в командной строке, что сложно для большинства пользователей. В Dism++ же реализован графический пользовательский интерфейс, благодаря чему управление образами существенно упрощается, становится доступным для пользователей, не знакомых с командами DISM.
Работа образами Windows
Программа Dism++ предоставляет мощный инструментарий для работы с образами дисков Windows, в т.ч.:
- Создание образа текущей операционной системы (в среде которой была запущена программа Dism++). Имеется возможность создания установочного образа, который впоследствии можно записать на загрузочную флешку и установить на любом компьютере, либо бэкап-образа для восстановления действующей системы при ее повреждении.
- Возможность развертывания WIM-образов. Другими словами — возможность установки новой копии Window на диск/раздел из-под запущенной ОС, т.е. без необходимости загрузки компьютера с загрузочной флешки/диска.
- Возможность редактирования образов (в т.ч. установочных образов, снятых с запущенной ОС Windows): добавление/отключение служб, системных компонентов, драйверов, приложений и т.д.
- Конвертирование WIM, ESD и SWM образов из любого из этих форматов в любой из них.
- Создание установочных ISO-образов из созданных/отредактированных WIM-образов.
- Получение полной информации об имеющихся в распоряжении пользователя дистрибутивах Windows и другие функции.
Функции восстановления Windows
Приложение Dism++ имеет следующие ключевые функции для восстановления ОС WIndows:
- Проверка и автоматическое исправление работоспособности образов.
- Восстановление загрузчика Windows (добавление новой загрузочной записи на указанный системный диск/раздел).
- Восстановление Windows из ранее созданного бэкап-образа или установочного образа текущей системы.
- Загрузка Windows в среде восстановления с последующим запусков в ней загрузочной версии Dism++.
Функции обслуживания системы
Программа Dism++ окажется полезной не только для тех, кто создает собственные сборки образов Windows, но и для рядовых пользователей ПК. И это обусловлено наличием в приложении таких вспомогательных функций, как:
- Очистка системы от мусорных файлов с целью увеличения производительности ее работы и/или высвобождения дискового пространства. Программа Dism++ на выбор пользователя удаляет устаревшие файлы (резервные копии файлов, накапливающиеся после обновлений Windows, программ, и т.д.), файлы, содержащие отчеты, события, историю и т.п., системные кэш-файлы, временные файлы и прочий мусор.
- Оптимизация системы путем включения/выключения различных системных компонентов, служб, функций и приложений, настройки системных параметров и т.д.
- Управление автозагрузкой (добавление/исключение программ и/в список автозагрузки).
- Возможность удаления любых установленных на компьютере программ и/или Appx-приложений (универсальных приложений для Windows-устройств, загружаемых из магазина Microsoft Store).
- Удаление паролей или включение других учетных записей Windows.
- Управление драйверами: установка, экспорт (бэкап) и удаление.
- Управление компонентами Windows — включение, выключение и обновление.
- Удаление/отключение и добавление/установка персонализированных возможностей (распознавание текста, преобразование текста в речь, режим разработчика и многие другие).
- Возможность удаления установленных и ручной установки обновлений Windows из файлов MSU, CAB, EXE,ESD, MUM.
Удалить обновление через DISM.
Загрузитесь с диска восстановления/флешки и запустите Восстановление системы.
Если система загружается, открываемПуск -> Параметры -> Обновление и безопасность -> Восстановление
Выбираем вариант Особые варианты загрузки и нажимаем Перезагрузить сейчас»:

После перезагрузки, вам будет предложено выбрать варианты решения проблемы. Выбираем Поиск и устранение неисправностей:

Выбираем Дополнительные параметры:

Выбираем Командная строка»:

Для начала, нам нужно определить букву системного раздела (это может быть не диск C:\).
В Командной строке, выполняем команду:
и нажимаем Enter.

Выведите список разделов в системе:
и нажимаем Enter.

Смотрим системный диск и запоминаем/записываем букву:

Завершаем сеанс diskpart командой:
и нажимаем Enter.

Теперь, нам нужно вывести список установленных обновлений. Выполняем команду:
и нажимаем Enter*.
* Замените при необходимости диск D:\ на свой.

Получаем список всех установленных обновлений:

Теперь, нам нужно найти нужное обновление. Проблема в том, что если вам, нужно удалить обновление KB5000802 (для ОС версии 2004 и 20H2) или KB500080 (для ОС версии 1909), вы скорее всего не увидите его тут номер. По своему опыту с обновлением KB5000802, не смог его найти в списке. Поэтому, воспользуйтесь поиском по дате установки. Для этого, выполняем команду:
и нажимаем Enter.

Это самый универсальный способ, найти нужное обновление. Если вы, не помните дату установки обновления, загрузитесь в обычном режиме и при помощи утилиты Dism++, ищем имя и дату установленного файла:

Теперь, зная название нужного обновления, вы можете легче найти его в списке установленных.
*Дополнительно. Если вы знаете какое конкретно обновление (KB) вызвало проблему, его номер можно использовать в качестве фильтра:
и нажимаем Enter. Однако, повторюсь, этот способ не поможет найти обновление KB5000802. Оно не отображается по номеру. Смотрим скрины выше.
Теперь, если вы нашли нужное обновление, выполняем команду:
и нажимаем Enter.*

Для наглядности. Вы должны указать свой идентификатор проблемного обновления, вместо:
Должно быть так:
*В моем случае, данная команда, позволяет удалить обновление КВ5000802 на ОС Windows 10 версии 2004 и 20H2. У вас, все может быть иначе. Не копируйте бездумно команду выше. Замените/перепроверьте идентификатор проблемного пакета.
И смотрим результат:

Как видим, в моей ситуации с обновлением КВ5000802 на ОС Windows 10 версии 20H2, оно не было удалено при помощи DISM (dism.exe/Deployment Image Servicing and Management). Выше, приведены реальные скрины, которые делал сегодня (15.03.2021) дрожащими руками на рабочих устройствах. Перепроверял на разных машинах, под управлением ОС Windows 10 версии 20H2 и столкнулся с тем, что не могу удалить обновление КВ5000802. На форумах, есть сообщения о том, что у некоторых, данный способ срабатывает, а у кого то не срабатывает. Аналогично, еще 13.03.2021 делал заметку, где советовал тем, кто не может удалить обновление через командную строку, можно удалить его при помощи отката обновления. И на ряде машин под управлением ОС Windows 10 версии 20H2, мне помог данный способ. Однако, обнаружил сегодня на других компьютерах, что не удается это выполнить. Ниже, приведу скрины действий.
Выбираем Удалить последнее обновление:

Выбираем свою учетку:

Указываем пароль от учетки (если есть, если нету пароля, оставляем поле пустым):

Подтверждаем удаление:

Ждем результат:

И получаем отказ:

Повторюсь, что только в субботу (13.03.2021) успешно удалял обновление КВ5000802 с ОС Windows 10 версии 20H2 на ряде компьютеров, при помощи отката обновлений. Поэтому, пробуйте. Исходя из информации на форумах, это происходит у ряда пользователей. Одни могут удалить обновление КВ5000802, другие не могут.
Заметка написана по горячему и содержит реальные скрины с устройства под управлением ОС Windows 10 версии 20H2, где не удалось удалить обновление КВ5000802 при помощи DISM.
Добавлено 02.04.2021
Как заблокировать поиск и установку обновлений в ОС Windows 10?
Если у вас, будет решение и дополнительная информация, пожалуйста, оставляйте комментарии. Ваша информация, может помочь другим.
Добавлено 24.04.2021
Использование SFC
Утилита SFC или иначе System Files Checker присутствует во всех версиях Windows, начиная с 2000, и предназначается для проверки состояния и восстановления системных файлов. SFC может принимать несколько аргументов, но в данном случае нас интересует только один. Проверка и восстановление системных файлов Windows 7/10 с её помощью производится следующим образом. Запустите от имени администратора командную строку или консоль PowerShell и выполните такую команду:
sfc /scannow
Процедура проверки займёт некоторое время. Если по завершении будут найдены ошибки, утилита предложит выполнить восстановление повреждённых файлов в процессе перезагрузки компьютера. Если SFC пишет, что не может восстановить файлы, убедитесь, что у вас отключены функции шифрования EFS и Bitlocker, загрузитесь в безопасном режиме, после чего повторите процедуру сканирования.

Для обеспечения максимального доступа к файловой системе процедуру восстановления поврежденных системных файлов Windows можно выполнить в загрузочной среде. Попасть в среду восстановления можно несколькими способами, но предлагаем наиболее универсальный. Загрузите компьютер с установочного диска Windows, а когда на экране появится окно мастера установки, нажмите Shift + F10. Так как в загрузочной среде буквы дисков отличаются, вам нужно определить букву системного раздела. Выполняем такие команды:
diskpart
list volume

На MBR-дисках системный раздел, скорее всего, будет иметь букву D, а раздел «Зарезервировано системой» – букву C. Зная буквенные метки томов, командой exit закрываем Diskpart и производим проверку:
sfc /scannow /offbootdir=C:/ /offwindir=D:/

По завершении сканирования Windows перезагрузится в обычном режиме.
Решение проблемы
В зависимости от причины, вызвавшей ошибку, применяется один из способов решения проблемы.
Запуск cmd с правами Администратора
Пользователь может быть уверен в своих действиях и выполнять функции правильно, но все равно столкнуться с ошибками из-за отсутствия прав Администратора. Чтобы запустить cmd (так сокращенно называют Командную строку) с административными правами, нужно выполнить следующие действия:
Открыть меню «Пуск», найти и запустить утилиту «Выполнить».
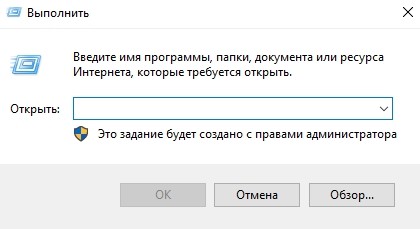
В текстовой строке набрать команду «cmd», в появившемся результате поиска навести курсор мыши на Командную строку.
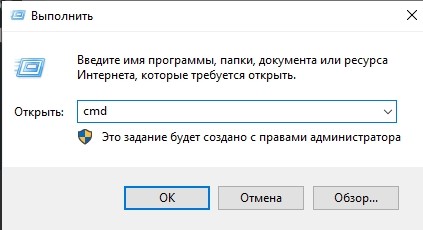
Щелкнув правой кнопкой мыши, выбрать пункт «Запуск от имени Администратора».
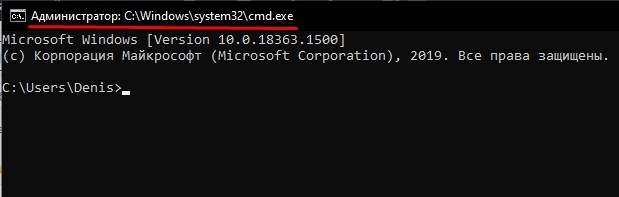
При выполнении таких действий запросы, исходящие от строки управления, будут отрабатываться системой с необходимыми правами Администратора.
Проверка написания
Зачастую ошибка № 87 возникает из-за банальных ошибок в написании команд. Необходимо проверить корректность ввода, убедиться в отсутствии лишних пробелов и символов
Особое внимание стоит уделить написанию символов «/». Перед каждым таким знаком должен быть один отступ пробелом
Пример правильного синтаксиса написания команды: «DISM.exe /Online /Cleanup-image /Restorehealth».
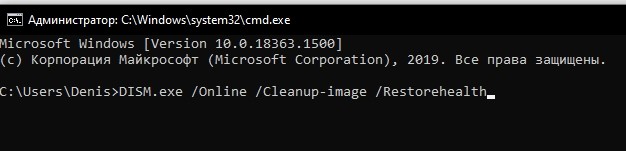
Установка обновления
Если команды написаны правильно, и выполняются с правами Администратора, но ошибка все равно возникает, то можно предположить, что причина кроется в отсутствии актуальных обновлений. Эта проблема, в первую очередь, касается десятой версии ОС. В 2017 году было выпущено специальное обновление – Fall Creator, которое было призвано устранить такую ошибку.
Если на компьютере пользователя отключена функция автоматической загрузки и установки пакетов обновления для Windows, то операцию по устранению ошибки придется выполнить вручную. Для этого:
Открыть меню «Пуск», найти и запустить утилиту «Выполнить».
В текстовой строке набрать команду «ms-settings:windowsupdate».
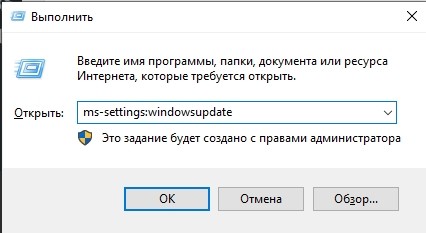
- В появившемся окне Центра обновления Windows нажать на кнопку «Проверка наличия обновлений».
- После завершения процесса скачивания и установки пакетов обновлений потребуется перезагрузить компьютер.

Если после выполнения описанных действий ошибка 87 сохраняется, то потребуется обновить и версию DISM. Для решения задачи потребуется найти в сети интернет обновленную версию, содержащую в себе фильтр файловой системы «Wofadk.sys», и произвести установку на компьютер.
Восстановление DISM
Если ни один из описанных выше способов не помог решить проблему, то, скорее всего, поврежден один или несколько системных файлов, необходимых для работы утилиты. И, поскольку стандартными средствами уже не получится вернуть функционал, то потребуется применить более радикальный метод – полную переустановку или восстановление операционной системы.
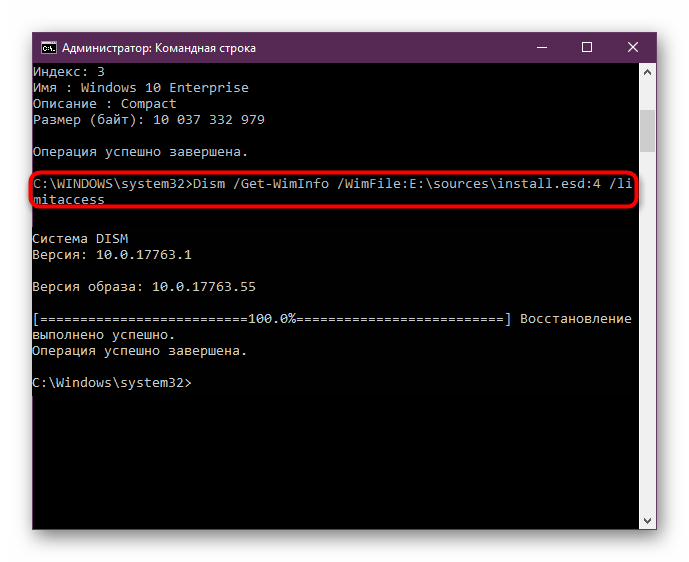
Рекомендуется начать со второго варианта, так как при его использовании не будут затронуты личные данные пользователя, но необходимые файлы и компоненты будут заново инсталлированы в корневые разделы ОС.
Но, если пользователь считает, что текущая версия Windows уже слишком сильно подвержена влиянию файлового и программного «мусора», из-за которого наблюдаются многочисленные сбои, то решение о полной переустановке операционной системы будет предпочтительным.
Проверка и Восстановление системных файлов
Чтобы правильно и корректно проверить и восстановить системные файлы в Windows 10, запустите командную строку от имени администратора и введите ниже команды по очереди:
Ниже разберем более подробно команды, что делать с ошибками при вводе команд, как использовать SFC и DISM из образа и дополнительных параметров и, как прочесть файл CBS.log, когда появляется ошибка «Программа защиты ресурсов Windows обнаружила поврежденные файлы и не смогла восстановить. Подробные сведения в файле CBS.Log, который находится по пути: C:\Windows\Logs\CBS\CBS.log».
1. Использование инструмента System File Checker (SFC)
Запустите командную строку (CMD) от имени администратора. Нажмите «поиск» и напишите просто «cmd» или «командная строка», далее по ней правой кнопкой мыши и запуск от имени админа.
Задайте ниже команду и дождитесь окончания процесса:
sfc /scannow
Примечание: После сканирования вашей системы будет выдан один из трех результатов:
- Ошибок системных файлов не будет.
- Будут ошибки системных файлов и Windows восстановит их автоматически.
- Windows обнаружила ошибки, но не может восстановить некоторые из них.
Если у вас показывает вариант 3, что ошибка обнаружена и система не может восстановить, то загрузитесь в безопасном режиме и проделайте заново процедуру. Советую отключить шифрование EFS и Bitlocker, если они были включены. Если SFC все ровно не смог восстановить файлы, то попробуйте ниже способ через дополнительные параметры и прибегните к способу 2 (DISM).
Запуск SFC через дополнительные параметры
Если инструмент SFC не смог восстановить системный файл, значит может быть, что он работают в данный момент и инструмент не сможет его заменить на новый. В данном случае, придется загрузиться в дополнительные параметры и запустить командную строку.
- Откройте «Параметры» > «Обновления и безопасность» > «Восстановление».
- Справа найдите «Особые варианты загрузки» и нажмите «Перезагрузить сейчас».
В дополнительных параметрах перейдите «Поиск и устранение неисправностей» > «Дополнительные параметры» > «Командная строка».
Далее задайте команду:
sfc /scannow /offbootdir=C:\ /offwindir=C:\Windows
2. Использование инструмента Deployment Image and Service Management (DISM)
Если вышеуказанное не работает, есть один последний способ проверить повреждение в системных файлах и исправить их. Используем инструмент Deployment Image and Service Management (DISM). Команда работает с системами Windows 8/8.1/10. Откройте обратно командную строку от имени администратора и используйте следующую команду:
DISM /ONLINE /CLEANUP-IMAGE /RESTOREHEALTH
Процесс может занять длительное время с зависанием процентной шкалы. Закончив работу, перезагрузите компьютер и запустите обратно sfc /scannow, чтобы убедиться, что ошибок нет или ошибка пропала.
Запуск DISM из образа Windows
Если выше команда DISM выдает ошибку повреждения компонентов хранилища, то можно восстановить файлы из ISO образа. Смонтируйте ISO образ Windows 10 в проводнике.
Примечание: Лучше, чтобы версия, язык и архитектура монтируемого образа, совпадала с текущей Windows 10, которая установлена.
Далее введите ниже команду и замените букву I на подключаемый образ. Откройте проводник (этот компьютер) и посмотрите букву диска.
DISM /Online /Cleanup-Image /RestoreHealth /Source:I:\Sources\install.esd
Восстановление повреждённого хранилища компонентов Windows с помощью программы Dism++
***
Друзья, благодаря своей уникальности и годности, программа Dism++ стала завсегдатаем разговоров о её возможностях на нашем сайте. О ней в целом вы можете почитать в её комплексном обзоре. Конкретные же инструкции по работе с Dism++, смотрите в перечне фильтрации статей сайта по тегу Dism. Ну а в этой статье давайте говорить о возможности программы по восстановлению повреждённого хранилища компонентов Windows.
1. Повреждение хранилища компонентов Windows
Хранилище компонентов – это содержимое папки «WinSxS», расположенной по пути C:\Windows\WinSxS. Здесь хранятся оригинальные версии файлов Windows. И именно отсюда утилита sfc.exe при проверке целостности системных файлов sfc /scannow берёт оригинальные версии для замены ими повреждённых системных файлов. И тогда по результатам запуска команды sfc /scannow мы видим отчёт проверки в виде уведомления:
«Программа защиты ресурсов Windows обнаружила повреждённые файлы и успешно их восстановила».
И это есть успешное завершение операции проверки целостности системных файлов. Её неуспешное завершение – это уведомление по итогу завершения проверки:
«Программа защиты ресурсов Windows обнаружила повреждённые файлы, но не может восстановить некоторые из них».
Это значит, что не только системные файлы, но и само хранилище компонентов, т.е. папка «WinSxS», нуждается в восстановлении. И такое восстановление уже проводится за счёт ресурсов Центра восстановления Windows с использованием консольной утилиты Dism. Кому интересно, можете почитать в статье «Проверка целостности системных файлов Windows 10», как восстанавливается хранилище компонентов с использованием команд Dism в командной строке. Ниже же рассмотрим предлагаемую программой Dism++ юзабильную альтернативу этой операции. Как с помощью Dism++ выявить, не повреждено ли хранилище компонентов Windows? И как восстановить повреждённое хранилище за счёт файлов, хранящихся в Центре обновления системы?
2. Восстановление хранилища компонентов программой Dism++
Запускаем программу Dism++. Друзья, если у вас на компьютере установлено несколько Windows, все они будут отображаться в окне программы для возможности проведения операций с ними. Чтобы работать с текущей операционной системой, переключаемся на её образ вверху окна Dism++.
В меню «Восстановление» выбираем «Проверить».
Ждём, пока программа осуществит сканирование хранилища компонентов Windows на предмет наличия повреждений. Ход этой операции сможем наблюдать на шкале прогресса выполнения операций с образом.
По итогу получим отчёт проверки, и коль проверка sfc /scannow не смогла восстановить повреждённые системные файлы, логично, что итог проверки целостности самого хранилища будет неудовлетворительным. Dism++ выдаёт нам сообщение:
«Целостность образа была проверена, и она нуждается в восстановлении».
Теперь нам нужно запустить восстановление хранилища. Напомню, друзья, ещё раз, что такое восстановление средствами Dism проводится за счёт ресурса Центра обновления Windows. Следовательно, для успешного проведения операции по восстановлению хранилища нужно, чтобы не были повреждены файлы самого Центра. И желательно, чтобы компьютер был подключён к Интернету: возможно, в процессе восстановления хранилища понадобится скачивание нужных файлов с серверов обновлений Microsoft.
В окне Dism++ в меню «Восстановление» запускаем «Исправить».
Ждём завершения операции, её ход отслеживаем на шкале прогресса.
И вот результат – Dism++ уведомляет:
«Образ был успешно восстановлен».
Т.е. хранилище компонентов восстановлено.
Теперь можем запускать проверку целостности файлов утилитой sfc.exe. В запущенной от имени администратора командной строке вводим:
sfc /scannow
И жмём Enter. После восстановления хранилища компонентов такая проверка должна завершиться успешным восстановлением файлов, как на первом снимке статьи.
3. Что делать, если Dism++ не смогла восстановить хранилище компонентов
Что делать, друзья, если Dism++ не удастся произвести восстановление хранилища компонентов? Судя по такой вот по формулировке уведомления о неудачном восстановлении,
***
Друзья, если вам в принципе интересны материалы по теме восстановления целостности системных файлов, вы можете узнать более. Тег Целостность системных файлов отфильтрует все материалы сайта по этой теме.
Get Driver Information
The driver-servicing commands can be used to enumerate driver packages in the driver store based on their .inf files. You can use the /Get commands to display basic information about third-party driver packages or all driver packages in the offline image. When you point to an offline image or a running operating system, you can determine what driver packages are in the image, and get information about the drivers.
You can display detailed information about a specific installed .inf file, or one that is not yet installed. Installed drivers in the driver store will be named Oem0.inf, Oem1.inf, and so on.
For more information about driver-servicing commands available in DISM, see DISM Driver Servicing Command-Line Options.
To list driver packages in the offline image
-
Click Start, and type deployment. Right-click Deployment and Imaging Tools Environment and then select Run as administrator.
-
Use one of the following commands to list information about all of the driver packages in a mounted offline Windows image:
For a running operating system, type one of the following commands:
The report generated includes the following information:
| Field | Description | Example |
|---|---|---|
|
Published Name |
The name of the driver package after it is added to the driver store. |
Oem0.inf |
|
Original File Name |
The original .inf file name of the driver package. |
Toaster.inf |
|
Inbox |
Yes for a default driver (inbox driver) or No for third-party driver packages. |
No |
|
Class Name |
The friendly name of the device class the driver is a member of. |
Printer |
|
Provider Name |
The provider or digital signature for the driver package. |
Microsoft |
|
Date |
The date associated with the driver, as it is specified in the .inf file. The date will be formatted appropriately for your locale. |
10/31/2006 |
|
Version |
The version number that is specified in the INF driverVer directive. |
6.1.6801.0 |
To get information about a specific driver
-
Click Start, and type deployment. Right-click Deployment and Imaging Tools Environment and then select Run as administrator.
-
List information about a specific driver package in the offline Windows image. For example, type:
For a running operating system, type:
The report generated includes the following information:
| Field | Description | Example |
|---|---|---|
|
Published Name |
The name of the driver package after it is added to the driver store. |
Oem0.inf |
|
Driver Store Path |
The path to the driver location. If the driver is installed, the path to the driver store is listed. If the driver is not installed yet, the path to the driver on the servicing host is listed. |
E:\Images\Mount_depset\Windows\System32\DriverStore\FileRepository\Fasttx2k.inf_x86_neutral_0328f62e\Fasttx2k.inf |
|
Class Name |
The friendly name of the device class the driver is a member of. |
Printer |
|
Class Description |
The description of the device class the driver is a member of. |
Printers |
|
Class GUID |
The GUID of the device class that the driver is a member of. |
{4D36E97B-E325-11CE-BFC1-08002BE10318} |
|
Date |
The date associated with the driver, as it is specified in the .inf file. The date will be formatted appropriately for your locale. |
8/6/2003 |
|
Version |
The driver version number that is specified in the INF driverVer directive. |
1.0.1.37 |
|
Boot Critical |
Yes if the driver is boot critical or No if it is not. |
No |
|
Drivers for architecture |
The architecture of the image that it is installed on. If the driver is not installed yet, the field is reported repeatedly for each supported operating system architecture. |
x86 |
|
Manufacturer |
The manufacturer of the supported device. |
Adventure Works |
|
Description |
A description of the supported device. |
Windows XP Adventure Works 376 Controller |
|
Architecture |
The architecture of the driver. |
x86 |
|
Hardware ID |
The hardware ID of the supported device. |
ABC_3376 |
|
Service Name |
The service name of the driver. |
C1232k |
|
Compatible IDs |
Alternate Plug and Play (PnP) IDs for the device, if any apply. |
12ABC |
|
Exclude IDs |
PnP IDs that will not match the device, any apply. |
A_123 |
Note
If you point to a driver that is not yet installed, the report will be slightly different.
/Commit-Image
Applies the changes that you have made to the mounted image. The image remains mounted until the /Unmount-Image option is used.
Syntax:
| Parameter | Description |
|---|---|
| /CheckIntegrity | Detects and tracks .wim file corruption when used with capture, unmount, export, and commit operations. /CheckIntegrity stops the operation if DISM detects that the .wim file is corrupted when used with apply and mount operations. |
| /Append | Adds the modified image to the existing .wim file instead of overwriting the original image. The /CheckIntegrity and /Append arguments do not apply to virtual hard disk (VHD) files. |
Example:







