Adb run
Содержание:
- Строение меню ADB run
- ** ADB RUN 4 **
- Скачать программу ADB RUN (Win 7 — 10)
- Что умеет ADB RUN?
- Обзор инструкция ADB RUN
- Настройка ADB на ваших устройствах
- Описание и возможности
- Частые вопросы
- Плитка
- Обзор пунктов меню программы ADB RUN
- ADB RUN: как пользоваться [инструкция]. Где скачать adb run на компьютер бесплатно
- Как пользоваться ADB run
- Консоль в консоли
- Инструкция: Как управлять Android с ПК на Windows
- Вывод
Строение меню ADB run
Все команды рассортированы по разделам на начальной странице программы. Там же отображается информация о текущем подключении смартфона. Меню выстроено так:
- Reboot Android.
- Fastboot (Flash.Erese).
- ADB Sideload.
- Move (Pull/Push).
- Unlock Gesture Key/Pin Key.
- Unlock Bootloader.
- Memory and Partition.
- Screenshoot/Record.
- Install/Unistall Android App (APK).
- Other command.
- Update ADB and Drivers.
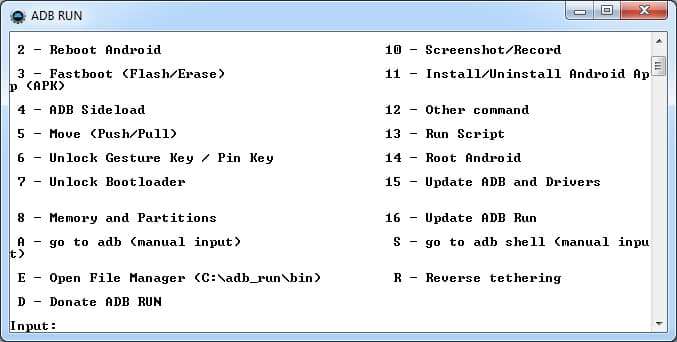
Пункт RebootAndroid позволяет перезагрузить устройство в определенный режим. Например, перевести Xiaomi в EDL, либо запустить на смартфоне recovery. Это удобно, так как не нужно вспоминать, какая комбинация кнопок необходима для входа в тот или иной режим.
Команды очистки разделов, прошивки всего образа или определенной части, собраны в разделе Fastboot (Flash.Erese).
Пункт ADBSideload позволяет установить официальное обновление или прошивку на смартфон.
Move (PullPush) предназначен для копирования файлов с компьютера в смартфон и наоборот.
Пункт UnlockGestureKeyPinKey позволит удалить забытый пароль, графический ключ и т.д.
В UnlockBootloader находятся команды разблокировки загрузчика, под каждого производителя: снятие цифрового ключа, ввод кода разблокировки, перевод смартфона в режим загрузчика и т.д.
MemoryandPartition позволит просмотреть и смонтировать разделы памяти.
Инструмент ScreenshootRecord позволит сделать снимок экрана или записать видео.
Удаление или установка приложений, производится в InstallUnistallAndroidApp (APK).
Прочие функции, что не вошли в предыдущие категории, собраны в Othercommand.
Обновление ADB и драйверов выполняется в UpdateADBandDrivers.
** ADB RUN 4 **
Буду благодарен всем за донат, а также это будет отличным стимулом, развивать программу дальше!
Скачать программу ADB RUN (Win 7 — 10)
ADB RUN
версия v.4.16.19.27
Что нового в программе ADB_RUN_v.4.16.19.27
Новое:—Удалено:—Исправлено:Несколько правок в меню connect Wi-Fi, небольшая чистка кодаОбновлено:Создание резервной копии в adb backup, скрипт массовой установки apk, при отправке файла на android (adb push) теперь отображается процент выполненной операции
Пример работы с программой версий 3.X.
Что умеет ADB RUN?
- Раздавать интернет с компьютера на Android
- Управлять Android с компьютера
- Прошивать в Fastboot
- Прошивать в Sideload
- Восстанавливать работу Xiaomi находящиеся в «в вечной загрузке»
- Снятие образа с разделов Android
- Удалять графический ключ
- Снимать скриншоты и записывать видео
- Объединять внутреннюю память с SD
и многое другое…
Обзор инструкция ADB RUN
В чем заключается суть программы ADB RUN? В чем так сказать плюсы, от обычного использования adb в командной строке?
Программа ADB RUN имеет псведо-графический интерфейс, куда забито множество различных команд, разбитых на категории, которые вы используете каждый день.
В этой программе гораздо быстрей и проще перезагрузить Android, а после прошить телефон в fastboot, сделать скриншот, выполнить бекап, выполнить сброс графического ключа.
Привыкли использовать командную строку? Одно нажатие и вы переключаетесь с ADB RUN в командную строку или adb shell, а можно вообще написать свой скрипт для автоматизации действий и скормить программе.
Примеры как работать с программой ADB RUN
За каждым пунктом в меню программы закреплена цифра. Нажимаем на клавиатуре необходимую цифру и кнопку ENTER, попадаем в необходимое меню, снова нажимаем необходимую цифру, чтобы выполнить действие.
Сейчас коротко изучим все пункты меню в программе Adb Run.
adb devices, fastboot decices — подключен ли телефон
Узнать видит ли ADB или Fastboot ваш телефон, проще простого. Все отображено в главном окне, вверху.
Меню Reboot Android — ADB RUN быстро перезагружает Android в выбранный режим — Download, EDL, Recovery, Bootloader.
Прошивка Fastboot в ADB RUN
ADB RUN позволяет прошивать в fastboot
Меню Fastboot позволяет стереть разделы, а также прошить их. Другими словами вы можете здесь установить прошивку на Android с помощью Fastboot в пару кликов.
ADB Sideload
Если у вас есть прошивка «по воздуху», то установить ее возможно с режима ADB Sideload. В ADB RUN, все сделано так, чтобы прошивка прошла как можно проще.
Скачать и отправить файлы на Android с помощью ADB Run
Перемещение файлов в adb run
Необходимо перемещать файлы? Тогда вам необходимо воспользоваться меню Move (Pull / Push).
Unlock Gesture Key
Меню Unlock Gesture Key — многим любимый раздел, все потому, что позволяет разблокировать графический ключ Android и появилась возможность разблокировать Pin-коды и фейс коды.
Unlock Bootloader
Если вам необходимо разблокировать Bootloader на Android, а возиться c adb не охота, то ADB Run упростит этот процесс, что разберется каждый.
Memory and Partition позволяет узнать все о существующих блоках и разделах Android.
Backup
Необходимо создать Backup? ADB RUN позволяет создать резервную копию с помощью adb, так и снять img образ с необходимого раздела. Читайте подробней создание резервной копии с Android девайса.
Install / Unistall Android App (APK)
Меню отвечающее за установку приложений, в том числе и массовую, либо же здесь вы сможете удалить системные apk Android.
Screenshot / Record
Необходимо создать скриншот экрана в программе или в режиме Recovery? А может записать скринкаст? Это также возможно!
Update ADB and Drivers
ADB Run работает благодаря утилите adb, которую периодически надо обновлять, сделать это можно прямо из программы. Также можно скачать новые драйвера Google Driver.
Настройка ADB на ваших устройствах
Очень важно правильно настроить ADB перед установкой сторонних приложений. Процедура и выполнение различны для Windows и MacOS. Шаг 1: Загрузить инструменты платформы Android SDK
Если вы используете Mac, то для установки ADB предпочтительным является Homebrew – см. Наше руководство по началу работы с Homebrew, если вы новичок в нем. После установки Homebrew откройте Терминал и введите:
Шаг 1: Загрузить инструменты платформы Android SDK. Если вы используете Mac, то для установки ADB предпочтительным является Homebrew – см. Наше руководство по началу работы с Homebrew, если вы новичок в нем. После установки Homebrew откройте Терминал и введите:
brew install homebrew / cask / android-platform-tools
Шаг 2: Если вы работаете в Windows, установите драйверы ADB для вашего устройства. Вы найдете список ссылок для этого на веб-сайте разработчиков Android. Вы также можете попробовать простой «15 секундный установщик ADB» от xda-developers. Вам не нужны драйверы для Mac.
Шаг 3: Распакуйте zip-файл на диск C :. Содержимое находится в папке с именем платформенные инструменты, На Mac эта папка находится в Бочки папка.
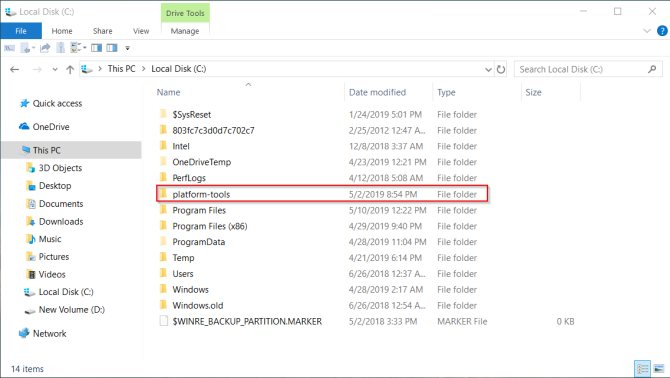
На андроид
Вернувшись на свое устройство Android, выполните следующие действия:
Шаг 4: Включить параметры разработчика (если это еще не сделано). Для этого перейдите в Настройки> О телефоне и нажмите на Номер сборки семь раз.
Шаг 5: Подключите телефон к компьютеру. После подключения нажмите на уведомление о подключении USB, которое появляется. Убедитесь, что режим подключения установлен на PTP,
Шаг 6: В Настройки> Параметры разработчика, переключить USB отладки ползунок и перейти через диалоговое окно, которое следует.
Использование PowerShell или терминала
Шаг 7: В Windows удерживайте сдвиг ключ и щелкните правой кнопкой мыши платформенные инструменты папка обсуждалась ранее. выберите Откройте окно PowerShell здесь, Чтобы проверить ADB, введите эту команду:
. adb devices
Замечания: В PowerShell убедитесь, что вы поставили дот-обратный слэш до устройства adb, В противном случае вы увидите ошибки. Ввод дот-обратный слэш не требуется, если вы используете командную строку.
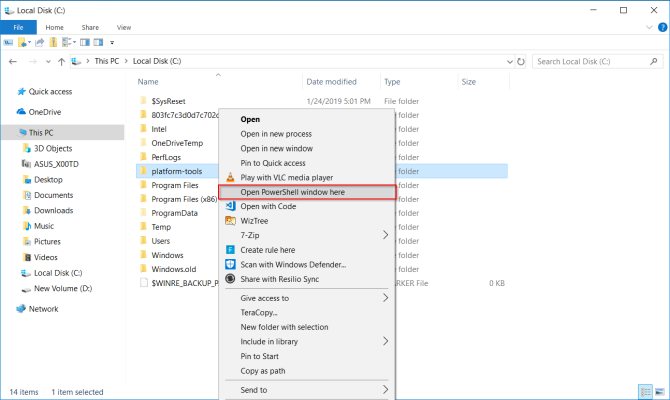
Шаг 8: На вашем телефоне появится запрос на разрешение доступа к отладке через USB. Даруй это.
Шаг 9: Если вы на Mac, откройте Терминал и введите устройства adb начать АБР. Для каждой из приведенных ниже команд приложения вы можете опустить . так как это только для пользователей Windows PowerShell.
Теперь давайте рассмотрим некоторые из лучших приложений ADB для Android.
Описание и возможности
Данное программное обеспечение расширяет возможности управления мобильным девайсом. С помощью драйвера и утилиты Adb Run осуществляется перепрошивка и разблокировка системы, что нельзя сделать силами телефона. С помощью софта можно выполнить следующие операции:
- перевести смартфон в режим Fastboot или Sideload;
- включить, перезагрузить смартфон;
- сбросить девайс до заводских настроек;
- удалить все данные с внутреннего накопителя;
- прошить операционную систему;
- разблокировать загрузчик;
- разблокировать root-доступ (права разработчика);
- сбросить графический ключ, пароль или другую блокировку устройства;
- скачивать файлы на телефон и перемещать между папками;
- делать скриншоты и видео с экрана смартфона через ПК;
- запускать и выполнять команды, скрипты;
- обновлять драйвера до актуальной версии;
- управлять командами через графический интерфейс или консоль;
- получать информацию о существующих блоках и разделах Android;
- устанавливать приложения из APK-файлов;
- раздавать интернет с компьютера.
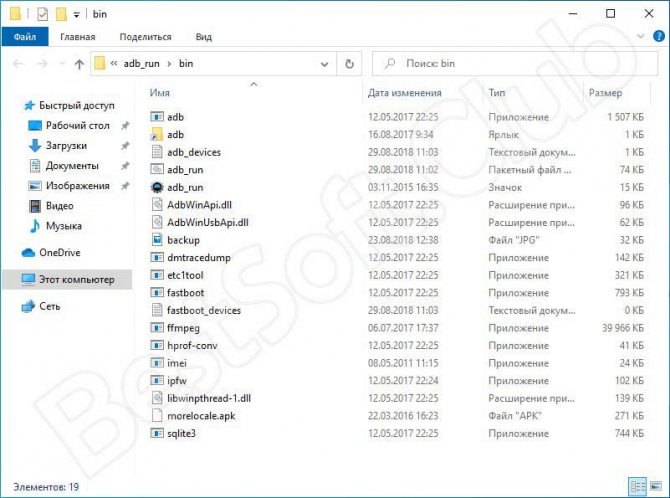
Частые вопросы
Что делать, если ADB не видит устройство
Если вдруг ADB не видит смартфон, то необходимо для начала проверить отладку по usb или проверить наличие ADB драйверов на вашем ПК.
Стоит так же обратить внимание на другие причины:
- проверить usb кабель, его работоспособность;
- проверить установку Android SDK, наличие его последней версии;
- стоит попробовать переключить режим с MTP на камеру и назад;
- можно попробовать переподключить устройство или перезагрузить компьютер.
После всех этих действий программа должна заработать, а устройство обнаружиться. Такая проблема часто бывает с неизвестными китайскими марками, которые не знакомы программе.
ADB или fastboot не является внутренней или внешней командой
Порой при вводе в консоли ряда команд можно столкнуться с отказом системы от выполнения вводимого действия. Появляется сообщение, что данная команда не является внутренней или внешней. Часто это связано с тем, что не прописан путь к файлу, который обслуживает команду.
Причиной такого сообщения может быть то, что у системы нет данных о местонахождении файлов. Возможно, что нужного компонента нет в системе, тогда его требуется установить.
Для того чтобы избавиться от этой ошибки, необходимо указать программе путь к нужным файлам. Следует скопировать его в буфер обмена.
Затем:
- на рабочем столе нужно выбрать «Мой компьютер», нажать на правую кнопку мыши, в меню выбрать графу «свойства»;
- теперь выбираем «дополнительные параметры системы», а потом «переменные среды»;
- там нужно найти «системные переменные» и параметр Path, в который нужно добавить скопированный путь и подтвердить изменения;
- потом открываем консоль и прописываем нужное действие, после чего ошибка исчезает.
Как вариант, после всех манипуляций стоит перезагрузить компьютер.
Плитка
Меню быстрых настроек может выполнять все виды полезных задач прямо из тени уведомлений. Но вы также можете улучшить его, добавив настраиваемые переключатели быстрой настройки.
Tiles собирает эти пользовательские переключатели быстрых настроек в одном месте. Существует почти 70 категорий, позволяющих управлять жизненно важными настройками телефона, включая яркость, громкость, местоположение, данные сотовой связи и многое другое. Вы можете активировать или деактивировать каждую плитку, чтобы не загромождать экран быстрых настроек.
Настройка ADB
Некоторые быстрые настройки переключателей требуют ADB. Для этого настройте ADB и вставьте эту команду:
. adb shell pm grant com.rascarlo.quick.settings.tiles android.permission.WRITE_SECURE_SETTINGS
Получив доступ, вы можете контролировать или управлять анимацией, роумингом данных, режимом погружения, расположением, отладкой по USB и многим другим.
Уникальные черты
- У вас есть контроль, чтобы показать или скрыть видимость плитки.
- С плитками активности вы можете добавлять плитки для запуска скрытой активности некоторых приложений.
- Вы можете выбрать режим выборочного местоположения с помощью плиток местоположения. Опции включают высокую точность, экономию батареи и режим только устройства.
Скачать: Плитка (1 доллар)
Обзор пунктов меню программы ADB RUN
Сейчас пройдемся по главным пунктам консоли:
Пункт Attached WI-FI / Android Wear — данный пункт проверяет подключение смартфона к ПК или Wi-Fi (не забудьте активировать в настройках android отладку по USB).
Пункт Reboot Android – перезагружает устройство в разные режимы.
Пункт Fastboot (Flash/Erase) – предназначен для прошивки android с помощью fastboot (данные уже внесены за вас).
ADB Sideload – Команда adb sideload довольно интересна, с ее помощью вы можете с лёгкостью сделать обновление прошивки или восстановить Android, на случай если он не загружается.
Пункт Move (Push/Pull) – перенос файлов с Android на ПК и наоборот. В этих пунктах есть автоматические способы, и ручные функции управления.
Пункт Unlock Gesture Key – всеми любимый пункт, который помогает в разблокировке графического пароля Android, также есть позволяет разблокировать пин-код и faise коды.
Unlock Bootloader – для разблокировки загрузчика.
Memory and Partitions – помогает увидеть информацию о существующих блоках и разделах Android.
Backup (adb and dd if) – создает резервную копию для Android.
Screnshot/Record – для создания скриншотов и видеозаписей.
Пункт Install/Unistall Android App (APK) – предназначен, чтобы инсталлировать или деинсталлировать приложения на Android, или перенос на sd-накопитель.
Other command – другие команды, которые пригодятся.
Run Script – этот пункт пригодится тем, кто часто использует Bat скрипт или нужно запустить Root скрипт.
Root Android – для того чтобы получить рут доступ на свой Android.
Update ADB and Drivers – проверяет новые версии программы ADB RUN или драйверов.
Update ADB Run – проверяет новые версии ADB RUN.
Для пользователей Linux есть дистрибутив заточенный под Ubuntu.
Это интересно: Что за программа amd overdrive и как ей пользоваться: разбираем суть
ADB RUN: как пользоваться [инструкция]. Где скачать adb run на компьютер бесплатно
Александр Мойсеенко / :25.10.2018 / Последнее обновление: 7.11.2018
В наших статьях по прошивке и разблокировкой загрузчика, регулярно описано использование программы ADB. Давайте детальнее разберемся, что такое ADB, в чем особенность ее модификации adb run, где скачать и как пользоваться.
Сокращение ADB – Android Debug Bridge, переводится как «Отладочный мост Android». Позволяет управлять различными устройствами на ОС Android через компьютер, путем ввода соответствующих команд в консоли ПК. Программа ADB входит в состав набора «инструментов разработчика Android» – Android SDK, что стало частью среды разработки Android Studio.
Основные возможности ADB:
- Считывать данные, например ключи для разблокировки загрузчика.
- Снимать блокировку загрузчика, вводом индивидуального кода.
- Прошивать recovery/раздел Data.
- Удалять/отключать/устанавливать приложения.
- Переводить смартфон в режим Fastboot и Bootloader.
Особенности ADB run
Поскольку ADB консольное приложение, работать с программой в Windows неудобно. Так же нужно знать/помнить команды или держать под рукой соответствующие заметки. Впрочем, когда выполняется прошивка или другое действие по инструкции, достаточно скопировать команду, вставить и ввести в консоли.
ADB run – модификация, где собраны часто используемые команды, и поданы в привычном, для многих пользователей Windows, виде. Окно программы напоминает приложение «блокнот», где каждому действию присвоен номер. Достаточно ввести цифру соответствующего меню, как пользователь попадает в закрепленный за цифрой раздел-подраздел, либо выполняется определенное действие.
Как отмечает автор, программа заметно упрощает работу с ADB, и станет незаменимым инструментом для начинающих пользователей. Быстрее и проще происходит установка программы, легче определить подключено устройство или нет. Ещё в программе встроена опция обновления ADB и драйверов.
Принцип работы аналогичен базовой версии ADB, только не нужно вручную вводить команды. Пользователю требуется скачать adb run на компьютер и установить утилиту под Windows обычным путем, что выполняется в 2 действия. Так же установить драйвера для вашего android устройства, включить «отладку по USB» в разделе для разработчиков. Далее подключить аппарат к компьютеру и пользоваться.
Строение меню ADB run
Все команды рассортированы по разделам на начальной странице программы. Там же отображается информация о текущем подключении смартфона. Меню выстроено так:
- Reboot Android.
- Fastboot (Flash.Erese).
- ADB Sideload.
- Move (Pull/Push).
- Unlock Gesture Key/Pin Key.
- Unlock Bootloader.
- Memory and Partition.
- Screenshoot/Record.
- Install/Unistall Android App (APK).
- Other command.
- Update ADB and Drivers.
Пункт RebootAndroid позволяет перезагрузить устройство в определенный режим. Например, перевести Xiaomi в EDL, либо запустить на смартфоне recovery. Это удобно, так как не нужно вспоминать, какая комбинация кнопок необходима для входа в тот или иной режим.
https://youtube.com/watch?v=ZATB63pyAeo
Команды очистки разделов, прошивки всего образа или определенной части, собраны в разделе Fastboot (Flash.Erese).
Пункт ADBSideload позволяет установить официальное обновление или прошивку на смартфон.
Move (PullPush) предназначен для копирования файлов с компьютера в смартфон и наоборот.
Пункт UnlockGestureKeyPinKey позволит удалить забытый пароль, графический ключ и т.д.
MemoryandPartition позволит просмотреть и смонтировать разделы памяти.
Инструмент ScreenshootRecord позволит сделать снимок экрана или записать видео.
Удаление или установка приложений, производится в InstallUnistallAndroidApp (APK).
Прочие функции, что не вошли в предыдущие категории, собраны в Othercommand.
Обновление ADB и драйверов выполняется в UpdateADBandDrivers.
Вывод
Утилита adb run – действительно удобный и полезный инструмент для работы с Android через компьютер. Необходимые команды заведены, и не нуждаются в запоминании. А благодаря простому управлению, с программой легко справится начинающий пользователь. Так же стоит отметить упрощенный процесс установки adb run на компьютер.
Как пользоваться ADB run
Чтобы понять, как использовать утилиту, необходимо познакомиться с установкой и основными командами. Подключение к гаджету осуществляется при помощи компьютера и USB кабеля или по беспроводной сети.
Понять, что подключение состоялось, можно осуществив ввод adb devices. Затем должно появиться сообщение: «List of devices attached«, говорящее о том, что соединение произошло. Подключение через wi-fi происходит при помощи adb wireless. На мобильном устройстве должны стоять root права.
Для работы необходимо включить отладку по USB на гаджете. Обычно этот пункт находится в настройках. Если его нет, то можно его поискать в параметрах разработчика. Это меню скрыто, для его включения следует найти строчку с номером сборки в настройках Андроид, несколько раз кликнуть на нее (от 5 до 10 раз). Где-то после половины нажатий появится уведомление, что вы все делаете правильно, а потом будут предоставлены права разработчика. Затем можно вернуться к настройкам, где появится пункт «параметры разработчика». Здесь и происходит включение отладки.
Утилита обладает рядом положительных качеств:
- Простота установки.
- Простое управление.
- Легкая проверка обновлений.
Как использовать буфер обмена в Windows
Установка
Прежде чем установить ADB, ее необходимо скачать, это можно сделать бесплатно. Скачать ADB можно на сайте 4pda. Официальный ресурс не дает возможности скачать утилиту отдельно, а только всем пакетом Android SDK. Установка программы происходит с помощью стандартного мастера установки.
Весь процесс прост и интуитивно понятен. Сам установщик предлагает подсказки, направляя все действия.
После этого нужно установить драйвера для своего мобильного устройства, иначе приложение не увидит устройство. Проще всего воспользоваться утилитой для автоматической установки Adbdrivers. Но также можно скачать драйвера для Windows 7, 8 или 10 с официального сайта производителя.
В случае отсутствия установщика, драйвера можно установить вручную, для этого:
- Запускаем Диспетчер устройств. Найти можно в панели управления или воспользоваться поиском в системе
- Ищем неопределившееся устройство, или ваш смартфон. Кликаем правой клавишей мыши на устройстве и выбираем Обновить драйвер
- В открывшемся окне выбираем пункт – Выполнить поиск на компьютере, после чего указываем путь к папке и подтверждаем.
Обзор интерфейса и команды ADB run
Рассмотрим все пункты меню, предложенные программой, принцип их работы:
- Device attached? – отвечает за соединения ПК и смартфона, но обязательно необходимо включить отладку USB.
- Move – отвечает за перемещение файлов с ноутбука на смартфон. Здесь присутствует как автоматическая, так и ручная возможность перемещения.
- Install Android App to Device – дает возможность устанавливать приложения, при этом возможны варианты сохранения и перемещение на карту памяти.
- Reboot Device – разнообразные режимы перезагрузки Андроида:
- Reboot – стандартная;
- Reboot Bootloader – перезагрузка в загрузчик bootloader;
- Reboot Recovery – перезагрузка в меню recovery.
- Fastboot – прошивка, перепрошивка системы. Все настройки заданы автоматически.
- Unlock Gesture Key – разблокировщик графического ключа, также справляется с пин кодами, фейс кодами.
- Manual – позволяет прописывать команды вручную.
- Check Update – проверка новой версии программы.
- Intsall Bootanimation – устанавливает и изменяет анимацию при включении устройства.
- Memory and Partitio – знакомит с блоками и разделами Андроида.
- Run Script – работа со скриптами.
- Backup – создание резервной копии.
- Odex – odex-ирование прошивки, учитывая разнообразные параметры.
-
Screnshot/Record – скриншоты, возможность записи видео.
- Exit – соответственно выход из программы.
Прошивка телефона посредством ADB run
Программа позволяет менять прошивку гаджета. Для этого достаточно ее установить, подключиться к ПК и воспользоваться утилитой Fastboot. Файлы, которые следует прошить должны находиться в одной папке с утилитой.
Для начала необходимо перевести устройство в режим bootloader при помощи меню.
Затем необходимо разархивировать заранее скачанные файлы с прошивкой. После этого следует выбрать пункт Run SCRIPT и в открывшееся окно поместить файлы прошивки и закрыть его. Нажать на Enter. Прошивка началась. Пока идет процесс нельзя вынимать кабель из телефона или компьютера.
Программа дает возможность перепрошить поэтапно все разделы или только некоторые:
- sуstem;
- cache;
- data;
- recovery.
Консоль в консоли
Наряду с упомянутой консолью, которая является DOS-консолью под Windows, в Android существует и своя. Она вызывается через adb shell и представляет собой по сути стандартную Linux-консоль, но с неполным набором команд, расширить который можно, установив из маркета BusyBox. Использовать эту консоль можно двумя способами. В интерактивном режиме она запускается командой
adb shell
В консоли появляется знак $ (далее по тексту этот знак будет означать необходимость ввода предварительной команды adb shell), и после этого можно вводить серию команд, получая после каждой отклик. Второй способ — если необходимо ввести только одну команду, можно писать ее подряд за adb shell.
В шелле работают стандартные команды для копирования, перемещения и удаления файлов: cp, mv и rm. Можно менять каталоги (cd) и смотреть их содержимое (ls). Кроме стандартных Linux-команд, о которых можно узнать из любого справочника, в Android есть несколько своих специализированных инструментов, но, чтобы использовать некоторые из них, придется получить на смартфоне права root, а после запуска консоли выполнять команду su:
adb shell su
Это нужно делать, если в ответ на какую-либо команду ты видишь строку, похожую на «access denied» или «are you root?». В случае успеха знак $ сменится на #.
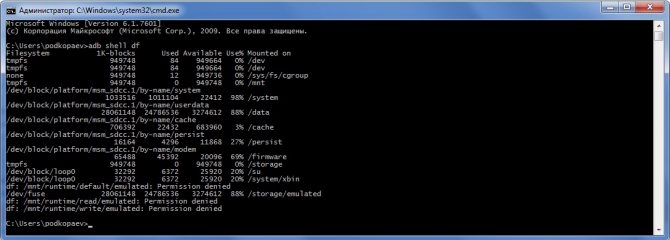
Вывод свободного пространства на устройстве командой adb shell df
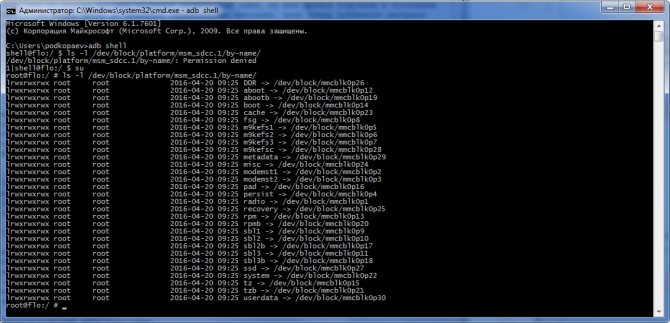
Пример работы команды ls для вывода информации о разделах
Инструкция: Как управлять Android с ПК на Windows
Что делать если вы случайно уронили и разбили дисплей своего Android устройства, а данные хранящиеся на нем вам крайне важны?!
Несмотря на большое разнообразие противоударных чехлов и защитных пленок/стекол для смартфонов и планшетов на Android, случается такое, что экран после падения разбивается и никак не реагирует на нажатия. Стоимость ремонта не всегда дешевая, особенно у современных моделей смартфонов, а вам как назло понадобились данные хранящиеся на смартфоне? Не беда, мы подробно расскажем об основных способах, которые помогут вам «выдернуть» все самое необходимое без каких-либо затрат и походов в СЦ.
Сразу хотим предупредить, что данная статья подойдет для пользователей, чье устройство не реагирует на нажатия, но при этом отображает информацию на дисплее.
Способ первый (простой)
Если вы не знаете, что такое Root-права и никогда в жизни не устанавливали их на свое устройство, то данный метод рассчитан именно для вас. Проблема с восстановлением данных решается буквально в считанные минуты.
Способ второй (простой)
Для второго способа вам понадобиться кабель USB OTG или же компьютерная мышь с разъемом microUSB. Правда, стоит отметить, что не все девайсы способны корректно работать/вообще работать через кабель USB OTG.
Что вам понадобится:
- Кабель USB OTG/мышь с разъемом microUSB
- Смартфон/планшет с разбитым дисплеем
- Мышка и немного свободного времени
Все, что нам нужно сделать – это подключить компьютерную мышь к своему устройству и уже после управлять им с помощью мышки, перенося данные, контакты и прочую информацию с помощью карты памяти или же соответствующих приложений, к примеру, AirDroid.
Способ третий (для опытных)
Данный способ подойдет для всех пользователей, но для его осуществления необходимы некоторые детали, описанные ниже.
- Персональный компьютер/ноутбук с установленной Windows
- USB кабель для подключения устройства к ПК
- Заранее установленные драйвера для Android
- Включенный режим отладки по USB
- Скачанная и установленная программа ADB Run
Как вывести изображения смартфона/планшета на дисплей ПК:
1. Запускаем установленный ADB Run. 2. При помощи цифры «7» переходим в пункт Manual Command and Unlock Bootloader далее вводим цифру «9» и попадем в раздел Control Android out Windows, после нажимаем цифру «1» Go to Website Java (Download Java JDK, and install) и переходим на сайт Java для установки пакета Java JDK.
3. На сайте Java JDK вам необходимо скачать самую последнюю версию Java, учитывая разрядность операционной системы Windows.
4. После того, как вы установите Java SDK, необходимо выбрать пункт Run Control Android out Windows и указать путь до файла Java, как показано на рисунке ниже (версия SDK может отличаться, смотрите внимательно!).
5. Если все действия будут выполнены, верно, то вы увидите окно с изображением рабочего стола вашего устройства, а в качестве управления выступает компьютерная мышь.
Такими весьма простыми способами вы сможете в течение пары минут «выдернуть» все нужные вам данные с устройства с разбитым дисплеем.
Вывод
Утилита adb run – действительно удобный и полезный инструмент для работы с Android через компьютер. Необходимые команды заведены, и не нуждаются в запоминании. А благодаря простому управлению, с программой легко справится начинающий пользователь. Так же стоит отметить упрощенный процесс установки adb run на компьютер.
Нашли неточность или ошибку? Оставьте комментарий с исправлением.
Статья была Вам полезна?
Поставьте оценку — поддержите проект!
(1 оценок, среднее: 5,00 из 5)
Многие из нас уже знакомы с ADB (Android Debug Bridge), поскольку, будучи владельцем Android устройства, довольно часто приходится выполнять такие простые действия, как adb push и pull, или adb reboot и т.д. Но для многих начинающих пользователей один только вид командной строки уже пугает, и кажется запредельно возможным. Хотя на самом деле всё довольно просто, опытные пользователи не дадут мне соврать, а самая большая сложность заключается в том, чтобы запомнить все эти команды, хотя это тоже не обязательно делать, поскольку Интернет всегда под рукой и найти нужную команду не составляет труда.
Поэтому, если Вы новичок в этом деле и хотите узнать немного больше об ADB, чем просто что это такое, тогда предлагаю Вам ознакомится с моим небольшим базовым пособием по изучению ADB.
Что понадобится
1. Android Debug Bridge (ADB) для Windows 32bit – скачать
2. Android Debug Bridge (ADB) для Windows 64bit – скачать
3. Компьютер с установленной Windows ОС.
Теперь переходим к активной фазе:
1. Скачиваем нужный zip архив и извлекаем его куда Вам будет угодно, например, диск С.
2. Теперь переходим в директорию C:/adb/sdk/platform-tools. Здесь вы найдете набор файлов, как показано на картинке ниже.
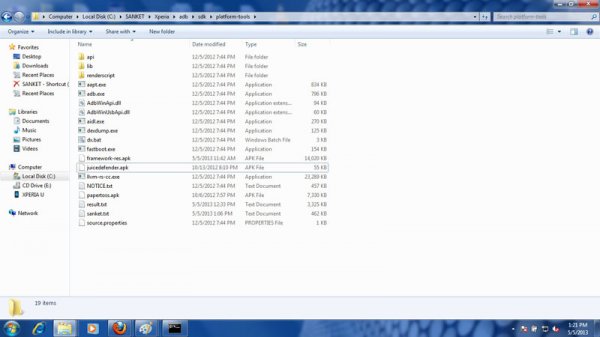
3. Зажимаем кнопку Shift + правый клик мышью и запускаем командную строку Windows с текущей директории.
4. Вводим команду adb start-server.
5. Чтобы убедится, что Ваше устройство правильно подключено и было распознано компьютером, введите команду: adb devices. Если всё хорошо, вы увидите что то похоже на это:
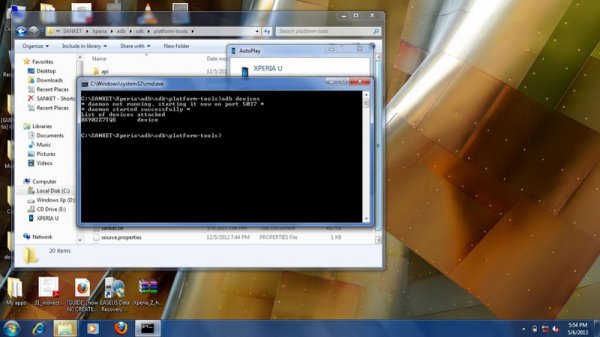
Теперь, когда Ваше устройство подключено и всё работает, давайте немного с ним поиграем.







