Как устранить ошибку: «iphone заблокирован, подключитесь к itunes»
Содержание:
- Разблокировка
- Как разблокировать Айфон, если он отключен и требует подключиться к iTunes
- Способ №3. Восстановить прошивку
- Восстановите свой iPhone, подключившись к iTunes
- Kак исправить?
- Метод 1 – вводим смартфон в DFU
- «Устройство отключено, подключитесь iTunes» — решаем проблему через iTunes
- Что значит это сообщение об ошибке?
- Восстановление из резервной копии
- IPhone / iPad отключен, iTunes его не видит — что делать? Pro Hi-Tech
- Что делать, чтобы избавиться от ошибки и разблокировать Айфон
- Что значит iPhone отключён
- Айпад заблокирован мошенниками
- iPhone отключен
Разблокировка
Несмотря на «грозный» вид появившегося уведомления ничего страшного на самом деле не произошло. Потребуется всего лишь наличие компьютера с установленным Айтюнс и немного везения. Старые версии iOS позволяли сделать обнуление счетчика попыток. Таким образом, подключив iPhone 4S или 5S к ПК, можно было в конечном итоге разблокировать устройство методом последовательно подбора комбинаций. В современных прошивках такая «лазейка» устранена в целях безопасности. Осталась только возможность восстановления из резервной копии.
Использование резервной копии
Если у вас есть привычка регулярно делать бэкапы содержимого iPhone можете вздохнуть с облегчением. При выполнении процедуры восстановления из сохраненной локально резервной копии старый пароль автоматически сбрасывается.
- Подключаем смартфон к компьютеру с помощью кабеля USB. При настройках по умолчанию iTunes автоматически откроет страницу управления устройством. Если этого не происходит, нажимаем на указанную стрелкой кнопку. В выпадающем меню выбираем iPhone, к которому утрачен доступ.
- Переходим к разделу «Резервные копии». В области, указанной стрелкой, перечислены ранее выполнявшиеся бэкапы. Если в списке присутствует локальный, нажимаем на отмеченную рамкой кнопку.
- Появится небольшое всплывающее окно. По умолчанию система всегда выбирает для восстановления последнюю копию. Потеря небольшого количества данных неизбежна даже при регулярных бэкапах, но это все равно лучше, чем полное стирание.
Режим восстановления
Далеко не все создают локальные копии, многие успешно используют автоматическую синхронизацию данных через «облако» iCloud. Тем не менее, когда iPhone заблокируется из-за неправильного ввода пароля все равно придется прибегнуть к iTunes.
- Подключаем устройство к ПК и используем режим принудительного восстановления, предусмотренный на случай серьезных сбоев прошивки. Для iPhone X и Series 8 переход в него выполняется следующим образом. На левой грани кратковременно нажимаем кнопки увеличения и затем уменьшения громкости. После этого на правой грани зажимаем и удерживаем кнопку питания до появления показанной на скриншоте картинки, отображающей логотип iTunes и разъем кабеля Lightning.
- Владельцам iPhone 7 нужно кратковременно нажать кнопку уменьшения громкости и затем удерживать клавишу питания.
- Пользователям 6S и более ранних моделей требуется одновременно нажать клавиши «Домой» и выключения питания удерживать их в таком состоянии.
- После успешного перевода смартфона в режим DFU в окне iTunes нажимаем обозначенную на скриншоте кнопку.
- Появится всплывающее окно с информацией о последствиях выполняемых действий и элементами управления. Нажимаем в нем среднюю кнопку.
Автоматическое стирание
При желании можно настроить функцию автоматического стирания данных при десяти неудачных попытках. В результате можно решить сразу две задачи: обезопасить личные данные на случай утери устройства и не дать ему заблокироваться если сами забудете код доступа.
- Открываем настройки и ищем область, обозначенную рамкой на скриншоте.
- Вводим пароль доступа в защищенный раздел ОС.
- Проматываем открывшуюся страницу вниз до самого конца. Переводим переключатель автоматического стирания во включенное положение.
При настроенном резервировании в iCloud такая настройка позволит сэкономить время на восстановления и обойтись без использования компьютера.
Как разблокировать Айфон, если он отключен и требует подключиться к iTunes
Само устройство рекомендует подключение к Айтюнс, но на самом деле разблокировать можно и другими способами, если iPhone отключен. Но при этом восстановление системы рекомендованным вариантом самое простое и удобное. Хотя выбирать только вам, как сделать это проще и быстрее.
Используем iTunes
Стоит сразу отметить, что в действительности эта процедура не является разблокировкой определенного девайса, с получением доступа к информации, хранящейся на нем. Данный процесс состоит из двух этапов, связанных между собой:
- сброс Айфона до заводских параметров, с удалением всех данных, хранящихся на нем;
- восстановление сведений и настроек девайса повторно, из бэкап версии, хранящейся в Айтюнс.
Надо быть готовым к тому, что не все параметры будут восстановлены в том же виде, в котором они были изначально, возможно, придется даже выполнять настройки в ручном режиме. Так что внимательнее отнеситесь к вводу пароля. Но обычно вся информация, имеющаяся на аппарате, реанимируется полностью.
Если вы заранее думаете о том, что в экстренной ситуации будете возвращать функционирование именно таким методом, не нужно забывать регулярно создавать резервные копии и сохранять их в iCloud.
Как разблокировать: пошаговая инструкция
Если появилось сообщение о том, что Айфон отключен, и вы хотите разблокировать через Айтюнс, алгоритм будет следующий:
подключаете смартфон к ПК кабелем;
- активируете на компьютере Айтюнс;
- вводите пароль от сервиса, если это будет необходимо;
ищите вкладку «Обзор» и тапаете по ней;
- прокручиваете открывшееся окошко до пункта «Резервные копии», кликаете по нему;
- создаете бэкап системы на своем ПК (место хранения следует выбрать «Этот компьютер», чтобы создать копию не только с параметрами, но и с мультимедийными файлами);
- отсоединяете Айфон от ПК и отключаете;
- выключаете Айтюнс;
- повторно подключаете выключенный телефон к ПК и активируете на нем устройство iTunes;
- на смартфоне одновременно зажимаете кнопки блокировки/включения/отключения питания и клавишу
Домой
; - удерживаете их в этом положении около десяти секунд;
- отпускаете клавишу
Домой
.
Стоит обратить внимание на то, что после выполненных действий сервис iTunes должен отыскать девайс, подключенный в режиме восстановления, и предложить выполнить данное восстановление. Подождите появления вопроса на мониторе компьютера. Тапните по клавише
Восстановить
и оставьте iPhone на некоторое время
Тапните по клавише
Восстановить
и оставьте iPhone на некоторое время
Подождите появления вопроса на мониторе компьютера. Тапните по клавише
Восстановить
и оставьте iPhone на некоторое время.
Данная процедура может занимать длительное время, нельзя ее останавливать. Не нужно отключать устройство от компьютера, и допускать выключения самого ПК.
Восстановительный процесс иногда занимает от 30 минут до нескольких часов (все зависит от уровня мощности оборудования, объема памяти, настроек и прочего).
После чего запускаете смартфон в обычном режиме (подключенным к Айтюнс). Выбираете в сервисе последний бэкап и загружаете – на это тоже понадобится время. Стоит отметить, что телефоны с более свежими версиями операционки уже не способны делать резервные копии в заблокированном положении. Так что восстановление необходимо производить из последней сохраненной. Так что на всякий случай самостоятельно делайте бэкапы.
- VK невидимка вход с компьютера
- Объединяем несколько файлов PDF в один файл онлайн
- Что делать, если забыл пароль от iPhone?
- Идеальная FB2 читалка для вашего компьютера
Способ №3. Восстановить прошивку
Самое надежное средство борьбы с любыми неполадками. Не зря же говорят: «Какие-то проблемы с iPhone? Восстанови прошивку и все пройдет». Как это сделать?
Ввести iPhone в режим DFU.
Подключиться к компьютеру с установленным iTunes (здесь уже не важно, является ли данный ПК доверенным).
Нажать кнопку «ОК» и «Восстановить iPhone».
Таким образом мы устанавливаем «чистую» прошивку — никаких предупреждений «iPhone отключен» (как и паролей блокировки экрана), естественно, уже не будет.
Впрочем, стоит помнить о недостатках данного метода разблокировки:
- Если на устройстве была включена функция «Найти iPhone», то после прошивки потребуется ввести Apple ID и пароль. Не помните эти данные? Вот инструкция о том, что делать если Apple ID и пароль забыт.
- С iPhone удалится абсолютно вся информация — спасет резервная копия.
- Версия iOS установится самая последняя — здесь уже ничего не поделать. Такова политика компании Apple при обновлении устройств через iTunes.
Как видите, проблема не является такой уж страшной и неразрешимой — бороться с ней можно. Причем, способов масса — от самых простых (подождать или сбросить счетчик), до кардинальных и решительных (восстановить программное обеспечение). Нужно лишь выбрать тот, который подойдет именно вам!
Восстановите свой iPhone, подключившись к iTunes
Вы достигли предела неправильных догадок кода, и нам очень жаль, что вам придется стереть данные iPhone. Вы сможете восстановить данные из вашей последней резервной копии, если вас это утешит. Вы сделали резервную копию, не так ли?
Вы можете восстановить через iTunes или через iCloud. Сначала мы разберемся с iTunes – это проще.
Подключите iPhone к Mac или ПК, с которым обычно синхронизируется телефон, и запустите iTunes, если он не делает этого автоматически.
(По разным причинам это может быть невозможно. Синхронизация с Mac или ПК гораздосложнее, чем раньше, и у вас может не быть машины, синхронизированной с вашим iPhone. В этом случае вам нужно будет использовать режим восстановления или восстановление через iCloud. ITunes также может запрашивать пароль при подключении, что в данном случае – плохие новости. Попробуйте режим восстановления, который мы объясним ниже.)
Подождите, пока iTunes получит возможность синхронизировать ваше устройство, затем нажмите «Восстановить данные iPhone» и следуйте инструкциям на экране. Как только iTunes закончит стирать данные iPhone, вы попадете на экран «Настройка» – как будто вы настраиваете новое устройство. В этот момент вы можете выбрать опцию «Восстановить из резервной копии iTunes» и выбрать правильную резервную копию.
Подробнее об удалении данных iPhone см. В разделе «Как сбросить или стереть iPhone или iPad.»
Kак исправить?
К счастью, подобная проблема легко решается. Для этого существует ряд способов.
Сброс счетчика попыток
Суть этого варианта заключается в подключении iPhone к компьютеру и дальнейшей его синхронизации. Это даст понять системе, что устройство находится у хозяина и обнулит счетчик. Для этого нужно:
Внимание! Подключайте устройство только к тому ПК, который уже производил синхронизацию с девайсом. В противном случае способ может не сработать
Если этот вариант не дал результата переходите к следующему пункту.
Восстановление из резервной копии
Этот метод идеален в том случае, если вы регулярно создаете резервные копии в iTunes и на момент бэкапа пароль на устройстве не стоял. Также этот способ подойдет когда вы помните свой предыдущий пароль, установленный на момент создания резервной копии.
Итак, нужно выполнить следующее:
Если же копии нет или она также запаролена – остается радикальный вариант.
Обнуление iPhone
Здесь название пункта говорит само за себя. Для полного сброса iPhone через iTunes нужно выполнить следующее:
Окончание процесса ознаменует полный перезапуск устройства.
Внимание! Используйте данный вариант только в крайних случаях. Все данный с телефона будут удалены!. 26 август 2015 8410
26 август 2015 8410
современный смартфонграфический ключ
Очень часто в такой ситуации на экране вашего айфона может появиться надпись «Айфон отключен» и чуть ниже «повторите через 5 минут». данную проблему можно решить с помощью программы iTunes.
Желательно чтобы до этого ваш айфон был ранее синхронизирован . Необходимо сделать восстановление системы айфона. Для этого в первую очередь подсоедините свой айфон к компьютеру (с которым ранее уже была синхронизация). Бывают ситуации, когда для обнуления пароля на айфоне, достаточно его просто соединить с компьютером.
Если же после синхронизации, на экране вашего устройства также висит сообщение о блокировке (Айфон отключен и т.д.), то необходимо поступить следующим образом.
В левой панели программы iTunes ищем свой айфон и нажимаем на него правой кнопкой мыши. Здесь нужно выбрать пункт «Синхронизировать
«. Но нам не нужно запускать процесс синхронизации, поэтому как только этот процесс начнется, то тут же его и останавливаем.
Что же произойдет после этих действий? Счетчик ввода пароля сбросится и вы сможете снова попробовать ввести пароль. Также можно сбросить пароль, но при этом если вы не делали резервную копию с вашего айфона, вы потеряете всю информацию, которая на нем хранится.
Чтобы сбросить пароль, нужно повторить все указанные выше действия до момента синхронизации. В данном случае нужно запустить полный процесс синхронизации. После окончания синхронизации необходимо выбрать пункт «Восстановить Айфон
«.
После этого у вас может появиться сообщение подобного плана «Автоматическая проверка обновлений iTunes и iPhone выключена. Хотите чтобы iTunes проверяла наличие обновлений программного обеспечения iPhone?
» Вам нужно будет включить автоматическую проверку обновлений, а сделать это можно во вкладке «Основные
» и в настройках программы iTunes выбрать пункт «Проверять наличие обновлений ПО автоматически
«.
Если такое сообщение у вас появилось, то нужно нажать на кнопку «Проверить
«. Затем появится еще одно окна, в котором нужно выбрать пункт «Восстановить и обновить
«. В результате всех этих действий на вашем айфоне должно запуститься обновление системы, а в завершение нужно будет активировать свой айфон. Здесь выбираем пункт «Настроить айфон как новый
«. Тут же вам будет предложено установить новый пароль или вообще его не устанавливать.
Любую проблему, связанную с айфоном, можно решить. Нужно лишь запастись терпением и временем.
Многие пользователи устанавливают пароль на свое Apple-устройство, чтобы защитить находящиеся на нем файлы. Но если позабыть пароль разблокировки и прописать его несколько раз неправильно, то защита устройства применит меры безопасности и заблокирует доступ к активации телефона или планшета на некоторое время.
Метод 1 – вводим смартфон в DFU
Итак, вы телефон подключили к ПК:
- Для Айфон 8, X, Xs, Xr, 11 – нажимаем и держим кнопочку сбоку и кнопочку для регулирования громкости до тех пор, пока на дисплее не возникнет регулятор «Выключить». Его нужно передвинуть, чтобы телефон выключить. Когда мы выключили iPhone, подключаем его к ПК, нажимаем на кнопочку сбоку до тех пор, пока не запустится режим восстановления;
- iPhone 7,iPod touch 7 – нажмём и будем удерживать кнопочку сбоку или сверху, пока покажется бегунок «Выключить». Выключаем телефон, зажав кнопочку, которая уменьшает громкость. Подключаем iPhone к ПК. Далее, зажмём кнопочку, которая уменьшает громкость, пока не появится режим восстановления;
- Айфон 4s, 5, 5s, SE, 6, 6s, iPod touch 6 или более старый – нажимаем и держим кнопочку сбоку или сверху (смотря на каком телефоне) и ждём, пока появится бегунок «Выключить». Телефон отключаем, и нажимаем кнопочку «Home». Выключаем смартфон, нажав на кнопочку «Home», и подключаем ПК, используя шнур. Затем нажимаем на кнопочку «Home» до того момента, когда возникнет режим восстановления.
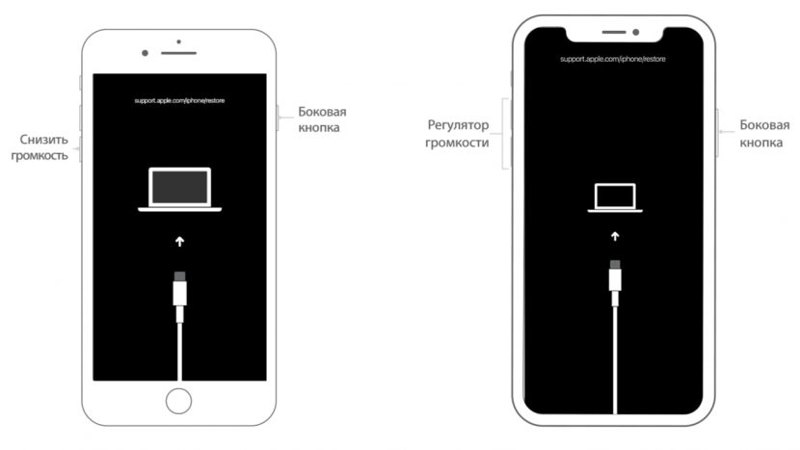
«Устройство отключено, подключитесь iTunes» — решаем проблему через iTunes
Этот способ поможет вам сохранить файлы на вашем телефоне, но потребует от вас все же вспомнить пароль от заблокированного устройства. Он действительно полезен, если вы знаете пароль и блокировка произошла не по вашей вине. Сделайте следующие действия:
- Установите iTunes на свой компьютер с Windows или MacOS.
- Запустите его и подключите ваше устройство на базе iOS к компьютеру через официальный usb кабель для вашего устройства.
- В некоторых случаях уже этого будет достаточно и вы обнаружите, что можете вновь пробовать вводить пароль на экране блокировки.
-
Если это не так, то в программе нажмите правой кнопки мыши на ваше устройство и выберите пункт «Синхронизировать».
- Начнётся соединение с устройством, впрочем, вам требуется тут же прекратить его. Просто закройте окно нажатием крестика или стрелки.
- Доступ к вашему iPhone должен быть восстановлен и вы можете совершить ещё несколько попыток ввода пароля от экрана блокировки устройства. Пользоваться этим способом можно сколько угодно раз.
К сожалению, этот способ работает только в том случае, если ваш компьютер на Windows или MacOS уже привязан к вашему iPhone. Если же привязанного устройства не существует, iTunes вначале спросит давать ли доступ этому компьютеру, а затем запросит подтверждение непосредственно с экрана телефона.
Если вы увидели данное окно, восстановить устройство этим способом вы уже не сможете
Дать это подтверждение вы, разумеется, не сможете. Впрочем, для таких случаев есть другие способы решения этой проблемы.
Что значит это сообщение об ошибке?
Эти сообщения почти всегда значат то, что вы ввели неправильный пароль много раз ( или кто-то другой – может быть вы давали поиграть ребенку с вашим смартфоном?) и iPhone заблокировался, чтобы защитить себя от возможной хакерской атаки.
iPhone имеет мощные встроенные меры безопасности, и одна из них предназначена для предотвращения попыток грубой силы обходить пароль.
Если вор вашего телефона сможет просто угадать пароль – и особенно, если он сможет подключить его к части программного обеспечения, которое сможет догадаться гораздо быстрее, чем человек, – тогда, в конце концов, телефон будет взломан. Поэтому, если вы используете четырехзначный код, то помните, есть всего 10 000 комбинаций, которые человек сможет взломать за 4 часа и 6 минут, а компьютер – за 6 минут и 34 секунды.
Чтобы остановить этот подход, iOS намеренно затрудняет ввод большого количества неправильный паролей. Введите его неправильно несколько раз (до пяти раз), и вы можете продолжать работу как обычно, сделав шесть или семь неправильных попыток, то телефон вас немного замедлит, но чем больше вы ошибаетесь, тем труднее у вас будет получаться. Как только вы доберетесь до 10 раз, вот и всё – больше никаких попыток.
Как сообщения об ошибке (и временные задержки) реагируют на количество неправильных попыток:
- 6 неправильных попыток: iPhone заблокирован. Попробуйте через минуту.
- 7 неправильных попыток: iPhone заблокирован. Попробуйте через 5 минут.
- 8 неправильных попыток: iPhone заблокирован. Попробуйте через 15 минут.
- 9 неправильных попыток: iPhone заблокирован. Попробуйте через 60 минут.
- 10 неправильных попыток: iPhone заблокирован. Подключитесь к iTunes.
Другими словами, способ избежать появления этих сообщений в будущем состоит в том, чтобы быть более осторожным при вводе пароля, использовать Touch ID, если ваш телефон его поддерживает, или вообще не использовать код доступа (хотя по соображениям безопасности, мы не рекомендуем последний вариант).
Пожалуйста, обратите внимание, что отмеченные выше задержки времени автоматически активируются на вашем iPhone и не могут быть отключены. Однако, существует взаимосвязанная и более решительная мера безопасности, которая является необязательной: та, которая полностью уничтожит устройство, если кто-то введет неправильно код доступа 10 раз подряд. Это может быть полезно, если ваш iPhone содержит данные, которые ни в коем случае не должны попасть в чужие руки
Это может быть полезно, если ваш iPhone содержит данные, которые ни в коем случае не должны попасть в чужие руки
Однако, существует взаимосвязанная и более решительная мера безопасности, которая является необязательной: та, которая полностью уничтожит устройство, если кто-то введет неправильно код доступа 10 раз подряд. Это может быть полезно, если ваш iPhone содержит данные, которые ни в коем случае не должны попасть в чужие руки.
Перейдите в настройки, затем нажмите «Идентификатор и пароль» (затем введите свой пароль), и если вы прокрутите вниз, вы увидите переключатель рядом с пунктом «Стереть данные».
Восстановление из резервной копии
Если процесс копирования выполнялся, можно подключиться к Айтюнсу через компьютер как обычно, а затем восстановить данные и доступ к самому мобильнику (нужен тот же самый ПК).
Соедините устройства кабелем и включите iTunes. В программе отобразится пиктограмма смартфона. Если была настроена автоматическая синхронизация, то дождитесь, пока приложение выполнит копирование данных. Также можно запустить процесс вручную, если кликнуть по нужному пункту в меню устройства и затем нажать кнопку «Синхронизировать».
Далее нужно использовать специальную кнопку для восстановления. Программа может предупредить об устаревшей версии ОС – в таком случае необходимо обновить iOS для продолжения. Затем нужно выбрать восстановление из копии.
Выберите подходящую копию по дате или размеру. Если вы использовали пароль для сохранения в шифрованном виде, его нужно будет ввести для расшифровки ранее сохраненной копии.
На самом устройстве нужно также будет указать восстановление из iTunes.
После этого дождитесь окончания процесса. Пароль сотрется, и можно будет снова пользоваться устройством.
IPhone / iPad отключен, iTunes его не видит — что делать? Pro Hi-Tech
- Первое, о чем стоит позаботиться, – это скачать и установить актуальную версию iTunes.
- Нужно подключить в выключенном состоянии iPad к компьютеру с iTunes.
- Теперь необходимо войти в режим DFU посредством долгого нажатия на кнопку HOME (в выключенном состоянии гаджета!) и последующего нажатия кнопки включения. Стоит заметить, что удерживать кнопки нужно в течение 10-15 секунд.
- Далее на экран монитора компьютера выйдет страница iTunes, предлагающая либо обновить устройство, либо восстановить его. Зачастую на планшетах и смартфонах уже установлены новейшие версии операционной системы, поэтому нужно нажать кнопку «Восстановить…».
- Если же горит кнопка «Обновить», и пользователь знает, что есть такая возможность, лучше обновлять свой гаджет, так как в этом случае все данные сохраняются. При восстановлении же вся пользовательская инфомрация удалится.
Важно! Никогда не нужно нажимать кнопку «Обновить», если на устройстве установлен джейлбрейк (магазин Cydia на экране). Для прошивки таких телефонов или планшетов нужно использовать восстановление
Что делать, чтобы избавиться от ошибки и разблокировать Айфон
Если вы заранее не создавали резервную копию хранящихся на устройстве данных через iTunes, то у вас остается один выход — подбирать пароль вручную до тех пор, пока не вспомните правильный. Чтобы каждый раз не ждать, пока устройство даст доступ к вводу пароля после очередной блокировки, можно обнулять счетчик попыток, используя компьютер и установленную на нем программу iTunes.
Обнуления счетчика попыток как способ восстановить подключение
Для сброса счетчика попыток ввода вам понадобится iTunes, с которым вы раньше уже синхронизировали свое устройство, иначе произойдет следующее:
- При подключении устройства к компьютеру и синхронизации с iTunes вы увидите уведомление, в котором вас спросят: «Хотите ли вы разрешить этому компьютеру пользоваться информацией, хранящейся на компьютере?». Вы сможете нажать кнопку «Продолжить».
- Появится индикатор загрузки, который не начнет передавать файлы, пока вы не подтвердите действие с помощью самого подключенного устройства.
- То есть, вы должны нажать кнопку «Доверять» в уведомлении, появившемся на экране телефона или планшета. Но в этом и есть проблема, так как вы не сможете нажать эту кнопку, потому что устройство заблокировано. Поэтому использовать можно только iTunes, с которым вы синхронизировались ранее.
Итак, если вышеописанная проблема вас не касается, то выполните следующие действия:
- Откройте приложение iTunes на компьютере.
- Подключите устройство к компьютеру при помощи USB-кабеля.
- Если после этого устройство не разблокировалось автоматически, то выберите свое устройство в iTunes, щелкните по нему правой кнопкой мыши и выберите пункт «Синхронизировать».
- Как только начнется процесс синхронизации, закончите его, нажав на крестик. Готово, счетчик попыток обнулен, можно заново пробовать ввести пароль. Повторять эту операцию можно бесконечное количество раз.
Как подключить после восстановления из резервной копии или сброса настроек
Если вы заранее создали резервную копию всех данных устройства, то можете восстановить их при помощи iTunes. Но помните, что ваша резервная копия также зашифрована, то есть потребуется пароль, чтобы ее использовать. Если у вас нет резервной копии, то вы тоже можете использовать этот способ, но все данные, хранящиеся на устройстве, будут безвозвратно утеряны, так как будет проведен сброс настроек и контента.
- Отключаем устройство, это необходимо, чтобы в следующих шагах перевести его в режим восстановления.
- Подключаем USB-кабель к компьютеру, но к устройству пока не подсоединяем.
- Берем выключенное устройство в руки и зажимаем кнопку «Домой» секунд на 10–15.
- Не отпуская кнопки «Домой», подключаем к устройству USB-кабель.
- На устройстве должен отобразиться логотип iTunes и USB-переходник, это будет значить, что оно успешно переведено в режим восстановления.
- Открываем приложение iTunes.
- Соглашаемся с уведомлением, в котором говорится о том, что найдено устройство в режиме восстановления.
- Нажимаем кнопку «Восстановить iPhone, iPad, iPoud touch».
- В появившемся уведомлении выберите вариант «Проверить», так как второй вариант «Отменить» просто закончит всю операцию.
- Подтвердите обновление и восстановление устройства, нажав соответствующую кнопку.
- Проходим процесс активации и настройки устройства.
- Готово, пароль сброшен. Вам предложат установить новый пароль, так как он на устройстве теперь отсутствует, решайте сами: стоит ли это делать.
Что значит iPhone отключён
Это всегда означает одно — iPhone заблокировался после неправильного ввода пароля, чтобы защититься от возможной попытки взлома.
Существует 4 повода для отключения:
Apple принимает меры по защите личных данных пользователей. Одной из них является блокировка устройства после нескольких неверных попыток ввода пароля для предотвращения его обхода путём перебора комбинаций цифр.
Этот метод взлома называется Брутфорс (Brute force), что в переводе означает «полный перебор». Чтобы воспрепятствовать этому методу взлома Айфона, iOS намеренно ограничивает количество попыток ввода.
При этом на экране появляется сообщение «iPhone отключён попытайтесь снова, когда пройдёт 1 минута».
Сообщение может содержать разное количество минут: 1, 5, 16 или 60. На сколько блокируется iPhone зависит от того, сколько попыток ввода пароля было использовано:
Айпад заблокирован мошенниками
Пример мошеннического сообщения
Кроме варианта «забытого пароля» некоторые пользователи техники Apple сталкиваются с удаленной блокировкой планшета со стороны мошенников. Вы, совершенно неожиданно, на экране можете увидеть сообщение следующего типа: «Ваше устройство заблокировано. Для разблокировки пишите на почту…» Варианты таких сообщений могут быть очень разными.
Как такое возможно? Очень просто — вымогатели взламывают Apple ID. Чтобы уберечь свой iPad от таких мошенников, для регистрации лучше использовать почтовый ящик, заведённый на более надежном сервисе, например, Gmail. Компания Apple настоятельно рекомендует устанавливать более сложные варианты пароля. Даже «заставляет» пользователей сделать безопасный код, при входе на страницу управления iPad.
Если вы стали жертвой подобного мошенничества, прежде всего, следует убедиться, что iPad действительно заблокирован. Зачастую мошенники взламывают пароль Apple ID, но ленятся осуществить изменение его на новый. Таким образом, есть большой шанс разблокировать iPad без посторонней помощи.
Что следует делать, когда iPad внезапно оказался заблокирован
- Как можно быстрее воспользуйтесь приложением «Найти iPhone» под собственным паролем Apple ID на веб-сайте iCloud.com или любом другом устройстве iPhone/iPad.
- Если получилось, то эту проблему можно решить самому, сняв блокировку с айпад и быстро изменив пароль Apple ID.
Если же вымогатели серьезно отнеслись к своему нехорошему делу, заменив пароль, то прежде чем платить мошенникам за разблокировку устройства, обратитесь в техподдержку Apple. Как правило, они помогают сделать разблокировку в подобных случаях, если доказать, что аппарат действительно ваш. Для этого нужно предъявить фотографию коробки устройства с четко видимым серийным номером и чек официального дилера Apple о покупке девайса.
К сожалению, бывают случаи, когда по каким-либо причинам вам могут отказать в поддержке, или коробка и чек не сохранились. Тогда остается два менее честных варианта:
Найти в интернете фото чека и коробки и с помощью фотошопа делать «поправку» серийного номера на свой, а затем обратиться в техподдержку Apple. Подробнее об этом на видео.
https://youtube.com/watch?v=4Rq61LhLU14
Обратиться в профессиональный интернет-сервис через который решаются подобные вопросы, где за весьма нескромные деньги снимут блок с iPad, который заблокирован. Однако, вы будете спокойны, а мошенники не получат ни копейки!
- Информация была полезной?
Не забывайте читать комментарии, там тоже много полезной информации. Если на ваш вопрос нет ответа, а на более поздние комментарии есть ответ, значит ответ на ваш вопрос содержится в статье, уважайте чужое время.

iPhone пишет, что нужно подключиться к iTunes — в чем ошибка
Комментариев: 41
мне помог полный сброс! долбаные мошенники выкусили.. думаю не без помощи эполовцев наши данные к уродам попадают.Вам спасибо!!
Спасибо мне тоже помогло. Мошенникам жгучий привет — чтоб у них все отсохло.
Полный сброс жи есть! щас поеду мошенников в жопу ебать
блен не смогла от родителей ппц как влетит! ну блин
что делать мой айпад заблокировался я хочу разблокировать но при этом чтобы ниче не удалилось
iPhone отключен
Вы боитесь, что ваш iPhone зависает при вводе неправильного пароля? Наш iPhone остался неиспользованный, заблокирован, не ввести правильный пароль, это один из худших кошмаров, мешающих пользователям. Это риск, который есть всегда, и если возникает, влечет за собой в большинстве случаев потери значительной части нашей личной информации, сохраненной.
С этой статье мы хотим очистить ваши сомнения, возникающие в процессе блокировки, а также направлять вас, чтобы знать, что делать, если вы когда-либо с сообщение iPhone отключен, то после подключения к iTunes или iCloud.
Начнем с основ: Что должно произойти, чтобы наш iPhone «зависать»? Чтобы наш телефон зависает полностью, должно быть Введено несколько неверных паролей определенное количество раз. В частности, после ввода 5 ключей, ошибочных, у нас диапазон от 6 до 10 попыток в период бесполезности пройдет с 1 минуты, постепенно, до полной блокировки в случае, если 10 паролей.
Будем знать, что мы говорим паролей во множественном числе, потому что ввести тот же пароль неправильно несколько раз , учитывается только как одну попытку.
Между 1 и 9 попыток, будем свободны от опасности, и, как максимум, только будем время без доступа к телефону. Но, к сожалению, после того, как вы ввели десятого contrse?a неправильно, не будет пути назад, и уже мы можем только принять решительные меры для восстановления.
Восстановить и активировать iPhone заблокирован
Решение для восстановления iPhone если он выключен происходит принудительно удалить всю содержащуюся на нем информацию. Многие люди приходят в Apple Store в надежде, что ваши работники знают способ обойти это решение, но мы должны сказать, что это ошибочное мышление.
Что мы можем сделать, это получить данные, которые могли с резервной копии, которую мы сделали в iTunes или iCloud. Давайте видеть плюсы и минусы каждого варианта.
Мы должны иметь в виду, что процесс будет иметь два этапа: сначала удаление данных, и затем восстановление из резервной копии. Оба мы можем реализовать их с помощью iTunes или iCloud, и мы можем использовать оба средства в процессе: начать с одного и закончить другим, и наоборот.
Шаг 1 – Удаление данных
Перед тем как продолжить, вам предупреждение, которое вы должны иметь резервную копию вашего iPhone, потому что в этом процессе мы будем стереть все данные с устройства, и только вы восстановите те, которые у вас есть на вашей копии.
Через iTunes
Большая разница в том, что удаление данных с помощью iTunes вы можете, что нам не нужно снова ввести наш Apple ID и пароль, при условии, что мы используем один компьютер, с которого мы сделали синхронизации и, если это возможно, что никто не вступил с Apple ID иначе.
Но существует альтернативный метод, чтобы удалить данные с iTunes, который не будет зависеть от частоты, с которой мы соединяли в свою учетную запись компьютера, которую мы используем, и экономит нам шаг ввести пароль от нашего Apple ID. Мы говорим о входе в режим DFU, которые уже объяснили в другой статье, и мы осуществляем восстановление из iTunes, как я объясню позже в шаге 2.
Через iCloud
Если мы уже зарегистрированы в iCloud , и у нас включена опция «Найти iPhone» , прежде чем мы блокировки iPhone, то вы сможете войти в «Найти мой iPhone iCloud.com чтобы удалить данные с вашего устройства. Для этого мы начнем сеанс с нашим Apple ID и ваш пароль, поставим терминал среди всех наших устройств Apple, и выберем пункт “Стереть iPhone“.
Шаг 2 – Восстановление данных
Ваш iPhone по-прежнему отключен, и поэтому после удаления данных нашего iPhone с iTunes или iCloud, как продолжить, зависит от того, как у вас сделана резервная копия: в iTunes, в iCloud либо у вас нет резервной копии. Необходимо выполнять следующие указания, один раз увидишь и на iPhone белый экран начальной настройки:
- Если вы создали резервную копию с помощью iTunes, выберите » восстановить из iTunes.
- Если у вас сделана резервная копия в iCloud, когда вы запустите ваш iPhone после удаления появится процесс настройки телефона, и во время даст нам возможность восстановить информацию, хранящуюся в iTunes или iCloud. Выберите данный параметр, чтобы восстановить ваши данные, которые хранятся в облаке.
- Если вы не сохранили никаких резервных копий я боюсь, что тебе не остается ничего другого, как завершить настройки телефона и начать с нуля, с мобильного.
Что ты заблокировал-нибудь iPhone или iPad? Оставьте свой комментарий, потому что мне интересно знать, как ты его разблокировать.
Изображение: Escuelaiphone







