Что делать, если iphone не восстанавливается через itunes
Содержание:
- Что делать, если iPhone не включается
- Решение проблемы программным путём
- Восстановление прошивки в iTunes
- Возможные ошибки при восстановлении iPhone через iTunes
- Как восстановить прошивку устройства
- Как восстановить iPhone через iTunes?
- Восстановление iPhone
- Порядок восстановления
- Восстановление iPhone в режиме восстановления с ITunes (потеря данных)
- Работа в режиме DFU
- Описание способов восстановления айфона
- С помощью сторонних приложений
- Как восстановить iPhone без ITunes
- Top 5: обзор восстановления данных Tipard iOS
- Как восстановить iPhone, если нет резервной копии
Что делать, если iPhone не включается
Когда нужно перепрошить смартфон Apple, который зависает при перезагрузке или вовсе отказывается включаться, потребуется один из сервизных режимов работы iOS.
▣ Вы можете воспользоваться режимом восстановления (Recovery Mode) при возникновении программных сбоев либо в том случае, когда iPhone отказывается включаться.
▣ Кроме этого вам доступен DFU режим – низкоуровневое обновление прошивки, при котором смартфон распознается компьютером для восстановления iOS и не использует графическую оболочку мобильной системы.
Загрузившись в любом из режимов получится перепрошить iPhone или восстановить прошивку по указанной выше инструкции.
iPhones.ru
Полезная инструкция для новых пользователей iPhone.
Решение проблемы программным путём
Можно попробовать привести в порядок резервную копию, чтобы потом восстановить устройство с помощью откорректированной резервной копии. Так что если не удается решить проблему обычными советами, нужно обратиться к специальному софту, причем рекомендуем использовать все те же установки, что и к iTunes — отказаться от USB-хаба и подключиться к компьютеру напрямую, использовать только оригинальные кабели и предварительно перезагрузить устройства.
Перечисленные выше правила решают большинство проблем, но даже если это вам не помогло, то нужно действительно обратиться в службу поддержки Apple — возможно, ваша проблема носит единичный характер.
Восстановление прошивки в iTunes
 Зачем делать: если iPhone или iPad перестал включаться, постоянно перезагружается или странно себя ведет. Бывает такое крайне редко, но восстановление прошивки помогает практически всегда.
Зачем делать: если iPhone или iPad перестал включаться, постоянно перезагружается или странно себя ведет. Бывает такое крайне редко, но восстановление прошивки помогает практически всегда.
Что сотрется: при обычном восстановлении прошивки на устройстве не останется ничего, получите устройство с последней актуальной версией iOS в состоянии «из коробки».
Такую процедуру следует делать лишь в случае, если нет резервной копии с данными, настройками, контактами и т.п. Чтобы запустить восстановление делаем следующее:
- запускаем iTunes на компьютере Mac или PC;
- подключаем iPhone или iPad к компьютеру с помощью кабеля;
- выбираем подключенное устройство, когда оно отобразится в iTunes;
- на вкладке Обзор нажимаем кнопку Восстановить устройство.
Возможные ошибки при восстановлении iPhone через iTunes
Нередко, когда восстановление сопровождается ошибками. Наиболее часто всплывают две: 3194 и 1013 (последняя связана с залоченными Айфонами).
Для исправления сбоя под кодом 3194 существует алгоритм:
- Запускаем папку «Мой компьютер» и ищем hosts;
- При помощи блокнота или WordPad открываем найденный файл;
- При помощи поисковой строки, вызванной клавишей ctrl+F, или вручную ищем надпись gs.apple.com, удаляем ее и сохраняем документ:
Способ исправления ошибки с кодом 1013(во время всех действий Айфон должен быть подключен к компьютеру):
- Скачиваем приложение redsn0w с официального сайта;
- Запускаем программу от имени администратора;
- В появившемся окне кликаем Extras и далее Recovery Fix;
- Жмем Next. На смартфоне, в соответствии с инструкцией в утилите, ставим режим DFU.
Конечно, эти два сбоя при восстановлении не единственные, но именно с ними пользователи сталкиваются наиболее часто.
Следуя представленной выше инструкции, можно легко восстановить Айфон через программу Айтюнс, не утратив ни одного важного файла. Для более наглядного пособия можно посмотреть видео, в котором подробно рассказано о порядке отката на примере iPhone 5:. В тех случаях, когда на телефон неудачно была установлена прошивка, следует произвести восстановление айфона через айтюнс
Данная процедура не требует большого количества времени и не требует никаких усилий в исполнении. Для этого совсем не нужно знать, где находятся рингтоны в айфоне любой модели
В тех случаях, когда на телефон неудачно была установлена прошивка, следует произвести восстановление айфона через айтюнс. Данная процедура не требует большого количества времени и не требует никаких усилий в исполнении. Для этого совсем не нужно знать, где находятся рингтоны в айфоне любой модели.
Что требуется сделать перед восстановлением
Перед восстановлением желательно провести ряд действий, которые предотвратят сбои в работе программного обеспечения:
1
Обратите внимание на то, чтобы в процессе восстановления использовалась самая последняя версия приложения, так как именно она включает в себя самые широкие функции.2. Создайте резервную копию устройства
3. Заранее произведите синхронизацию устройства с персональным компьютером.
Процесс восстановления начинается с установки соединения между телефоном и ПК. После этого в списке открывшихся устройств следует выбрать свое, затем нажать на Обзор, и Восстановить. В некоторых случаях приложение может попросить принять условия лицензионного соглашения, и вам следует согласиться. После восстановления телефон самостоятельно перегрузится, и вам придется снова устанавливать все параметры на него.
Как происходит восстановление айфона через айтюнс
Чтобы сделать восстановление айфона через айтюнс вам необходимо:
1. Ввести аппарат в режим DFU, после чего скачать последнюю версию прошивки для вашей модели телефона.2. Отключить опцию Найти iPhone.3. Подключить телефон к компьютеру, используя юсб-кабель, после чего запустить айтюнс.4. Отключить телефон, удерживая одновременно кнопку Home и Power в течение 10 секунд.5. После того, как экран померкнет, отпустить Power, но держать Home еще в течение 10 секунд.6. В приложении вы увидите сообщение об обнаружении нового устройства, вам будет предложено восстановить его. Выбираете версию прошивки, после чего начинается восстановление ПО.
По окончании процесса можно содержимое айфона восстановить из резервной копии. созданной ранее.
Если вы хотите восстановить айфон, используя резервную копию, то вам для этого потребуется:
1. Подключить телефон к ПК.2. Открыть айтюнс.3. Открыть вкладку Обзора.4. Выбрать «Восстановить из копии».5. Дождаться восстановления системы, после чего произвести перезагрузку телефона.
Как восстановить прошивку устройства
Прошивку можно восстановить через iTunes тремя способами: через само приложение на компьютере, при помощи Recovery Mode или DFU Mode. Также восстановить прошивку можно через настройки устройства, не прибегая к помощи компьютера и ITunes.
Recovery Mode — режим восстановления, который доступен на всех устройствах под управлением iOS. Используется в том случае, если устройство не включается или его нельзя восстановить через настройки приложения iTunes по другим причинам. При переводе устройства в этот режим вы подаёте экстренную команду iTunes, которая сообщит ему о необходимости восстановления.
DFU Mode — режим загрузчика, который используется для полной переустановки программного обеспечения устройства. При использовании этого режима все необходимые для работы операционной системы компоненты создаются заново.
Восстановление через настройки устройства и Wi-Fi
Для восстановления проделайте следующие шаги:
- Подключите устройство к любой стабильной сети Wi-Fi.
-
Откройте «Настройки» и перейдите в раздел «Основные».
- Зайдите в подраздел «Сброс».
- Выберите вариант «Сбросить контент и настройки».
- Подтвердите действие.
- Если у вас создана резервная копия прошивки через iTunes или iCloud, то выберите вариант восстановления из копии iTunes или iCloud соответственно.
- Если резервной копии нет или вы не хотите её использовать, то выберите вариант «Настроить как новое устройство».
Восстановление через iTunes
Для этого способа вам понадобится приложение iTunes, установленное на компьютер. Скачать его можно с официального сайта Apple для Windows и Mac OS.
Когда приложение будет установлено на ваш ПК, выполните следующее:
- Запустите iTunes.
- Подключите устройство к компьютеру с помощью USB кабеля.
- Дождитесь окончания авторизации и нажмите на иконку своего устройства.
- Перейдите в раздел «Обзор».
- Выберите вариант «Восстановить», чтобы начать процесс восстановления прошивки без резервной копии.
- Выберите вариант «Восстановить из копии», чтобы выбрать одну из резервных копий и начать процесс восстановления.
- Подтвердите действие в открывшемся окне.
Восстановление через Recovery Mode
Для этого способа также понадобится приложение iTunes, установленное на компьютере, и USB-кабель.
Следуйте инструкции:
- Откройте приложение iTunes.
- Выключите устройство.
- Нажмите и удерживайте кнопку «Домой». Не отпуская кнопки, подключите устройство к компьютеру при помощи USB кабеля.
- На экране устройства должен появиться значок iTunes и USB-кабель. Это значит, что устройство перешло в Recovery Mode.
- Подтвердите начало восстановления через уведомление, которое автоматически появится в iTunes.
Видео: как самостоятельно восстановить прошивку на iPhone 6
- Отключите устройство, зажав кнопку «Блокировка» и перегнав появившейся на экране ползунок.
-
Подключите устройство к компьютеру с помощь USB-кабеля и запустите iTunes.
- Теперь возьмите в руки устройство и точно выполните следующие действия: одновременно зажмите и удерживайте в течение 8–10 секунд кнопки «Блокировка» и «Домой», после чего уберите палец с кнопки «Блокировка», а кнопку «Домой» продолжайте удерживать ещё 10–20 секунд, пока в iTunes не появится соответствующее уведомление о подключённом устройстве. Во время всего процесса на экране устройства не должно ничего отображаться, то есть он будет оставаться чёрным.
- Подтвердите действие в открывшемся уведомлении iTunes. Программа автоматически найдёт, скачает и установит последнюю версию iOS на ваше устройство.
Как восстановить iPhone через iTunes?
Для того, чтобы восстановить iPhone через iTunes нам понадобится:
последняя версия iTunes (желательно). На момент написания материала, актуальной является iTunes 11.1.5.5. ;
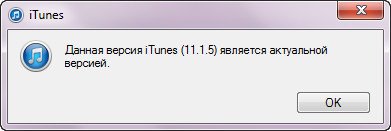 Окно iTunes о том, что обновление не требуется
Окно iTunes о том, что обновление не требуется
предварительно скачанный файл с версией iOS, которая в настоящий момент установлена на iPhone (не обязательно).
Предварительная загрузка файла прошивки (iOS) позволит сэкономить время.
 Предупреждение в iTunes при прошивке iOS
Предупреждение в iTunes при прошивке iOS
Итак, предположим, что на вашем компьютере установлена последняя версия iTunes, и вы скачали файл прошивки для вашей модели iPhone на жесткий диск.
1 Если на вашем iPhone включена функция «Найти iPhone«, отключите её в настройках устройства;
 Предупреждение iTunes, что надо отключить найти iPhone
Предупреждение iTunes, что надо отключить найти iPhone
2 Подключите iPhone к компьютеру при помощи USB-кабеля.Если в настройках iTunes не задан автоматический запуск программы при подключении iOS-девайса, запустите iTunes;
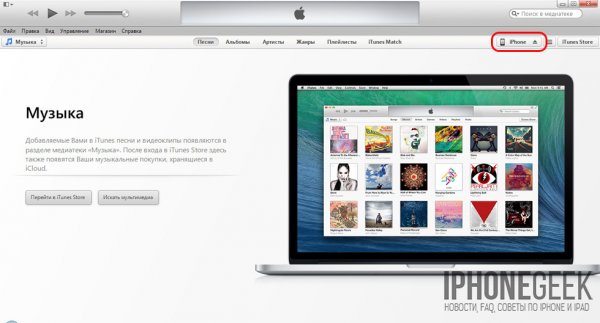 Выбор устройства в iTunes
Выбор устройства в iTunes
3 Перейдите на страницу настройки синхронизации устройства с iTunes щелкнув на кнопке с наименованием типа аппарата в правом верхнем углу рядом с кнопкой «iTunes Store»;
 Информация об устройстве в iTunes
Информация об устройстве в iTunes
4 Удерживая клавишу «Shift» на клавиатуре в нажатом положении щелкните на кнопке «Восстановить» (для Mac нажать необходимо кнопку Alt+Восстановить). Появится окно выбора файла прошивки с локального диска;
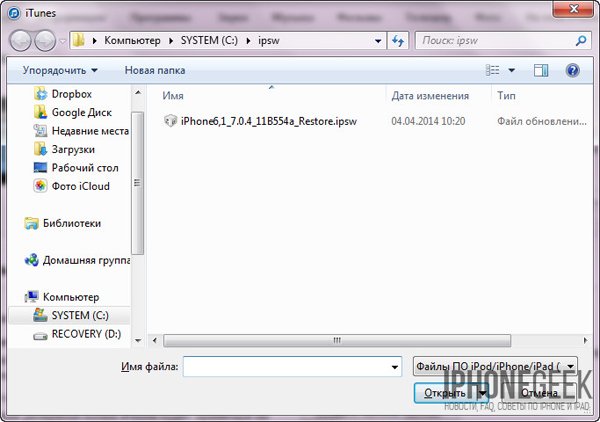
5 Выберите предварительно скачанный файл прошивки с расширением «.ipsw» и щелкните на кнопке «Открыть«. Подтвердите запрос на восстановление iPhone. iTunes инициирует процесс восстановления. Больше никаких действий от вас не потребуется, iTunes автоматически удалит весь контент и загрузит «свежую» прошивку во внутреннюю память iPhone. При этом аппарат будет переведен в Recovery Mode и будет выполнено восстановление аппарата до заводского состояния.
 Подтверждение начала процесса прошивки в iTunes
Подтверждение начала процесса прошивки в iTunes
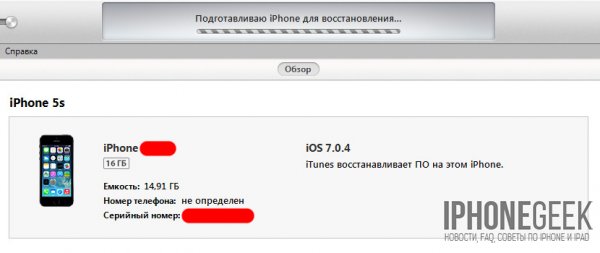 iPhone прошивается
iPhone прошивается
Важно знать
Процесс восстановления iPhone можно полностью доверить iTunes, при этом не нужно скачивать файл прошивки на жесткий диск, однако после такого восстановления, если в iTunes доступна более свежая версия iOS, она и будет установлена на iPhone. Фактически произойдет удаление контента, сброс настроек и обновление iPhone на новую iOS.
Восстановление iPhone
Эта процедура подразумевает под собой полный сброс всех настроек и данных с устройства. Перед этим пользователь может сделать резервную копию файлов с помощью самой программы либо через сервис iCloud на телефоне или компьютере.
Способ 1: CopyTrans Shelbee
Простая программа на русском языке для быстрого выполнения поставленной задачи. Обладает интуитивно понятным интерфейсом, где есть только 2 функции, а также выбор модели смартфона. Её достоинством можно считать обеспечение целостности данных при резервном копировании. Поэтому пользователь может не волноваться за сохранность важных для него файлов.
Чтобы восстановить iPhone, нужно заранее создать backup-файл, где будет содержаться вся нужная информация для сохранения: контакты, сообщения, закладки, фотографии и т.д. Купив полную версию продукта, пользователю станет доступна функция восстановления отдельных данных устройства.
iTunes
Восстановить Айфон можно и с помощью стандартной программы iTunes от Apple на компьютере. Она поможет сбросить все настройки устройства, перепрошить его, а также восстановить отдельные файлы (фотографии, видео, контакты и т.д.). О том, как это сделать, читайте в следующей статье.
Подробнее: Как восстановить iPhone, iPad или iPod через iTunes
Стандартные функции iPhone
Восстановление iPhone также возможно и с помощью изменения настроек самого телефона. Только в этом случае пользователь может сохранить не отдельные файлы, как это предлагают специальные программы, а сделать полную резервную копию или стереть все данные без сохранения.
Сброс настроек устройства
Самый быстрый способ сбросить текущее состояние телефона. Для этого необходимо зайти в настройки и перейти в соответствующий раздел. По желанию заранее можно сделать резервную копию всех данных, используя iTunes или iCloud. Какие действия нужно предпринять далее, рассмотрено в статье ниже.
Подробнее: Как стереть iPhone: два способа выполнения процедуры
iCloud
Удалить все данные с телефона можно и удаленно. Для этого понадобится компьютер и доступ в iCloud, к которому привязан Айфон. В процессе восстановления будет использоваться функция «Найти iPhone». Подробнее о том, как это сделать, читайте в Способе 4 следующей статьи.
Подробнее:Как выполнить полный сброс iPhoneКак зайти в почту iСloud с iPhone
Порядок восстановления
Чтобы восстановить iPhone, нужно войти в режим восстановления (Recovery Mode). Сделать это просто:
- Подключите кабель USB к компьютеру. Смартфон пока не подсоединяйте.
- Выключите iPhone. Зажмите кнопку Home и, удерживая её, подключите смартфон к компьютеру. Устройство начнет загружаться, на экране появится значок iTunes и кабель USB. Режим восстановления активирован, можно сбрасывать Айфон до заводского состояния (с удалением настроек и контента) или перепрошивать устройство.
Когда Айфон готов к процедуре отката и исправления ошибок, нажмите кнопку «Восстановить».

iTunes самостоятельно найдет актуальную версию прошивки и установит её на смартфон, вернув его в состояние, в котором он пребывал сразу после покупки.
Восстановление iPhone в режиме восстановления с ITunes (потеря данных)
Перед тем, как начать восстановление iPhone, нужно убедиться в новизне операционной системы. Старые ОС просто не поддерживают функцию восстановления. При необходимости следует переустановить прошивку и отдать предпочтение более актуальной версии с официального сайта Apple. Проверить наличие обновления для «яблочных» компьютеров можно на Mac App Store, для Windows — в меню «Справка». Следует перейти по вкладке «Обновления» и найти информацию о версии текущей операционной системы.
Далее процесс восстановления складывается в несколько несложных шагов:
- отключение на устройстве функции «Найти Айфон»;
- подключение телефона к компьютеру с помощью провода;
- создание резервной копии данных устройства;
- непосредственное восстановление телефона.
1. Отключение функции «Найти iPhone»
В первую очередь необходимо включить авиарежим на устройстве и отключить функцию «Найти айфон». Для этого следует зайти в приложение «Настройки», найти в списке вкладок «iCloud». В открывшемся поле будет информация о функциях, за которые хранилище ответственно. В самом низу списка, под пунктом «Документы и данные» будет сервис «Найти айфон». Следует открыть его и нажать на зеленый ползунок, чтобы он стал серым. Таким образом у айфона отключается геолокация, и восстановление данных устройства пройдет без проблем. При необходимости система потребует ввода пароля от Apple ID пользователя.
Также следует проследить, чтобы уровень зарядки устройства не опускался ниже 15-20 процентов от общего заряда.
2. Подключение устройства и создание резервной копии
- Следующим шагом подготовленный айфон необходимо подключить к компьютеру с помощью USB-кабеля. Далее необходимо дождаться общей синхронизации компьютера и мобильного устройства (информация о подключении должна отразиться в папке «Проводник» для Windows или в списке подключенных устройств для Mac).
- Далее необходимо запустить ITunes и войти в систему. Необходимо ввести данные Apple ID и пароль.
- В левом меню программы представится список окон, в котором необходимо выбрать пункт «Общие».
- В правой стороне окна появится информация о сохранении данных. Следует нажать на кнопку «Создать копию» и дождаться полного резервного копирования системы. В таком случае риск неверного сброса данных на мобильном устройстве будет минимальным.
- Остается дождаться завершения копирования (обычно хватает 3-5 минут в зависимости от объема занятой памяти устройства). Назвать резерв и сохранить в любую активную папку. В файле помимо информации о содержимом устройства будут данные о времени завершения резервного копирования.
3. Восстановление устройства
Сам процесс восстановления ненамного сложнее создания резервной копии данных мобильного устройства. Он происходит следующим образом:
- Мобильный телефон переводится в «Авиарежим», отключается функция «Найти устройство» и «Геолокация».
- Следующим шагом подготовленный айфон необходимо подключить к компьютеру с помощью USB-кабеля. Далее необходимо дождаться общей синхронизации компьютера и мобильного устройства (информация о подключении должна отразиться в папке «Проводник» для Windows или в списке подключенных устройств для Mac). Если информации о подключении нигде не отразилось, процесс следует повторить.
- Далее необходимо запустить ITunes и войти в систему. Необходимо ввести данные Apple ID и пароль, при необходимости осуществляется восстановление пароля системы.
- В списке возможностей следует найти пункт «Устройства» и открыть его. В появившемся окне выбрать текущий мобильный телефон.
- Далее необходимо перейти в меню «Файл» и найти «Восстановить из резервной копии…» В появившемся списке резервных копий следует найти ту, которая создавалась ранее (даже если копия не подписывалась пользователем вручную, нужную можно отыскать по дате ее создания).
- Нажать на кнопку выполнения операции и подтвердить восстановление данных.
Процесс возвращения на устройство резервной копии занимает в среднем 5-10 минут. В это время пользоваться устройством, включать и выключать его, а также отключать от USB-кабеля категорически нельзя. В противном случае может произойти системный сбой и мобильное устройство может перестать работать вовсе – для его починки придется обращаться в специализированный центр.
После того, как процесс резервного копирования завершен, следует нажать «Ок» в АйТюнс и отключить устройство от компьютера.
Работа в режиме DFU
Если в Recovery Mode восстановление iPhone не работает, то необходимо ввести устройство в режим DFU. Этот режим применяется при наличии программных ошибок – например, когда Айфон не включается. Режим DFU работает на аппаратном уровне, поэтому он помогает выполнить сброс всех настроек даже в самых трудных случаях. Чтобы войти в режим DFU:
- Подключите устройство к компьютеру.
- Зажмите и держите Power и Home в течение 10 секунд.
- Досчитав до 10, отпустите Power, продолжая удерживать кнопку Home.
С первого раза трудно войти в режим DFU, так как на экране ничего не меняется. Если режим восстановления обнаруживает себя значком iTunes, то в DFU телефон как будто не включается. Поэтому нужно смотреть на экран компьютера, где запущен iTunes. Как только Айфон перейдет в режим DFU, в iTunes появится уведомление, сообщающее что программа обнаружила устройство в режиме восстановления, и нужно выполнить сброс всех настроек и контента, чтобы продолжить работу со смартфоном.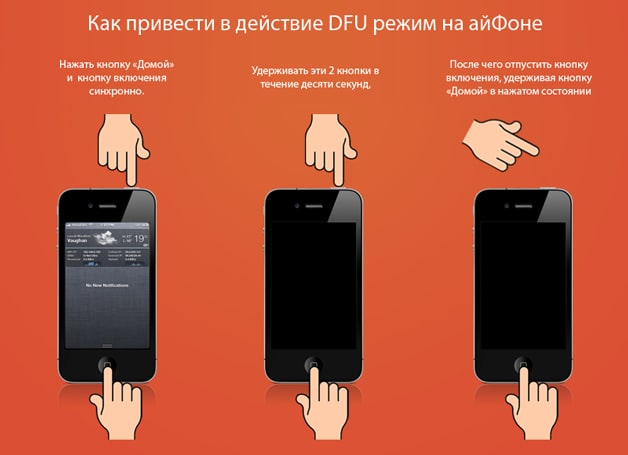
Если нужно установить другую прошивку, то зажмите Shift и щелкните «Восстановить». Появится проводник, через который вам нужно указать путь к скачанной предварительно прошивке.
Описание способов восстановления айфона
Многих владельцев современных гаджетов интересует, как восстановить айфон через айтюнс. Этот процесс состоит из двух этапов:
- Сброс к заводским настройкам (до чистого состояния).
- Восстановление пользовательских данных из резервного хранилища.

Режим восстановления
Перед началом нужно помнить:
- Восстановление iPhone через iTunes доступно только для официальной и актуальной версии прошивки (необходимо наличие подписки от Apple). Например, пользователь смартфона с iOS 4.2.1, которая давно выведена из эксплуатации и не обслуживается, не сможет инициировать откат через сервис. Приложение будет выдавать критическую ошибку.
- Актуально для людей с залоченным айфоном. При обновлении прошивки, вероятно, обновится и версия модема. Для таких смартфонов перед началом восстановления лучше воспользоваться утилитой Redsn0w.
- Если пользователь заранее не подготовил резервную копию системы, то восстанавливать придется в один этап – телефон вернется к заводским настройкам. Все файлы и параметры будут утеряны.
Важно! После ознакомления с нюансами процедуры можно переходить к самому восстановлению смартфона через iTunes
Версия iOS для восстановления
Перед тем, как восстановить айфон se, еще нужно определить, какая версия системы подходит для телефона и произвести подготовку. Суть в том, что, разрабатывая новые «штампы» iOS, компания прекращает подписывать старые сборки. Откат и восстановления на них больше невозможно.
Определить, на какую версию системы пользователь может восстановиться, можно при помощи сервиса IPSW. Перейдя на сайт, нужно выбрать модель айфона (работает и для других устройств компании). На прошивки, которые будут помечены галочками, восстановление предусматривается. На этом же сайте можно скачать прошивку, чтобы произвести сам откат.
С помощью сторонних приложений
Восстановить прошивку iPhone или копии пользовательских данных можно, в том числе посредством стороннего софта, например, iTools, CopyTrans Shelbee или Reiboot. Утилиты условно бесплатны, при этом скачивать софт следует из надёжных источников.
iTools
Это аналог iTunes, являющийся универсальным инструментом для работы с iPhone, iPad и iPod, и позволяющий, в том числе восстановиться из ранее созданной резервной копии. Для этого нужно выполнить следующие действия:
- Скачиваем iTools, устанавливаем на компьютере.
- Подключаем мобильный девайс посредством кабеля USB и открываем программу.
- Выбираем «Device» и идём в раздел «Toolbox».
- В блоке «Data Manager» находим «Super Restore», выбираем из списка копию, которую следует восстановить, ориентируясь по дате.
- Отмечаем тип данных для восстановления или выбираем все.
- Жмём «Restoring» и ожидаем окончания процедуры. По завершении нажимаем «Restore Complete» и отключаем девайс.
CopyTrans Shelbee
Простая программа с удобным интерфейсом, позволяющая легко справиться с задачей восстановления мольного устройства. Для восстановления iPhone следует заранее создать файл backup, с использованием которого затем можно восстанавливать настройки и пользовательские данные. По аналогии с другими приложениями следует подключить смартфон к компьютеру, открыть CopyTrans Shelbee и в главном окне программы нажать «Restore». Чтобы изменить текущую папку с резервными копиями нужно нажать по значку в виде карандаша и указать путь. Далее выбираем нужную копию и запускаем процесс восстановления.
Reiboot
Ещё одно отличное приложение, которое работает даже в сложных сценариях, например, когда смартфон завис в режиме восстановления, циклической перезагрузке и пр. С утилитой не придётся переживать о потере данных, к тому же она поддерживает все мобильные устройства с iOS различных версий, в том числе и iOS 12. Работать с софтом просто:
- Загружаем программу на компьютер и запускаем.
- Подключаем мобильный девайс к компьютеру посредством USB-шнура.
- Подтверждаем режим доверия, если на дисплее смартфона появится соответствующее сообщение при подключении.
- После идентификации устройства в утилите откроется окно с основными опциями «Войти в Режим Восстановления» и «Выйти из Режима Восстановления» – выбираем нужный вариант.
- Утилита предлагает также ещё одну возможность «Исправить Операционную Систему» – этот инструмент позволит справиться с проблемами зависания, циклической перезагрузке и т. д.
Как восстановить iPhone без ITunes
Для восстановления телефона не обязательно использовать АйТюнс. Вернуть устройство к заводским настройкам, а после вновь возобновить с помощью резервной копии можно следующими методами:
- с помощью облачного хранилища iCloud;
- с помощью сторонних приложений.
С помощью облачного хранилища
Самым простым способом восстановления является сохранение данных в iCloud. Для того, сделать это, необходимо:
- Создать копию данных устройства. Для этого следует перейти в настройки и найти в списке «Хранилище iCloud». В списке нажать на последний пункт «Хранилище и копии», нажать на ползунок, чтобы вместо серого он стал зеленым, и выполнить «Создать копию». При наличии необходимого количества свободной памяти в хранилище, все данные будут скопированы.
Далее следует перейти к непосредственному сбросу настроек. В общем списке найти пункт «Основные, пролистать до кнопки «Сброс». В данном окне необходимо выбрать «Стереть контент и настройки». Появится всплывающее окно, в котором следует подтвердить свои действия нажатием «Стереть iPhone».
Начнется принудительная перезагрузка девайса. При включении следует выбрать пункт «Восстановить из копии iCloud». После подтверждения выбора устройство самостоятельно восстановит данные и все купленные пользовательские приложения.
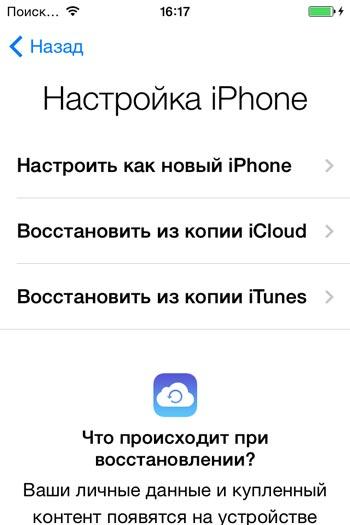
С помощью сторонних приложений
В последнее время набирает популярность восстановление копии устройства через сторонние приложения, такие как CopyTrans Shelbee, Reiboot или iTools. Схема восстановления копии у них схожа – необходимо установить и открыть приложение, и далее следовать внутренней инструкции от производителя. Каждый из представленных сервисов бесплатный.
Top 5: обзор восстановления данных Tipard iOS
Обзор:
Если вы не можете пострадать от ситуации, когда файлы iPhone были утеряны, это приложение может оказать вам большую помощь: оно обещает восстановить все данные с iPhone из-за случайного удаления. Поддерживаются восстанавливаемые типы документов 19, включая фотографии, контакты, песни iTunes, текстовые сообщения, историю календаря, избранное браузера и т. д. Установите эту программу. Для этого необходимо выполнить следующие действия: : сначала подключите iPhone / iPad / iPod к компьютеру и запустите восстановление данных
После этого отобразятся все данные, которые можно восстановить, последнее, но не менее важное, вы должны выбрать и восстановить выбранные данные на устройстве, которое предлагает предварительный просмотр изображений
Основные особенности:Поддерживаемые устройства iOS: iPhone 6S / 6 / 5S / 5C / 5 / 4S, iPad 4 / 3 / 2 / Air, iPad mini / mini 2 и iPod touch 5; и т. Д.Извлекать и извлекать файлы резервных копий iTunes с форматами, которые позволяют выбрать;Предварительный просмотр данных перед восстановлением.
Советы:После покупки код регистрации и ссылка для загрузки будут высланы вам автоматически в течение нескольких минут, и мы поддерживаем бесплатную службу технической поддержки, бесплатное обновление гарантировано.
Системные Требования:
Поддерживаемые ОС: Windows 10, Windows 8.1, Windows 8, Windows 7, Windows Vista, Windows XP (SP2 или более поздняя версия)
Поддерживаемые ОС: Mac OS X 10.5 или выше (Mac OS X 10.11 Capitan)
Тест и обзор:
Tipard iOS Data Recovery — это действительно интересное средство восстановления данных для файлов iPhone / iPad / iPod. Оно может выбирать только определенные типы файлов для восстановления, это очень простое восстановление данных. Если вы когда-либо использовали его на ПК, например, вы у вас не возникнет проблем с тем, чтобы сделать то же самое, чтобы найти элементы на iPhone. Все, что вам нужно сделать, это подключить устройство и начать процесс восстановления. Нет расширенной настройки, он автоматически завершит все процедуры, вам не нужно любые отличные знания по предмету
Важно только подчеркнуть, что эффект является лучшим среди нескольких инструментов восстановления данных, если вы не займет много времени: как только вы обнаружите ошибку, установите приложения, запустите его и проведите очистку Сканирование может занять некоторое время, но оно не замедляет работу ПК. Таким образом, вы можете продолжать использовать эту программу в обычном режиме, пока приложение не найдет файлы вашего iPhone, iTunes и iCloud

За и против:Плюсы:
+ Восстановление файлов iPhone;
+ Удобный;
+ Поддержка для восстановления нескольких типов файлов.
Минусы:
— Многие важные функции программы не могут быть использованы в бесплатной пробной версии.
Как восстановить iPhone, если нет резервной копии
В случае если резервная копия отсутствует владельцы iPhone все же могут вернуть некоторую информацию, которая хранилась в памяти их мобильных устройств. Для этого можно использовать приложение под названием Mac FoneLab.
С его помощью можно восстановить часть данных после удаления, неудачной перепрошивки, полного сброса до заводских настроек и т.д. Пользоваться утилитой достаточно просто. Для восстановления данных с помощью Mac FoneLab нужно:
1. Приобрести приложение на официальном сайте разработчиков.
2. Установить Mac FoneLab (есть версии для Windows и OS X).
3. Подключить мобильное устройство к компьютеру.
4. Запустить Mac FoneLab.
5. Дождаться пока утилита проанализирует память мобильного устройства и выдаст список данных, которые можно восстановить.
После этого останется только отметить нужные файлы и сохранить их в памяти компьютера.
Стоит отметить, что Mac FoneLab не может восстановить всю информацию, которая была доступна на мобильном устройстве. Если вы хотите восстановить iPhone, то возможно, что-то потеряется. Но с помощью этой утилиты пользователи могут вернуть хотя бы часть данных.
Единственным минусом Mac FoneLab можно считать цену приложения. На официальном сайте его можно приобрести за $80. При этом время от времени разработчики дают пользователям возможность приобрести утилиту с большой скидкой. К примеру, на момент написания этого материала Mac FoneLab можно было приобрести за $48.
Кроме этого перед покупкой пользователи могут ознакомиться с приложением, скачав бесплатную пробную версию.
Как решить проблему если iphone завис с логотипом Apple на экране
Как уже было сказано выше, иногда владельцы яблочных смартфонов и планшетов сталкиваются с проблемами в процессе установки обновлений или при процедуре джейлбрейка. В итоге iPhone и iPad могут просто «зависнуть» в процессе включения, а на экране гаджетов будет постоянно отображаться логотип Apple. Решить эту проблему достаточно просто, нужно:
Что делать:
Прежде всего успокоится, затем…
1. Отключить мобильное устройство одним из доступных способов.
2. Подключить iphone к компьютеру.
3. Запустить iTunes.
4. Включить устройство в режим режим DFU.(Выключите iPhone удерживая кнопки Home и Power одновременно, это та, которая на лицевой панеле, и та, которая в торце телефона.Как только экран погаснет — отпустите клавишу Power на верхнем торце, но держите нажатой Home! )
5. После этого на экране компьютера должно появиться уведомление о том, что iPhone нужно восстановить.
После нажатия на клавишу Восстановить начнется процесс восстановления прошивки.
На экране телефона вы увидите яблочко и полоску восстановления.Эта процедура также помогает в тех случаях когда нужно снять пароль с iPhone.
На экране шнур iTunes
Это скорее всего произошло из-за неправильной прошивки iPhone, или если телефон залочен на оператора связи и не может работать с вашей СИМ картой.Аналогично, если iPhone не активирован.Для решения проблемы нужно восстановить iphone в iTunes, как в предыдущем пункте.
Другие ошибки, с которыми можно столкнуться при восстановлении iPhone
— Ошибка 1013, 1014 или 1015
Ошибки с номерами 1013, 1014 и 1015 возникают в случае, если iTunes пытается понизить версию модема в iPhone. Для решения этой проблемы нужно:
1. Скачать приложение redsn0w.
2. Запустить утилиту.
3. Подключить iPhone к компьютеру.
4. В основном окне приложения выбрать Extras -> Recovery Fix.
5. Нажать Next и перевести устройство в режим режим DFU.
6. Следовать инструкции в приложении. Она поможет перевести устройство в режим DFU.
После этого можно пробовать восстанавливать устройство, используя способ описанный выше.
— Ошибка 3194
Другой достаточно распространенной ошибкой является ошибка 3194. Она возникает в тех случаях, когда в файле hosts настроена переадресация iTunes на сервер Cydia. Это могло быть сделано либо вручную, либо при помощи утилиты TinyUmbrella. В попытке восстановить iphone, iTunes обращается к серверам Apple, и если не находит их, то выдает ошибку.







