Как перевести excel в pdf
Содержание:
- Онлайн-конвертеры
- Онлайн способы перевода файлов pdf в excel
- Бесплатно распространяемая программа Free Excel to PDF Converter
- Преобразование Эксель-таблицы в PDF при помощи внешних приложений
- Преобразуйте Excel в PDF онлайн бесплатно в любом месте
- Пользователи, которые скачивали Excel to PDF Converter, также скачивали:
- Сравнение альтернативных программ:
- Пользователи, которые скачивали Excel to PDF Converter, также скачивали:
- Способ 1: IlovePDF
- Как Excel перевести в PDF
- Преобразование PDF в XLS через приложения для просмотра PDF
- Шаги
- Как конвертировать Excel в PDF бесплатно
- Использование онлайн-сервисов для преобразования PDF в XLS
- Конвертируем файл Excel в PDF
Онлайн-конвертеры
Кроме этого, существует возможность преобразования фалов при помощи онлайн-сервисов (сайтов). Если открыть поисковую систему «Яндекс» и вбить соответствующий запрос, то вы увидите следующий результат.
Рассмотрим некоторые из них.
Pdf.io
- Кликните на кнопку «Выбрать файл» (либо просто перетащите нужную книгу прямо в браузер).
- После этого необходимо указать нужный документ и нажать на кнопку «Открыть».
- Сразу после этого начнется загрузка файла. Дождитесь окончания данного процесса.
- Спустя некоторое время появится ссылка на скачивание вашего PDF-файла.
- Если кликнуть на «треугольник» около этой ссылки, то вы увидите, что сконвертированный документ можно загрузить в «Dropbox» или «Google Drive».
- Если решите сохранить результат на ваш компьютер, то после нажатия на кнопку «Скачать» вы увидите стандартное окно. Необходимо нажать «Сохранить».
- В итоге вы увидите следующее (после того, как откроете скачанный документ).
Всё выглядите нормально, кроме строчек после таблицы. Дело в том, что в редакторе Excel они были увеличены по высоте и при этом использовалась функция «перенос текста». Видимо, данный сервис не может корректно преобразовать подобный формат. По остальным пунктам – всё на высоком уровне.
Smallpdf.com
Поскольку здесь можно выполнить следующие операции.
Кроме того, здесь есть официальная программа-переводчик файлов любых форматов.
Процесс работы с сайтом довольно простой.
- Нажмите на ссылку «Выберите файл» либо перетяните книгу Excel прямо в эту зеленую область.
- После клика у вас откроется стандартное окно выбора файла. Для продолжения нажмите на кнопку «Открыть».
- Дождитесь окончания конвертации.
- Сразу после этого появятся ссылки на:
- скачивание файла;
- загрузку в облака «Drop Box» и «Google Drive»;
- объединение;
- разделение;
- преобразование в JPG;
- редактирование документа.
- Конечный документ выглядит довольно красиво. Но и в этом случае наблюдается проблема с переносом текста в ячейках. На предыдущем сайте происходило наложение строк. А здесь они просто отсутствуют.
Convertstandard.com
Для того чтобы воспользоваться возможностями данного сервиса, нужно выполнить следующие действия.
- Кликните на кнопку «Выберите файл».
- Снова указываем файл, который хотим перевести из формата «XLSX» в «PDF».
- В данном случае автоматическая загрузка не начнется. Нужно кликнуть на кнопку «Convert».
- Затем необходимо дождаться процесса конвертации.
- После этого появится окно для сохранения результата, в котором нужно будет:
- указать желаемое имя;
- выбрать нужный каталог;
- нажать на кнопку «Сохранить».
- В итоге мы получаем следующее.
Границы таблицы снова большой толщины. Кроме этого, как и во всех онлайн-сервисах – у нас некорректно отображаются ячейки с переносом текста.
Онлайн способы перевода файлов pdf в excel
Преимущества, которые вы получаете при преобразовании PDF в Excel с помощью интернет-сервисов, заключаются в том, что вам не нужно устанавливать дополнительное приложение и вы можете делать это с любого устройства. Кроме того, все эти способы абсолютно бесплатны.
Просто следуйте инструкциям по преобразованию на выбранном вами сайте. Вот несколько рекомендуемых сайтов для преобразования PDF в Excel.
iLove PDF
Все так же, как и раньше, посетите сайт ilovepdf.com. После этого выберите файл, который хотите преобразовать, и убедитесь, что вы выбрали формат PDF, затем нажмите «Открыть». Подождите, пока ваш PDF-документ будет успешно загружен. Если все прошло успешно, нажмите кнопку «Преобразовать в Excel» и дождитесь завершения процесса преобразования.
Затем выберите «Загрузить Excel», чтобы сохранить файл на своем устройстве, или воспользуйтесь параметрами Google Диска или другого облачного хранилища, если хотите сохранить его в Интернете.
PDF в Excel
Есть и другой способ — открыть сайт pdftoexcel.com. Через этот сайт вы можете конвертировать файлы PDF только в один формат, а именно в Excel. После открытия вы можете перетащить файл, который нужно преобразовать, затем нажмите «Загрузить» и выберите «Формат файла PDF».
Следующим шагом нажмите кнопку Открыть и дождитесь окончания процесса загрузки, чтобы завершить преобразование, если вы хотите, чтобы это было быстрее, вы можете использовать платную версию. В обратном случае не забудьте выбрать «Бесплатная загрузка», чтобы сохранить результаты преобразования.
HipdfPDF
Сайт, который не менее хорош для процесса конвертации — это hipdf.com. Чтобы загрузить документ, который нужно преобразовать в Excel, щелкните параметр «Выбрать файл» и выберите « Формат файла PDF» . Затем нажмите «Открыть» и дождитесь успешной загрузки файла.
Если это произошло, выберите «Преобразовать», подождите несколько секунд, прежде чем появится кнопка загрузки, выбрав «Загрузить». Готово, теперь ваш PDF-файл превратился в Excel.
Sodapdf
Следующий наиболее практичный способ — конвертировать файлы через веб-сайт sodapdf.com, который, предоставляет множество вариантов форматирования. Шаги действительно просты: перейдите на сайт и нажмите кнопку Выбрать PDF.
Когда документ будет найден, выберите «открыть» для загрузки. После успешной загрузки файл будет автоматически преобразован веб-сайтом в формат Excel. Дождитесь завершения процесса, затем нажмите «Загрузить» или выберите опцию «Отправить файлы по электронной почте».
Clever PDF
Собственно, вы можете сделать этот метод онлайн или офлайн, приложение также можно установить на компьютер с Windows и Mac. Но на этот раз этапы, представленные для онлайн-версии. Сайт вы найдете — cleverpdf.com.
После посещения веб-сайта вы можете сразу загружать файлы, выбрав «Файл». Затем нажмите «Начать преобразование» , дождитесь завершения процесса и выберите «Загрузить».
Конвертация файлов pdf в excel через SmallPDF
Этот метод намного проще предыдущего. Вместо того чтобы копировать отдельные файлы вручную, вы можете загрузить редактируемый файл PDF на сайт SmallPDF.com. После загрузки сайт создаст версию XLS, которую вы можете редактировать, используя те же форматы столбцов и строк, что и оригинал.
Затем нажмите на опцию PDF to Excel, как на изображении выше. Нажмите Выбрать файл и выберите PDF-файл для преобразования. Вам будет предложено два варианта: «Преобразовать в Excel» и «Преобразовать в Excel с распознаванием текста». Выберите параметр «Преобразовать в Excel», потому что для вашего PDF-файла были выполнены предыдущие шаги распознавания текста.
Нажмите на опцию «Выбрать», и процесс конвертации начнется. Щелкните Загрузить, чтобы загрузить результат преобразования в формате XLSX.Откройте файл Excel с помощью Microsoft Excel. Таблица внутри была верна оригиналу — числа были в нужных строках и столбцах. Таким образом, вы можете сразу использовать таблицу без необходимости корректировки форматирования.
Бесплатно распространяемая программа Free Excel to PDF Converter
Искал программу Free Excel to PDF Converter долго, потому что распространяется бесплатно, весь остальной софт за деньги и с ограничениями. Ставят логотипы на страницах, и имеют пробный период и не дают работать. Скачать с официального сайта, установка стандартная, запуск без прав администратора.
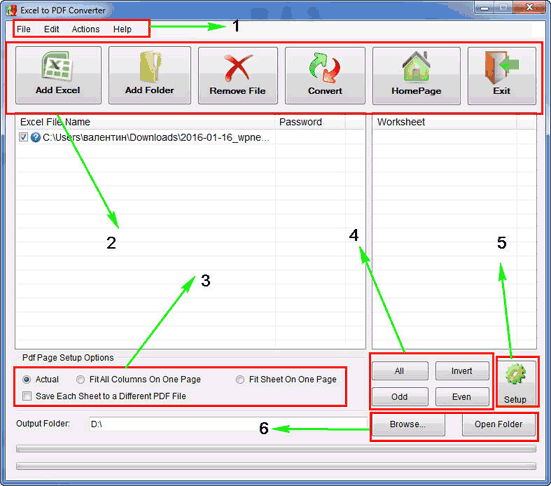
- Панель закладок.
- Основные операции-добавить excel книгу, удалить, и начать конвертирование.
- Положения листов на странице pdf, actual-как есть в оригинале, fit all columns on one page-поместить все столбцы на одну страницу, fit sheet on one page- не зависимо от размера, лист книги одного формата, соответствует другому без изменений.
- Не знаю для чего.
- Настройки, их разберем ниже.
- Папки сохранения.
Тут понятно, но вся прелесть лежит именно в настройках, нажимаем кнопку шестеренки. Первый-информация о PDF, заполняем если вы хотите присвоить авторство себе, в тегах будет отображаться.

Безопасность (security)-делится на две части, первый задает на открытие самого файла, второй регулирует что с ним можно делать. При активации второго пункта можно назначить пароли на разрешение редактирования и копирования текста. Так же имеется уровень шифрования и его тип.

Остальные два раздела это как называть результат (можно по имени исходного, либо цифрами и т.д.), а другой уровень сжатия, выставляем количество пикселей и включаем компрессию. Она полностью бесплатная и работает безотказно на всех версиях windows.
Преобразование Эксель-таблицы в PDF при помощи внешних приложений
Если пользователь работает с таблицами Excel версии 1997-2003, то для осуществления конвертации файла в формат PDF придется воспользоваться сторонними инструментами. Одной из самых популярных программ является FoxPDF Excel to PDF Converter.
- Устанавливаем приложение. Скачать установочный файл можно на официальном сайте www.foxpdf.com.
-
При запуске программы появится рабочее окошко, в котором следует перейти в меню «Add Excel File» для выбора нужного файла.
-
Программа позволяет конвертировать сразу несколько файлов, что является бесспорным преимуществом. Определившись с файлами, кликаем «Открыть».
-
В окне программы отобразятся выбранные файлы. Возле каждого файла должна быть проставлена галочка. Если галочка отсутствует, то файл останется в прежнем формате.
-
После конвертации файлы будут сохранены в папке, которая выбирается по умолчанию. Для выбора другого адреса следует перейти в параметр Output Path внизу страницы. При нажатии на кнопку с троеточием появится меню с адресом текущей папки. При необходимости место хранения можно заменить.
-
Когда все подготовительные этапы будут завершены, переходим к конвертации, нажав на клавишу PDF справа от строчки Output Path.
Преобразуйте Excel в PDF онлайн бесплатно в любом месте
Преобразование Excel в PDF
Преобразуйте таблицу Excel в документ формата PDF онлайн. Это быстро, удобно и абсолютно бесплатно.
Просто загрузите файл (с устройства или из облака), а мы сделаем всё остальное. PDF2Go быстро преобразует файл в формат PDF (время ожидания зависит от размера документа).
Преобразование PDF-файлов онлайн
Не надо ничего скачивать или устанавливать! Онлайн-сервис PDF2Go работает прямо в браузере. Вам не грозят проблемы с вирусами или нехваткой свободного места на жёстком диске и телефоне.
Чтобы преобразовать Excel-файл в формат PDF, нужен только Интернет — и всё.
Зачем нужен формат PDF?
По сравнению с таблицами Excel у файлов формата PDF есть ряд преимуществ: это и неизменное форматирование, и возможность открыть на компьютере, на котором нет программы Excel. К тому же PDF-файлы больше подходят для печати, и ими проще делиться в интернете.
Используйте эти и другие преимущества: преобразуйте таблицу Excel в формат PDF.
Файлы в безопасности — всегда
Регулярное удаление файлов, защищённые сервера, автоматическая обработка и конфиденциальность — вот за счёт чего PDF2Go обеспечивает безопасность файлов.
Все права сохраняются за вами; PDF2Go не претендует на исходный Excel или полученный PDF-файл.
Преобразование любых таблиц
Формат PDF универсален и иногда лучше подходит для поставленной задачи. Мы предлагаем вам бесплатный инструмент для преобразования файлов Microsoft Excel. Вы можете конвертировать в PDF следующие типы файлов.
Электронные таблицы:
Microsoft Excel XLS и XLSX
Преобразовать файл в формат PDF онлайн
Зачем загромождать память устройства, если можно работать онлайн?
Название PDF2Go говорит само за себя: конвертируйте PDF-файлы в пути, дома, на работе — в удобном для вас месте. Онлайн-конвертер работает на любом устройстве, будь то планшет, компьютер или смартфон.
Оцените инструмент 4.5 / 5
Вам надо сконвертировать и скачать хотя бы один файл, чтобы оценить конвертацию
Пользователи, которые скачивали Excel to PDF Converter, также скачивали:
Мы рады посоветовать вам программы которые понравились другим пользователям Excel to PDF Converter. Вот список программ, аналогичных Excel to PDF Converter:
GIF to PDF Converter Software
2.3.8.2
Конвертируйте файлы GIF в формат PDF с огромным количеством дополнительных возможностей.
скачать
Бизнес программы
Рейтинг пользователей
Artifact Manager
1.1.74
Скачать Artifact Manager, версия 1.1.74
скачать
Бизнес программы
Рейтинг пользователей
FastReport.Net
2017.1
К вашим услугам интуитивная и подробная система отчета об ошибках для разработчиков
скачать
Бизнес программы
Рейтинг пользователей
Affiliate Whiz by Freshwater Aquarium
1.0
Создавайте профессиональные страницы акций для ваших партнеров
скачать
Бизнес программы
Рейтинг пользователей
Сравнение альтернативных программ:
|
PDF Snipping Tool |
Spire PDF Converter |
Spire Free PDF Converter |
Сода ПДФ Про+ ОКР — Soda PDF Pro + OCR |
|
| Описание | Вырезайте любимые изображения, текст или иные материалы из файлов PDF. | Конвертируйте изображения, документы и веб-страницы в формат PDF без лишних усилий | Бесплатный конвертер PDF для создания документов высокого качества | Сканирует PDF и превращает их в текст, доступный для редактирования и поиска |
| Рейтингу | ||||
| Загрузки | 274 | 21 | 182 | 121 |
| Цена | $ 69.95 | $ 29.95 | $ 0 | $ 99.95 |
| Размер файла | 3.71 MB | 5.89 MB | 5.39 MB | 7.00 MB |
|
Download |
Download |
Download |
Download |
Пользователи, которые скачивали Excel to PDF Converter, также скачивали:
Мы рады посоветовать вам программы которые понравились другим пользователям Excel to PDF Converter. Вот список программ, аналогичных Excel to PDF Converter:
GIF to PDF Converter Software
2.3.8.2
Конвертируйте файлы GIF в формат PDF с огромным количеством дополнительных возможностей.
скачать
Бизнес программы
Рейтинг пользователей
Artifact Manager
1.1.74
Скачать Artifact Manager, версия 1.1.74
скачать
Бизнес программы
Рейтинг пользователей
FastReport.Net
2017.1
К вашим услугам интуитивная и подробная система отчета об ошибках для разработчиков
скачать
Бизнес программы
Рейтинг пользователей
Affiliate Whiz by Freshwater Aquarium
1.0
Создавайте профессиональные страницы акций для ваших партнеров
скачать
Бизнес программы
Рейтинг пользователей
Способ 1: IlovePDF
IlovePDF представляет собой не просто конвертер файлов, а полноценный инструмент, предназначенный для редактирования PDF-документов. Он станет отличным вариантом в тех ситуациях, когда помимо преобразования файла Excel нужно выполнить дополнительные действия с готовым файлом.
- На главной странице сайта сразу нажмите по кнопке для выбора файла или просто перетащите его.
Если открываете «Проводник», найдите объект XLSX или XLS там, а затем дважды щелкните по нему.
Файл отобразится на сайте, а если нажать по кнопке с плюсом, можно добавить еще одну или несколько таблиц для одновременного конвертирования.
Как только будете готовы, кликните по «Конвертировать в PDF», запустив этот процесс.
Преобразование не займет много времени, и после его успешного окончания появится кнопка «Скачать PDF». По желанию можете поделиться ссылкой на этот файл или загрузить его в облако.
Ниже также находятся кнопки, предназначенные для редактирования полученного файла. Наведите курсор на каждую из них, чтобы появилась подсказка с названием инструмента.
Если нужно, перейдите к редактированию файла, после чего скачайте его и откройте для просмотра.
Как Excel перевести в PDF
Excel – одна из основных офисных программ. Она позволяет обрабатывать большие массивы данных в виде электронных таблиц, которые представляют собой сетку из пронумерованных строк и столбцов. Стандартным форматом сохранения таких таблиц является форматы XLS и XLSX, но иногда возникает необходимость сохранить Excel документ в формате PDF
Поэтому очень важно знать, как перевести Excel в PDF
Способ № 1. Экспорт в PDF/XPF.
Начнем с самого простого способа сохранения Excel таблиц в формате PDF. Данный способ очень прост и не требует установки дополнительных программ, но он может не сработать в старых версиях редактора Excel.
Для того чтобы перевести Excel в PDF данным способом нужно нажать на кнопку «Файл» в левом верхнем углу окна и перейти в раздел «Экспорт».
В результате перед вами появятся настройки экспорта. Здесь нужно выбрать вариант «Создать документ PDF/XPF» и нажать на кнопку «Создать PDF/XPF».
В результате перед вами откроется стандартное окно для сохранения документа. С его помощью можно будет сохранить таблицу Excel в формате PDF.
Для этого будет достаточно выбрать папку для сохранения, выбрать тип файла PDF и нажать на кнопку «Опубликовать».
Способ № 2. Использование PDF принтера.
Если предыдущий способ вам не подошел, то вы всегда можете перевести Excel в PDF формат при помощи PDF принтера. PDF принтер – это специальная программа, которая эмулирует работу реального принтера, но вместо того чтобы отправлять документ на печать, программа сохраняет его в PDF формате.
Для использования данного способа вам понадобится программа PDF принтер. Вполне возможно, что такая программа уже установлена на вашем компьютере, поскольку PDF принтеры часто устанавливаются вместе с другими программами. Чтобы это проверить откройте Excel, нажмите Ctrl-P (отправка печать) и посмотрите список принтеров, которые установлены в системе.
Если в списке принтеров есть Foxit Reader PDF Printer, Microsoft Print to PDF или другой принтер, в названии которого есть слово «PDF», то это означает, что ничего устанавливать не нужно, у вас уже есть PDF принтер.
Если же ничего такого в списке принтеров нет, значит PDF принтер нужно установить отдельно. Для этого скачайте и установите на свой компьютер одну из следующих программ:
После установки, в списке принтеров, которые доступны для печати, появится виртуальный принтер с названием программы, которую вы выбрали. Теперь этот принтер можно использовать, для того чтобы сохранять Excel документы в формате PDF. Для этого нужно открыть меню печати (Ctrl-P), выбрать виртуальный PDF принтер и нажать на кнопку «Печать».
Простые PDF принтеры обычно не имеют никаких настроек, и при их использовании сразу появляется окно для сохранения документа в формате PDF. Например, так работает принтер «Microsoft Print to PDF».
Более продвинутые PDF принтеры после нажатия на кнопку «Печать» сначала показывают окно с настройками. На скриншоте внизу показано, как выглядит окно с настройками программы doPDF. Здесь можно выбрать папку для сохранения, качество PDF, а также другие настройки.
После ввода всех параметров нужно нажать на кнопку «ОК» и PDF файл будет сохранен в выбранной папке.
Преобразование PDF в XLS через приложения для просмотра PDF
Для того чтобы внимательно просматривать файл с расширением PDF, необходимо воспользоваться программки Adobe Acrobat Reader, которая имеет весь необходимый инструментарий. Данная программа позволяет даже копировать информацию из PDF файлов для дальнейшего их использования в рамках таблицы Excel. Именно таким образом можно без проблем переносить информацию из PDF и редактировать ее. Итак, чтобы осуществить копирование и дальнейшее редактирования доступной информации, необходимо сделать следующее:
- Откройте доступный документ в программе Adobe Acrobat Reader:
- если программа уже установлена в качестве инструментария по умолчанию, то файл будет иметь характерный значок красного цвета со специальным символом, достаточно будет два раза кликнуть по нему ЛКМ;
- если программа не установлена по умолчанию, то нужно нажать по файлу правой кнопкой мыши и воспользоваться разделом «Открыть с помощью», где можно выбрать подходящий вариант для открытия документа;
Открываем файл с помощью Adobe Acrobat Reader
еще одним вариантом открыть нужный файл является запуск самой программы Adobe Acrobat Reader, после открытия которой нужно выбрать раздел «Файл» и перейти к пункту «Открыть», после которого достаточно будет найти нужный файл на вашем компьютере.
Открываем файл внутри программы Adobe Acrobat Reader
- Если все сделано правильно, то вы увидите содержание файла PDF для дальнейшего изучения и использования.
Так выглядит открытый файл в Adobe Acrobat Reader
- Остается выделить нужную область, после чего кликнуть по ней ПКМ и воспользоваться функцией «Копировать».
Выделяем нужные таблицы в Adobe Acrobat Reader
- Откройте Excel программу и вставьте скопированную информацию. Для этого будет достаточно поставить курсор в свободной области таблицы, кликнуть правой кнопкой мыши и выбрать доступный значок вставки.
Создаем новый файл в Excel
- После вставки информации она не будет отформатирована, поэтому предстоит приложить немало усилий (особенно если таблица большая) для редактирования визуального вида и приведения ее в порядок. Будьте внимательны и не нарушайте общую структуру таблицы.
Вставляем скопированную таблицу в Excel
- А чтобы ускорить процесс редактирования, достаточно воспользоваться специальной функцией «Текст по столбцам». Для начала рекомендуется выделить всю таблицу, затем перейти в панель инструментов сверху и воспользоваться разделом «Данные».
Редактируем данные таблицы при помощи встроенной функции Excel
- Если у вас активна подписка на версию программы Adobe Acrobat Pro DC, то в таком случае в разделе «Файл» появится функция «Преобразование в Word Excel и Power Point». Благодаря такой функции можно будет без проблем преобразовать таблицу для удобного ее редактирования и использования.
Преобразовываем PDF в Excel через Adobe Acrobat Reader DC
Шаги
Метод 1 из 2:
Excel (Windows)
1
Выделите части таблицы, которые вы хотите преобразовать в PDF.Обратите внимание, что PDF файл не так просто конвертировать обратно в таблицу Excel, но этот метод сохранит исходную таблицу. Если вы хотите конвертировать всю таблицу, переходите к следующему шагу.
2
Нажмите «Файл»
3
Нажмите «Экспорт». В Excel 2010 или более ранних версиях нажмите «Сохранить как».
4
Нажмите «Создать PDF/XPS». В Excel 2010 или более ранних версиях откройте меню «Тип файла» и в нем выберите «PDF».
5
Нажмите «Параметры», чтобы настроить параметры создаваемого вами PDF файла.
6
В окне «Параметры» вы можете задать диапазон страниц, которые будут включены в PDF документ, или включить в него выделенные ячейки, или всю книгу, или активный лист, а также указать, сохранить ли форматирование исходного документа.
7
Выберите метод оптимизации (если хотите). Над кнопкой «Параметры» вы можете выбрать метод оптимизации PDF файла. Большинство пользователей могут выбрать «Стандартный», если таблица не очень большая.
8
Назовите и сохраните файл. Введите имя PDF файла и нажмите «Создать», чтобы создать PDF файл. В Excel 2010 или более ранних версиях нажмите «Сохранить».
9
Просмотрите созданный PDF файл. По умолчанию созданный PDF файл откроется автоматически. Если PDF файл не открылся, у вас не установлена программа для чтения PDF документов.
X
Источник информации
Метод 2 из 2:
Excel 2011 (Mac)
1
Убедитесь, что верхние и нижние колонтитулы на всех листах являются одинаковыми (если хотите). Excel 2011 преобразует все листы Excel в один PDF файл, только если верхние и нижние колонтитулы идентичны. В противном случае каждый лист будет преобразован в отдельный PDF файл, но вы можете легко объединить их позже.
X
Источник информации
Выделите все листы в книге. Для этого щелкните по ярлыку первого листа, зажмите Shift и щелкните по ярлыку последнего листа.
Нажмите «Разметка страницы» – «Нижний и верхний колонтитул».
Нажмите «Настройка верхнего колонтитула» и «Настройка нижнего колонтитула», чтобы изменить параметры колонтитулов для всех листов.
2
Выделите части таблицы, которые вы хотите преобразовать в PDF. Если вы хотите конвертировать всю таблицу, переходите к следующему шагу.
3
Нажмите «Файл» – «Сохранить как». Перейдите в папку, в которой вы хотите сохранить файл, и введите имя файла.
4
Откройте меню «Формат» и выберите «PDF», чтобы конвертировать копию таблицы в PDF файл.
5
Выберите, что включить в PDF файл. В нижней части окна выберите «Тетрадь», «Лист» или «Выделенное».
6
Нажмите «Сохранить». Если колонтитулы не совпадают, будет создано несколько PDF файлов
Обратите внимание, что иногда это имеет место даже в том случае, если у колонтитулов одинаковый размер. 7
Объедините отдельные PDF файлы в один (если хотите)
Это можно сделать при помощи Finder. Откройте папку с PDF файлами и выберите те из них, которые вы хотите объединить.
Нажмите «Файл» – «Создать» – «Объединить файлы в один PDF файл».
8
Просмотрите созданный PDF файл. Откройте PDF файл, дважды щелкнув по нему. Он откроется в программе Preview, и вы сможете просмотреть его. Отредактировать PDF файл нельзя, поэтому если вам нужно внести изменения, сделайте это в Excel, а затем создайте новый PDF файл.
Как конвертировать Excel в PDF бесплатно
- Выберите на своем компьютере файл XLS или XLSX, который нужно конвертировать.
- Наш бесплатный конвертер Excel в PDF правильно отформатирует таблицу Excel в файл PDF.
- Ваш PDF будет готов к загрузке через несколько секунд.
- После завершения конвертации все оставшиеся файлы удаляются с наших онлайн-серверов.
Лучший конвертер Excel в PDF
Наш бесплатный конвертер Excel в PDF быстро преобразовывает все ваши файлы, в том числе XLS, XLSX или другой формат файла Excel. Он не только прост в использовании, но и отлично конвертирует таблицу Excel с формулами в PDF.
Множество инструментов
В вашем распоряжении несколько онлайн-инструментов для редактирования PDF. Мы предлагаем гораздо больше, чем обычный конвертер Excel в PDF, потому что у нас есть решение для всех ваших задач: от удаления и поворота страниц до разделения и объединения PDF, а также сжатия других файлов. С таким большим количеством инструментов вам никогда не понадобится другой конвертер PDF.
Безопасность файлов
Если вы используете наш онлайн-конвертер Excel в PDF, можно не беспокоиться о конфиденциальности данных. Все файлы на нашем сервере, включая XLS, XLSX и PDF, надежно защищены с использованием технологии 256-битного шифрования SSL, затрудняющей перехват данных. Кроме того, мы не передаем и не продаем какую-либо предоставленную нам информацию сторонним лицам.
Просто в использовании
При условии доступа к Интернету, можно использовать наш бесплатный конвертер PDF и инструменты для редактирования файлов. Независимо от используемого вами устройства, можно конвертировать файлы XLS и XLSX в PDF для просмотра когда и где угодно.
Попробуйте службу в работе
Бесплатно воспользуйтесь нашим онлайн-конвертером Excel в PDF или зарегистрируйтесь для оформления платной подписки, которая дает возможность использовать все инструменты для конвертации и редактирования PDF безо всяких ограничений. Кроме того, можно скачивать несколько файлов, поскольку снимаются ограничения размера файла.
Удаляйте свои файлы автоматически
После преобразования файла Excel в документ PDF, все файлы, загруженные на наши серверы, автоматически удаляются на тот случай, если вы забудете их удалить сами.
Использование онлайн-сервисов для преобразования PDF в XLS
Неоспоримое преимущество данного способа заключается в том, что не требуется скачивать и устанавливать дополнительного ПО на свой компьютер. Самым удобным и популярным среди пользователей сервисом считается Smallpdf. Давайте посмотрим, как он работает.
- Открываем сайт и переходим на страницу, позволяющую преобразовать файлы PDF в Excel.
- Загружаем на сайт файл с расширением PDF путем его перетаскивания из папки на компьютере либо воспользовавшись кнопкой “Выберите файл”. В последнем варианте откроется окно, в котором нужно будет указать путь к требуемому документу на компьютере. Далее щелкаем кнопку «Открыть».
- Как только документ будет загружен на сайт, начнется процесс его конвертации. По факту готовности сервис сообщит нам о том, что преобразование файла завершено. Теперь остается только скачать преобразованный файл, нажав кнопку “Сохранить файл”.
- В появившемся окне выбираем место для сохранения и жмем “Сохранить”. После закачки полностью готовый к работе файл в формате XLS появится в выбранной папке.
Конвертируем файл Excel в PDF
В старых версиях программы Эксель нет возможности сохранить файл в каким-либо другом формате, кроме xls. Приходилось искать специальные программы-конвертеры или пользоваться интернет-ресурсами, способными перевести один формат документа в другой. Начиная с Excel-2010, функционал программы был дополнен таким нужным свойством, которое позволяет сразу конвертировать файл, не выходя из Эксель.
-
В первую очередь необходимо выделить ячейки, которые нужно преобразовать. Переходим в меню вкладки «Файл». Перед сохранением необходимо убедиться в том, что границы таблицы не будут выходить за пределы листа PDF-документа.
-
Далее переходим к процессу сохранения. В открывшемся меню «Файл», активировав категорию «Сохранить как…», с правой стороны переходим в параметр «Обзор».
-
После этого появится окошко, в котором следует определиться с местом хранения файла и его названием.
-
Внизу окошка находим категорию «Тип файла» и, нажав на строчку левой кнопкой компьютерной мышки, вызываем список вариантов, из которого можно выбрать формат документа. В нашем случае выбираем тип файла PDF.
-
Под строкой «Тип файла» появиться несколько дополнительных параметров, необходимых для конвертации. Стандартная оптимизация подходит для печати и публикаций в интернете, а минимальный размер позволяет оптимизировать документ к размещению на страницах интернет-сайтов. Выбрав подходящий вариант оптимизации, следует поставить возле него отметку. Чтобы сохраненный таким образом документ открылся после конвертации, стоит поставить галочку в соответствующем пункте.
-
В появившемся окошке можно указать, какие именно страницы необходимо преобразовать. Выбрать диапазон данных, например выделенные листы книги, определенный диапазон или всю Excel-книгу. Также здесь есть дополнительные непечатаемые данные файла, которые могут быть вставлены в новый документ – теги структуры документа и его свойства. Как правило, уже выставленные параметры в окне соответствуют стандартным требованиям, но при необходимости их можно скорректировать. Для активации внесенных изменений кликаем «ОК».
-
Завершаем процесс конвертации нажатием клавиши «Сохранить».
-
Процесс конвертации может занять некоторое время, в зависимости от размеров таблиц. В указанной папке появится PDF-документ. В соответствие с настройками, сразу же после конвертации документ откроется в редакторе, способном прочитать его.







