Параметры command-line bcdboot
Содержание:
- Запуск расширенного устранения неполадок
- Как создать новый загрузочный раздел
- Устраняем ошибку 5 при доступе к данным
- Fix MBR FAQ
- Fix the MBR in Windows 7
- Free alternative to CMD: fix MBR without Windows CD/DVD
- Методы восстановления загрузчика
- Element Not Found error for Bootrec /Fixboot
- Fix #4: If Nothing Helps, Save Data and Reinstall
- ПАРУ ВВОДНЫХ СТРОК или что вам пригодится не раз
- Типы MBR
- Fix the MBR in Windows 8 or 8.1
- How to fix «FixBoot Access Denied»?
- Как в Windows 7 восстановить загрузчик?
Запуск расширенного устранения неполадок
Шаг 1. Вставить созданный диск или диск установки Windows в персональный компьютер с ошибкой.

Вставляем созданный диск в персональный компьютер с ошибкой
Шаг 2. Перезапустить ПК и сразу нажимать клавиши «Esc», «F8», «F12» для запуска меню загрузки.

Перезапускаем ПК и сразу нажимаем клавиши «Esc», «F8», «F12»
Шаг 3. Выбрать диск восстановления (установки) для загрузки.
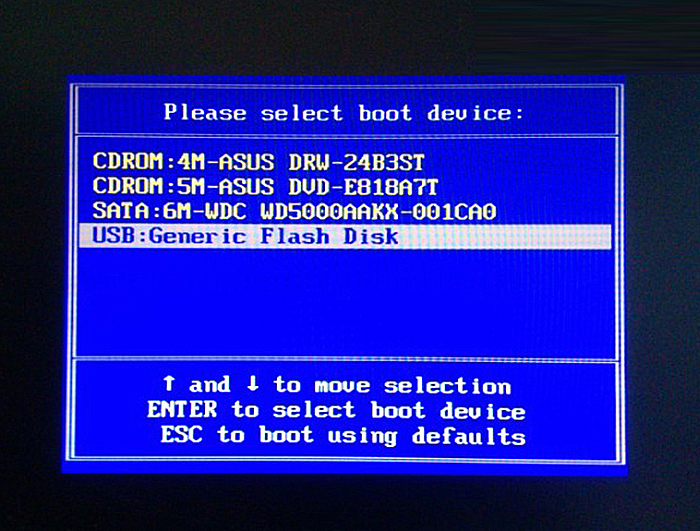
Выбираем диск восстановления (установки) для загрузки
Шаг 4. Нажать клавишу (любую).
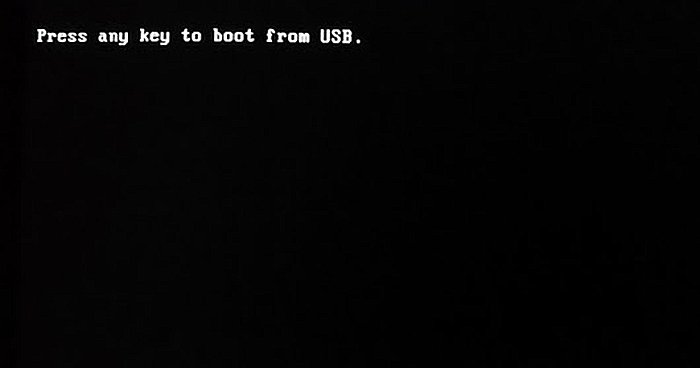
Нажимаем какую-либо клавишу
Шаг 5. Выбрать требуемые в конкретном случае пункты и нажать «Далее».
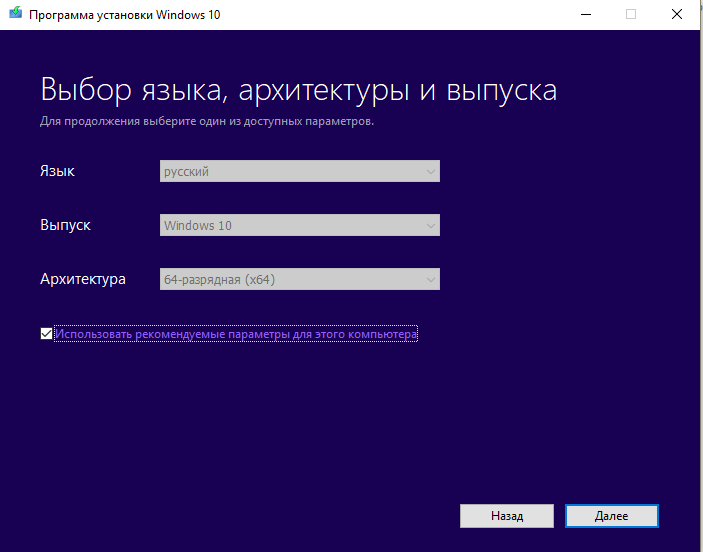
Отмечаем пункт «Использовать рекомендуемые параметры…», и нажимаем «Далее»
Шаг 6. Нажать «Восстановление…».
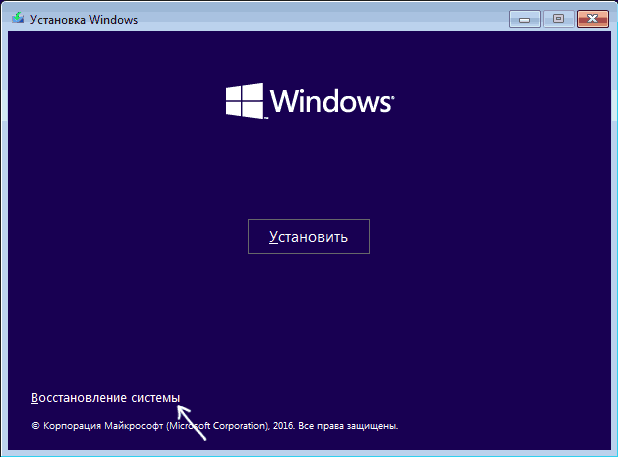
Шаг 7. Щелкнуть «Поиск неисправностей».
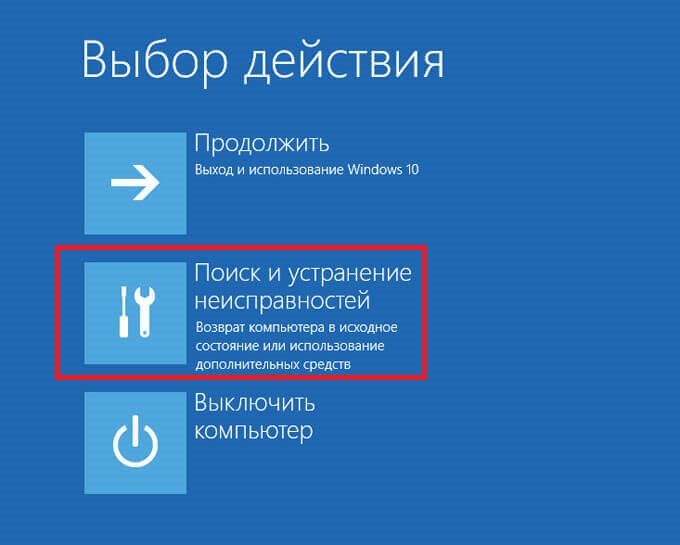
Щелкаем по блоку «Поиск и устранение неисправностей»
Шаг 8. Нажать «Командная строка».
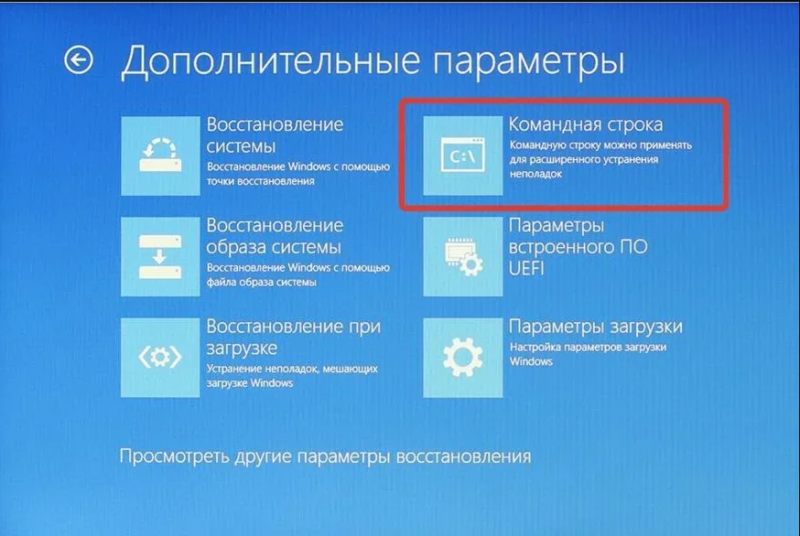
Нажимаем «Командная строка»
Воссоздание структуры EFI на диске
Чаще всего указанная ошибка устраняется форматированием раздела EFI и установкой в него загрузчика Windows.
Шаг 1. Набрать в «Командной строке» перечисленные ниже команды без кавычек, нажимая на клавиатуре «Enter» после ввода каждой из них (в скобочках даны примечания к выполнению команд).
- «diskpart»;
Печатаем команду «diskpart», нажимаем «Enter»
- «list disk» (посмотреть на номера жестких дисков и определить, какой из них является загрузочным. Обычно это диск 0, если нет, найти номер диска в конкретном случае и запомнить его);
Вводим команду «list disk», нажимаем «Enter»
- «select disk 0» (см. выше);
Печатаем «select disk 0», нажимаем «Enter»
- «list volume» (посмотреть, какой диск имеет раздел EFI (99-300 Мб, имеющий систему FAT32);
Печатаем «list volume», нажимаем «Enter»
- «select volume N» (ввести номер раздела EFI вместо буквы N для выбора этого раздела);
Печатаем команду «select volume N», вместо N номер своего скрытого раздела, нажимаем «Enter»
- «assign letter=N» (указать вместо буквы N любую букву диска, не занятую разделами и запомнить ее);
Вводим команду «assign letter=Z», нажимаем «Enter»
- «exit»;
- «N:» (выбор буквы, только что присвоенной диску);
- «format N: /FS:FAT32» (форматирование загрузочного раздела EFI);
Вводим «format N: /FS:FAT32», нажимаем «Enter»
- «bcdboot C:windows /s N: /f UEFI» (установка загрузчика Windows Boot Manager в раздел N).
Печатаем «bcdboot C:windows /s N: /f UEFI», нажимаем «Enter»
Шаг 2. Повторить запуск команды «bootrec /fixboot». Доступ к команде должен быть разрешен.

Повторяем запуск команды «bootrec /fixboot»
Шаг 3. Проверить, запускается ли система после выполнения перезагрузки ПК.
Как создать новый загрузочный раздел
Мы решили немного раскрыть пример создания нового загрузочного раздела. Был удалён ненужный логический диск, после чего стартовал процесс. Смотрите, как это выглядит.
- После входа в Diskpart проверяем наличие разделов. Старый системный том помечен красным.
- Выбираем этот том и снимаем с него активность командой inactive (чтобы загрузчик не передал ему управление).
- Удаляем G через delete и набираем cre par pri size=500, чтобы создать новый раздел. Вводим active, чтобы BIOS передал ему управление.
- Присваиваем букву Z (assign letter) и проверяем, что том появился в списке.
- Команда format fs=ntfs нужна в любом случае. Иначе раздел помечается как RAW (простое скопление секторов).
- Собственно, все готово для записи. Выходим из diskpart командой exit и производим необходимые действия согласно рекомендациям, данным выше.
Все! Можно перегружаться. Мы вдобавок стёрли C за ненадобностью. Десятке удалось загрузиться немного быстрее. Этот диск затёрт вирусом и в качестве рабочего использоваться не может. Но зато именно на нем проще всего было продемонстрировать восстановление загрузчика в операционной системе Windows 10. Все работает. Система успешно выполнила загрузку.
Примечание: ключ /f использован для полной совместимости и с BIOS, и c EFI.
Устраняем ошибку 5 при доступе к данным
В большинстве случаев источником ошибки являются проблемы с правами на чтение и запись данных в текущей пользовательской «учётке». Также подобное сообщение появляется при сбоях в ОС, повреждении её компонентов или записей реестра.
Способ 1: Запуск с привилегиями администратора
Если открытие исполняемого файла программы, игры либо инсталлятора приложения приводит к появлению рассматриваемой ошибки, следует попробовать запустить его от имени администратора.
-
Убедитесь, что у текущей учётной записи нужные права есть. Если это не так, предоставьте или получите их.
Урок: Получение прав администратора на Windows 10
- Перейдите к проблемному файлу. Выделите его, нажмите правую кнопку мыши и выберите в меню пункт «Запуск от имени администратора».
Появится всплывающее окно с запросом на разрешение, щёлкните в нём «Да».
Далее приложение или инсталлятор должны запуститься нормально.
Вторая причина проблемы, которую мы сегодня рассматриваем – неполадки с правами доступа к отдельному каталогу или диску. Предоставление нужных прав покажем на примере системного диска.
- Откройте «Этот компьютер», найдите в нём системный накопитель и кликните по нему ПКМ, затем выберите в меню пункт «Свойства».
Откройте вкладку «Безопасность». Нажмите на кнопку «Изменить» под блоком «Группы и пользователи».
Далее кликните «Добавить».
В следующем окне обратитесь к блоку «Введите имена…». Наберите на клавиатуре слово , после чего щёлкните «Проверить имена».
Если появилось окошко «Имя не найдено», попробуйте в графе «Введите имя объекта» вписать слово либо имя текущей учётной записи, после чего воспользуйтесь кнопкой «ОК».
Вернувшись к утилите разрешений, убедитесь, что выделена добавленная на предыдущем шаге группа. Далее в разделе «Разрешения для группы…» отметьте все пункты в столбце «Разрешить».
Далее последовательно щёлкните «Применить» и «ОК», после чего перезагрузите компьютер.
Предоставление прав на чтение и запись системного носителя одновременно устраняет ошибку 5 как для исполняемых файлов, так и для служб, однако данная процедура небезопасна для работоспособности системы.
Способ 3: «Командная строка»
Рассматриваемая проблема может касаться только той или иной службы Виндовс. В этом случае можно воспользоваться средством «Командная строка».
- Откройте «Поиск», в котором начните вводить запрос . Выделите найденное приложение и нажмите на ссылку «Запуск от имени администратора» в правой части окна.
Последовательно введите в интерфейсе следующие команды:
Закрывайте окно программы и перезагружайте ПК или ноутбук.
Данный метод безопаснее предыдущего, но и применим только при отказе в доступе для служб.
Способ 4: Устранение проблем с Виндовс
Если применение всех вышеприведённых методов не принесло результата, скорее всего источником проблемы являются неполадки в самой ОС.
- Первым делом проверьте обновления – возможно, в одном из недавно установленных присутствуют баги. Если же, напротив, вы давно не обновляли систему, попробуйте загрузить актуальные апдейты.
Урок: Как установить и как удалить обновления Windows 10
-
Проверьте параметры антивируса – возможно, в нём активен строгий режим контроля, который не разрешает манипуляции с данными. Также стоит попробовать временно отключить защитное ПО.
Урок: Как отключить антивирус
Если же вы по каким-то причинам вообще не пользуетесь защитой от вирусов, рекомендуем ознакомиться со статьей по борьбе с ними — возможно, ваш компьютер стал жертвой заражения.
Подробнее: Борьба с компьютерными вирусами
- Дополнительно следует проверить работоспособность системных составляющих в целом и реестра в частности.
Подробнее:Проверка и восстановление системных файлов в Windows 10Восстановление реестра в Windows 10
Описанные выше рекомендации должны помочь в устранении проблемы.
Заключение
Мы рассмотрели варианты решения проблемы, при которой в Виндовс 10 появляется ошибка с кодом 5 и текстом «Отказано в доступе». Как видим, возникает она по разным причинам, из-за чего нет универсального метода устранения.
Опишите, что у вас не получилось.
Наши специалисты постараются ответить максимально быстро.
Fix MBR FAQ
What does rebuild MBR do?
MBR is the master boot record, is created on the first partition on your computer when you install Windows. It is the first 512 bytes of your hard disk. And it is a boot sector at the beginning of the partition, which is used to boot the computer. When the MBR is corrupted, your computer will fail to boot. After rebuilding MBR, your computer will boot successfully.
What happens if MBR is corrupted?
The Master Boot Record is the essential part of the computer. If the MBR is corrupted, your computer will fail to boot.
Does rebuilding MBR delete data?
Rebuild MBR will not lose data. To rebuild MBR, you can use the professional partition manager – MiniTool Partition Wizard.
What causes MBR corruption?
MBR corruption can be caused by various reasons. The most three common ones would be a virus infection, a drive failure or an MBR overwrite caused by a program.
Fix the MBR in Windows 7
You need your original Windows 7 installation DVD to boot into System Recovery Options and run Command Prompt.
If you don’t have the Windows 7 installation CD/DVD to run Command Prompt, go to
The instructions are:
- Boot from the Windows 7 installation DVD
- At the “Press any key to boot from CD or DVD…”, press any key to boot from the DVD
- Select a language
- Select a keyboard layout
- Click Next
- Select the operating system and click Next. The “Use recovery tools that can help fix problems starting Windows” must be checked when you select the operating system.
-
At the System Recovery Options screen, click on Command Prompt
- When Command Prompt successfully loads, type this command:
bootrec /rebuildbcd
- Press Enter
- Type the next command:
bootrec /fixmbr
- Press Enter
- Type the next command:
bootrec /fixboot
- Press Enter
- Remove the installation DVD from the disk tray and restart your computer
If and doesn’t work, try restoring the boot sector code of your Windows 7:
- Determine the drive letter of your Windows installation CD/DVD by typing these commands in the Command Prompt:
diskpart select disk 0 list volume
- Look for the “CD-ROM” word in a “Type” column. This item is your CD/DVD installation drive letter. If the drive letter is , type these commands:
exit D: cd boot dir
If the drive letter is different than D:\, replace the second command with the drive letter you have noted from the previous list volume command.
- Type this command:
bootsect /nt60 SYS /mbr
- Press Enter
- Remove the CD/DVD from the disk tray
- Type
- Press Enter to restart your computer
Free alternative to CMD: fix MBR without Windows CD/DVD
Above is all about how to fix MBR through Command Line using Windows installation CD or DVD. However, if you don’t have one, how can you make it done? Thus, you can switch to the free partition manager-AOMEI Partition Assistant Standard, which helps you to repair damaged MBR without using DVD or CD Instead, you can use this freeware to create a bootable media (USB flash drive) first, boot computer from it and then rebuild MBR in Windows PE environment.
1. Download, install and run AOMEI Partition Standard on a working Windows computer. And plug an empty USB flash drive (over 8GB) to this PC as well.
Download Freeware
Win 10/8.1/8/7/XP
Secure Download
2. In the main interface, click “Make Bootable Media” and “Next”.
3. Choose your USB flash drive and click “Proceed”.
4. Wait for the process to be done. After that, connect the bootable USB flash drive into the computer which cannot boot due to damaged MBR. Reboot it and enter BIOS to change boot order to boot computer from the USB flash drive.
▸To give a USB device boot sequence priority over the hard drive, do the following:1. Move the hard drive device to the top of the boot sequence list.2. Expand the hard drive device to display all hard drives.3. Move the USB device to the top of the list of hard drives.
5. Once login, you will see AOMEI Partition Assistant Standard is running. Right click the system disk and select “Rebuild MBR”.
6. Choose a proper MBR type for your current operating system.
7. Click “Apply” and “Proceed” in the main interface to start rebuilding MBR.
After you have finished all steps, you can restart your computer to check whether your computer can boot normally.
Методы восстановления загрузчика
Загрузочная запись может быть повреждена по множеству причин, в их числе системный сбой, резкое отключение от электропитания или перепады напряжения, вирусы и т.д. Мы же рассмотрим, как бороться с последствиями этих неприятных факторов, которые привели к возникновению описываемой в данной статье проблемы. Исправить эту неполадку можно как автоматически, так и вручную через «Командную строку».
Способ 1: Автоматическое восстановление
Операционная система Виндовс сама предоставляет инструмент, который исправляет загрузочную запись. Как правило, после неудачного запуска системы при повторном включении компьютера он активируется автоматически, необходимо только согласиться на выполнение процедуры в диалоговом окне. Но даже если автоматического запуска не произошло, его можно активировать вручную.
- На первых секундах запуска компьютера вы услышите звуковой сигнал, который означает загрузку BIOS. Вам необходимо тут же зажать клавишу F8.
Описанное действие приведет к тому, что откроется окно выбора типа загрузки системы. С помощью кнопок «Вверх» и «Вниз» на клавиатуре выберите вариант «Устранение неполадок…» и нажмите Enter.
После этого запустится средство автоматического восстановления. Выполняйте все указания, которые будут отображены в его окне в случае их появления. После завершения указанного процесса компьютер будет перезагружен и при позитивном исходе Виндовс запустится.
Если по вышеописанному методу у вас не запускается даже среда восстановления, то выполните указанную операцию, загрузившись с установочного диска или флешки и выбрав в стартовом окне вариант «Восстановление системы».
Способ 2: Bootrec
К сожалению, описанный выше способ помогает не всегда, и тогда приходится восстанавливать загрузочную запись файла boot.ini вручную с помощью утилиты Bootrec. Она активируется путем введения команды в «Командную строку». Но так как стандартно запустить данный инструмент не получится из-за невозможности загрузить систему, то придется его активировать опять через среду восстановления.
- Запустите среду восстановления тем методом, который был описан в предыдущем способе. В открывшемся окне выберите вариант «Командная строка» и нажмите Enter.
Произведите нажатие клавиши Enter.
Далее следует создать новый загрузочный сектор. Для этой цели введите команду:
Снова щелкайте Enter.
Для деактивации утилиты примените такую команду:
Для её выполнения опять жмите Enter.
После этого перезапустите компьютер. Есть большая вероятность, что он загрузится в стандартном режиме.
Если же данный вариант действий не помог, то есть ещё один метод, который также осуществляется через утилиту Bootrec.
- Запустите «Командную строку» из среды восстановления. Введите:
Нажмите клавишу Enter.
Будет выполнено сканирование винчестера на предмет наличия на нем установленных ОС. После окончания данной процедуры введите команду:
Опять произведите щелчок клавишей Enter.
Вследствие указанных действий все найденные ОС будут записаны в загрузочное меню. Вам необходимо только для закрытия утилиты применить команду:
После её введения щелкните Enter и перезагрузите компьютер. Проблема с запуском должна решиться.
Способ 3: BCDboot
Если ни первый, ни второй способы не работают, то существует возможность восстановления загрузчика при помощи другой утилиты – BCDboot. Как и предыдущий инструмент, она запускается через «Командную строку» в окне восстановления. BCDboot восстанавливает или создает среду загрузки активного раздела жесткого диска. Особенно данный способ эффективен, если среда загрузки в результате сбоя была перенесена на другой раздел винчестера.
- Запустите «Командную строку» в среде восстановления и введите команду:
Если у вас операционная система установлена не на разделе C, то в данной команде необходимо заменить этот символ на актуальную букву. Далее жмите по клавише Enter.
Будет выполнена операция восстановления, после завершения которой необходимо, как и в предыдущих случаях, перезагрузить компьютер. Загрузчик должен быть восстановлен.
Существует несколько способов восстановления загрузочной записи в Виндовс 7 при её повреждении. В большинстве случаев вполне достаточно произвести операцию автоматического реанимирования. Но если её применение не приводит к положительным результатам, на помощь приходят специальные системные утилиты, запускаемые из «Командной строки» в среде восстановления ОС.
Element Not Found error for Bootrec /Fixboot
The following potential fixes will be carried out to fix this Element Not Found error-
- Assign Drive Letter to EFI Partition.
- Set the System Partition to Active.
- Repair BCD.
If you tend to create a System Restore point, you can try to undo any modifications on your computer, by performing System Restore.
1] Assign Drive Letter to EFI Partition
Start by pressing WINKEY + X button combo or right-click on the Start button and click on Command Prompt (Admin) or just search for cmd in the Search box, right click on the Command Prompt icon and click on Run as Administrator.
Now, type in the following command-
diskpart
This will start the Diskpart Utility. It is a command line based utility just like the Command Prompt but will get a UAC Prompt once you invoke it. You have to click on Yes for the UAC Prompt.
Then, type in,
list volume
This will list all the partitions created on your computer. This will include both types of partitions that are visible to a normal user in the File Explorer and also the ones created by default by Windows 10 that help it to store the boot files and other important system files.
Now you will get a list of the partitions that are made on your computer.
Select the partition that you wish to assign a letter to. You can identify it by the fact its File System (Fs) will be set to FAT32.
Now, type in the following command to select the desired volume-
select volume number
Now, to assign a letter to the volume you just selected, type in the following command-
assign letter=<LETTER>
Replace <LETTER> with the letter that you want to allocate to that partition. This will assign a letter to the volume you just selected.
2] Set the System Partition to Active
You will need to make a bootable Windows 10 USB drive and then boot your computer using it.
When you come to the Welcome Screen to click on Next, and then click on Repair your computer on the bottom left portion of the window. Then click on Troubleshoot > Advanced Options > Command Prompt.
Now, once you have got the Command Prompt window open, execute the following commands one by one in the sequence that they are given-
diskpart
This will start the Diskpart Utility. It is a command line based utility just like the Command Prompt but will get a UAC Prompt once you invoke it. You have to click on Yes for the UAC Prompt. Then, type in-
list disk
Now select your primary disk by typing in-
select disk number
Now, list all the partitions on the selected disk by typing in the following command,
list partition
This will list all the partitions created on your computer. This will include both types of partitions that are visible to a normal user in the File Explorer and also the ones created by default by Windows 10 that help it to store the boot files and other important system files.
Now you will get a list of the partitions that are made on your computer.
Type in-
select partition number
to select that partition which is usually around 100 MB in size.
Then type-
active
to mark it active.
Finally, type exit to exit the diskpart utility.
3] Repair BCD
When you come to the Welcome Screen to click on Next, and then click on Repair your computer on the bottom left portion of the window. Then click on Troubleshoot > Advanced Options > Command Prompt.
Now, once you have got the Command Prompt window open, execute the following commands one by one in the sequence that they are given-
bootrec /fixboot
After that enter the following to rename the BCD file-
ren BCD BCD.bak
Finally, type in the following but replace b: with the letter for your bootable drive that is attached-
bcdboot c:\Windows /l en-us /s b: /f ALL
Wait until the process is done and then restart your computer for the changes to take effect.
This should fix your issues.
Fix #4: If Nothing Helps, Save Data and Reinstall
If nothing helps, your only option for this issue is to reinstall Windows 10. But before doing that, get your important files to your access. Usually, you have 2 choices:
- Use Copy Disk feature of MiniTool Partition Wizard Pro to back up the whole system drive and then reformat the whole drive when you reinstall.
- Turn to Data Recovery feature of MiniTool Partition Wizard Pro Ultimate to recover files saved in the system partitions and then reinstall Windows to the original system partition.
If you prefer to use Copy Disk of MiniTool Partition Wizard Pro, hit the button below.
A simple guide to copying the system disk with Partition Wizard when computer is unbootable:
Step 1. Create MiniTool Partition Wizard Bootable on a normally running computer by using the Bootable Media feature you can find in MiniTool Partition Wizard Pro.
Step 2. Use MiniTool Partition Wizard Bootable to boot your PC. Then connect an external hard drive of which the whole data can be overwritten.
Step 3. In MiniTool Partition Wizard Bootable, right-click the system disk and select Copy Disk feature from the context menu.

Step 4. Follow the wizard to complete the copy. Remember to click Apply finally.

If you prefer to recover some files saved on your system partition, get MiniTool Partition Wizard Pro Ultimate by pressing this button.
A simple guide to recovering files using Data Recovery feature when PC fails to boot:
Step 1. Also, create a bootable media in MiniTool Partition Wizard Pro Ultimate and use it to boot your PC.
Step 2. Then select Data Recovery from the toolbar and double-click the real system partition to have a full scan.


Step 3. When Data Recovery has finished the scan (or you can pause/stop the scan once the needed files are found), check the files you want to recover and click Save to keep these files in a non-system disk.

After you have saved the important files from system partition, now you can go ahead to reinstall Windows. Our previous guide How to Install Windows 10 on a New Hard Drive gives you detailed steps and pictures to lead you through the whole process easily.
ПАРУ ВВОДНЫХ СТРОК или что вам пригодится не раз
Никакая система не вечна. И для того, чтобы быть начеку, в вашей аптечке должны быть:
- установочный диск с Windows вашей версии (на худой конец флешка, но запомните – её файловая система подвержена ТЕМ ЖЕ ИЗМЕНЕНИЯМ, ЧТО И у ЖЁСТКОГО ДИСКА; её, флешку, я считаю менее надёжной, чем HDD или SSD. Так что диск должен быть в арсенале, его никакие броски напряжения или внезапные отключения не побьют – его пугают только механические повреждения)
- позаботьтесь о работающем дисководе (не обязательно, но лично меня информация о работающем оптическом приводе на компьютере клиента всегда очень успокаивает)
- LiveCD любой сборки: все утилиты там уже есть, и даже больше
Далее. Для того, чтобы всё это дело запустить, у вас два варианта:
- на время ремонта подправить порядок загрузки из BIOS, выставив прерогативной загрузку с диска/флешки
- выбрать всплывающее меню загрузки для текущей сессии удержанием клавиши F8 (обычно) сразу после включения компьютера (поддерживается всеми современными BIOS)
- я рекомендую вам перед запуском этой утилиты сначала проверить состояние диска при помощи утилиты chkdsk.exe (возможно, причины отказа Windows кроются именно в появлении плохих секторов; иначе проблемы с загрузкой будут преследовать вас постоянно)
- если диска нет, попробуйте воспользоваться консолью дополнительных вариантов загрузки(клавиша F8 или Shift +F8 после прохождения POST проверки и появления окна загрузки системы (логотипа Windows); срабатывает не всегда из-за повреждения загрузочного сектора или элементарного отсутствия зарезервированного системой раздела)
Типы MBR
Выше мы увидели, что в сектор MBR записывается код загрузчика. Что же это? Дело в том, что в MBR может быть записан как «стандартный» загрузчик, так и альтернативные загрузчики.
Существуют следующие распространенные типы MBR:
- Windows NT версий 5.х и 6.x, занимает 1 сектор. Может загружать ОС только с первичного активного раздела.
- GRUB4DOS версий 5.х и 6.x – занимает 16 секторов. Представляет собой файл gbldr.mbr. также его можно установить в качестве PBR прямо в раздел.
- GRUB 2.0 – универсальный загрузочный менеджер, занимает 63 сектора. Состоит из файлов boot.img и core.img. Может работать с любыми файловыми системами и загружать ОС как с первичных, так и логических разделов.
- PLoP – занимает 62 сектора и имеет продвинутый интерфейс. Позволяет организовать загрузку с CD/Floppy/USB без поддержки и обращения к BIOS.
- UltraISO USB-HDD – занимает 1 сектор и позволяет выполнять загрузку с внешних USB HDD дисков.
Конечно, с учетом многообразия ОС, существует масса других MBR, но они не так популярны.
Операционные системы дружат только с определёнными типа загрузчиков, однако это не значит, что их нельзя модифицировать для поддержки других ОС. Так, в Windows MBR можно добавить информацию о Linux разделе, но этого недостаточно, чтобы Linux стал грузиться. Для этого также потребуется редактировать и PBR. Однако линуксовый LDLINUX.SYS требует наличия своего микрокода в MBR, чтобы обращаться к нему в процессе загрузки, то есть если у вас загрузочная запись Windows NT MBR, а загрузчик GRUB, то такая схема работать не будет. Виндовсовые загрузчики могут обойтись без наличия соответствующего микрокода в MBR, поэтому они могут грузиться и через GRUB MBR.
Главное, что вам нужно понять, что MBR содержит микрокод, инструкции для процессора, а не файлы. PBR же указывает на загрузчик, который является файлом.
Fix the MBR in Windows 8 or 8.1
You need the original Windows 8 or 8.1 installation DVD to repair the Master boot record.
If you don’t have the Windows 8/8.1 installation CD/DVD to run Command Prompt, go to
The instructions are:
- Boot from the original installation DVD (or the recovery USB)
-
At the Welcome screen, click Repair your computer
- Choose Troubleshoot
- Choose Command Prompt
- When the Command Prompt loads, type the following commands:
bootrec /FixMbr bootrec /FixBoot bootrec /ScanOs bootrec /RebuildBcd
- Press Enter after each command and wait for each operation to finish
- Remove the DVD from the disk tray
- Type
- Hit Enter
- Restart your computer and check if Windows 8/8.1 can now boot
If bootrec utility doesn’t fix your Windows 8/8.1, try following the next commands to fix the EFI bootloader of the Windows 8/8.1:
- Boot from the installation DVD or the Windows 8 or Windows 8.1 recovery USB
- Click Repair your computer
- Choose Troubleshoot
- Choose Command Prompt
- Type these commands in order and hit Enter after each:
diskpart sel disk 0 list vol
These commands will select the first disk of your computer and the list all the partitions available on that disk.
- Check for the volume item that has the Fs column FAT32. The EFI partition must be formatted under FAT32. If the volume number of EFI partition is “2”, type the following command:
sel vol 2
If the volume number is different than 2, replace “2” with the number available on your computer.
- Assign a letter to this partition, a letter that is different that those already available on your computer, for example . Type this command to assign the letter:
assign letter=x:
- Wait for the success message to appear:
DiskPart successfully assigned the drive letter or mount point.
- Type to quit the DiskPart utility:
exit
- Type this command and replace x:\ with the letter you assigned earlier to the EFI partition:
cd /d x:\EFI\Microsoft\Boot\
- Then type the bootrec command to repair the volume:
bootrec /fixboot
- Now you need to backup the old BCD and recreate a new one. Type:
ren BCD BCD.backup
- Type this command to recreate the BCD and replace the x:\ with the assigned letter earlier:
bcdboot c:\Windows /l en-us /s x: /f ALL
- In above command, Windows is installed on . If the drive letter where your Windows 8/8.1 is installed is different, replace c:\ with your drive letter.
- Remove the DVD from the disk tray
- Type
- Restart your computer

Windows 8 bootrec utility results screen
How to fix «FixBoot Access Denied»?
To fix the «bootrec/fixboot access denied», the following methods are worth a try.
Method 1. Repair Bootloader
To repair Bootloader, you should prepare a Windows 10 installation disc.
Step 1. Boot from Windows 10 installation disc and press any key to continue.
Step 2. Then navigate to Repair your computer->Troubleshoot->Advanced options->Command Prompt.
Step 3. Type diskpart in the command prompt.
Step 4. Type the following command and press Enter after each command.
•list disk
•sel disk 0 (where 0 stands for the boot drive)
•list vol (note which volume is the EFI partition, mine is 4)
•sel vol 4
•assign letter=N:
•exit
Step 5. Type N: (the drive letter you just assigned and hit Enter.)
Step 6. After you have assigned a drive letter Using Diskpart, you can format the EFI partition using the following command.
•format N: /FS:FAT32
Step 7. Now, type bcdboot C:\windows /s N: /f UEFI and hit Enter. This command will repair your Bootloader.
Then try the bootrec /fixboot command again, fixboot access denied in Windows 10 could be solved.
Method 2. Run Startup Repair
Step 1. Boot from Windows 10 installation disc and press any key to continue.
Step 2. Then navigate to Repair your computer->Troubleshoot->Advanced options->Startup Repair.
Step 3. Wait for the result of the automatic repair and follow the instructions to solve problems.
Method 3. Repair your boot sector or rebuild BCD
Step 1. Still, boot from the installation disc.
Step 2. Navigate to Repair your computer->Troubleshoot->Advanced options->Command Prompt.
Step 3. Type the following command and press Enter after each command.
•Bootrec /rebuildbcd
•Bootrec /fixmbr
•Bootrec /fixboot
Method 4. Run CHKDSK
Step 1. After booting the computer from Windows installation disk, skip the first-screen language selection and choose to Repair your computer.
Step 2. Select Troubleshoot and then Command Prompt.
Step 3. In command prompt type chkdsk c: /r and hit Enter. This assumes Windows is installed on your C: drive. If the drive letter for your system partition is different, type the real one. (You can run diskpart > list volume to check.)
Method 5. Check disk and rebuild MBR using freeware
If the above mentioned 4 methods cannot solve fixboot access denied in Windows 10, you can turn to free AOMEI Partition Assistant Standard to make a bootable USB and enter into Windows PE to check disk error and rebuild MBR.
Step 1. Download AOMEI Partition Assistant and launch it in a running machine. Insert a USB drive.
Download Freeware Win 10/8.1/8/7/XP
Secure Download
Step 2. At the left column, click Make Bootable Media. Then click Next to continue.
Step 3. Click USB Boot Device and then click Proceed.
Step 4. It will remind you the USB drive needs to be formatted and all the data on it will lose. If there are important files on it, make sure you have backed up the USB in advance.
Step 5. After making bootable USB drive, boot the computer which has a boot issue. It will bring you to the main interface of AOMEI Partition Assistant in Windows PE.
Step 6. Then you could use AOMEI Partition Assistant to check disk errors in the system hard drive with Disk Surface Test feature.
Step 7. The Rebuild MBR feature allows you to repair Bootloader issue.
Step 8. Restart the computer and check if the issue is solved.
As you know, system issues happen from time to time, and it may cause data loss. After solving fixboot access denied in Windows 10 issue, you may consider making an image backup in case of system crash.
And AOMEI Partition Assistant provides more function to help you to manage your computer and disk. you can use it to unboot the USB to normal after repairing your PC. if you upgrade to professional edition, you can enjoy more features, including convert system disk between MBR and GPT partition styles, SSD Secure Erase Wizard.
Как в Windows 7 восстановить загрузчик?
Сперва нужно сложить начальное впечатление о том, что такое загрузчик. Выражаясь простыми словами можно сказать, что загрузчик – это утилита, которая помогает Windows запуститься сразу после загрузки компьютера. Данная программа называется MBR и содержит код для первичного запуска системы.
Соответственно, без такого кода или, если он будет поврежден, вы столкнетесь с ошибками содержащими слово Bootmgr. Это диспетчер, который отвечает на обработку загрузки Windows. Всё это сводится к полной блокировке системы, таким образом вы не сможете попасть на рабочий стол и даже безопасный режим будет недоступный.
Корпорация Microsoft предусмотрительно внесла специальные команды для восстановления записи, что оказывает значительное облегчение в устранении проблемы. Помимо этого, существует большое количество программ с подобным эффектом. Будут рассмотрены оба случая, которые помогут навести порядок при запуске системы.
Прежде чем начать, следует написать, что если Windows запускается, а сбои начинаются уже впоследствии загрузки, то причина не в MBR. Здесь нужно восстанавливать другие файлы, поэтому данная инструкция не для вас.







