Ftp сервер от а до я
Содержание:
- Доступ к файлам
- Как создать и настроить FTP-сервер на компьютере Windows 10
- Установка FTP FileZilla Server
- Как работает ФТП-протокол
- Что такое безопасный FTP: FTPS и FTPES, SFTP, SSH-FTP?
- Шаг 4. Откройте ссылку FTP на вашем компьютере
- Как можно создать сервер FTP
- Работа с FTP
- Для чего он нужен
- Функции FTP
- Что такое FTP-сервер?
- Способ 1 – Встроенный FTP
- Передача файлов по FTP через терминал
- Углубленная настройка FileZilla Server — пользователи, приветстве и прочее
- FTP — что это такое?
Доступ к файлам
| Команда | Аргументы | Обозначение |
|---|---|---|
| SIZE | имя файла | Получить размер файла |
| STAT | не требуются | Получить статистику соединения |
| MDTM | путь | Получить дату и время изменения файла |
| RETR | имя файла | Скачать файл. Сработает только после перехода в пассивный режим командой PASV. Поддерживается докачка |
| STOR | имя файла | Загрузить файл в пассивном режиме |
| APPE | имя файла | Сообщить серверу принять удаленный файл. Команда сработает только если такого файла еще не существует в хранилище. Если файл существует, то будет возвращена ошибка |
| DELE | имя файла | Удалить файл |
| RNFR | имя файла | Выбрать файл для переименования |
| RNTO | новое имя файла | Задать новое имя файла. Только после того как был выбран командой RNFR |
| ALLO | размер в байтах | Вернуть ответ о наличии доступного места. Вне зависимости от аргумента ответ будет 202 OK |
| REST | смещение в байтах | Команда “перемотки” к определенной позиции в файле. Бесполезная команда. Требуется для докачки с помощью RETR |
Как создать и настроить FTP-сервер на компьютере Windows 10
Настройка FTP-сервера – это сложный процесс, который вызывает у новичков массу сложностей. Однако встроенные средства Windows 10 дают возможность подготовить сервер для подключения устройств любому желающему. Главное – четко следовать требованиям инструкции, а они не такие мудреные, как может показаться на первый взгляд.
Алгоритм действий для создания и настройки FTP-сервера выглядит следующим образом:
Сначала нам нужно активировать встроенный FTP-протокол на компьютере, так как по умолчанию он отключен. Для этого нужно открыть «Панель управления» через поисковую строку Windows или любым другим способом.
Во вкладке «Просмотр» установите значение «Крупные значки». Это поможет вам как можно быстрее найти нужный раздел «Программы и компоненты», в который необходимо перейти для дальнейшей настройки.
В открывшемся окне вы увидите несколько вкладок. Поочередно раскройте «Службы IIS» и «FTP-сервер».
Отметьте галочками вкладки «FTP-сервер», «Расширяемость FTP» и «Служба FTP».
Теперь можно сказать, что мы активировали протокол. Далее останется создать собственный сервер и задать координаты для подключения к нему. Поэтому вернитесь на главную страницу «Панели управления» и перейдите в раздел «Администрирования».
Здесь находится множество файлов, среди которых нас будет интересовать «Диспетчер служб IIS». Запустите его двойным щелчком ЛКМ или откройте любым другим способом.
- В левой части открывшегося интерфейса будет располагаться вкладка «Сайты». Щелкните по ней ПКМ и выберите опцию «Добавить FTP-сайт».
- Придумайте название и укажите расположение данных (например, диск «D» или конкретная папка).
Следующим шагом требуется настроить параметры привязки. Здесь рекомендуется установить значение «Все свободные» в качестве IP-адреса, выбрать порт «21», отметить галочкой пункт «Запускать сайт FTP автоматически» и запретить использование SSL («Без SSL»).
На следующем этапе настраиваем параметры доступа. «Анонимный» – доступ к серверу можно будет получить без логина и пароля, «Обычный» – наоборот.
Важно. После создания FTP-сервера необходимо перейти в настройки брандмауэра и активировать доступ к FTP
Для этого откройте «Дополнительные параметры» и поставьте соответствующие галочки.
Создание сервера закончилось, и теперь нам осталось определить, кто из пользователей получит к нему доступ:
Через «Панель управления» запустите инструмент «Управление компьютером» (находится в разделе «Администрирование»).
- Щелкните ПКМ и выберите «Создать группу».
- Добавьте пользователей, открыв получившуюся группу и нажав ПКМ.
- Как только все учетные записи будут добавлены, перейдите в «Свойства» группы и откройте вкладку «Безопасность».
- Нажмите на кнопку «Изменить» и добавьте созданную группу в список.
Теперь пользователи, добавленные в группу, смогут получить доступ к вашему FTP-серверу.
Установка FTP FileZilla Server
После скачивания дистрибутива, собственно, запустите его установку (имеется ввиду, что надо кликнуть по скачанному exe-файлу) и следуйте рекомендациям ниже.
На первом окне нужно согласиться с лицензионным соглашением, нажмите “I Аgree”.
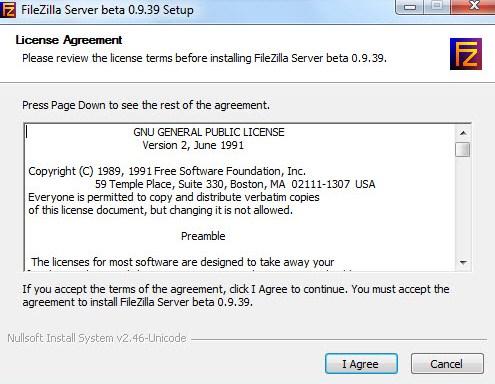
Далее надо выбрать тип установки. Всего их пять:
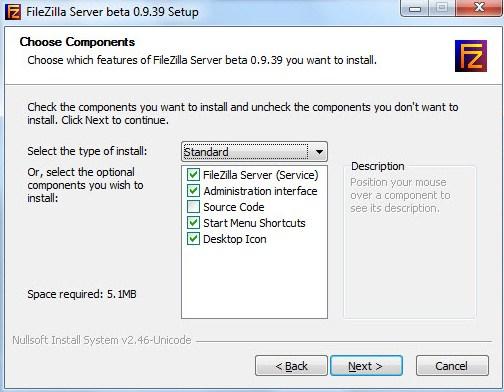
- Стандартный (Standart) — вариант для установки с нуля для полного функционирования сервера.
- Полный (Full) — почти тоже самое, но так же в папку установки будут скопированы исходный код программы, на случай, если вы что-то захотите в ней изменить.
- Только FTP сервис (Service only) — устанавливается непосредственно FTP сервис, без доступа к нему через интерфейс. Полезно, если вы планируете управлять своим файлохранилищем с другого компьютера.
- Интерфейс управления (Interface only) — в отличие от предыдущего пункта, ставится только графическая оболочка управления сервером, но не он сам. Используйте, если вы хотите удаленно получить доступ к своему FTP серверу.
- Выборочная установка (Custom) — Вы вольны выбирать, что хотите поставить на свой компьютер.
Для первой установки рекомендую выбрать стандартный вариант (Standart). Нажмите «Next».
На следующем окне необходимо выбрать папку установки, например, “C:\Program Files\FileZilla Server”. После выбора переходите к следующему окну (Next).
Теперь установщик попросит нас выбрать способ установки и запуска сервера.
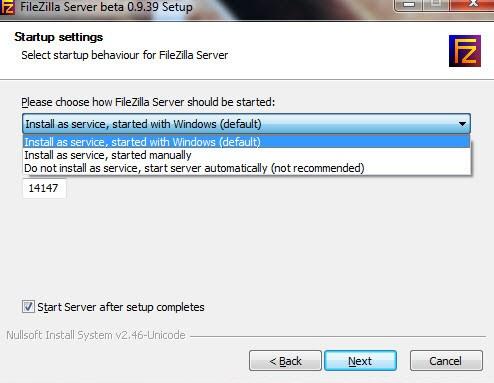
Есть три варианта:
- Как службу и запускать при входе в систему
- Как службу и запускать вручную
- Простая установка, запускать вручную
Рекомендуется выбрать первый или второй вариант. Разница лишь в том, что во втором случае для работы сервера, Вам необходимо будет переходить в «Панель управления — Администрирование — Управление службами», находить там службу в списке и запускать её самостоятельно, надавив на кнопочку запуск.
Как работает ФТП-протокол
FTP (File Transfer Protocol) — это протокол передачи информации в интернете и локальных компьютерных сетях. Это программа, осуществляющая удалённое подключение к выделенной папке для просмотра и обмена файлами, в том числе больших размеров. Обмен данными возможен от компьютера к удалённому серверу и между другими ФТП-серверами.
Данные передаются без шифрования трафика, поэтому доступ к логинам и паролям легко могут получить злоумышленники. Для безопасной передачи файлов рекомендуется использовать протокол с TLS-защитой — FTPS, шифрующий данные.
Собственный FTP-сервер имеет определённые преимущества:
- позволяет управлять сервером и его ресурсами;
- предоставлять пользователям разные права доступа;
- для него не нужен статический IP-адрес.
- нет ограничений скорости;
- отсутствие оплаты хостеру за его размещение;
В соответствии с тем, какой сложности будет доступ, выбирается программное обеспечение. Чтобы создать FTP-сервер для частного пользования с минимальными настройками,вполне подойдут бесплатные программные пакеты.
Компанией Майкрософт в Windows 7 добавлена функция Internet Information Services (IIS), осуществляющая общий доступ из сети к выделенной для этой цели папке. Поэтому, чтобы создать FTP-сервер для Windows 7, не требуется дополнительно устанавливать ПО.
Что такое безопасный FTP: FTPS и FTPES, SFTP, SSH-FTP?
Вы наверное уже поняли, что обычный FTP не является безопасным, потому что данные не шифруются при передаче. Это можно исправить, например используя протокол SSH, который зашифрует пару логин:пароль и передаваемое содержимое. Сейчас расскажу подробнее обо всех безопасных FTP — FTPS, SFTP, SSH-FTP.
Откровенно говоря, FTP и не задумывался как безопасный при создании. Так его и сделали с многочисленными уязвимостями, список которых на 1999 год был примерно таким: захват портов и перехват пакетов, сниффинг и спуффинг, брутфорс и скрытые атаки.
FTP был разработан до TLS/SSL и просто физически не может шифровать свой трафик, поэтому любой человек, который способен перехватить пакет по сети, получит данные к именам пользователей, паролям, командам, а значит обретет доступ к приватному FTP-серверу
А доступ к FTP сайта это очень важно — можно много дел натворить
Решение этой проблемы — использование защищенных версий протокола ФТП. Например, неявный FTPS это TLS-защищенная версия FTP, а SFTP/SCP защищены Secure Shell. Расскажу подробнее о защищенных FTP.
Явный FTPS (FTPES, FTP over Explicit SSL/TLS) — расширенный FTP, создающий возможность «клиентам» требовать шифрование FTP-сессии при использовании команды «AUTH TLS». В ответ на нее, сервер может позволить создать такое соединение или отклонить запрос. Порт — 21. Есть еще неявный FTPS (требует SSL- или TLS-соединение), но он устарел.
SFTP (англ. «SSH File Transfer Protocol») — расширение протокола SSH. Он никак не связан с FTP, но точно также передает файлы и использует те же команды. SFTP использует Secure Shell (SSH) для передачи файлов, т.е. шифрует и файлы, и команды (не передает данные по сети в открытом виде). Порт — 22 или 2222. Функционально SFTP близок к FTP и очень похож на него, но клиенты стандартного ФТП не могут подсоединиться к SFTP-серверу, как и наоборот.
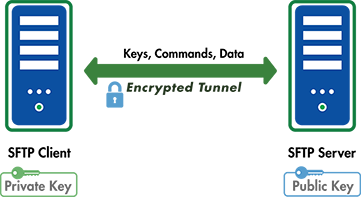
SFTP, используемый как подсистема второй версии реализации протокола SSH, имеет ряд преимуществ перед FTP:
- Поддержка аутентификации «без пароля» с помощью SSH-ключей более безопасная, чем если хранить пароль на диске или вводить вручную;
- Поддержка символических ссылок;
- SFTP-соединение более быстрое и надежное, когда в FTP бывают тормоза и перебои;
- SFTP-клиенты обладают возможностями прерывания и возобновления передачи файла, его удаления; загруженные файлы могут иметь метки времени, связанные с атрибутами файлов — а в FTP нет условйи для загрузок.
FTP через SSH (обратите внимание, SSH-FTP это не SFTP) — осуществляет обычную FTP-сессию, соединяясь через безопасный SSH-туннель. Такое тунеллирование затруднительно, т.к
FTP открывает несколько TCP-соединений. Это значит, что при установке несколькими SSH-клиентами туннеля для канала управления (по порту 21) защищенным будет только этот один канал, а передача данных пойдет по вновь созданным каналам данных (TCP-соединения), обходящим SSH и от этого являющимися небезопасными.
Еще раз повторю, не нужно путать FTP через SSH с FTPS, SFTP, SCP — последние более безопасные.
Шаг 4. Откройте ссылку FTP на вашем компьютере
После нажатия кнопки «Пуск» приложение FTP предоставит вам URL-адрес FTP или URL-адрес сервера. Это было бы что-то вроде ftp://111.111.1.1:1111.
Теперь вы можете получить доступ к файлам Android на вашем компьютере тремя способами:
- браузер
- Проводник
- FTP-приложение, такое как FileZilla
Ваши файлы Android могут быть легко доступны через любой браузер, как Google Chrome. Однако вы не сможете загружать или выполнять какие-либо действия с помощью этого метода. Вы можете загружать только файлы Android на ПК.
Чтобы получить доступ к файлам из Chrome, введите URL-адрес FTP в адресной строке Chrome и нажмите клавишу ввода.
Также читайте:
Для выполнения таких действий, как загрузка, перемещение или переименование, вы можете использовать проводник на вашем компьютере или загрузить приложение FTP, например FileZilla. Для обычных пользователей Windows Explorer будет достаточно, поэтому мы сосредоточимся только на этом.
Откройте Windows Explorer на своем ПК и введите URL-адрес FTP в адресной строке Windows Explorer. Нажмите Enter.
Все ваши файлы устройств Android теперь будут отображаться на вашем ПК. Теперь вы можете загружать, загружать, перемещать, копировать или переименовывать файлы Android с вашего ПК.
Это один из самых простых способов передачи файлов с Android на ПК и наоборот. Как только вы подключитесь и хотите получать вновь созданные файлы на Android на свой ПК, просто нажмите кнопку обновления на вашем ПК.
Как можно создать сервер FTP
Простой FTP сервер с небольшим количеством файлов вы и сами сможете создать у себя на компьютере. Способ создания такого сервера напрямую зависит от средств, которыми вы располагаете и от установленной у вас на компьютере операционной системы. В целом, методы установки сервера можно поделить на те, которые подходят для Linux, и те, которые подходят для Windows.
В операционных системах, похожих на Linux, создать сервер можно прямо из терминала. Это очень легко, и после первого раза вы быстро освоите этот навык. Для создания такого сервера в Linux и в подобных операционных системах используется сервис VSFTPD. Это тот же протокол FTP, только с некоторыми особенностями, которые в работе вам абсолютно не помешают. Для начала вам нужно будет зайти в командную строку и через консоль ввести команду для установки сервиса VSFTPD: sudo apt-get install vsftpd. После этого вы сможете управлять папками и правами на них через тот же консоль. Чтобы узнать дополнительные возможности, пропишите в терминале строку man 5 vsftpd.conf для вызова мануала.
Настройка сервера в операционной системе Linux и подобных OC при помощи сервиса VSFTPD проходит внутри файла vsftpd.conf. Он располагается в файловой системе компьютера в папке ETC. Найдите его и откройте при помощи текстового редактора. Внутри вы обнаружите множество строчек. Те, которые начинаются с решетки #, считаются закомментированными, потому не активны и на конфигурации сервера никак не влияют. Над каждой функциональный строкой есть пояснение на английском. Там вы найдете и строки для добавления анонимных пользователей, для изменения способа авторизации, корректировки уровня доступа для юзеров, создания бан-листа и др. Не забудьте прежде почитать мануал и определиться с тем, для каких целей вам нужен сервер.
В Windows и вовсе можно сгенерировать сервер и сделать его онлайн при помощи стандартных возможностей операционной системы. Такое возможно благодаря тому, что Windows размещает множество служб в ОС по умолчанию, но не всех их активирует. Так что вы сможете создать сервер полностью free, даже не придется заходить в браузер, чтобы через него что-либо скачивать.
Итак, чтобы у вас был сервер, у которого есть свой адрес, и на который пользователи могут заходить и через клиент, и через браузер, вам нужно активировать некоторые компоненты Windows. Эта опция находится в “Панели управления” внутри вкладки “Программы и компоненты”. В левом боковом меню вы найдете пункт для включения различных компонентов. Вам нужно активировать службы IIS, в том числе ФТП сервер и другие компоненты внутри папки IIS. После того, как добавите компоненты, они активируются в разделе “Администрирование”. Вам нужно найти “Диспетчер служб IIS” и запустить его. Внутри диспетчера вы сможете добавить новый FTP-сайт. У него будет свой адрес, по какому пользователи и смогут подключиться к вашему серверу.
Учтите, что вам нужно будет не только указать адрес, но и создать пользователей для сервера. По-другому они не смогут получить доступ к вашему удаленному ПК и к его файловой системе. Вам нужно создать сначала группу пользователей, потом отдельного пользователя, а уже затем назначить всей группе права для корневого каталога сервера. Затем, вбивая адрес, они смогут зайти к вам на сервер через браузер или клиент. Но может возникнуть еще одна проблема – они не смогут получить доступ, если у вас не настроен брандмауэр. Вам нужно активировать внешний и исходящий трафик для FTP, то есть включить такие правила внутри настроек брандмауэра.
Работа с FTP
Для подключения FTP server hosting мы рекомендуем пользоваться FTP-клиентом FileZilla.
Во время подключения откроется разделенное пополам окно, где справа будет домашняя папка вашего хостинга, а слева папка локального ПК. Чтобы управлять папками или файлами, кликните по ним правой кнопкой мыши:
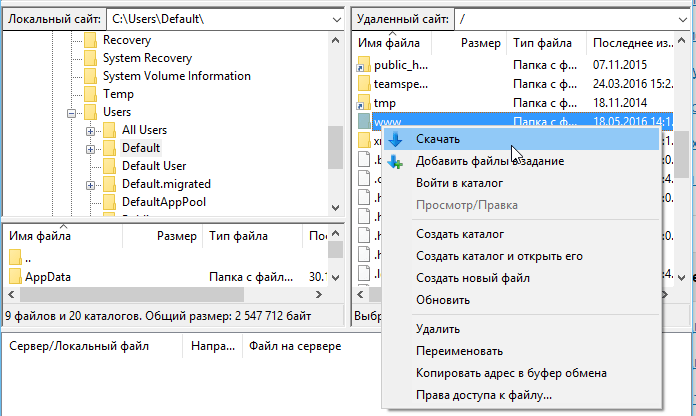
Изменить права доступа к файлу или папке
-
Чтобы изменить права доступа, кликните правой кнопкой мыши по нужной папке и нажмите Права доступа к файлу:
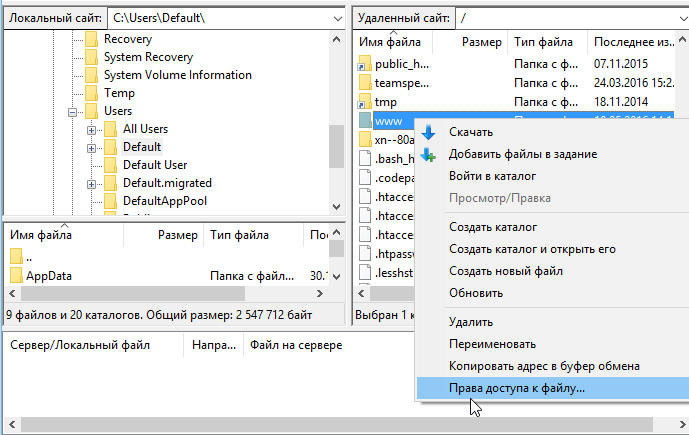
-
Настройте права — поставьте галочки напротив нужных пунктов, укажите числовое значение и нажмите ОК. Выберите опцию «Перенаправить во вложенные каталоги», чтобы изменить права рекурсивно.
В окне слева (локальный ПК) кликните правой кнопкой мыши по нужной папке и нажмите Закачать на сервер:
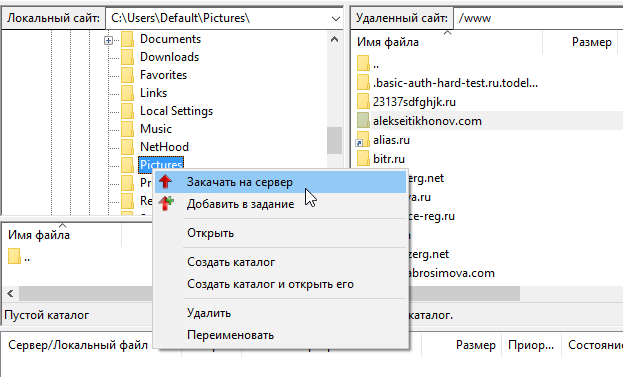
В окне справа (на хостинге) правой кнопкой мыши кликните по нужному файлу и нажмите Переименовать:
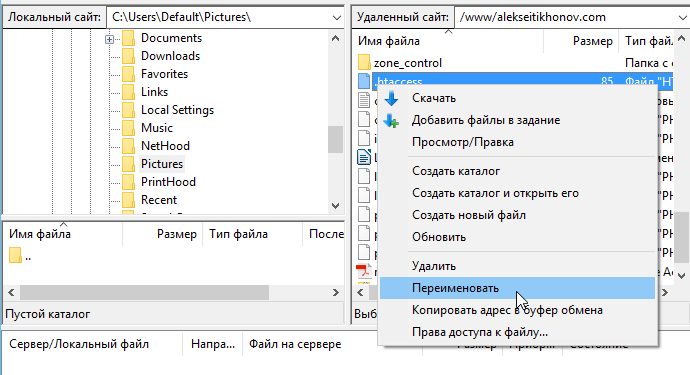
Как сменить пароль FTP
Чтобы сменить пароль для основного аккаунта «u1234567», войдите в панель управления хостингом ISPmanager:
-
В разделе «FTP-пользователи» выберите нужного пользователя и нажмите Изменить.
-
На открывшейся странице введите новый пароль, подтвердите его и нажмите ОК.
Готово. Пароль изменен.
Для чего он нужен
Перед началом настройки сервера нужно понять, что за аббревиатура «FTP» прячется в его названии. FTP (File Transfer Protocol) – это протокол передачи данных через интернет. В первоначальном виде он появился в далеком 1971 году, но до сих пор пользуется популярностью. Следовательно, FTP-сервером допустимо назвать хранилище данных в интернете, к которому может обратиться человек, чтобы скачать музыку, фильмы, фото и другие файлы.
Раз уж в этом материале мы говорим о настройке FTP-сервера на ПК с операционной системой Windows 10 на борту, то стоит пояснить, что в нашем случае в качестве хранилища (сервера) будет выступать сам компьютер. А FTP будет использоваться в качестве протокола для передачи данных. Таким образом, вы сможете делиться информацией, сохраненной на вашем устройстве, с другими пользователями, не тратя время на загрузку данных в облако и, уж тем более, копирование данных на флеш-накопители.
Функции FTP
Для работы с протоколом используют стандартные UNIX-команды. С их полным перечнем можно ознакомиться, набрав в специальной строке «help» или «?». Наиболее часто используются следующие команды:
- open – устанавливает связь с FTP-сайтом. Применяется при обращении к разным серверам во время одного сеанса работы. Требует предварительного закрытия предыдущей FTP-площадки командой close;
- user – используется для повторного ввода имени и пароля пользователя для аутентификации. Функция необходима в тех случаях, когда удаленная машина допускает пользователей с определенными параметрами;
- bye или quit – используется параллельно с close, закрывает все связи и завершает выполнение программы;
- remotehelp – открывает справочную информацию по командам, которые поддерживает удаленный FTP-сервер.
При работе с функциями необходимо придерживаться следующих правил:
- использовать символ «/» для разделения каталогов;
- следить за употреблением строчных и прописных букв (важен регистр);
- использовать префиксы, которые начинаются с точки (опционально).
Команды и чаще всего вспомогательные программы для FTP-соединений позволяют загружать на сервер файлы с компьютера и в обратном направлении, а также менять права доступа к отдельным объектам.
Что такое FTP-сервер?
FTP сервер — это компьютер со специальным программным обеспечением основная задача которого хранение файлов. Кроме этого FTP сервер отвечает за аутентификацию клиентов.
Для того чтоб подключиться к FTP необходимы следующие данные:
- Имя сервера (хост)
- Логин
- Пароль
- Порт FTP (стандартно 21)
FTP сервер не требующий авторизации называется анонимным FTP сервером ( (anonymous FTP) .
По умолчанию обмен данными между клиентом и сервером осуществляется в открытом виде. Это может привести к краже данных доступа. Для того чтоб избежать подобного, можно воспользоваться дополнительными протоколами FTPS.
FTPS — протокол прикладного уровня, был создан в качестве расширения FTP протокола. Он предназначен для установления защищенного соединения при помощи TLS. С его помощью все команды и данные передающиеся по каналу связи шифруются.
Подключение по FTP может организовываться при помощи активного или пассивного режима. В первом случае соединение устанавливается после отправки команды PORT. Если пользователь использует Proxy или фаервол, такой режим работы может быть запрещен. Для решения данной проблемы используется пассивный режим соединения. В пассивном режиме клиент получает номер TCP-порта, к которому он может подключиться.
FTP сервер поддерживает передачу файлов в двух режимах:
- Текстовый (ASCII). Используется для передачи текстовых данных, например HTML, php скриптов, perl скриптов, а также css и JS файлов.
- Бинарный (BINARY). Изображения и бинарные файлы передаются в этом режиме.
Выбрать правильный режим передачи данных очень важно. Например Perl скрипты не будут работать на сервере, если их загрузить в бинарном режиме
Большинство современных клиентов FTP умеют автоматически определять необходимый режим для загрузки файлов.
Способ 1 – Встроенный FTP
За редким использованием забываешь, что в «винде» уже есть встроенный FTP, так что и ходить далеко не нужно. Но он по умолчанию выключен, так что начнем с самого начала. Все на примере Windows 7, на «десятке» пробуем аналогично или идем в следующий раздел, где будем устанавливать стороннее решение.
- Пуск – Панель управления – Программы и компоненты:
- Нажимаем «Включение или отключение компонентов Windows». В открывшемся окне переходим в Средства IIS – FTP-сервер. И отмечаем галочкой все подкпункты. В конце не забываем нажать кнопку «ОК».
- Переходим к настройке. Пуск – Панель управления – Администрирование.
- Диспетчер служб IIS:
- Щелкаем по элементу Сайты правой кнопкой мыши и в появившемся меню выбираем «Добавить FTP-сервер»:
- В появившемся окне задаем имя FTP-сайта. Можно на самом деле любое. Мы уж обзовемся как есть – WiFiGid.ru. И физичекий путь до папки, с которой будет происходить обмен – у нас на это выделен полностью диск D:
- На следующей странице задаем IP, порт, шифрование. Лучше оставить вот так:
- Определяем параметры доступа. Галочка Анонимный – разрешение доступа без логина и пароля. Обычный – по логину и паролю:
- Все. Сам FTP создан, остается лишь задать верные настройки доступа. Переходим: Панель управления – Система и безопасность – Брандмауэр:
- Дополнительные параметры:
- В левой части выделяем вкладку «Правила для входящих подключений», а справа ищем «FTP-сервер» и «Трафик-FTP сервера в пассивном режиме». Кликаем по ним правой кнопкой мыши и нажимаем «Включить». Так мы активировали правила для входящих подключений. До этого – никаких правил не было вовсе:
- Переходим к исходящим подключениям и делаем то же самое для «Трафика FTP-сервера»:
- Теперь сервер включен, правила созданы, но нужно определить пользователей, которые смогу взаимодействовать с сервером. Идем: Панель управления – Система и безопасность – Администрирование – Управление компьютером:
- Создаем группу пользователей. Локальные пользователи и группы – Группы. Щелкаем правой кнопкой по свободному месту и выбираем «Создать группу»:
- Задаем вот так (FTP – FTP):
- В соседней подпапке Пользователи создаем нового пользователя:
- Заполняем поля по своему пользователю. Т.е. здесь главное имя пользователя и пароль, по которым и будет происходить подключение к FTP:
- Увидели в списке пользователей своего новосозданного? Теперь его нужно запихнуть в группу FTP. Щелкаем правой кнопкой по нему – Свойства. А далее переходим на вкладку «Членство в группах», где через кнопку Добавить добавляем группу:
- Уже почти все готово. ФТП работает, пользователь есть. Но Windows просто так не даст пользоваться своими ресурсами абы кому, если ты не администратор. Поэтому нужно разрешить нашему пользователю взаимодействовать с выделенной для нужд FTP папкой. Щелкаем по ней правой кнопкой мыши – Свойства. На вкладке Безопасность кликаем по кнопке «Изменить»:
- Нажимаем кнопку Добавить и добавляем нашу группу. А заодно ниже ей в колонке Разрешить отмечаем все галочки:
- Теперь снова возвращаемся в службы IIS и идем настраивать наши правила на авторизацию. Щелкаем по нашему созданному здесь сайту и выбираем «Правила авторизации FTP»:
- Тут же правой кнопкой по пустому месту – Добавить разрешающее правило:
- По умолчанию доступ можно производить и без авторизации, но мы то не хотим ничего плохого? (если хотим, все связанное с созданием пользователя вообще можно было пропустить). Выбираем здесь пункт «Указанные роли или группы пользователей» и вписываем нашу группу FTP:
- А вот в качестве альтернативы можно, например, разрешить подключение анонимным пользователям, но ограничить их в правах только на чтение. Тогда они ничего не удалят:
За этим первый вариант заканчиваем. Надеюсь, и вам удалось настроить FTP-сервер.
Передача файлов по FTP через терминал
Мы могли бы использовать telnet для передачи файлов по FTP через терминал, но это слишком сложно и не нужно. Существует консольный клиент FTP с более простым синтаксисом и достаточными возможностями. Сначала рассмотрим общий синтаксис и команды утилиты:
$ ftp опции адрес_сервера
Опций у утилиты всего несколько, но нам нужно их рассмотреть, потому что они могут быть вам очень полезны:
- -A — использовать активный режим во время передачи файлов;
- -p — использовать пассивный режим, используется по умолчанию;
- -i — отключать интерактивный режим во время передачи файлов;
- -n — попытаться использовать автоматический вход;
- -e — отключить историю команд;
- -v — максимально подробный вывод;
- -d — включить режим отладки.
Дальше рассмотрим команды интерактивного режима, которые вы будете использовать для подключения к серверу и управления файлами:
- account — отправить серверу свой пароль для авторизации;
- append — добавить локальный файл в конец удаленного файла на сервере;
- ascii — передавать файлы в кодировке ASCII;
- binary — передавать файлы в бинарном формате;
- bye — завершить сессию;
- cd — перейти в папку;
- cdup — перейти в папку уровнем выше;
- chmod — изменить права на файл;
- delete — удалить файл с сервера;
- dir — посмотреть список файлов в папке;
- get — скачать файл из сервера на локальную машину;
- hash — отображать статус передачи файла;
- lcd — сменить рабочую директорию на локальной машине;
- ls — список файлов в папке;
- mdelete — удалить несколько файлов;
- mget — скачать несколько файлов;
- mkdir — создать папку;
- mput — передать несколько файлов на сервер;
- open — подключится к удаленному FTP серверу;
- put — передать файл на сервер;
- pwd — вывести текущую папку;
- recv — то же самое что и get;
- rename — переименовать файл на сервере;
- rmdir — удалить папку;
- size — узнать размер файла;
- user — авторизоваться на сервере.
Это далеко не все команды, которые вы можете использовать для передачи файлов, но здесь перечислено все самое основное, и вам их точно хватит для решения простых задач.
Сначала подключаемся к нашему серверу, команде нужно передать адрес сервера:
Затем авторизуемся на сервере, нужно передать логин и пароль:
Только после этого перед нами открывается командная оболочка FTP клиента. Именно здесь будет выполняться передача файлов ftp. Изменим текущую папку на FTP, затем посмотрим ее содержимое и выведем полный адрес текущей папки:
Перейдем в папку documents на удаленном сервере и посмотрим ее содержимое:
Чтобы скачать файл по FTP с удаленного сервера нам нужно использовать команду get. Просто передайте команде имя файла:
Теперь файл находится на нашей локальной машине. Мы можем выполнять команды на локальной машине если перед ними добавить символ «!». Например, посмотрим содержимое домашней папки чтобы убедиться, что файл был загружен:
Загрузка файлов по FTP на сервер выполняется с помощью команды put, причем, здесь, как и в предыдущей команде можно задать имя создаваемого файла:
Также можно управлять файлами на удаленном сервере. Переименуем файл doument1.pdf, так чтобы он назывался правильно:
Затем удалим document3:
Для завершения сеанса FTP наберите Bye:
Сейчас многие FTP серверы используют шифрование на основе ssl сертификатов. Это необходимая мера, которая позволяет обезопасить данные пользователей. Для подключения к таким серверам необходимо использовать утилиту sftp, в остальном же процесс и команды не отличаются.
Углубленная настройка FileZilla Server — пользователи, приветстве и прочее
В следующем подпункте можно настроить приветственное сообщение, которое будут видеть пользователи при подключении. Например: “Сервер Заметок Сис. Админа на FileZilla Server! :)”. Здесь же можно воспользоваться, так называемыми, текстовыми параметрами. Например, можно задать вывод для клиентов версии ftp-сервера. Для этого введите, помимо приветствия, сочетание символов %v . В месте где Вы их введете, будет автоматически выводится вышеупомянутая версия.
Далее переходим на подпункт “IP bindings”. Здесь настраиваются IP-адреса, по которым будет доступен наш FTP сервер. Если Вам хочется, чтобы сервер был доступен только из локальной сети, то вместо звёздочки, следует указать ваш локальный IP-адрес, как например, 192.168.1.5. В противном случае, здесь трогать ничего не стоит.
В подпункте “IP Filter” можно задать IP адреса (или их диапазон), которым будет запрещено подключаться к Вашему серверу, а так же задать исключения из заданного диапазона (второе поле).
Т.е, например, если Вы хотите кого-то забанить и запретить ему попадать на Ваш сервер, то укажите его в первом окошке. Так же, если Вы хотите предоставить доступ только кому-то определенному и запретить всем остальным, то поставьте звёздочку в первом поле и задайте список IP-адресов во втором.
Вкладка “Passive mode settings” регламентирует параметры для пассивного подключения к серверу и отклик оного.
Менять здесь что-либо стоит только в том случае, если Вы подключены к интернету не напрямую, а через роутер, на котором обитает фаерволл и NAT. В этом случае может потребоваться указать в поле «Use the following IP» свой внешний IP-адрес (можно узнать у провайдера или в интерфейсе роутера), а так же задать диапазон портов (Use custom port range), через которые клиент сможет подключаться к Вашему серверу в пассивном режиме.
Трогать эти настройки стоит, пожалуй, только в случае проблем с подключением пользователей. В случае оных и невозможности разобраться самостоятельно, я дам Вам консультацию по настройкам исключительно для Вас (пишите комментарии).
Идем далее. В пункте настроек “Security Settings” задаются ограничения на входящие и исходящие соединения типа “сервер-сервер”. Здесь ничего менять не стоит.
Раздел настроек “Miscellaneous” содержат малозначительные для домашнего фтп-сервера настройки. Например, такие как “Не показывать пароль в лог-файлах” (Don’t show passwords in message log), “Запускать интерфейс свернутым” (Start minimized), а так же размеры буферов передачи. Трогать здесь, в общем-то, ничего не нужно.
На вкладке “Admin Interface Settings” можно задать IP-адрес и порт, по которым будет доступен интерфейс управления сервером (тот самый, что мы вначале использовали как 127.0.0.1 и 14147, т.е, если есть желание, то Вы можете их сменить). Кроме того, можно указать IP-адреса, которым разрешено подключаться к нему.
Раздел настроек “Logging” позволяет включать запись лог-файлов (Enable logging to file), настроить их максимальный размер (Limit log file size to), писать все в один файл (Log all to «FileZilla Server.log») или для каждого дня создавать отдельный (в этом случае можно ограничить их максимальный срок хранения).
Вкладка “GSS Settings” отвечает за использования протокола Kerberos GSS. Для обычного использования эта опция не требует настройки.
FTP — что это такое?
FTP — стандартный TCP-сетевой протокол для передачи файлов, используемый чтобы организовать отправку и прием файлов с удаленного компьютера или сервера.
Чтобы передать файл по TCP-порту через протокол ФТП, FTP-клиенту нужно связаться с настроенным и запущенным FTP-сервером. Подобная организация передачи файлов наиболее часто используется веб-разработчиками — когда с ПК нужно получить доступ к «внутренностям» сайта и что-нибудь там изменить, улучшить.
Как и HTTP (что это такое?), протокол FTP построен на «клиент-серверной» архитектуре и использует несколько сетевых соединений, чтобы передавать команды и файлы между «клиентом» и «сервером».
Доступ к сайту по фтп аккаунту — что это? Это функция, позволяющая просматривать, изменять, скачивать и загружать файлы. Для получения клиентом доступа к FTP-серверу сайта нужно пройти аутентификацию — ввести логин и пароль. Для отправки имени используется команда «USER», для отправки пароля — команда «PASS».
Если сервер принимает пару логин:пароль, то он отправляет клиенту приглашение. Клиент принимает приглашение и начинается сессия.
У FTP предельно простой синтаксис, описанный в спецификации RFC1738 (данные в квадратных скобках необязательны для заполнения) — ftp://@]<HOST>/<FTP_URL>.
Пример 1 — ftp://ftp.7bloggers.ru/FTP/humans.txt
Также есть т.н. «анонимный FTP» — когда любой пользователь может анонимно подключиться к ФТП серверу без предоставления данных USER/PASS. Для сессий такого типа предоставляется ограниченный доступ.
Анонимный FTP-хосты достаточно популярны, ведь они часто используются для скачивания и обновления ПО на ПК. Более того, доступ может быть организован и через обычные браузеры — ведь они могут напрямую извлекать файлы с FTP-серверов. Происходит это очень просто — при указании FTP-адреса фтп-контент предоставляется точно также как веб-контент при HTTP. А в браузере Фаерфокс можно даже установить полноценный FTP-клиент — FireFTP.
Несмотря на то что работать с FTP можно в браузере, FTP довольно сильно отличается от HTTP:
Особенности протокола FTP:
- Использование множественного подключения, минимум — двойного. Один канал — управляющий, через него поступают команды для фтп-сервера и возвращаются ответы; другие каналы используются для передачи данных: одна передача — один канал (для каждого открывается TCP-порт). Благодаря этому свойству, в обоих направлениях одновременно можно передавать несколько файлов, а управляющий поток остается открытым на все время ftp-сессии.
- В FTP-протоколе есть двоичный режим передачи данных — при котором уменьшается время передачи файлов и расход трафика. В HTTP такого нет.
- По FTP-протоколу проводятся операции в рамках одной сессии с помощью TCP/IP — пока сервер «не забыл» текущее состояние и авторизованного пользователя. В HTTP сессий нет: он просто отдает данные.
FTP имеет три режима передачи данных:
- Поточный — непрерывная передача данных в виде потока (без обработки, обработка выполняется TCP);
- Блочный — FTP делит данные на блоки (заголовок, поле данных, размер файла в байтах) и передает их TCP;
- Режим сжатия данных единым алгоритмом.







