7 ways to convert heic to jpg in seconds
Содержание:
- Как в iOS на iPhone и iPad сохранять фотографии по умолчанию в JPG, а не в HEIC?
- Как загрузить фото на Айфон через iTunes?
- Способы открыть формат HEIC
- CloudConvert
- Как открыть и конвертировать HEIC на Mac (macOS)?
- HEIC формат – чем открыть?
- Что представляет собой формат HEIC
- Использование Automator на Mac
- Текущий стандарт: AVC/H.264
- Как и чем открыть файл .heic расширения?
- Формат heic в jpg онлайн конвертер
- HEIC Converter Free
- Как открыть и конвертировать HEIC на Mac (macOS)?
- Описание формата HEIC
- CopyTrans HEIC для Windows
- Открыть HEIC-файл, используя Dropbox
- Загрузить как наиболее совместимый через iCloud
- ТОП-3 лучших конвертеров HEIC в JPG расширение
- Что такое HEIF и HEIC?
- iPhone: как преобразовать изображения HEIC
Как в iOS на iPhone и iPad сохранять фотографии по умолчанию в JPG, а не в HEIC?
Вполне логично, что некоторые пользователи не хотят заниматься дополнительной конвертацией heic-файлов в привычный JPG. Для таких людей Apple в iOS сохранила возможность делать снимки в стандартном формате.
1. Откройте приложение «Настройки» и перейдите в раздел «Камера».
2. Выберите подраздел «Форматы» с двумя вариантами выбора: «Высокая эффективность» и «Наиболее совместимые».
В первом случае и подразумевается использование формата HEIC, тогда как вариант «Наиболее совместимые» подразумевает использование формата JPEG для фото. Это же меню определяет и кодеки для видео – новый H.265 и традиционный H.264 соответственно.
Как загрузить фото на Айфон через iTunes?
Прежде чем приступить к переносу фото официальным способом – то есть через iTunes – нужно произвести ряд подготовительных действий:
- Подключить Айфон к ПК кабелем USB.
- Собрать все фотографии, которые нужно перебросить в память Айфона, в одну папку на компьютере.
По завершении подготовительных действий можно приступать к процедуре переноса данных:
Шаг 1. Откройте iTunes и проследуйте в меню управления устройством – нажмите на кнопку с изображением смартфона.
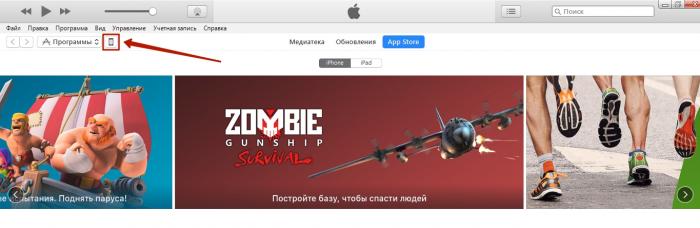
Шаг 2. В блоке «Настройки» выберите вкладку «Фото».

Шаг 3. Поставьте галочку напротив «Синхронизировать».
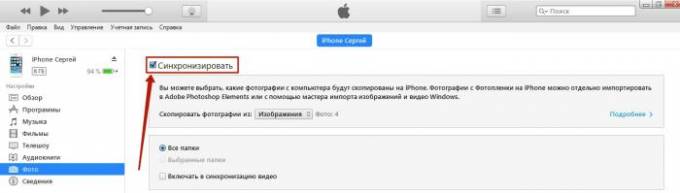
Шаг 4. В меню «Скопировать фотографии из:» кликните на пункт «Выбрать папку».

Шаг 5. Через «Проводник» отыщите на ПК папку с фотографиями, которые вы желаете перенести на Айфон.
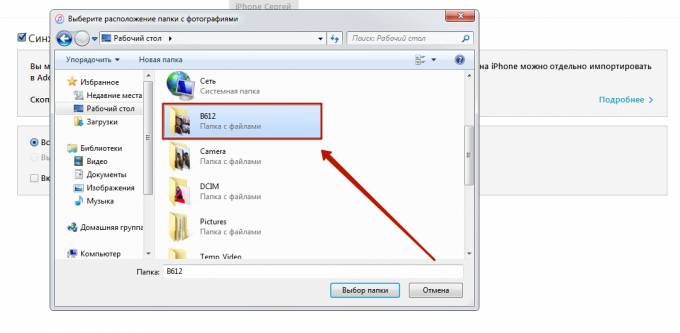
Если папка содержит ещё и видеофайлы, которые вы тоже хотели бы скопировать на «мобильник», поставьте в iTunes галочку напротив «Включать в синхронизацию видео».
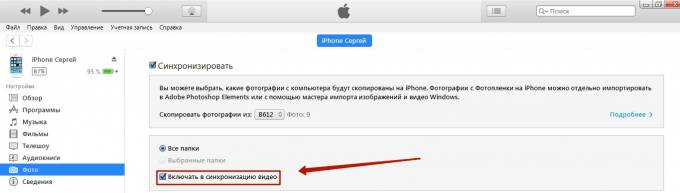
Шаг 6. Нажмите кнопку «Применить».
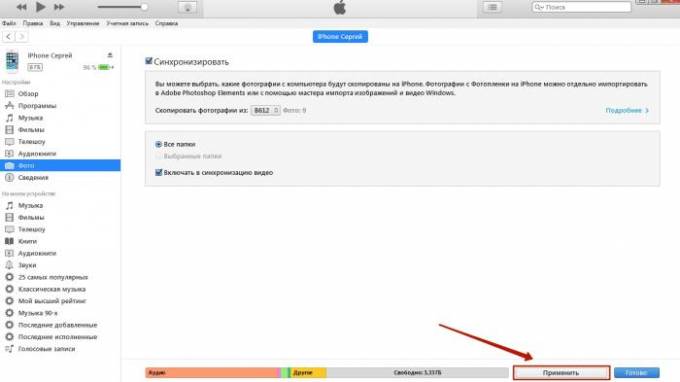
Дождитесь завершения синхронизации, затем зайдите на Айфоне в приложение «Фото». Там вы и увидите папку со снимками, которую копировали.
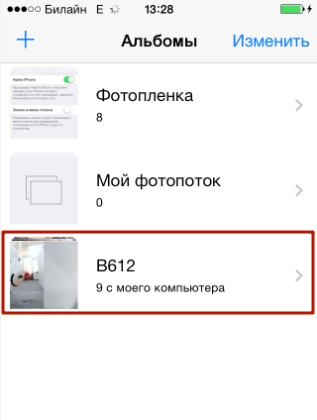
Фотографии, загруженные на Айфон через iTunes, не удастся удалить стандартным способом. Если вы откроете любое из этих фото, то увидите, что значка с изображением корзины на привычном месте просто нет.
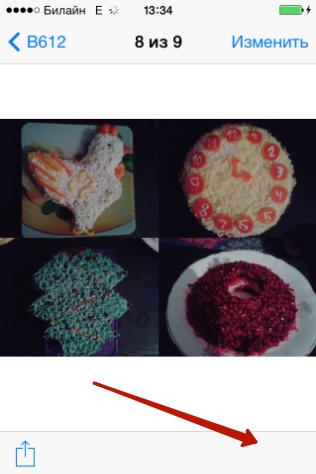
Удаление таких снимков также нужно производить через медиакомбайн. Достаточно снять галочку «Синхронизировать» во вкладке «Фото» и запустить процесс синхронизации нажатием кнопки «Применить». Папка с фотографиями исчезнет из памяти мобильного устройства.
Способы открыть формат HEIC
В iOS 11 «HEIC» установлен форматом по умолчанию для всех снимаемых фото. При этом в ОС Виндовс (даже в новомодной Виндовс 10) он до сих пор не поддерживается, потому вы не сможете открыть такие файлы на стационарном ПК или лэптопе.
Что же предпринять в такой ситуации? Рассмотрим доступные нам способы:
- Воспроизвести HEIC-файлы вы сможете с помощью приложения «Google Photos» (поддержка HEIC в модерной версии приложения);
-
Специальное стационарное приложение для ПК «iMazing HEIC Converter» позволит провести конвертацию из HEIC в JPG и PNG файлы без потери качества, а затем и просмотреть полученные изображения. Установите программу, загрузите в неё нужные файлы, нажмите на «Convert» (конвертировать), выберите директорию для сохранения конечных файлов, просмотрите полученный результат;
- Перешлите данные фото с вашего «яблока» на почту нужному человеку (обычно они будут автоматически переконвертированы в JPG);
- Отправьте фото на облако «Dropbox», и откройте их оттуда, «Dropbox» умеет распознавать и открывать файлы данного типа.
Также вы можете сменить использующийся по умолчанию формат фото на вашем телефоне с HEIC на JPEG. Для этого перейдите в «Настройки» — «Камера» — «Форматы», и поставьте галочку на опции «Наиболее совместимые» (Most Compatible) вместо «Высокая эффективность». После этого все создаваемые вами фото будут иметь формат JPG, и вы сможете наслаждаться их просмотром на вашем ПК.
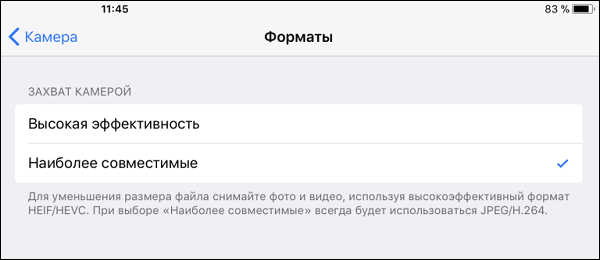
Установите галочку на «Наиболее совместимые»
CloudConvert
Если вы не хотите загружать и устанавливать стороннее приложение, подумайте об использовании CloudConvert. Это феноменальное веб-приложение, которое вы можете легко использовать для преобразования файлов HEIC в формат JPG без каких-либо проблем.
Однако вы ограничены 25 минутами конверсии в день, если вы не перейдете на платный план, но это не должно быть проблемой для большинства из вас.
После посещения страницы «Конвертировать HEIC в JPG» в CloudConvert нажмите «Выбрать файлы», а затем добавьте файлы HEIC с помощью средства выбора файлов, которое отображается на экране.
По завершении добавления изображений HEIC нажмите «Начать преобразование». CloudConvert начнет процедуру загрузки и преобразования. Это может занять некоторое время в зависимости от количества изображений, поставленных в очередь на преобразование.
После завершения процедуры преобразования вы можете загрузить каждое преобразованное изображение по отдельности или выбрать загрузку всего в виде ZIP-архива (что быстрее).
Как открыть и конвертировать HEIC на Mac (macOS)?
Поддержка формата HEIF появилась не только в iOS 11, но и в macOS High Sierra. Но и на компьютере может понадобиться работать именно с JPG. К счастью, iOS 11 (и более новые версии), как и High Sierra (и более новые версии), автоматически конвертирует любые общие HEIF-файлы в JPEG на лету при условии отправки их через меню Поделиться. Это позволяет обеспечить совместимость между устройствами.
Но что делать, если в папке хранится множество фотографий в нужном формате, а нужен именно JPEG? Да и не все приложения поддерживают новый формат, в том числе и социальные сети. В таком случае потребуется конвертация.
Уже упомянутое бесплатное приложение iMazing HEIC Converter сможет с помощью простого перетаскивания файлов в окно конвертировать их.
Но есть возможность использовать встроенные в macOS инструменты.
Преобразование поможет осуществить стандартное приложение Просмотр.
1. Откройте в Finder папку с изображениями HEIF, которые необходимо переконвертировать в JPG.
2. Выберите требуемые файлы при помощи клавиши ⌘Cmd, а комбинация ⌘Cmd + A или меню Правка → Выбрать все позволит выбрать все содержимое папки.
3. Кликните правой кнопкой мыши по одному из файлов. Во всплывающем меню Finder выберите Открыть в программе → Просмотр.
4. Выделенные фотографии откроются в стандартном приложении Просмотр. Отобразите миниатюры изображений на боковой панели (если они не появились) с помощью комбинации ⌘Cmd + ⌥Option (Alt) + 2.
Выберите (выделите) все файлы с помощью комбинации ⌘Cmd + A или команды «Выбрать все» в меню «Правка».
5. В меню «Файл» выберите раздел «Экспортировать выбранные изображения…».
6. В появившемся окне, нажмите кнопку «Параметры» и откройте подменю «Формат», в котором выберите нужный вариант, например, JPEG (JPG).
7. Конвертация запустится после нажатия кнопки «Выбрать».
HEIC формат – чем открыть?
Вот тут пользователей Windows ждёт небольшое разочарование, т.к. формат “хеик” еще не получил официальной поддержки в Windows и соответственно открыть его можно только на Эпл устройствах iPhone или iPad с обновленной прошивкой 11й версии. Что примечательно – даже такой мощный графический редактор как Adobe Photoshop пока не научился распознавать его. Но думаю эта проблема очень быстро разрешится с выходом новых кодеков для ПК. А пока можно воспользоваться бесплатной программой iMazing HEIC Converter. Функционал программы интуитивно понятный и простой – достаточно загрузить туда изображения и преобразовать их в формат JPG. Открываем фото или перетаскиваем их в рабочее пространство и нажимаем кнопку “Конвертировать”.
iMazing HEIC Converter
Что представляет собой формат HEIC
Для пользователей, которые не сталкивались с устройствами Apple, этот формат будет незнаком. HEIC — это расширение графических файлов, разработанное для версии iOS. Впервые он появился на гаджетах в 2017 году в 11 версии iOS. Формат имеет и другое название — HEIF. Аббревиатура расшифровывается как «формат изображений высокой эффективности». HEIC разрабатывался той же группой, которая создала MP4, MP3. Все изображения в iOS 11 используются по умолчанию это расширение, которое легко можно конвертировать в JPG. Разработчики смогли реализовать в нем лучшие качества графического формата.
В HEIC удалось уменьшить размер получаемого файла по сравнения с растровым JPG. При этом по качеству нет никаких различий. Еще одной уникальной функцией нового формата является поддержка прозрачности.
Рассмотрим подробнее преимущества и недостатки этого формата:
- Формат HEIC может вмещать сразу несколько изображений;
- В нем размещена дополнительная информация о времени изменения файла;
- Реализована поддержка 16 битных цветов, в то время как у JPG восьми битная палитра;
- Поддержка прозрачности.
Теперь рассмотрим какие недостатки имеет формат HEIC:
- Поддерживается только новыми операционными системами, начиная с Mac High Sierra;
- Формат является запатентованным, что затрудняет его использование в проектах других программ и цифровых продуктов. Не поддерживается на операционных системах Windows.
HEIF (или HEIC) является графическим форматом, в котором можно сохранять разные изображения. Он во многом схож с JPG, но поддерживает прозрачность и имеет 16-битную цветовую палитру.
Использование Automator на Mac
Метод, который мы объяснили выше, работает для преобразования отдельных изображений в файлы JPEG, но что, если вы хотите преобразовать большое количество изображений за один раз? Войдите в Automator. Это родная программа для macOS, которая позволяет автоматизировать встроенные действия и вносить изменения в несколько файлов по-своему. Вы можете использовать функцию программы «Изменить тип изображений» для одновременного преобразования нескольких изображений в другой формат.
Для начала откройте приложение Automator на вашем Mac с панели запуска, Spotlight или перейдя в папку «Приложения» в Finder.
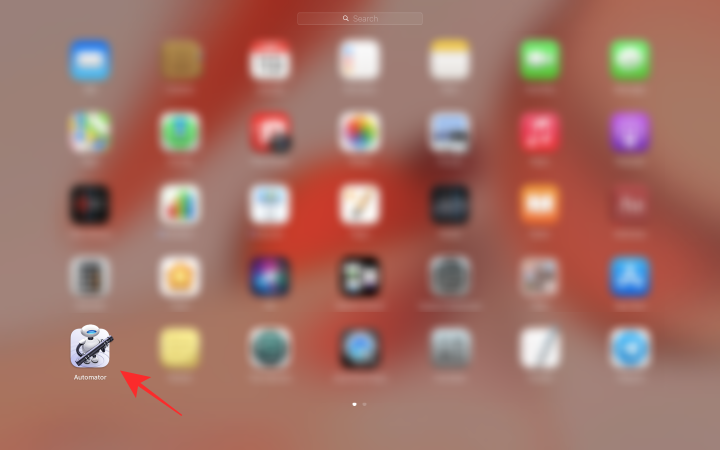
Когда приложение запустится, вам будет предложено открыть файл. В появившемся всплывающем окне выберите опцию «Новый документ» в нижнем левом углу.
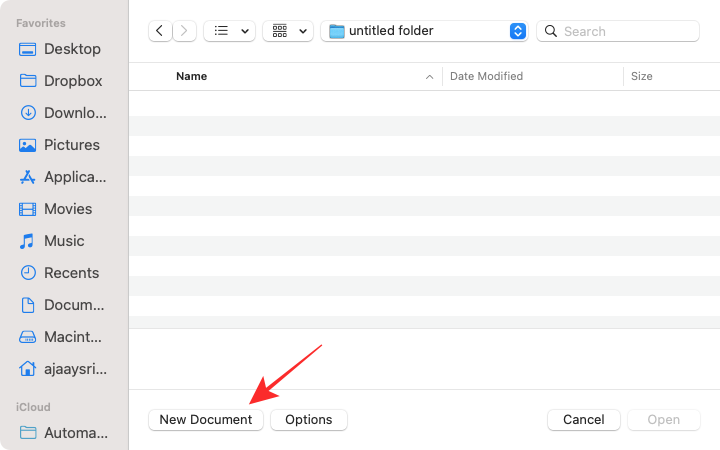
В следующем окне выберите опцию «Быстрое действие» в разделе «Выберите тип документа», а затем нажмите «Выбрать».
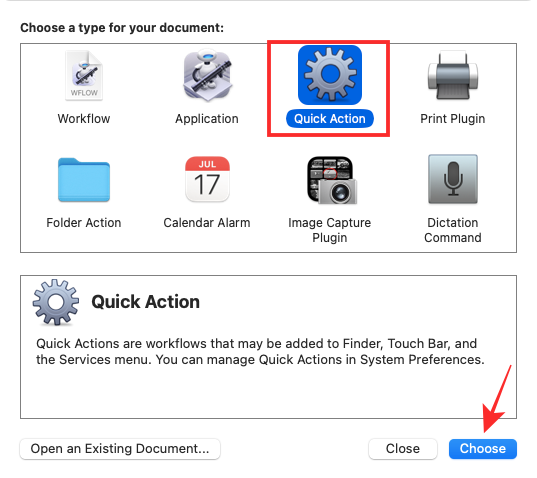
Чтобы выбрать функцию преобразования изображений, вам нужно выбрать вкладку «Фотографии» в разделе «Библиотека» на самой левой боковой панели, а затем выбрать опцию «Изменить тип изображений» на второй левой боковой панели. Кроме того, вы можете выполнить поиск по опции «Изменить тип изображений» в строке поиска вверху.
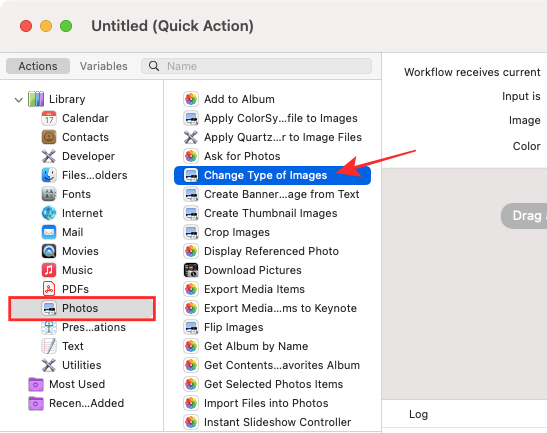
Вы можете выбрать функцию, дважды щелкнув по ней или перетащив ее в пустое поле в правой части экрана.

Вам будет предложено всплывающее окно с вопросом, хотите ли вы сохранить преобразованные файлы как копии с сохранением исходных версий файлов. Если это то, что вы хотите сделать, нажмите «Добавить». В противном случае нажмите «Не добавлять». Если вы выберете второй вариант, все ваши преобразованные файлы изображений заменят исходные файлы на вашем Mac.
Теперь вы должны увидеть выбранные функции в правой части окна Automator.
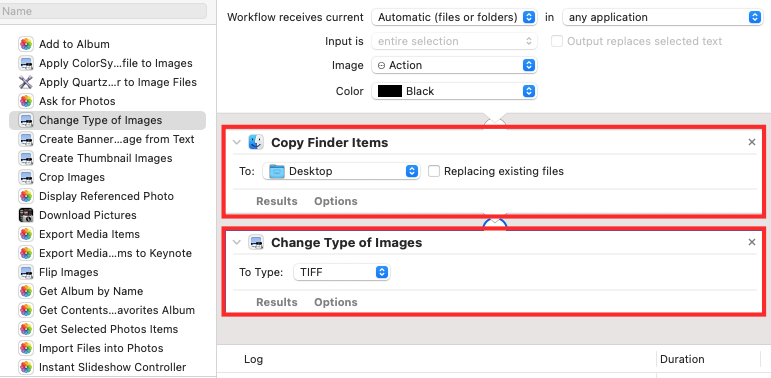
В поле «Изменить тип изображений» выберите «JPEG» рядом с разделом «Тип». Вы можете выбрать другие форматы файлов, такие как TIFF, PNG, BMP и JPEG 2000, для преобразования ваших изображений.
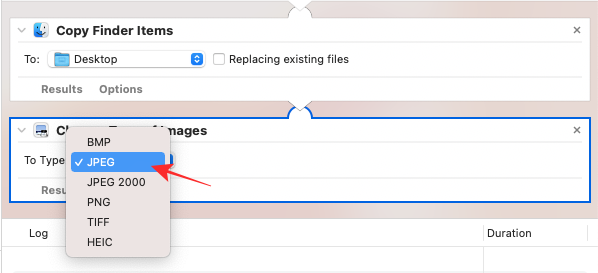
Вы можете выбрать расположение по умолчанию для преобразованных файлов в разделе «Кому» в поле «Копировать элементы Finder».
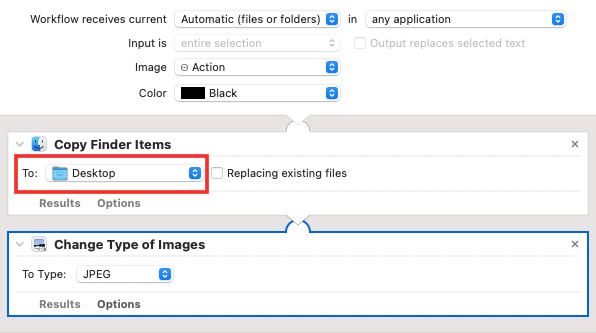
После того, как вы выбрали предпочтительный формат файла и место для сохранения, вы можете приступить к сохранению этого действия Automator. Для этого перейдите в меню «Файл»> «Сохранить».
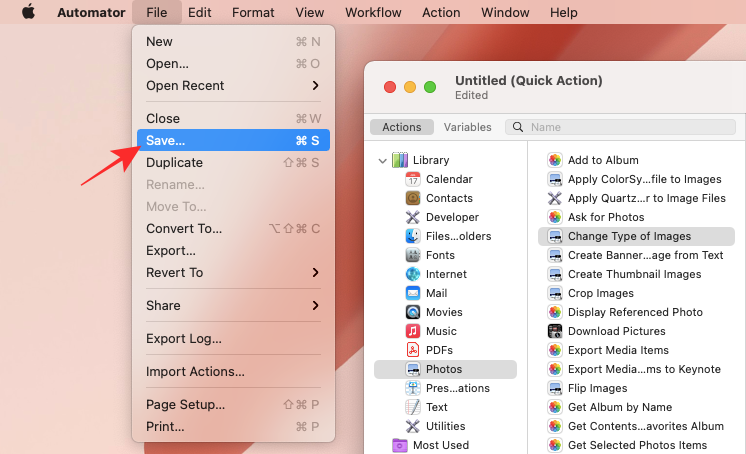
Введите имя для вашего действия Automator во всплывающем окне, а затем нажмите «Сохранить». Мы называем это «Конвертировать в JPG».
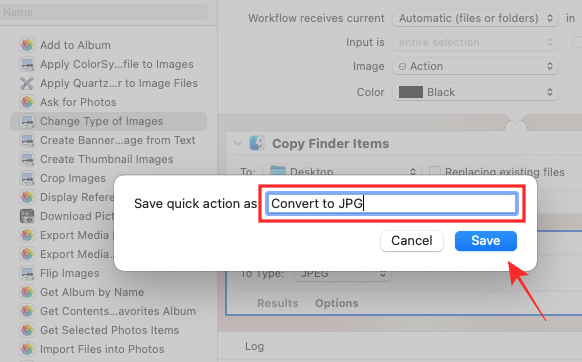
Новое действие теперь будет доступно непосредственно в разделе «Быстрые действия», когда вы открываете файлы, удерживая нажатой клавишу «Control».
Чтобы преобразовать файл или несколько файлов с помощью вновь созданного действия, выберите файл (ы) и щелкните их, удерживая нажатой клавишу Control или правой кнопкой мыши. В появившемся меню выберите Быстрые действия> Преобразовать в JPG.

Выбранные изображения HEIC теперь будут преобразованы в файлы JPG и сохранены на рабочих столах на вашем Mac.
Связанный: Как использовать Split View на Mac
Текущий стандарт: AVC/H.264
Когда вы смотрите диск Blu-ray, видео на YouTube или фильм из iTunes, все они имеют идентичный исходный файл, который был получен в студии редактирования. Чтобы разместить этот фильм на диске Blu-ray или сделать его достаточно маленьким, чтобы удобно загружать из интернета, видео должно быть сжато.
Расширенное кодирование видео, также известное как AVC или H.264, является лучшим стандартом для сжатия видео среди широко используемых. Существует несколько различных методов, которые он использует, чтобы попытаться уменьшить размер файла видео.
Например, в любом отдельном фрейме он ищет области, которые имеют однотоный цвета. Например на фото нжие большая часть неба имеет достаточно однообразный синий цвет, поэтому алгоритм сжатия может разбить изображение на куски, называемые «макроблоками», и вместо того, чтобы помнить цвет каждого пикселя, просто укажет, что все эти куски в верхней части имеют один и тот же синий цвет. Это намного эффективнее, чем сохранение цвета каждого отдельного пикселя, и снижает размер файла конечного кадра. В видео это называется внутрикадровым сжатием – сжатие данных отдельного кадра.
AVC также использует межкадровое сжатие, которое рассматривает несколько кадров и отмечает, какие части кадра меняются, а какие нет. Алгоритм сжатия также развивает фрейм на макроблоки и говорит: «Знаешь что? Эти куски не меняются 100 кадров подряд, поэтому давайте просто отображать их снова, вместо того, чтобы хранить все части изображения 100 раз». Это может значительно уменьшить размер файла.
Это всего лишь два упрощенных примера использования методов AVC/H.264. Но, они позволяют сделать видеофайл более эффективным, не ставя под угрозу качество.
Конечно, любое видео потеряет качество, если вы слишком сильно его сжимаете, но чем умнее эти методы, тем сильнее вы можете сжать видео без больших потерь.
Как и чем открыть файл .heic расширения?
«Своими силами» формат читает ОС iOS версии 11 и старше. Windows и Android ими не обладают, потому нажать на «волшебную кнопку» не получится: придется конвертировать фотографии или выгружать их на облако. Итак, мы имеем расширение .heic – чем открыть этот файл?
Открываем heic-файлы на компьютере
Мак с родной версией ОС без проблем распознает эти файлы. Сложнее обстоят дела с другими операционными системами, в частности Виндоус и Линукс. Как открыть формат .heic на компьютере в этом случае:
- Используйте конвертор – например, CopyTrans HEIC.
- Загрузите файлы на облако – на Яндекс.Диск, Google Диск, Dropbox и другие.
- Перешлите снимки в .heic самому себе по электронной почте.
С помощью конвертера и облака фотографии открываются в «высокоэффективном» формате. Стоит попробовать три способа, если вы планируете регулярно конвертировать снимки – сравните методы и определите предпочтительный. Рекомендуем отдать предпочтение конвертеру или облаку – это поможет экономить время на регулярной пересылке снимков.
Чем открыть .heic в Windows?
Обладателям ОС Windows 10 стоит загрузить в Store бесплатный кодек «Расширения для изображений HEIF» (или «HEIF Image Extensions», если используете англоязычный интерфейс). Для этого заходим в магазин, нажимаем кнопку «Получить» («Get») и устанавливаем расширение.
Чем открыть .heic в Windows младшего поколения? Используйте три приведенные выше способа – конвертирование при помощи установленного ПО, загрузку на облако и пересылку файлов по электронной почте. Других вариантов пока нет – графические редакторы до конца не адаптированы, встроенные программы отсутствуют, равно как и кодеки.
Как открыть файлы .heic на Андроиде?
Пользователям смартфонов и планшетов на ОС Android стоит открывать изображения соответствующего формата тремя способами:
- Путем загрузки оффлайн-приложения вроде Luma.
- Через загрузку файлов на сервиса Google Photos и дальнейшего скачивания фотографий в нужном формате.
- Путем онлайн-конвертирования снимком, например через виртуальный конвертер Heic to jpg.
Не хотите сталкиваться с подобными проблемами, когда делаете снимки на iPhone и iPad? Измените формат сохраняемых изображений в настройках. Для этого перейдите Настройки > Камера > Форматы > и выберите пункт «Наиболее совместимые». Теперь снимки будут сохраняться в привычном JPEG.
Формат heic в jpg онлайн конвертер
Если вы не хотите устанавливать лишний софт на свой ПК – помогут универсальные онлайн сервисы позволяющие сделать перевод HEIC изображения в JPEG. Наиболее популярным из них является веб сайт heictojpg.com. При переходе на сайт появляется привычная форма для загрузки изображений.
- Кликаем на окно для загрузки и выбираем фотографии. Можно выбрать до 30 картинок за раз.
- Фотографии автоматически конвертируются в JPEG и скачиваются в папку загрузок вашего браузера.
Веб сайт heictojpg.com
Вторым по популярности является сайт CloudConvert. От предыдущего отличается там, что можно выбрать другой формат для преобразования изображений и фото: jpeg, png, psd, ico, odd, eps, gif и даже pdf. Для преобразования можно загрузить изображение или вставить ссылку на файл и преобразовывать любые другие картинки.
HEIC Converter Free
HEIC Converter Free — еще одна утилита для конвертации, похожая на iMazing HEIC Converter. На самом деле, это настолько схоже с точки зрения опций, что только эстетика имеет значение, когда дело доходит до выбора.
Скачать HEIC Converter бесплатно
После установки загрузите приложение, и вы сможете выбрать HEIC либо по файлу, либо по папке. После этого укажите выходной формат, определите требуемый уровень качества и нажмите «Преобразовать».
Подумайте об этом, использование HEIC Converter Free имеет одно незначительное преимущество перед iMazing HEIC Converter — оно позволяет вам указать постоянное местоположение вывода и не раздражает, когда вы выбираете его каждый раз, когда вы хотите конвертировать пакет изображений.
Как открыть и конвертировать HEIC на Mac (macOS)?
Поддержка формата HEIF появилась не только в iOS 11, но и в macOS High Sierra. Но и на компьютере может понадобиться работать именно с JPG. К счастью, iOS 11 (и более новые версии), как и High Sierra (и более новые версии), автоматически конвертирует любые общие HEIF-файлы в JPEG на лету при условии отправки их через меню Поделиться. Это позволяет обеспечить совместимость между устройствами.
Но что делать, если в папке хранится множество фотографий в нужном формате, а нужен именно JPEG? Да и не все приложения поддерживают новый формат, в том числе и социальные сети. В таком случае потребуется конвертация.
Уже упомянутое бесплатное приложение iMazing HEIC Converter сможет с помощью простого перетаскивания файлов в окно конвертировать их.
Но есть возможность использовать встроенные в macOS инструменты.
Преобразование поможет осуществить стандартное приложение Просмотр.
1. Откройте в Finder папку с изображениями HEIF, которые необходимо переконвертировать в JPG.
2. Выберите требуемые файлы при помощи клавиши ⌘Cmd, а комбинация ⌘Cmd + A или меню Правка → Выбрать все позволит выбрать все содержимое папки.
3. Кликните правой кнопкой мыши по одному из файлов. Во всплывающем меню Finder выберите Открыть в программе → Просмотр.
4. Выделенные фотографии откроются в стандартном приложении Просмотр. Отобразите миниатюры изображений на боковой панели (если они не появились) с помощью комбинации ⌘Cmd + ⌥Option (Alt) + 2.
Выберите (выделите) все файлы с помощью комбинации ⌘Cmd + A или команды «Выбрать все» в меню «Правка».
5. В меню «Файл» выберите раздел «Экспортировать выбранные изображения…».
6. В появившемся окне, нажмите кнопку «Параметры» и откройте подменю «Формат», в котором выберите нужный вариант, например, JPEG (JPG).
7. Конвертация запустится после нажатия кнопки «Выбрать».
Описание формата HEIC
Еще в 2017 г. компания Apple сделал анонс поддержки на MacOS High Sierra и iOS 11 нового формата данных HEIF, файлы которого получили расширение .heic, что расшифровывается как «High Efficiency Image File Format». Дословно это можно перевести как «Формат файла картинки высокой эффективности».

HEIC — родной формат айфона и айпада
По сути, это новый стандарт изображений, который разработала группа экспертов по анимированным картинкам (MPEG). Именно она в свое время подарила миру такие форматы музыки и видеозаписей, как MP3 и MP4.
Сегодня HEIC является одним из стандартных форматов изображений на операционной системе iOS и постепенно вытесняет всеми известный JPG. Его преимущества заключатся в том, что он обладает меньшим объемом файла, но аналогичным качеством. Кроме этого, в отличие от JPG он может поддерживать прозрачность слоев (по аналогии с PNG).
К сведению! Файлы с расширением HEIC могут содержать не одно, а сразу несколько изображений, которые соответствуют настройкам Apple Live Photo. Также в них хранятся параметры редактирования картинок: слои, повороты, отражения, обрезка. Это дает возможность отметить эффекты в любой момент.
Высокоэффективный формат картинок обладает также рядом и других преимуществ, описанных ниже:
- изображения HEIC по объему на 50 % меньше, чем аналоги в JPG;
- один файл HEIC может содержать два и более файла картинок;
- как и в PNG и GIF, у HEIC есть эффект прозрачности;
- возможность сохранить и отменить изменения и редактирования фотографий;
- наличие поддержки цветов в кодировке 16 бит (у JPG всего 8 бит).
Единственная неурядица, как все уже поняли, кроется в совместимости файлов на разных операционных системах. Данный формат не поддерживается даже некоторыми известными редакторами изображений. Говорить об открытии его в виндовс с помощью программы «Просмотр изображений» не приходится, но об этом дальше.
Обратите внимание! Есть ряд обходных путей, которые помогут открыть и просмотреть файл HEIC на компьютере или ноутбуке под управлением операционных систем Windows 7, 8 и 10

Открыть HEIC на андроиде и виндовс без специальных средств нельзя
CopyTrans HEIC для Windows
CopyTrans HEIC для Windows — это не полноценное приложение, а скорее плагин, который предлагает преобразования HEIC для формата JPG. Это также своего рода ограничение, когда вы можете конвертировать файлы только по отдельности, а не в пакетном режиме. Считайте, что это полезно для сценариев, в которых вы хотите заархивировать ваши HEIC на ПК и сохранять выбранные файлы по мере необходимости.
Скачать CopyTrans HEIC для Windows
После установки CopyTrans HEIC для Windows просто щелкните правой кнопкой мыши файл HEIC, и в контекстном меню вы увидите параметр «Преобразовать в JPEG через CopyTrans». Просто щелкните по нему, чтобы создать свежую копию изображения в формате JPG в том же месте.
CopyTrans HEIC для Windows, как и кодек Microsoft HEIC, также имеет встроенный кодек, который позволяет просматривать эскизы файлов HEIC, а также просматривать без преобразования.
Открыть HEIC-файл, используя Dropbox
Dropbox — облачный сервис, предназначенный для хранения информации: документов, изображений, видеороликов. Доступ к нему можно получить с любого устройства, что делает его удобным для обмена файлами и совместной работы. Чтобы открыть файл HEIC в сервисе Дропбокс для Андроид нужно:
- Установить приложение Dropbox на смартфон с ОС Андроид.
- Войти в облачный сервис на ПК, используя свою учетную запись и загрузить файл с расширением .heic в папку «Фото».
- Открыть Dropbox на устройстве Андроид, зайти в папку «Фото» и просмотреть файлы с расширением .heic.
Дропбокс поддерживает синхронизацию и предварительный просмотр файлов HEIC.
Загрузить как наиболее совместимый через iCloud
Еще один удобный, но менее известный метод получения изображений JPEG без какого-либо преобразования процесс заключается в их загрузке прямо с веб-сайта iCloud. Конечно, это применимо только в том случае, если фотографии были сняты с вашего устройства iOS.
Посетите iCloud.com
После входа на iCloud.com откройте в библиотеке фотографий, выберите изображения, которые вы хотите загрузить, а затем щелкните значок «Загрузить». По умолчанию они должны загружаться в формате JPG — в противном случае просто нажмите и удерживайте значок «Загрузить», щелкните переключатель рядом с «Наиболее совместимые» во всплывающем меню, а затем нажмите «Загрузить».
Если вы используете приложение iCloud на своем ПК, вы также можете сделайте так, чтобы ваши изображения загружались автоматически в виде конвертированных файлов JPG, сняв флажок «Сохранить высокоэффективный оригинал, если доступно» в разделе «Параметры фотографий».
ТОП-3 лучших конвертеров HEIC в JPG расширение
Ещё можно не открывать этот формат, а перевести в другое расширение. В конвертации heic в популярный формат JPG (jpeg, png) также могут помочь следующие онлайн сервисы:
- Heictojpg.com – наиболее популярный сетевой конвертер в JPEG, поддерживающий одновременную загрузку до 30 фото. Полученные изображения дополнительно оптимизируются с помощью технологии «JPEGmini», что сокращает их размер и улучшает качество изображения;
- Сloudconvert.com – мощный интернациональный ресурс, с поддержкой конвертирования различных типов файлов (аудио, видео, фото, текст и др.). К числу его плюсов можно отнести и поддержку конвертирования нужных нам файлов;
- Freetoolonline.com – может похвалиться довольно полифункциональными возможностями, где наряду с нужной нам конвертацией присутствует архиватор, разнообразная работа с файлами в pdf-формате, компрессия изображения, изменение их размеров и так далее.
Что такое HEIF и HEIC?
Формат HEIF создает изображения с меньшим размером файла и более высоким качеством изображения по сравнению со старым стандартом JPEG. Другими словами, HEIF лучше, чем JPEG. Новый формат изображения основан на формате сжатия видео высокой эффективности, также известном как HEVC или H.265.
Но HEIF — это не только размер файлов. Изображения HEIF предлагают множество функций, которые недоступны в формате JPEG. Например, прозрачность и 16-битный цвет. Вы можете применять такие изменения, как вращение, обрезка, титры и наложения к изображениям HEIF и они будут сохраняться без изменения основного изображения. Это означает, что вы можете отменить эти изменения позже, если хотите.
Если вы снимаете фотографию на iPhone или iPad, то эта фотография сохраняется в файле изображения с расширением .HEIC. HEIC — это формат контейнера, который может хранить звуки и изображения, закодированные в формате HEVC.
iPhone: как преобразовать изображения HEIC
Если вы хотите преобразовать файл в другой формат, то у вас будет несколько вариантов, как это сделать. Можно использовать онлайн-сервис либо отдельную программу для конвертации.
Например, на странице convertio.co у вас есть возможность открыть и сразу конвертировать свой HEIC-файл. Эту услугу также предлагают сайты heic.online, apowersoft.com и онлайн-сервис heictojpg.com. С помощью онлайн-конверторов вы можете преобразовать файлы HEIC непосредственно в JPEG, PNG или BMP. Правда, инструкция по конвертированию на большинстве площадок есть только на английском языке.
Если вы не хотите всё время выходить в интернет, чтобы конвертировать изображения HEIC, то вы можете, например, загрузить одну из программ на свой компьютер и использовать ее офлайн
Если вы используете ПК на базе Windows, рекомендуем вам обратить внимание на бесплатные программы iMazing и iDevice Manager
Скачать iMazing
Скачать iDevice Manager







