Как установить ограничение фпс в играх
Содержание:
- Стоит ли ограничивать FPS в играх в Windows 10?
- DLSS и качество графики
- Что является нормой
- Обновите драйвера
- Способ 11: Замена комплектующих компьютера
- Fraps
- Диапазоны частоты кадров
- Как технология DLSS 2.0 повышает FPS
- Как увеличить FPS в играх
- Как повысить FPS в играх на видеокарте NVIDIA
- Как избавиться от низкого FPS раз и навсегда
- Настройка видеокарты Nvidia
- Программы показывающие FPS в играх
- Увеличение FPS на ноутбуке
Стоит ли ограничивать FPS в играх в Windows 10?
Большинство людей считают, что чем больше FPS, тем лучше будет графический процесс для игр. Тем не мение, ограничивающий FPS может принести нам больше пользы, чем мы думаем.
Первый из них, и, вероятно, один из самых важных, заключается в том, что, ограничивая максимальный SPF, который может генерировать граф, мы будем экономить энергию , Если у нас монитор с частотой 60 Гц, и наш график генерирует 300 кадров в секунду, мы тратим впустую энергию и ресурсы, так как 240 из этих кадров теряются.
Кроме того, когда график идет быстрее, чем монитор, часто происходит синхронизация, приводящая к так называемой Разрыв экрана , Ограничение FPS в играх не решает эту проблему, но мы поможем значительно ее уменьшить.
Конечно, в некоторых играх-стрелялках, таких как Counter Strike, может быть интересно иметь больше FPS, тем лучше. Если, например, мы генерируем 300 кадров в секунду и используем монитор с частотой 144 Гц, будет казаться, что игра более плавная и кадры появляются раньше. Вы получаете меньшее входное отставание.
Это не реально, это эффект, который появляется, когда видны только 50% сгенерированных кадров. Но многим это нравится.
DLSS и качество графики
Чтобы игроки могли оценить качество графики с DLSS, для них подготовлены скриншоты игры с использованием этой технологии и без нее, но с включенным временным сглаживанием (TAA). Оба варианта сделаны с разрешением 1400p. Для DLSS выбран режим Quality.
Сравнение 1440p с TAA и 1440p с DLSS Quality с увеличением резкости (открыть в новом окне)
Здесь можно увидеть, что DLSS создает более высокое качество картинки, чем TAA. Обученная нейросеть собрала все важные детали из последовательности кадров и скомбинировала их в кадр более высокого разрешения. Как видно, обычное “временное” сглаживание в полном разрешении частично испортило картинку. Мелкие детали на заборе и на траве исчезли. Растительность, к тому же, получила некорректные засветы. При этом новая технология NVIDIA не только повысила FPS, но и улучшила качество. Конечно, такого качества изображения можно добиться и без DLSS, подняв разрешение до 4K, но при этом частота кадров опустится даже ниже 30, что сделает экшен неиграбельным. Зато в режиме Performance можно получить и высокий фпс, и требуемое разрешение.
Оценить работу технологии можно еще в одном сравнении с разрешением 1440p. Временное сглаживание (TAA) и DLSS Quality с увеличением резкости.
Сравнение 1440p с TAA и 1440p с DLSS Quality с увеличением резкости (открыть в новом окне)
В этот раз тоже технология NVIDIA создала изображение более высокого качества. Это видно по растительности с полупрозрачными текстурами. TAA при этом и вовсе приводит к графическим артефактам в виде мерцания.
С DLSS ничего подобного не наблюдается.
Если сравнивать в динамике, то преимущества DLSS будут еще нагляднее. Так мы тоже видим более качественную графику, но при этом и более высокое количество кадров в секунду. Изображение становится более плавным и приятным.
Вывод напрашивается один: если не брать в руки лупу и не рассматривать игру впритык к монитору, увидеть какие-либо недостатки изображения с DLSS невозможно.
Что является нормой
Если уровень показателя в телепроизводстве и киносъемках важен только специалистам – обычный зритель может не заметить разницы, то норма FPS в играх стоит особняком. Каждый геймер должен понимать, какую частоту обновления кадров выбрать, чтобы максимально насладиться процессом.
Что еще нужно знать о том, какой FPS оптимальный для игры? Если цифра падает ниже отметки 30, стабильное качество не получить. Медленные, не динамичные приложение, где не играет роли скорость реакции, могут отлично работать на 30-50.
Никакой разницы между 60 и условные места вы не увидите, если ваш монитор не поддерживает соответствующее разрешения, а видеокарта не разогнана до нужной мощности. Поэтому остановимся на отметке 60!
Сколько должно быть FPS в играх – выяснили. Если показатель падает ниже 30, играть вообще не имеет смысла.
Обновите драйвера
Не всегда виноваты вирусы – иногда защитное ПО прекрасно справляется со своей задачей, но проблема не исчезает. Заметили резкие просадки ФПС в играх? Причина может крыться в старых драйверах для графического адаптера.
Вы уже знаете, что частота обновления кадров – показатель производительности видеокарты. Именно поэтому нужно обновить драйвера для этого оборудования. Их можно найти в сети (только на официальном сайте), совершенно бесплатно и быстро. Просто откройте вкладку с драйверами и скачайте нужные.
Если вы не знаете названия адаптера, а исправить просадки ФПС в играх Windows 10 хочется, откройте Диспетчер устройств (во вкладке «Видеоадаптеры» вы найдете нужную информацию).
Помните, если у вас падает ФПС в играх на мощном компьютере (причем в проверенных приложениях), скорее всего, причина в сбоях драйвера или забитости операционной памяти.
Способ 11: Замена комплектующих компьютера
Основополагающим фактором, влияющим на количество FPS в играх, является установленное в компьютере железо. Если есть возможность сменить устаревшие комплектующие на современные производительные, рекомендуется предварительно ознакомиться с техническими характеристиками товара
Особое внимание следует уделить видеокарте
Подробнее: Выбираем подходящую видеокарту для компьютера
Немаловажным является и центральный процессор, на который отводятся все вычисления игровой физики и отрисовка двумерной графики. При покупке следует учитывать множество параметров.
Подробнее: Выбираем производительный процессор для игр
Чтобы все данные не имели задержки при передаче на процессор, потребуется разобраться в нюансах работы оперативной памяти, которая отвечает за соответствующий процесс. Внимательно изучите эту тему перед покупкой.
Подробнее: Как выбрать оперативную память для компьютера
Следует также учитывать скорость передачи информации с накопителя в оперативную память, так как медленное выполнение этого процесса повлечет за собой значительное снижение производительности всего комплекса оборудования
При выборе носителя требуется отдавать предпочтение твердотельным, а на что именно следует обращать внимание, рассказано в соответствующей статье
Подробнее: Выбираем SSD для компьютера
При полном обновлении компьютера нужно внимательно изучить вопрос энергопотребления всех запланированных комплектующих, отталкиваясь отчего подобрать подходящий блок питания. В этом вопросе есть множество нюансов, которые настоятельно рекомендуется изучить.
Подробнее: Как выбрать блок питания для компьютера
Чтобы все комплектующие объединить между собой для продуктивной работы в связке, нужно приобрести соответствующую материнскую плату. Потребуется внимательно изучить ключевые особенности этого оборудования, которые изложены в соответствующей статье на сайте.
Подробнее: Выбор материнской платы для компьютера
Опишите, что у вас не получилось.
Наши специалисты постараются ответить максимально быстро.
Fraps
Практически классическая программа для показа FPS в играх на Windows 10 – уже давно пользуется стабильным спросом у пользователей. Базовые функции доступны бесплатно, за расширенные возможности придется доплатить (покупка пожизненной лицензии).
Основная опция – отображение FPS в играх на Windows 10, счетчик закрепляется в выбранном вами углу. Дополнительно вы можете:
- Создавать скриншоты (сохраняются только в формате BMP);
- Записывать видео с ограничением по продолжительности, причем со звуком;
- Пользоваться горячими клавишами;
- Запускать по таймеру;
- Сохранять показатели фремрейта отдельным файлом.
Будьте внимательны, интерфейс не русифицирован. Впрочем, управление счетчиком настолько простое, что вы справитесь даже при минимальном знании английского.
Диапазоны частоты кадров

Человеческий глаз – очень тонкий орган, но он практически не способен различить разницу на пару кадров в секунду. Поэтому, а также в связи с обусловленными железом стандартами, частота кадров обычно округляется до следующих значений:
- 30 FPS – целевая производительность актуальных консолей и слабых ПК. Имейте в виду, что лаги становятся заметны только при частоте ниже 24 кадров в секунду, поэтому любое значение выше 24 можно считать играбельным.
- 60 FPS – целевое значение большинства игровых ПК. На консолях со стабильной частотой кадров в 60 FPS могут работать только менее требовательные или лучше оптимизированные игры.
- 120 FPS – частота кадров, доступная только на мониторах с частотой обновления 120-165 Гц, а достичь ее в требовательных играх без снижения настроек способны лишь самые мощные игровые ПК. На консолях пока недостижима.
- 240 FPS – столько осилят лишь самые быстрые мониторы с частотой обновления 240 Гц. Максимально возможное значение для современных дисплеев.
Имейте в виду, что чем выше частота кадров, тем тяжелее человеческому глазу заметить разницу. Например, большую плавность при 60 кадрах в секунду по сравнению с 30 кадрами в секунду сможет заметить почти каждый, а вот различие между 120 и 240 FPS часто тяжело увидеть, даже если мониторы поставить рядом.
Как технология DLSS 2.0 повышает FPS
Компания NVIDIA создала технологию DLSS, чтобы даже на видеокартах среднего сегмента геймеры могли играть на максимальных настройках с высоким разрешением, не жертвуя при этом ФПС. Ее ядром является многослойная нейросеть. Она использует громадные мощности суперкомпьютера NVIDIA, чтобы научиться увеличивать разрешение в играх на высококачественных примерах с многократным сглаживанием. Уже обученная нейросеть запускается на PC игрока на видеокартах серии RTX.
Чтобы сэкономить время на обработку каждого кадра в полном разрешении, игра выводит изображение в более низком разрешении, чтобы значительно повысить количество генерируемых кадров. При этом нейросеть сама увеличивает разрешение до полного, а отсутствующие при этом детали воссоздает при помощи пикселей, взятых из предыдущих кадров. Создатели технологии сравнивают этот процесс со сбором мозаики (паззла). В итоге геймер получает и отличный FPS, и высокое разрешение, и максимальные настройки графики. Те игроки, кто уже успел опробовать DLSS 2.0, полюбили технологию за впечатляющие результаты.
Новый способ повысить ФПС разработчики использовали уже в 50 играх. Каждый месяц поддержку технологии получают еще 3-4 игры, среди которых как новые релизы, так и уже вышедшие проекты.
Как увеличить FPS в играх
Самый простой способ достичь максимального показателя частоты кадров – купить современный компьютер с мощным «железом»
Разумеется, такое решение проблемы никого не устроит, поэтому стоит принять во внимание 3 главные рекомендации, которые помогут увеличить FPS даже на относительно слабом устройстве

На заметку. Число кадров в секунду зависит не только от возможностей компьютера, но и от самой игры. Чем она проще, тем стабильнее будет показатель.
Отключение визуальных эффектов
В процессе гейминга ресурсы компьютера расходует не только игра, но и сама операционная система. Особенно это касается устройств на базе требовательной Windows 10.

Чтобы снизить процент потребления ресурсов и тем самым поднять FPS в игре, рекомендуется отказаться от визуальных эффектов ОС:
Откройте «Проводник».
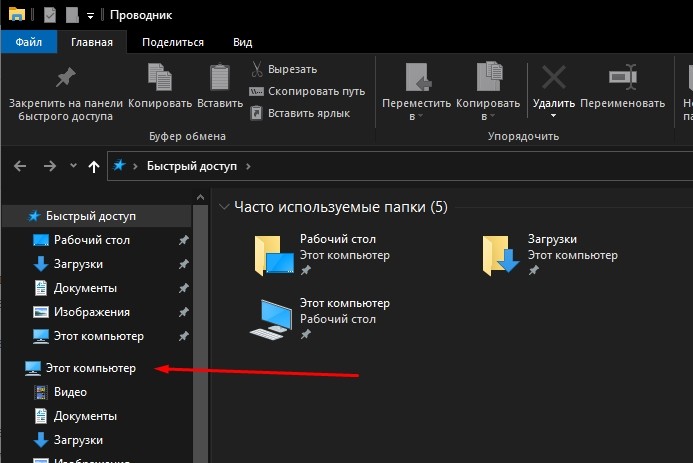
- Щелкните правой кнопкой мыши по вкладке «Этот компьютер».
- Перейдите в «Свойства».
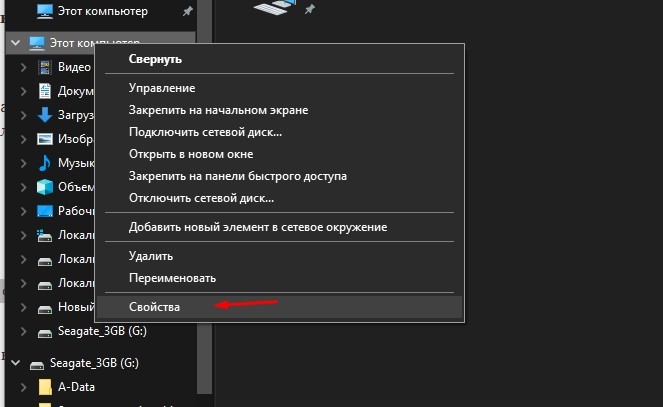
Кликните по надписи «Дополнительные параметры системы».

Раскройте вкладку «Дополнительно» и выберите «Параметры».
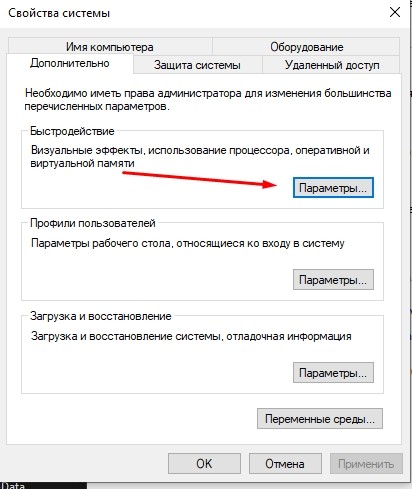
- Отметьте пункт «Обеспечить наилучшее быстродействие» и снимите галочки со всех отмеченных эффектов.
- Сохраните настройки.

После изменения параметров подавляющее большинство ресурсов компьютера будет отдано игре, и вы сможете ощутить намного более комфортный гейминг благодаря повышению частоты обновления картинки.
Отключение фоновых приложений
Вне зависимости от того, установлена ОС на ноутбуке или стационарном компьютере, ресурсы устройства активно потребляют фоновые процессы. Это приложения, работающие по принципу автозагрузки. Они автоматически открываются вместе с включением ПК. Для повышения производительности их нужно деактивировать:
Нажмите одновременно клавиши «Ctrl» + «Shift» + «Esc», чтобы запустить «Диспетчер задач».
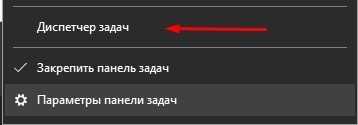
Откройте вкладку «Автозагрузка».
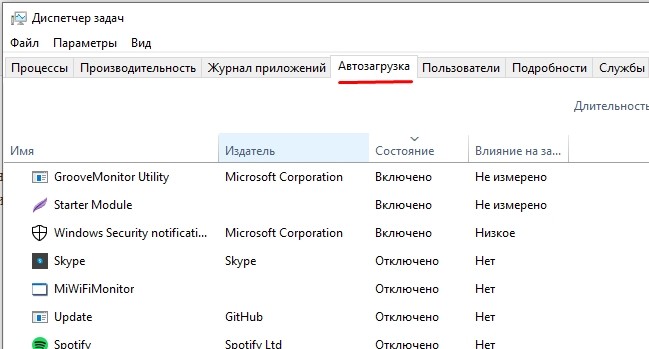
- Наведите курсор мыши на интересующее приложение и кликните ПКМ.
- Нажмите на кнопку «Отключить».
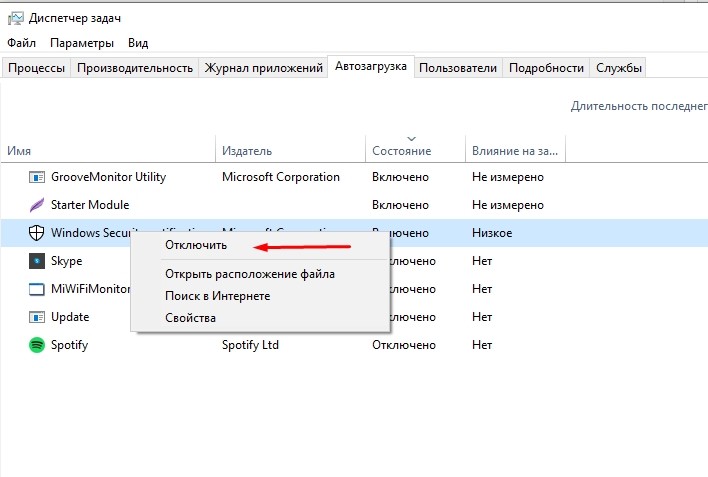
Далее останется повторить операцию для всех программ, которые отображаются в списке автозагрузки. Когда будут прекращены фоновые процессы, геймер ощутит, что играть стало намного комфортнее.
Удаление лишних программ
Еще один способ оптимизировать игровой процесс – избавиться от лишних программ. Это может быть как редко используемое приложение, так и по-настоящему вредоносное ПО, влияющее на работоспособность устройства:
Используя поисковую строку Windows, откройте «Панель управления».
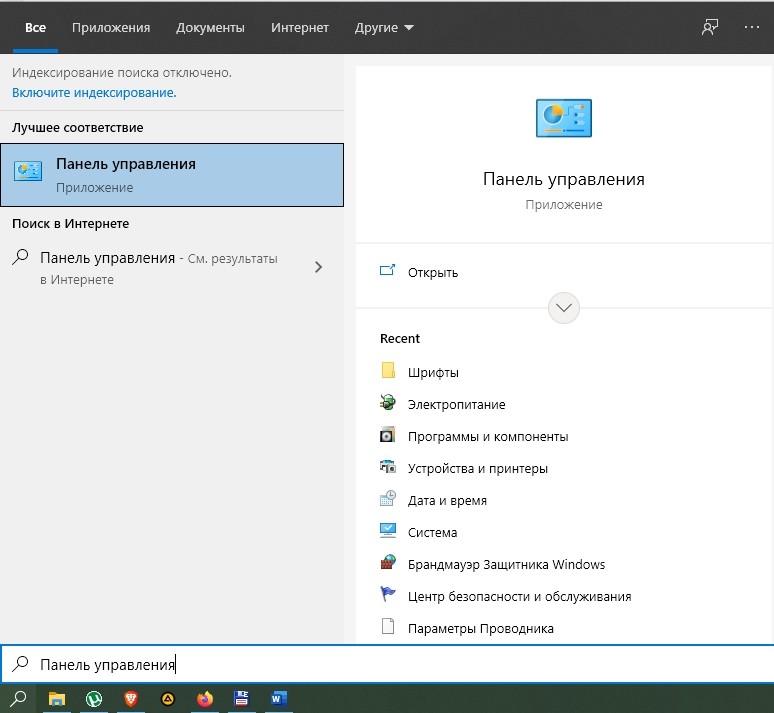
Перейдите в раздел «Программы и компоненты».

- Щелкните ЛКМ по названию приложения, от которого хочется избавиться.
- Нажмите кнопку «Удалить».
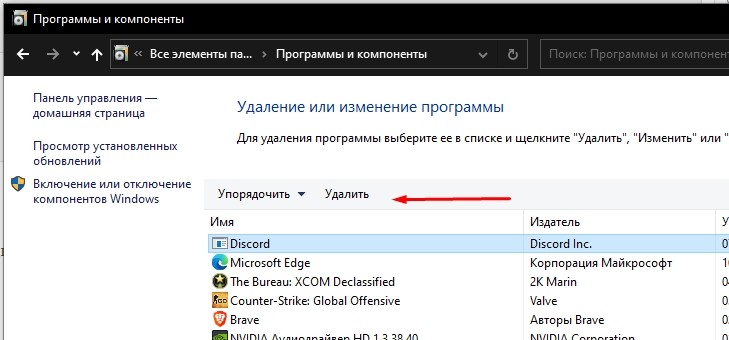
Удалив лишние программы, вы не только ускорите работу компьютера, но и освободите место во внутренней памяти устройства. После этого не забудьте перезагрузить ПК.
Как повысить FPS в играх на видеокарте NVIDIA
Наверное, почти все пользователи компьютеров сталкивались с тормозами в различных играх (по крайней мере, те, кто вообще когда-нибудь запускал игры). Причины тормозов могут быть самыми различными: недостаточно оперативной памяти, сильная загрузка ПК другими приложениями, малой производительностью видеокарты и пр..
Вот о том, как повысить эту производительность в играх на видеокартах NVIDIA и хотелось бы поговорить в этой статье. Начнем разбираться со всем по порядку…
П ро производительность и fps
Вообще, в чем мерить производительность видеокарты? Если сейчас не вдаваться в технические подробности и пр. моменты — то для большинства пользователей производительность выражается в количестве fps — т.е. количестве кадров в 1 секунду.
Разумеется, что чем больше этот показатель — тем лучше и более плавна у вас картинка на экране. Для измерения fps можно использовать множество утилит, удобнее всего (на мой взгляд) — программа для записи видео с экрана — FRAPS (даже если ничего не будут записывать, программа по умолчанию показывает в углу экрана fps в любой игре).
П ро драйвера на видеокарту
Прежде чем приступать к настройке параметров видеокарты NVIDIA — необходимо установить и обновить драйвера. Вообще, драйвера могут оказывать серьезное значение на производительность видеокарты. Из-за драйверов картинка на экране может измениться до неузнаваемости…
Для обновления и поиска драйвера для видеокарты — рекомендую воспользоваться одной из программ из этой статьи.
Например мне, очень нравиться утилита Slim Drivers — быстро найдет и обновит все драйвера на ПК.
Обновление драйверов в программе Slim Drivers.
П овышение производительность (FPS) за счет настройки NVIDIA
Если у вас установлены драйвера NVIDIA — то для того, чтобы начать настраивать их, можно просто щелкнуть в любом месте на рабочем столе правой кнопкой мышки и в контекстном меню проводника выбрать « панель управления NVIDIA «.
Далее в панели управления нас будет интересовать вкладка «управление параметрами 3D» (данная вкладка находится, обычно слева в колонке настроек, см. скриншот ниже). В этом окне мы и будем задавать настройки.
Да, кстати, порядок тех или иных опций (о которых говорится ниже) может быть разным (угадать как будет у вас — нереально)! Поэтому, я приведу лишь ключевые опции, которые есть во всех версиях драйверов для NVIDIA.
- Анизотропная фильтрация . Прямым образом влияет на качество текстур в играх. Поэтому рекомендуется выключить.
- V-Sync (вертикальная синхронизация) . Параметр влияющий очень сильно на производительность видеокарты. Для увеличения fps рекомендуется этот параметр выключить.
- Включить масштабируемые текстуры . Ставим пункт нет.
- Ограничение расширения . Нужно выключить.
- Сглаживание . Выключить.
- Тройная буферизация . Необходимо выключить.
- Фильтрация текстур (анизотропная оптимизация) . Эта опция позволяет увеличить производительность при помощи билинейной фильтрации. Нужно включить.
- Фильтрация текстур (качество) . Здесь ставите параметр «наивысшая производительность«.
- Фильтрация текстур(отрицательное отклонение УД) . Включить.
- Фильтрация текстур(три-линейная оптимизация) . Включаем.
После задания всех настроек, сохраняем их и выходим. Если сейчас перезапустить игру — количество fps в ней должно вырасти, иногда прирост составляет более 20% (что существенно, и позволяет играть в игры, в которые раньше вы бы не рискнули)!
Кстати, качество картинки, после внесенных настроек — может несколько ухудшиться, зато картинка будет двигаться намного быстрее и равномернее, чем ранее.
Е ще несколько советов по повышению fps
1) Если тормозит сетевая игра (WOW, Танки и пр.) рекомендую замерить не только fps в игре, но и замерить скорость вашего интернет канала и сопоставить ее с требованиями игры.
Как избавиться от низкого FPS раз и навсегда
Теперь, когда мы выяснили основные причины низкого FPS в играх, мы можем приступить к выполнению конкретных действий, которые позволят повысить частоту кадров.
Снизить настройки графики

Чаще всего причиной низкого FPS во время игры является слишком высокие настройки. Повышая настройки графики в игре, вы увеличиваете нагрузку на ваш компьютер. Увеличение нагрузки, в свою очередь, замедляет работу компьютера, из-за чего возникает низкий FPS. Решение этой проблемы довольно простое: снизить настройки.
Все, что вам нужно сделать, это перейти в параметры графики/видео в игре, и найти идеальный баланс между частотой кадров и визуальными эффектами.
*Подсказка*. При смене настройки графики, обязательно выключите сглаживание и параметры анизотропной фильтрации. Отключив эти опции, вы сразу же заметите неплохой прирост в FPS.
Почистить компьютер от пыли

Одна из самых распространенных причин низкого FPS заключается в высокой температуре внутри компьютера. Чрезмерное количество тепла может быть вызвано скоплением пыли. К счастью, хорошая чистка компьютера от пыли позволяет значительно повысить FPS в играх.
Мы подготовили пошаговое руководство, как почистить компьютер от пыли:
- Выключите компьютер.
- Отсоедините шнур питания.
- Откройте боковую панель, чтобы получить доступ к внутреннему оборудованию.
- Используя баллончик со сжатым воздухом, чтобы сдуть пыль. Начинайте с верхней части и по всей поверхности.
- Повторите шаг 4, пока не избавитесь от всей пыли в компьютере.
- Как только вы почистите компьютер от пыли, поставьте обратно боковую панель, подключите шнур питания и включите систему.
*Предупреждение*. Убедитесь, что вы держите баллончик со сжатым воздухом в вертикальном положении, когда сдуваете пыль с вашего компьютера. Если вы держите баллончик вверх ногами, тогда жидкость может разбрызгаться, тем самым повредить компоненты внутри компьютера.
Просканировать компьютер на вирусы и удалить их

Как упоминалось ранее, вирусы и вредоносные компьютерные программы могут оказать негативное влияние на частоту кадров. Если вы подозреваете, что именно вирус замедляет работу компьютера, тогда стоит запустить проверку антивируса, и удалить все вредоносные файлы, которые будут обнаружены.
Существует много бесплатных антивирусных программ, таких как Avast, Microsoft Security Essentials, Avira, AVG и т.д.
Проверить совместимость драйверов с последним обновлением игры
Даже если у вас мощный игровой компьютер, но вы все равно испытываете проблемы с низким FPS, проблема может заключаться в отсутствии подходящих драйверов. Такое часто происходит, когда выходят новые обновления для игры. Обновления изменяют некоторые параметры игры, что приводит к дилемме между нынешними драйверами и новыми настройками для вашей игры.
Для того, чтобы исправить эту проблему, почитайте мнения других пользователей на форуме, посвященному вашей игре. Возможно, что у них также возникла подобная проблема, и они знают решение.
Настройка видеокарты Nvidia
Если вы решили разобраться в том, как настроить видеокарту Nvidia, то изначально необходимо на рабочем столе щелкнуть правой кнопкой мыши, а потом в открывшемся окошке выбрать пункт «Панель управления Nvidia». Теперь выбирайте «Управление параметрами 3D». Если вы все сделаете правильно, то увидите окошко, в котором нужно выставить следующие настройки драйвера nvidia:
- Анизотропная фильтрация – 16x (Анизотропная фильтрация имеет лишь одну настройку – коэффициентфильтрации (2x, 4x, 8x, 16x). Чем он выше, тем четче и естественнее выглядят текстуры. Обычно при высоком значении небольшие артефакты заметны лишь на самых удаленных пикселах наклоненных текстур.)
- Тройная буферизация – Выкл. (Тройная буферизация в компьютерной графике — разновидность двойной буферизации; метод вывода изображения, позволяющий избежать или уменьшить количество артефактов.)
- Фильтрация текстур / анизотропная оптимизация по выборке – Выкл. (Анизотропная фильтрация нужна для повышение четкости изображения 3д объектов относительно камеры (персонажа, машины и т.д). Выставляем значение Application-controlled (Управление от приложения) — это означает, что приложение будет автоматически выбирать нужный режим анизотропной фильтрации или же фильтрация управляется в самом приложении (программе, игре), чем выше значение фильтрации, тем четче будет изображение. На производительность практически не влияет. Для каждого приложения данный параметр можно настроить отдельно (вкладка программные настройки), получив более высокое качество, если приложение не поддерживает или некорректно обрабатывает анизотропную фильтрацию.)
- Фильтрация текстур / отрицательное отклонение УД – Привязка (Для более контрастной фильтрации текстуры в приложениях иногда используется отрицательное значение уровня детализации (LOD). Это повышает контрастность неподвижного изображения, но на движущихся объектах появляется эффект «шума». Для получения более качественного изображения при использовании анизотропной фильтрации желательно настроить опцию на «привязку», чтобы запретить отрицательного отклонение УД.)
- Фильтрация текстур / качество – производительность
-
Фильтрация текстур / трилинейная оптимизация – Выкл. (Фильтрация текстур — трилинейная оптимизация. Возможные значения — «Вкл. » и «Выкл.» . Включение данной опции позволяет драйверу снижать качество трилинейной фильтрации для повышения производительности, в зависимости от выбранного режима Intellisample. Трилинейная фильтрация — усовершенствованный вариант билинейной фильтрации. MIP-текстурирование, повышая чёткость изображения и процент попаданий в кэш на дальних расстояниях, имеет серьёзный недостаток: ясно видны границы раздела между MIP-уровнями. Трилинейная фильтрация позволяет исправить этот недостаток ценой некоторого снижения резкости текстур. Для этого цвет пикселя высчитывается как средневзвешенное восьми текселей: по четыре на двух соседних MIP-текстурах. В случае, если формулы MIP-текстурирования дают самую крупную или самую маленькую из MIP-текстур, трилинейная фильтрация вырождается в билинейную.
С недостаточной резкостью борются, устанавливая отрицательный mip bias — то есть, текстуры берутся более детальные, чем нужно было бы без трилинейной фильтрации.) - Фильтрация текстур / анизотропная оптимизация фильтрацией – Выкл. (Возможные значения — «Вкл.» и «Выкл.». При её включении драйвер форсирует использование точечного мип-фильтра на всех стадиях, кроме основной. Включение опции несколько ухудшает качество картинки и немного увеличивает производительность.)
- Ускорение нескольких дисплеев / смешанных ГП – Режим однодисплейной производительности
- Вертикальный синхроимпульс – Адаптивный ( Вертикальный синхроимпульс выключают чтобы достичь 100 fps, но с 120 герцовым монитором, можно и не выключать. Fps_max больше 100 не поднимится, если не включить develover «1» ( fps_override ))
- Потоковая оптимизация – Вкл. (Управляет количеством GPU, использемых 3D приложениями)
- PhysX – ЦП
- Сглаживание-прозрач. – Выкл.
- Режим управления электропитанием – предпочтителен режим максимальной производительности
- Максимальное количество заранее подготовленных кадров – 1
После выставления этих настроек, нажмите кнопку «Применить». Замечу, что для разных видеокарт количество настроек может быть другим, поэтому меняйте только те, которые доступны для вашей модели. Оценить прирост производительности можно запустив какую нибудь игрушку или с помощью специальных программ, таких как 3DMark, например.
Программы показывающие FPS в играх
Количество кадров в секунду отображает число кадров отображаемых на мониторе компьютера в ту самую секунду. Чем больше количество кадров тем плавнее картинку видит пользователь в играх.
Для комфортной игры необходимо минимум около 60 кадров в секунду. На игровых компьютерах показатель FPS может и превышать 100 кадров в секунду, делая игру действительно комфортной.
Поэтому пользователи часто задаются вопросом, как включить отображение количества кадров в секунду на своем компьютере в любой игре.
Данная статья расскажет как посмотреть FPS в играх на Windows 10 разными способами. Программ показывающих FPS в играх действительно на сегодняшний день много. Но в большинстве случаев пользователи с легкостью могут обойтись без программ сторонних разработчиков используя только утилиты производителя своей видеокарты или же например, Steam.
AMD Radeon Settings
В последнее время пользователи обладающие видеокартами от стороны красных заметили глобальное обновление утилиты сопровождающих драйвера. Вместо AMD Catalyst пользователи получили обновленные AMD Radeon Settings, которые обладают современным интерфейсом и широкими возможностями.
Сейчас уже AMD Radeon Settings способны отображать количество кадров в секунду, использование видеокарты, процессора и другие. Все параметры можно настраивать прямо в игре используя горячие клавиши: Alt+R позволяет настроить показатели производительности, Ctrl+Shift+O переключает наложения производительности.
GeForce Experience
Компания NVidia выпустила программу компаньона GeForce Experience для своих видеокарт, которая расширяет возможности драйверов. Программа GeForce Experience позволяет не только показывать FPS в играх, но и делится с друзьями своими видео, скриншотами и прямыми трансляциями игрового процесса.
Для включения отображения количества кадров в секунду пользователю необходимо открыть программу GeForce Experience и нажать кнопку , а дальше перейти в Настройки > Расположение HUD > Счетчик частоты кадров в секунду и выбрать лучшее для Вас положение.
Steam
Steam это лучшие на сегодняшний день сервис цифрового распространения компьютерных игр и программ, разработанный компанией Valve. Именно Steam используют большинство пользователей для загрузки множества игр.
Программа Steam позволяет включить удобный счетчик FPS во всех играх. Не зависимо от того добавили ли Вы игру в библиотеку с магазина или же с локального диска достаточно просто включить счетчик количества кадров в секунду в настройках.
- Откройте меню Steam и выберите пункт Настройки.
- В открывшемся окне переходим в раздел В игре и в пункте Отображение частоты кадров устанавливаем нужное значение.
Есть возможность установить счетчик количества кадров в секунду в любом углу, а также тут можно включить высокий контраст счетчика кадров.
Увеличение FPS на ноутбуке
Данная часть статьи будет посвящена не менее актуальному вопросу — как увеличить фпс в играх на ноутбуке.
Перед тем, как непосредственно перейти к настройкам его увеличения — проверьте — подходят ли вашему «железу» требования понравившейся игры.
В случае, если ноутбук выставленным требованиям абсолютно не отвечает — оставьте эту затею либо переключите свое внимание на другую игру, чьи параметры будут вам полностью подходить.
Если же вам необходимо убрать лишь незначительные лаги, присутствующие в игре — поднимите уровень FPS за счет настроек вашего ноутбука.
Первым делом необходимо будет перейти в пункт меню, отвечающий за управление электропитанием, где выставить максимальную производительность в основных схемах управления электропитанием.
Далее нужно будет перейти в панель управления и в меню «Система и безопасность» выделить вкладку, отвечающую за электропитание.
После этого активируйте на ней функцию высокой производительности.
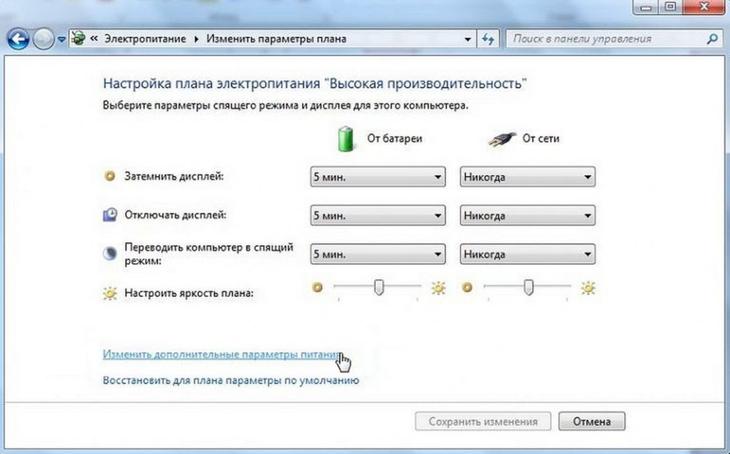
Окно настроек электропитания
Следующим шагом на пути поднятия FPS является отключение всех программ, снижающих производительность системы, а также установленные антивирусники и различные клиенты, которые не прекращают своей работы даже тогда, когда находятся в фоновом режиме.
Настройка дискретной видеокарты
После этого необходимо будет узнать — содержит ли ваш ноутбук дискретную видеокарту, так как она намного эффективней и производительней встроенной.
Для этих целей вам понадобится войти в меню «Пуск», с помощью которого перейти на вкладку диспетчера устройств.
На данной вкладке отображаются все устройства, имеющиеся на вашем ноутбуке.
Здесь вам необходимо раскрыть вкладку с видеоадаптерами и, если она содержит не одно, а два устройства — значит ваш ноутбук имеет как встроенную, так и дискретную видеокарту и имеет возможность переключаться с одной на другую.







