Как проверить фпс в играх, на что влияет показатель?
Содержание:
- Как посмотреть FPS в играх Windows 10
- Fraps – самый простой способ узнать FPS
- FPS monitor – профессиональное решение для просмотра FPS
- Как узнать, можно ли запустить игру на компьютере? — RUTERK.COM
- Особенности проведения теста видеокарты nVidia
- Как убрать ограничение ФПС в GeForce Experience
- ATITool
- Что такое FPS? Как увидеть FPS в CS:GO?
- Msi Afterburner
- Как включить счётчик ФПС в NVIDIA Experience
- Увеличение FPS на Android-устройствах
- GeForce Experience
- Как повысить фпс в играх на Windows 10
- How to check your PC’s frame rate when playing video games
- 3DMark
Как посмотреть FPS в играх Windows 10
Обновлённый игровой режим
Как включать игровой режим не будем разбираться. Сразу воспользуемся сочетанием клавиш Win+G, чтобы открыть панель Xbox Game Bar. В разделе производительность нажмите Запросить доступ. Смотрите: Не работает счетчик кадров Xbox Game Bar (не показывает FPS).
AMD Radeon Settings
В последнее время пользователи обладающие видеокартами от стороны красных заметили глобальное обновление утилиты сопровождающих драйвера. Вместо AMD Catalyst пользователи получили обновленные AMD Radeon Settings, которые обладают современным интерфейсом и широкими возможностями.
Сейчас AMD Radeon Settings отображает количество кадров в секунду, использование видеокарты, процессора и другие. Все параметры можно настраивать прямо в игре используя горячие клавиши: Alt+R, а сочетание Ctrl+Shift+O включает наложение.
Обновление AMD Radeon Software Adrenalin 2020 Edition опять принесло глобальное изменение интерфейса. Перейдите в Настройки > Общее, и найдите категорию Производительность. Перетяните ползунок Отобразить оверлей показателей в положение Включено.
GeForce Experience
Компания NVidia выпустила программу компаньона GeForce Experience для своих видеокарт, которая расширяет возможности драйверов. Программа GeForce Experience позволяет не только показывать FPS в играх, но и делится с друзьями своими видео, скриншотами и прямыми трансляциями игрового процесса.
Для включения отображения количества кадров в секунду пользователю необходимо открыть GeForce Experience и нажать кнопку Поделиться. Дальше перейти в Настройки > Расположение HUD > Счетчик частоты кадров в секунду и выбрать его положение.
MSI Afterburner
В программе перейдите в свойства нажав на шестеренку Настройки. Перейдите во вкладку Мониторинг и найдите пункт Частота кадров. Теперь установите отметку Показывать в ОЭД для активации частоты кадров (можно указать вид Текст или График).
Steam
Steam это лучший сервис цифрового распространения компьютерных игр и программ, разработанный компанией Valve. Именно Steam используют большинство пользователей для загрузки игр. Программа Steam позволяет включить удобный счетчик FPS во всех играх.
Достаточно просто включить счетчик количества кадров в секунду в настройках. В меню Steam выберите пункт Настройки. Откройте раздел В игре и в пункте Отображение частоты кадров установите нужное значение.
Есть возможность установить счетчик количества кадров в секунду в любом углу, а также тут можно включить высокий контраст счетчика кадров.
Fraps
Не большая утилита позволяющая достаточно быстро и удобно показывать FPS в играх. Пользователям достаточно скачать два мегабайта и установить утилиту на компьютер. Скачать бесплатную версию можно на официальном сайте программы.
Чтобы включить счетчик FPS в играх необходимо открыть программу Fraps и перейти во вкладку 99 FPS. Дальше в пункте Overlay Hotkey указываем горячую клавишу для включения счетчика в игре и ниже выбираем положение счетчика.
Заключение
Количество кадров в секунду является важным параметром, по которому можно определить уровень производительности компьютера в целом. Множество пользователей так и сравнивают производительность видеокарт разных производителей. Для комфортной игры пользователю необходимо не меньше 60 кадров в секунду.
Множество программ установленных на Вашем компьютере могут выводить счетчик количества кадров в играх. Далеко не многие пользователи знают как включить отображение FPS в GeForce Experience, AMD Radeon Settings или Steam. Пользователи вообще не догадываются что они способны заменить сторонние программы показывающие FPS в играх.
Fraps – самый простой способ узнать FPS
Пожалуй, самый простой способ посмотреть какой FPS в игре, это воспользоваться программой Fraps. Данная программа предназначена для получения скриншотов и записи видеороликов вовремя игры. Но, кроме ее основного предназначения у нее есть и вторичные функции. Например, вывод счетчика кадров на экран компьютера вовремя работы полноэкранных программ или компьютерных игр. Именно эта функция и позволяет узнать сколько FPS выдает игра с вашим железом.
Основным преимуществом Fraps, перед другими программами для просмотра FPS, является простота его использования. Для того чтобы посмотреть FPS в игре достаточно просто запустить Fraps, а потом саму игру. После чего в левом верхнем углу экрана появится счетчик кадров. Если счетчика кадров нет, то посмотрите настройки Fraps на вкладке «FPS», там должен быть выбран угол, для отображения счетка.
Что касается недостатков, то Fraps имеет очень мало настроек и не предоставляет никаких дополнительных данных о системе или игре. Кроме этого, на некоторых современных играх Fraps может вообще не работать.
FPS monitor – профессиональное решение для просмотра FPS
FPS Monitor – это программа, которая была создана специально для просмотра FPS в играх. Она позволяет отслеживать и выводить на экран FPS, а также множество других параметров работы компьютера. Например, с помощью FPS Monitor можно также отслеживать загрузку процессора и видеокарты, тактовые частоты процессора и видеокарты, загрузку оперативной памяти и многое другое.
Основным преимуществом FPS Monitor является ее узкая специализация и большое количество настроек, некоторых из которых нет в других подобных программах. Например, FPS Monitor позволяет вручную задать место, в котором информация будет выводиться на экран.
Как узнать, можно ли запустить игру на компьютере? — RUTERK.COM
Современные компьютерные игры, очень требовательны к аппаратному обеспечению (железу) компьютера, ноутбука, планшета или мобильного телефона.
Любая из игр, требует наличия минимальных системных требований, то есть, ваш компьютер должен поддерживать те требования которые указаны в описании к игре.
Поэтому чтобы не потратить деньги в пустую, перед покупкой или скачиванием игры, проверьте ваш компьютер на соответствия минимальным системным требованиям игры.
Как правило, такая проверка необходима владельцем ноутбуков или старых персональных компьютеров, так как для ноутбуков игры — это не основное предназначение, а для старых компьютеров, просто прошло время.
Обратите внимание на Intel Graphics
Если на Вашем компьютере графическое устройство встроено в материнскую плату, а не установлено в виде отдельной платы (видеокарты NVIDIA или AMD), то скорее всего, в современные компьютерные игрушки вам не поиграть!
Большинство бюджетных ноутбуков имеет встроенную графическую карту от Intel, это связано с малым энергопотреблением и дешевизной изготовления.
Современные графических решения от Intel, обладают улучшенной производительностью и скоростью обработки графики, однако при сравнении с отдельными устройствами от NVIDIA или AMD, они всё равно проигрывают в скорости.
Как узнать технические характеристики вашего компьютера
Самый простой способ узнать технические характеристики вашего компьютера, это установить специальную программу, которая просканирует вашу аппаратную и программную часть и выведет всю подробную информацию.
В сети Интернет существует масса подобных программ, но я остановлюсь на Speccy от компании Piriform, автора не безызвестной CCleaner.
Для того чтобы определить, “потянет” ли ваш компьютер, игру которую вы выбрали, надо знать три основных параметра:
- Центральный процессор – Название, скорость в ГГц
- Оперативная память – Общий объем в Гб
- Графические устройства – Модель видеокарты, её память в Мб, производитель INTEL, NVIDIA или AMD
На современных компьютерах могут быть установлены, сразу два графических устройства, которые могут переключатся между собой, в зависимости от типа выполняемых задач.
И так,
1. Скачайте и установите программу Piriform Speccy.
2. Запустите её, щелкнув по ярлыку на рабочем столе.
3. После анализа, в главном окне программы отобразится общая информация об аппаратном и программном обеспечении.
После того как вы узнали технические характеристики вашего компьютера, настало время сравнить их с системными требованиями той игры, которую вы выбрали.
Информацию о системных требованиях игры, Вы можете найти на сайте производителя или онлайн магазина, а также на коробке CD/DVD диска.
При сравнении обратите особое внимание на процессор, память и видеокарту
Автоматическое сравнение технических характеристик вашего компьютера с системными требованиями игры
Если честно, ручное сравнение системных требований игры, с техническими характеристиками компьютера не очень удобно и требует определенных навыков со стороны пользователя, а что же делать начинающим пользователям?
В сети Интернет существует англоязычный сайт “Can You RUN It?”, который позволяет в автоматическом режиме провести анализ вашего компьютера и сравнить технические характеристики с минимальными требованиями выбранной вами игры.
1. Перейдите на сайт http://www.systemrequirementslab.com/
2. В поле для поиска, введите название игры или выберите из выпадающего списка.
3. Нажмите кнопку Can You RUN It.
Вам будет предложено скачать утилиту Detection.exe или запустить анализ в среде выполнения Java
4. Выберите загрузить утилиту и нажмите Start.
5. После скачивания запустите утилиту Detection.exe, дождитесь пока программа проведет анализ и закроется.
6. После анализа, результаты сравнения будут показаны на странице в браузере.
В случае если выбранная вами игра соответствует техническим характеристикам вашего компьютера, вас “Поздравят”, в противном случае “Извинятся”, и покажут какие компоненты требуют обновления.
Вы можете проверить любое количество игр, но если вы очистите в браузере куки-файлы, то вам придется заново провести анализ.
Особенности проведения теста видеокарты nVidia
В сети существует совсем малое количестве online-сервисов, позволяющих выполнить тестирование видеоадаптера. Связано это с трудностями при реализации подобных сетевых проектов, позволяющих максимально нагрузить видеокарту, а затем и грамотно считать все её показатели при максимальной нагрузке.
Потому даже непосредственный разработчик графических карт NVIDIA Corporation свернула свой ранее существовавший сервис онлайн-тестинга по адресу https://www.nvidia.com/ru-ru/. Ранее по переходу на данный ресурс можно было запустить анализатор производительности и посмотреть, как поведёт себя видеокарта при запуске той или иной игры (при условии обязательного наличия Java на ПК). Сейчас вместо вариантов игр пользователя встречает лишь пустая страница. Судя по всему, компания Нвидиа признала подобный сервис неэффективным.
Кроме указанного закрывшегося сервиса, существуют другие сетевые альтернативы, позволяющие провести тест. Несмотря на то, что они не способны нагрузить видеоадаптер вашего ПК в «стрессовом» режиме, они могут снабжать нас информацией об характеристиках вашей видеокарты и её графических возможностях. Пару таких сервисов мы разберём ниже.
Как убрать ограничение ФПС в GeForce Experience
На ноутбуках программа GeForce Experience с целью продления времени работы от батареи может ограничивать ФПС. Функция Battery Boost увеличивает время автономной работы во время игры путём ограничения частоты в 30 fps.
Перейдите в расположение общие Настройки и найдите параметр Battery Boost. Перетяните его значение в положение Отключено. Ну или можно просто установить другое значение Максимальная частота кадров повыше.
Возможно, задействована вертикальная синхронизация в играх. Её можно отключить непосредственно в приложении или панели управления NVIDIA.
Достаточно перейти в раздел Параметры 3D > Управление параметрами 3D. Значение Вертикальный синхроимпульс установить на Выключено.
В панели управления можно изменить как глобальные параметры, так и программные настройки. Так можно отключить вертикальную синхронизацию и снять ограничение кадров, даже если оно установлено в самой игре.
Заключение
Приложение GeForce Experience дополняет функциональность устаревшей панели управления. Без него невозможно нормально пользоваться компьютером с графикой серий GTX и RTX. Задумайтесь что в следующий раз покупать видеокарту NVIDIA или AMD.
Счётчик FPS хоть и можно включить, настроить его под свой вкус совсем не получается. Доступен только зелёный цвет и четыре его расположения. Надеемся что в будущем строенный мониторинг получит глобальное расширение и доработку возможностей.
А как Вам такое? Теперь количество кадров можно посмотреть в игровом режиме ОС Windows 10. Нужно обновление November 2019 Update (версия 1909). Его можно даже настроить под себя. Смотрите, как правильно включить счётчик в Windows 10.
ATITool
Довольно известная программа, предназначенная для тестирования видеокарты на работоспособность, производительность и ошибки. Отлично работает на Windows XP,7,8 и 10.
Чтобы начать работу с ней необходимо:
- Скачать утилиту, установить и запустить.
- Найти и нажать кнопку «Show 3D View» для запуска тестирования.
- Появится окно с изображением кубика, также внизу мы можем увидеть данные о частоте кадров в секунду (FPS).
- Оставляем программу работать на 2-3 минуты и все это время следим за ходом теста. Появление цветных точек, горизонтальных или вертикальных полосок и других элементов, говорит о неисправности видеоплаты.
- Завершаем первую часть проверки нажатием кнопки «Close 3D View».
- Далее нажимаем кнопку «Scan for Artifacts» и запускается окно со сканированием на артефакты. Внизу окна отображается количество ошибок.
После завершения теста на экран будет выведена вся подробная информация о видеокарте и результаты проверки. Единственное, что утилита ATITool не определяет температуру работы устройства. Ее можно отследить отдельно через приложения 3dmark или RivaTuner, о которых мы рассказывали ранее в этой статье.
Что такое FPS? Как увидеть FPS в CS:GO?
Показатель FPS (frames per second), фпс или количество кадров в секунду отвечает за то, насколько плавной для восприятия будет картинка во время игры. Чем выше FPS, тем приятнее игра, легче наводиться на врага и делать убийства. Адекватным показателем для любого шутера является значение FPS равное 60. Однако из-за особенностей игрового движка CS:GO, комфортным является значение в >120 кадров в секунду.
Иногда показатель количества кадров в секунду может падать из-за проблем с производительностью компьютера или из-за большого количества обрабатываемых данных, поэтому за ним лучше следить как можно чаще.
Существует несколько простых способов для того, чтобы увидеть количество фпс в CS:GO:
1 способ — через консольную команду
Для этого способа нужно открыть консоль с помощью кнопки ‘~’ и прописать туда команду — net_graph 1 . Уже в самой игре появятся надпись с некоторыми параметрами игры (как на скриншоте ниже), где счетчик fps идет самым первым. Чтобы выключить счетчик, нужно в консоли прописать net_graph 0.
2 способ – через счетчик Steam
• В CS:GO открываем игровой оверлей с помощью сочетания клавиш Shift+Tab
• Внизу оверлея нажимаем вкладку «Настройки»
• В настройках жмем вкладку «В игре»
В данной вкладке находим параметр «Отображение частоты кадров», выбираем в каком месте мы хотим видеть счетчик кадров и жмем «Ок».
3 способ — с помощью карты FPS Benchmark
Для удобства настройки параметров графики в Мастерской существует специальная карта, которая поможет увидеть FPS в различных ситуациях , узнать его минимальное и максимальное значение и сделать вывод о производительности своего ПК в CS:GO.
Msi Afterburner
Это не просто программа для FPS в играх на Windows 10, а достаточно продвинутое приложение для управления настройками видеокарты (в числе функций есть даже возможность ее разогнать).
Мы не будем подробно останавливаться на расширенных возможностях. Поговорим только об основных опциях, в число которых входит счетчик фреймрейта. Информация будет показываться в углу во время запуска игрушки.
Пользоваться счетчиком можно бесплатно, интерфейс русифицирован только частично, но разобраться с настройками можно без особого труда.
Что еще умеет программа для просмотра FPS в играх на Windows 10? Несколько базовых опций:
- Регулировка уровня загрузки видеокарты, температуры, вентиляторов, напряжения питания;
- Проведение стресс-тестов;
- Настройка визуального отображения информации;
- Поиск безопасных параметров разгона.
Как включить счётчик ФПС в NVIDIA Experience
В поисковой строке введите GeForce Experience и нажмите Запустить от имени администратора. Можно начинать вводить запрос непосредственно в пуске.
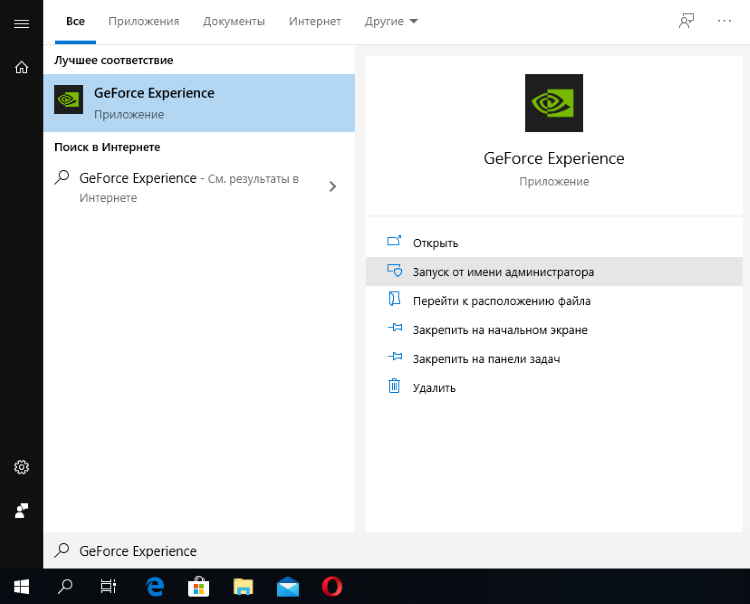
Откройте Настройки и перетяните ползунок Внутриигровой оверлей в положение Включено. Он позволяет записывать видео, делать скриншоты и транслировать игры.

Теперь нажмите кнопку Открыть внутриигровой оверлей (ранее известная, как иконка Поделиться). Можно в игре воспользоваться предустановленным сочетанием клавиш Alt+Z.

Перейдите в Настройки > Расположение HUD > Счётчик частоты кадров. Выбирайте настройки именно в окне внутриигрового оверлея. Поскольку имеются ещё общие настройки.

Выберите удобное Положение, например, в правом или левом верхнем углу. Теперь в игре можно показать или скрыть счётчик ФПС нажав Alt+F12. Сочетание клавиш можно изменить.

Количество кадров в секунду будет отображаться только в приложениях. Запустите нужную игру и смотрите, сколько ФПС отображается. Можно быстро отключить или включить счётчик клавишами Alt+F12. Это может пригодиться, если он заступает собой другие важные данные.
Увеличение FPS на Android-устройствах
Данная часть обзорной статьи будет посвящена тому, как увеличить фпс в играх на Андроид.
Для достижения необходимой цели не обойтись без некоторых программ, среди которых основной можно назвать Root Booster, так как с ее помощью можно ускорить работу мобильного устройства путем оптимизации и изменения необходимых настроек.
Превью программы Root Booster
К ее возможностям относится гибернация, позволяющая остановить все работающие службы любого установленного приложения, увеличив, тем самым, быстродействие мобильного устройства.
Также имеется возможность управления частотой процессора — выбирая для той или иной задачи наиболее подходящую.
Такая функция позволяет добиться не только значительного увеличения скорости работы, но и ее максимальной стабильности.
Кроме того, Root Booster позволяет очистить систему от мусора — пустых папок, остатков удаленных приложений и миниатюр изображений, а также освободить системный кэш.
Используя всевозможные режимы этой программы можно довольно эффективно оптимизировать систему либо под скорость работы, либо под увеличение срока службы аккумуляторной батареи.
Также программа позволяет получить необходимые Root-права.
Программа GLTools
Следующей обязательной программой, которую необходимо установить на мобильное устройство, является GLTools.
Окно программы GL Tools
Зайдя в данную программу вам потребуется предоставить Root-права и выбрать из появившегося списка игру, в которую предстоит играть.
После этого появится окно с названием выбранной игры и различными настройками, способными произвести необходимые настройки выбранной игры.
Первым делом устанавливаем галочку напротив включения настроек для выбранного приложения.
Если уменьшить, имеющееся в настройках, разрешение экрана — можно значительно поднять FPS.
Затем следует активировать оптимизацию GLSL шейдеров.
Далее необходимо открыть вкладку сжатия текстур и выбрать графу «Все (медленно и опасно)».
В случае, если вы обладаете очень слабым устройством — можете зайти на вкладку уменьшения текстур и снизить их до значения 0,5.
Поэкспериментировав с остальными настройками программы можно добиться еще большего комфорта во время игрового процесса.
GeForce Experience
Проверить частоту кадров в секунду во время игры также могут владельцы компьютеров с видеокартами NVIDIA. В данном случае речь идет о приложении GeForce Experience. Оно похоже на AMD Radeon Settings с той точки зрения, что тоже предоставляет пользователям много возможностей дополнительных настроек графики. Но на этом сходства заканчиваются, поскольку видеокарта одного производителя не поддерживает ПО другого.
Совет. Если вы не знаете, какая видеокарта используется на вашем компьютере, то запустите Диспетчер устройств и раскройте вкладку «Видеоадаптеры». Здесь отобразится модель вашего графического адаптера.

Как и в случае с AMD Radeon Settings, по умолчанию GeForce Experience не выводит информацию о FPS на экран. Сделано это для оптимизации игрового пространства, но в нашем случае без счетчика никак не обойтись:
- Запустите GeForce Experience, если программа установлена на компьютере. Если нет – загрузите ее.
- Откройте настройки.
- Перейдите во вкладку «Расположение HUB».
- Отметьте в качестве отображаемого элемента «Счетчик частоты кадров».
Одного изменения настроек будет недостаточно для вывода информации на экран. Также на главном экране GeForce Experience потребуется нажать на кнопку «Поделиться», чтобы активировать окно HUB. Теперь в игре появится счетчик.

Как повысить фпс в играх на Windows 10
Сразу скажу, если у вас старый компьютер или ноутбук и вы хотите повысить с 30 фпс до 100-120 фпс, то я вас огорчу, таких чудес не бывает. Количество фпс в первую очередь зависит от мощности видеокарты и процессора. Лучше сделать апгрейд ПК или заменить на подходящий ноутбук.
Услуги по апгрейду и сборке ПК — оставьте заявку в группе VK
Реальные способы повысить FPS
- Чистим Windows 10 от мусора и вирусов. Чистим Windows 10 от мусорных файлов, оптимизируем систему.
- Ставим максимальную производительность в электропитании.
- Настраиваем игровой режим в Windows 10.
- Устанавливаем программу — MZ Game Accelerator
В первую очередь нужно почистить систему от мусорных файлов, почистить реестр и настроить автозагрузку. Если сами не знаете как, можете обратиться ко мне — vk.com/ruslankomp я удаленно оптимизирую и настрою.
Услуги по компьютерной помощи — оставьте заявку в группе VK
Далее настраиваем электропитание на максимальную производительность. Не путать с высокой производительностью.
Для этого запускаем командную строку от имени администратора.
Запуск командной строки в Windows 10
Вводим команду: powercfg -duplicatescheme e9a42b02-d5df-448d-aa00-03f14749eb61
Команда для включения максимальной производительности
После заходим в электропитание и выставляем максимальная производительность.
Ставим максимальную производительность в электропитании Windows 10
Далее настраиваем в Windows 10 игровой режим. Заходим в Параметры — игры — Xbox Game BAR— отключаем.
Заходим в параметры Windows 10 — ИгрыXbox Game Bar — отключаем
Игровой режим — включаем. Смотрим ниже сопутствующие параметры заходим в настройки графики.
Игровой режим включаем и заходим в настройки графики
Через кнопку обзор ищем и выбираем игру. Через кнопку параметры ставим — Высокая производительность.
Ставим приоритет игры — высокая производительность
И последний шаг, что поможет увеличить FPS в игре — установить программу MZ Game Accelerator.
Ускоряем игру с помощью MZ Game Accelerator
Все остальное программа сделает сама. Остановит многие службы, которые могут тормозить компьютер.
Остановка служб и приложений в MZ Game Accelerator
How to check your PC’s frame rate when playing video games
These are the best frame rate counters on PC, and although you only need one, it’s worth trying out a few of them. The Steam overlay, for example, is great for getting frame numbers quickly right inside a tool you probably already have installed. A tool like MSI Afterburner, however, can give you more information on your frame rates, as well as the components in your system.
AMD Relive
Daniel Martin/Screenshot
Given that AMD’s Radeon GPUs come already installed in many PCs, you might have a built-in frame rate tracker and not even know it. Fortunately, it’s very easy to make use of AMD Relive. It requires an AMD HD 7700 or newer and the latest drivers installed.
To find your frame rate, right-click on the desktop and select AMD Radeon Settings from the pop-up menu.
From there, follow this path: Relive > Toolbar Hotkey (toggle) > Performance > Metric Options > Show Metrics
Daniel Martin/Screenshot
Next, minimize Metric Options, maximize Select Metrics, and turn on FPS.
Nvidia GeForce Experience
Daniel Martin/Screenshot
If you have a GeForce GT 600, GTX 600, or newer, getting info on your machine’s frame rate is very simple. Simply download the latest drivers and open the GeForce Experience app. You can do that on your desktop or in-game by using the Alt + Z shortcut.
With the overlay open, select the Settings icon, then choose HUD Layout. You have a few options here. Select FPS Counter, then choose the corner of the screen where you want the counter to live.
The app isn’t perfect, so you may need to relaunch a game or switch between windowed and full screen mode (Alt + Enter, if you want to do that). The frame rate counter may show up in some other applications, but you can also disable it through the GeForce Experience overlay.
Steam
Daniel Martin/Screenshot
Given Steam’s popularity as a PC gaming platform, the inclusion of a frame rate counter should come as no surprise. To make use of it, click Steam located in the top-left corner followed by Settings in the drop-down menu.
From there, select In-Game listed on the left and then click the Down Arrow located under In-Game FPS Counter shown on the right. Select one of four locations from the drop-down menu.
Fraps
Daniel Martin/Screenshot
Serving up frame rate counts since 1999, Fraps is a free, easy-to-use frame-counting tool that quietly sits in your task bar. The program is fairly tiny, with the download weighing in at a measly 2.2MB.
Once installed, Fraps will automatically sneak into your task bar. If you want to change its settings, right-click on the Icon and select Settings on the pop-up menu — the Fraps icon resembles a monitor with a yellow “99.” Otherwise, just game on!
Any game you play from here on out will have a yellow number displayed in the corner of your screen. That number represents your game’s current frame rate.
Once you exit the game, however, the Fraps counter can behave erratically. Although the issue usually doesn’t appear in Windows, at times it will pop up. If you want to close it while not playing games, right-click on the Icon and select Exit Fraps on the pop-up menu. You can start it again by locating it on the Start Menu or by typing Fraps in the task bar search field.
MSI Afterburner
MSI is one of the more popular gaming brands on the market. The company manufactures motherboards, peripherals, desktops, laptops, and add-in graphics cards. MSI Afterburner is a free tool that essentially complements its graphics cards, allowing customers to overclock them for better performance. But it also includes an on-screen display that can show your minimum and maximum frame rates.
To enable the frame rate counter, click the gear icon located under Fan Speed to open the app’s settings. Next, with the MSI Afterburner properties window now on your screen, select the Monitoring tab.
From there, select up to seven related settings found under Active Hardware Monitoring Graphs. These include Framerate, Framerate Min, Framerate Avg, and more. Click to the left of each setting to enable (green check mark).
Finally, be sure to enable Show in On-Screen Display located just under Graph Columns. Click Apply followed by OK to complete.
Windows/Xbox 10 Game Bar
Daniel Martin/Screenshot
Since late 2019, Windows 10 users have enjoyed the addition of a frame rate counter via Xbox Game Bar and Microsoft Store. All that’s required is downloading the app from either source, going through the installation wizard, and rebooting your PC.
Boot up your game and press the Windows + G keys to open the Windows 10 counter. Go to the Performance section to see the new frame rate counter — you’ll see a small box on your display that will show your PC’s performance data.
3DMark
Самая популярная утилита для тестирования видеокарт, задающая тенденции в области проверки производительности и стабильности работы графических подсистем компьютеров. Существует в трех версиях: для тестирования старых видеокарт, совместимых только с DirectX 9, для карт, поддерживающих DirectX 10, и для видеоускорителей с DirectX 12.
После загрузки и инсталляции программу необходимо запустить, установить необходимые тесты и кликнуть «Запустить». На мониторе будут отображаться различные тяжелые для видеокарты сцены природных ландшафтов. По истечении 10-15 минут в окне появится результат, если в процессе не возникли проблемы или ошибки.
- Скачайте приложение из Steam через клиент из-под учетной записи и запустите его.Скачать
Для русификации перейдите в настройки «Options», кликните «Language» и выберите «Russian». Язык интерфейса переключится.
Запуск теста Time Spy
Щелкните «Запустить» тест Time Spy или Night Raid.
Это эффектная игровая сцена, где человек, вооруженный зеркалом прошлого, ходит по музею и выискивает оружие из прошлого. Применяется только для видеокарт с поддержкой DirectX 12, где сочетается трассировка лучей для оптимизации отражения, формирования тени и классические приемы рендеринга сцен.
Сцена в музее
Далее стартует еще два теста для оценки производительности процессора и графического ускорителя.
После завершения тестирования его результаты откроются в браузере на странице сравнения с результатами тестов других пользователей.
В 3DMark есть и другие алгоритмы тестирования для видеокарт различных поколений:
- Night Raid – тест DirectX 12 для устройств с маломощной встроенной графикой;
- FireStrike – для графических ускорителей с поддержкой DirectX 11;
- Sky Driver – аналог FireStrike для бюджетных устройств;
- Cloud Gate – тест графики DX 10 и DX 11 для непроизводительных компьютеров;
- Ice Storm Extreme – тестирование портативных ПК.
Разнообразие тестов
«Тест устойчивости» используются для проверки новых, купленных с рук или разогнанных устройств под нагрузкой. Для запуска необходимо приобрести полную версию программы, перейти в раздел «Тест устойчивости» и запустить его.
Загрузить 3DMark с официального сайта нельзя, программу необходимо покупать, однако демонстрационная версия программы бесплатно распространяется через Steam.







