Как остановить принтер
Содержание:
- Как снять задачу с принтера?
- Способ 2: Ручная отмена всех задач
- 3 способа отменить печать документов на принтере
- Как снять через «Диспетчер задач»?
- Как отменить печать на принтере – универсальные методы
- Способы принудительной очистки
- Как быть, если не получается очистить очередь печати?
- Отмена двусторонней печати: способы
- Отмена печати на принтере
- Через панель управления
Как снять задачу с принтера?
Понятие удаления или снятия задачи подразумевает полную отмену текущего выполняемого действия. Сделать это можно описанным выше способом через настройки принтера в разделе о состоянии устройства. Достаточно просто отменить очередь, нажав на нужную кнопку из раздела.
Также можно аккуратно остановить работу, последовательно выключив технику из сети. Стоит учитывать, что при отмене печати ещё несколько страниц напечатаются. Это происходит, потому что у принтеров тоже есть запас внутренней памяти, обеспечивающий выполнение команд. Чем больше данный запас, тем больше листов будет распечатано даже после отмены действия.
Иногда необходимо распечатать не все файлы или страницы определенного документа, но при этом большая часть информации должна сохраниться. В данной ситуации понадобится изменить состояние очереди, удалив из нее лишние страницы. Существуют различные способы сделать это. Вот несколько советов по устранению ненужных элементов:
- Можно произвести сначала печать лишь нужных частей, изменив последовательность в настройках. После этого отменить печать лишних страниц.
- Существует способ удаления целых файлов из списка. Данный способ применяется при отправке на распечатку целого сегмента памяти хранилища. Вам понадобится зайти в состояние принтера нажатием на соответствующий значок в меню. После открытия общего списка выполняемых задач выделите те части, которые желаете удалить. Нажмите на кнопку «очистить» для удаления ненужных файлов или листов.
Внимательно выбирайте ненужные страницы для удаления. При работающем принтере могут возникнуть сложности при переносе списка вверх(во время распечатки документа). Чтобы было удобнее контролировать процесс, приостановите работу, кликнув по соответствующей кнопке на экране монитора.
Способ 2: Ручная отмена всех задач
Этот способ относится к радикальным и отменяет сразу все задачи, которые сохранены в очереди на текущий момент. Он будет оптимальным для тех пользователей, кому по разным причинам не подходит предыдущий вариант. В этом случае алгоритм действий немного усложняется, поэтому точно следуйте инструкции, чтобы справиться с этим.
- Откройте «Пуск» и отыщите там приложение «Службы», которое и откройте.

Найдите строку «Диспетчер печати» и дважды кликните по ней, чтобы перейти к свойствам.

Остановите эту службу, нажав по соответствующей кнопке, а после примените изменения.

Перейдите к «Проводнику» и вставьте в адресную строку путь C:WindowsSystem32SpoolPRINTERS .

В корне конечного каталога вы найдете все файлы, которые являются задачами, находящимися в очереди. Соответственно, их нужно удалить, чтобы выполнить очистку списка.

Затем желательно перезагрузить компьютер и вернуться к «Службам», где запустите отключенную ранее службу.
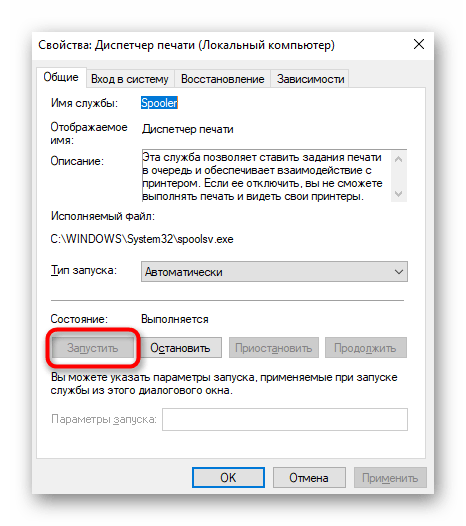
Если вы отменяете задачи для нормализации функционирования принтера, все должно пройти успешно, только если причиной проблем с работоспособностью не является другая неполадка.
Мы рады, что смогли помочь Вам в решении проблемы.
Опишите, что у вас не получилось. Наши специалисты постараются ответить максимально быстро.
3 способа отменить печать документов на принтере
Способ №1: через свойства принтера
1) Сначала необходимо открыть панель управления Windows по адресу: Панель управленияОборудование и звукУстройства и принтеры .
2) Далее щелкнуть правой кнопкой мышки по принтеру, на который вы отправляете документы на распечатку. Во всплывшем окне выбрать «Просмотр очереди печати» (как на скрине ниже).

Просмотр очереди печати
3) После чего, выбрав любой из документов, присутствующих в очереди, можете отменить (для удаления его из очереди – просто выделите мышкой и нажмите клавишу Del). См. пример ниже.
Щелкаем правой кнопкой мышки по документу и отменяем его распечатку.
Данный способ в половине случаев поможет решить проблему. Однако, иногда, сколько бы вы раз кнопку Del не нажимали – из очереди печати ни один документ может не удаляться. В таких тяжелых случаях, используйте нижеприведенные варианты.
Способ №2: остановка службы и чистка папки PRINTERS
В Windows есть специальная служба, отвечающая за печать документов (называется «Диспетчер печати» или «Spooler»). Так вот, если ее работу остановить – то можно будет «вручную» удалить все файлы, которые были отправлены на печать. Собственно, ниже будет показано, как это сделать.
1) Сначала необходимо открыть список служб. Чтобы это сделать, нажмите сочетание кнопок Win+R , и введите команду services.msc . Пример ниже (работает во всех версиях Windows).
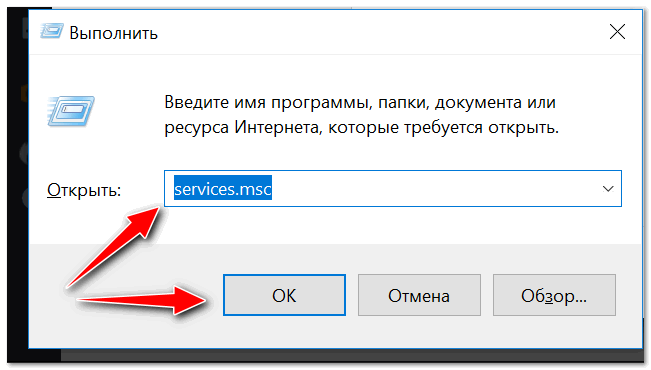
services.msc – открываем список служб в Windows
2) Далее найдите в списке службу с именем «Диспетчер печати» или «Spooler» – необходимо остановить ее. См. на скрин ниже.
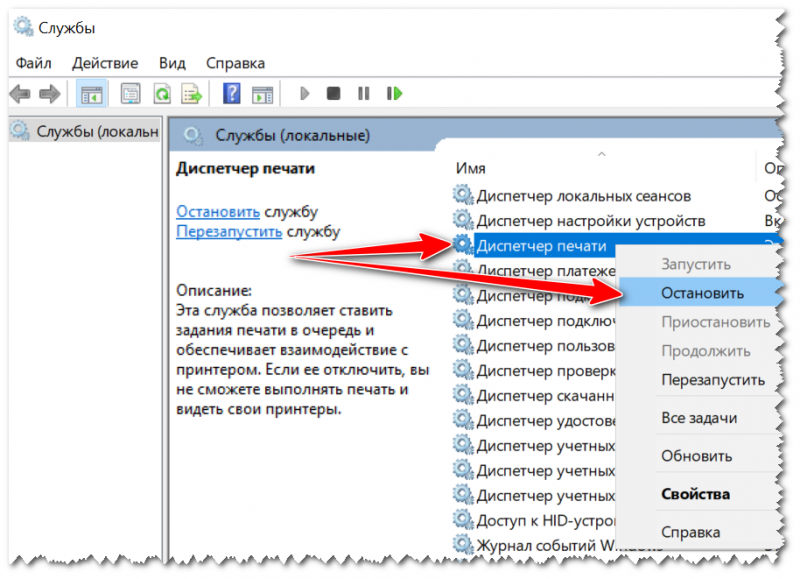
Остановка диспетчера печати
3) После остановки службы, зайдите в папку: C:WindowsSystem32SpoolPRINTERS
4) В этой папке необходимо удалить все файлы с расширениями .SPL и .SHD (у меня на компьютерах эта папка вообще пустая. ) .
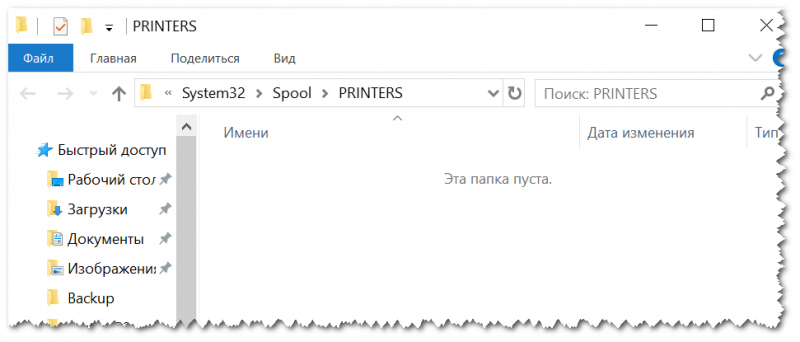
Эта папка пустая
5) Включите службу «Диспетчер печати» (которую до этого отключили) и проверьте работу принтера. Проблема должна быть решена.
Способ №3: с помощью командной строки
В некоторых случаях предыдущие способы могут не сработать, например, при зависании проводника. В этом случае, все можно сделать в командной строке за несколько шагов.
1) Первое, что необходимо сделать – это открыть командную строку от имени администратора. Для этого, откройте диспетчер задач (сочетание Ctrl+Alt+Del или Ctrl+Shift+Esc) и нажмите «Файл/новая задача» , впишите команду CMD и поставьте галочку, что задача должна быть от имени администратора . Пример ниже.
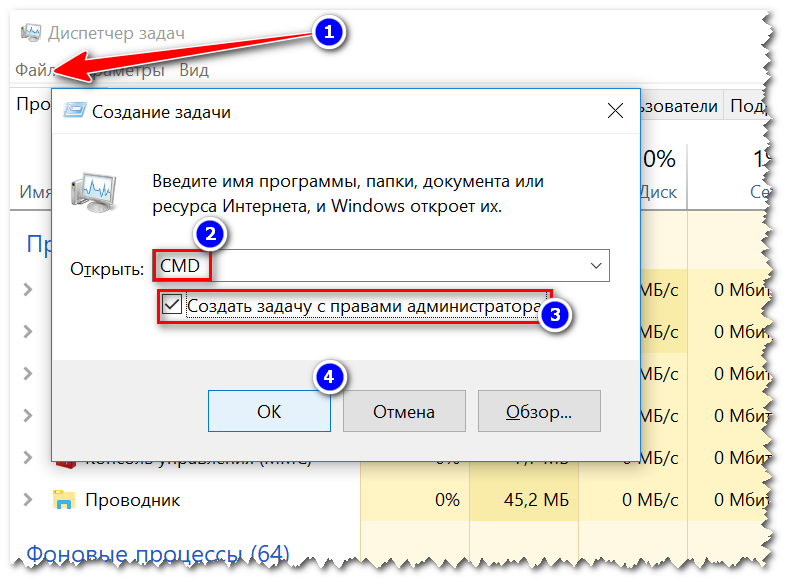
Запуск командной строки от имени администратора
2) Далее введите команду net stop spooler и нажмите Enter. Служба печати должна быть остановлена (см. пример ниже).
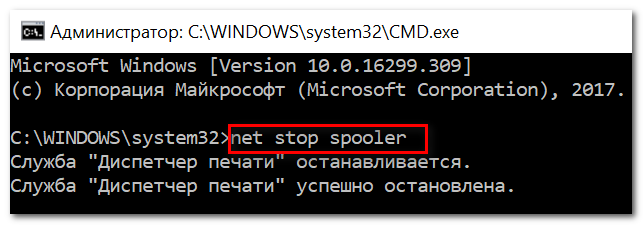
Служба печати остановлена
3) После введите последовательно две команды:
- del %systemroot%system32spoolprinters*.shd
- del %systemroot%system32spoolprinters*.spl
После ввода каждой – нажимайте Enter. Благодаря этим командам, из системной папки PRINTERS будут удалены временные файлы для распечатки (именно они и присутствуют в очереди печати).

Временные файлы, отправленные на печать, были удалены
Обратите внимание, что после ввода каждой команды ничего не должно писаться в ответ (это означает, что команда выполнена успешно). 4) Далее запустите службу печати, введя команду net start spooler
4) Далее запустите службу печати, введя команду net start spooler .

Чтобы отменить печать на принтере или вовсе отключить на некоторое время, Вам необходимо проделать некоторые манипуляции с самим устройством или на Вашем компьютере. В этой статье рассмотрим несколько быстрых способов остановить задачу отправки документа на печать в операционных системах семейства Виндовс. Отмена поддерживается большинством моделей устройств известных марок, среди которых: HP, Бразер, Кэнон, Samsung, встроенными средствами на самих девайсах.
Как снять через «Диспетчер задач»?
Существует множество причин, по которым распечатка файлов останавливается или, как говорят, зависает. Встретиться с ними может любой пользователь. Например, при отправке файла на отключенное печатное устройство в принципе ничего не случится, но и сам файл, естественно, не распечатается. Однако этот документ встает в очередь. А чуть позже на этот же принтер отправляется другой файл. Однако преобразовать его на бумажный носитель принтер не сможет, так как в очередности стоит документ, не прошедшей обработку.
Чтобы полностью очистить очередь печати принтера, или убрать из перечня ненужные документы, необходимо воспользоваться подробной инструкцией.
- При помощи кнопки «Пуск», располагаемой в нижнем углу монитора, или через «Мой компьютер» необходимо попасть в меню «Устройства и принтеры».
- В данном разделе указаны наименования всех устройств, подключенных к ПК. Требуется найти печатное устройство, на котором произошло зависание. Если он является основным устройством, будет отмечен галочкой. Если же зависший принтер дополнительный, необходимо искать его по названию из всего списка устройств. Далее следует кликнуть ПКМ на наименование выбранного устройства и нажать на строку «Посмотреть очередь».
- В открывшемся окне появятся названия файлов, отправленные за последнее время. Если необходимо произвести полную очистку, достаточно нажать «Очистить очередь». Если требуется удалить только 1 документ, нужно выделить его, нажать клавишу Delete на клавиатуре, либо кликнуть по названию документа мышкой, и в открывшемся меню нажать «Отменить».
Конечно, можно попробовать сбросить очередь посредством перезагрузки принтера или даже изъятия картриджа. Но не всегда этот метод помогает.
Как отменить печать на принтере – универсальные методы
Как отменить печать на принтере, если отправили в обработку запрос к печатающему устройству, но из-за большой очередности система не может начать процесс корректно? Существует вероятность того, что процедура будет проведена с нарушениями, особенно когда несколько юзеров пытаются одновременно использовать сетевой принтер. В статье рассмотрим несколько методов остановки, эффективность которых проверена годами.
Как отменить печать на компьютере Виндовс 10
Самый простой вариант – это когда на устройстве есть специальная кнопка «Cancel», «Stop/Reset» или просто с красным крестиком, которую следует зажать на пару секунд для остановки. Вот, к примеру, Canon:
Но не всегда этот метод срабатывает. Особенно, когда драйвера давно не обновлялись.
Некоторые пользователи практикуют отключение приспособления и перезагрузку ПК. Это занимает несколько минут времени, нужно потом заново производить настройку. Лучше прибегнуть к программным средствам, описанным ниже.
Через панель управления
В «семерке» – через меню «Пуск»:
В окне панели следует переключиться на режим отображения мелкие значки и перейти к разделу «Устройства и принтеры»:
Должен отобразиться перечень подключенных к компьютеру приспособлений – мышь, клавиатура и т.д. В списке также будут и печатающие приспособления. Активное будет отмечено «белой галочкой в зеленом кружке»:
- Вызываем контекстное меню этого элемента, кликнув по нему правой клавишей мышки. В списке действий будет «Просмотр очередности…»;
- Спустя несколько секунд отобразится окно с перечнем файлов (документов), которые «стоят в очереди», с указанием владельца, количества страниц и прочей информации. Достаточно кликнуть правой кнопкой мыши по ненужному объекту и «Отменить»:
А как остановить печать, когда хочешь отменить всё, а не только конкретный файл? Для этого в предыдущем окне нужно перейти к меню «Принтер» и внутри него выбрать соответствующую операцию для очистки:
Отмечу, что это решение универсальное для любой операционной системы, независимо от модели оргтехники.
В некоторых случаях вместе с приспособлениями (Самсунг, Kyocera) поставляется диск с программным обеспечением (его также можно скачать на официальном сайте разработчиков), которое также обладает нужным функционалом. Зачастую, в области уведомлений имеется значок, через который производятся все необходимые манипуляции.
Но если нет значка принтера ни на панели задач, ни в перечне устройств – что делать? Тогда рекомендую перейти к следующему способу.
Отмена печати документов в очереди через «Службы»
За любою операцию на компьютере отвечает определенный процесс, а за большинством процессов стоит системная служба. Этот метод отнимет немного времени, но с его эффективность ю не сравнится ни один из вариантов, описанных в инструкции.
Нажимаем на клавиатуре сочетание Win + R для вызова окна «Выполнить» и вводим команду:
services.msc
Ждем 5-10 секунд и видим на экране большой список компонентов, среди которых следует отыскать «Диспетчер печати», правым щелчком вызвать меню и выбрать операцию перезапуска:
Будьте внимательны, не используйте команду «Остановить», иначе в последствии реально возникновение ошибок с печатью.
Стоит понимать, что использование такого решения очистит всю очередность без разбора. А это не всегда удобно. Зато эффективность 100%!
Ручная отмена на принтере
Рассмотрим еще один проверенный метод, который отнимет у Вас не слишком много времени. Вся суть сводится к тому, что при отправке документа на распечатку, содержимое файлов помещается в специальную папку на компьютере. И если её своевременно очистить, то реально остановить процедуру. Делается это так:
Необходимо открыть проводник (Мой компьютер) и перейти с следующее расположение:
C | Windows | System32 | Spool | Printers
- В последнем каталоге содержится информация о всех документах, предназначенных для распечатывания;
- Просто выделяем всё ( Ctrl + A ) и удаляем клавишей Del .
К сожалению, придется очищать всё без разбора, что не совсем подходит, если работаете в крупном офисе с множеством сотрудников. Так Вы можете немного навредить другим.
Мы рассмотрели несколько решений, как на принтере отменить печать, независимо от модели – будь то Laserjet 281, Brother или HP Laserjet p1102. В идеале – использовать кнопку на устройстве или фирменное программное обеспечение.
Способы принудительной очистки
Не всегда мероприятия по удалению документов из очереди проходят так гладко и просто. Зачастую приходится прибегать к самым разным и изощренным вариантам, чтобы удалить очередь печати на принтере. В этом разделе речь пойдет о принудительных способах добиться успеха. Используйте их, если стандартный через диспетчер не помог.
Службы Windows
В операционных системах Windows есть разные службы, которые выполняют большое количество задач. Есть среди них и служба диспетчера очереди печати. Роль этой оснастки предельно проста и достаточно важна — контролировать печать на Вашем компьютере. Проблемы зависания печати могут быть связаны именно с ней. Точно проверить такой факт неопытный пользователь не сможет.
Все что можно сделать в нашем случае — это попробовать перезапустить данную службу. Чтобы это сделать, следуйте такой инструкции:
- Через пуск попадаем в панель управления.
- Среди большого списка находим раздел «Администрирование».
- Из перечня ярлыков нажимаем на «Службы».
- В списке ищем оснастку «Диспетчер печати».
- Перезапускаем ее.
Очистка временной папки
Мало кто знает, что при постановке на печать система создает временные файлы, в которые записывает всю нужную для выполнения операции информацию. В случае отсутствия таких файлов и информации соответственно список файлов на печать будет пустой, что и требуется нам.
Найти нужную папку можно по адресу C:/Windows/System32/spool/Printers. Если система Виндовс установлена не на диск C, то в пути имя диска нужно изменить на актуальную букву. Удалять нужно только файлы в папке, а не саму директорию Printers. После удаления следует перезагрузить компьютер или ноутбук.
Командная строка
Если Вы имеете опыт работы с командами системы DOS и хоть немного что-то в этом понимаете, то можно воспользоваться способом вода команд для очистки очереди.
Дальнейшими действиями будут вод и выполнение таких команд:
- net stop spooler.
- del %systemroot%system32spoolprinters*.shd /F /S /Q.
- del %systemroot%system32spoolprinters*.spl /F /S /Q.
- net start spooler.
Bat файл
Если проблема с очисткой очереди принтера носит системных характер, то способы выше могут помочь только на некоторое время и неприятности вернуться обратно. В таком случаи попробуйте переустановить драйвера к Вашей модели печатающего устройства. В некоторых случаях нужно переустанавливать и всю операционную систему.
Как временный вариант можно воспользоваться специальным bat файлом. Для этого создайте текстовый файл с расширением .bat. В сам файл вставьте текст.
И сохраните. Сделайте ярлык на данный файл на панели быстрого запуска для удобства использования. При запуске такого файла будут автоматически выполняться команды, описанные в разделе «Командная строка» этой статьи.
Как быть, если не получается очистить очередь печати?
Иногда принтер или МФУ зависает, а в его памяти остается определенная очередь страниц, отправленных в печать. В итоге устройство отказывается выполнять новую команду. Чтобы оно опять заработало исправно, приходится удалять предыдущую очередь печати.
Как правило, помогает в этом каждый из описанных выше способов. Но бывает и так, что, перепробовав все варианты, пользователю не удается вернуть оргтехнику в режим нормального функционирования. Как же быть? Стоит попробовать еще несколько «приемов»:
- Перезагрузите оба устройства. Имеется ввиду и принтер, и компьютер, с которого документ отправляться на печать.
- Зайдите в папку «Printers», которая расположена по адресу «C:\windows\system32\spool\. Удалите все ее содержимое вручную.
Будьте уверены, что после всех этих манипуляций вам удастся остановить процесс печати и удалить «ненужные» задания. Только не забывайте, что у любого принтера есть встроенная оперативная память. Именно она хранит очередь печати и обрабатывает различные команды, которые идут с ПК или ноутбука. Включая, и отмену.
Так что если вы решите приостановить процесс печати, то учтите, что технике понадобится определенное время. Поэтому несколько секунд после подачи команды отмены принтер все равно еще может продолжать работать. Это нормально. Подождите немного и главное ничего не нажимайте. Устройство выполнит указанные предписания и корректно завершит работу. Ему лишь нужно некоторое время на все это.
Еще полезная статья про печать с телефона на принтер через usb.
Watch this video on YouTube
Отмена двусторонней печати: способы
Если принтер настроен на двустороннюю печать, то чтобы правильно напечатать документ на одной стороне, можно после каждого листа добавить в документ пустой, пользуясь инструментом «разрыв страницы». Но это трудоёмкий способ, с применением которого тратился лишнее время пользователя на подготовку документа, на второй прогон, который занимает несколько секунд. Растут энергозатраты, выше риск замятия бумаги.
Проще и правильнее воспользоваться одним из нескольких корректных способов отмены дуплекса:
- Первый вариант предназначен для ПК под управлением ОС Windows:
- при помощи клавиши или иконки с флажком зайдите в меню «Панель управления»;
- выберите подменю «Устройства и принтеры»;
- найдите своё устройство, уточнив его марку и модель;
- кликните на его иконку правой кнопкой мыши;
- в выпавшем меню найдите строку «Двухсторонняя печать» и уберите галочку рядом с ней;
- подтвердите свой выбор, нажав «ОК».
С этого момента печать будет односторонней. Вернуть дуплекс можно, произведя тот же набор действий и вернув галочку к опции «Двухсторонняя печать».
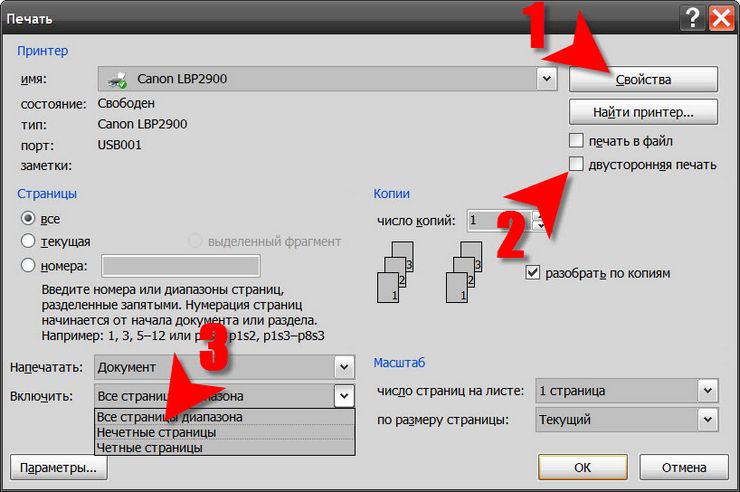
Кроме настроек ОС, вы можете изменить настройки самого принтера:
- выполните первые 5 пунктов предыдущей инструкции;
- зайдите в подменю «Свойства принтера»
- выберите вкладку «Профиль», в ней – «Настройки по умолчанию»;
- в настройках вида измените стиль печати, убрав галочку возле двухстороннего варианта;
- произведите пробную печать с новыми характеристиками или напечатайте документ полностью.
Если нужно сохранить именно такие настройки для дальнейшего использования печатающего устройства, то проделайте такие действия:
- зайдите в настойки принтера;
- выберите пункт «Предварительные настойки»;
- вам необходимо выбрать опцию «Сохранить текущие настойки как предварительные». Чтобы ускорить процесс настройки в следующий раз, сохраните этот набор опций под любым понятным вам именем.
Отмена печати на принтере
Как отменить печать, если принтер уже начал работу? Оказывается, существует большое количество способов. От самого простого, помогающего за считанные минуты, до достаточно сложного, времени на реализацию которого может и не быть. Так или иначе, необходимо рассмотреть каждый из вариантов, чтобы иметь представление о всех доступных возможностях.
Способ 1: Просмотр очереди через «Панель управления»
Вполне примитивный способ, актуальный, если в очереди несколько документов, один из которых печатать не нужно.
- Для начала заходим в меню «Пуск» в котором находим раздел «Устройства и принтеры». Делаем одиночный клик.
Далее появляется список подключенных и ранее использованных принтеров
Если работа производится в офисе, важно точно знать, на какое устройство был отправлен файл. Если же вся процедура проходит в домашних условиях, активный принтер наверняка будет помечен галочкой как используемый по умолчанию.
Теперь необходимо нажать на активный принтер ПКМ. В контекстном меню выбираем «Просмотр очереди печати».
Сразу после этого открывается специальное окно, где выведен список файлов, направленных на печать рассматриваемым принтером. Опять же, для офисного сотрудника будет очень удобно быстро найти документ, если он знает имя своего компьютера. Дома же придется просматривать список и ориентироваться по названию.
Для того, чтобы выбранный файл не ушел на печать, делаем по нему клик правой кнопкой мыши и нажимаем «Отменить». Доступна и возможность приостановки, но это актуально лишь в тех случаях, когда принтер, например, зажевал бумагу и не остановился самостоятельно.
Сразу же стоит отметить, что если вы желаете прекратить всю печать, а не только одного лишь файла, то в окне со списком файлов нужно нажать на «Принтер», а после на «Очистить очередь печати».
Таким образом, мы рассмотрели один из самых простых способов остановки печати на любом принтере.
Способ 2: Перезагрузка системного процесса
Несмотря на достаточно сложное название, такой способ остановки печати может быть отличным вариантом для человека, которому необходимо сделать это быстро. Правда, довольно часто пользуются им лишь в ситуациях, когда первый вариант помочь не смог.
- Для начала необходимо запустить специальное окно «Выполнить». Сделать это можно через меню «Пуск», а можно с помощью горячих клавиш «Win+R».
- В появившимся окне необходимо набрать команду запуска всех актуальных служб. Выглядит она следующим образом: . После этого нажимаем Enter или кнопку «ОК».
В появившемся окне будет огромное количество самых разных служб. Среди этого списка нас интересует только «Диспетчер печати». Нажимаем по нему правой кнопкой мыши и выбираем «Перезапустить».
Останавливать процесс не нужно, так как потом могут возникнуть проблемы с печатью документов.
Такой вариант действий способен остановить печать в считанные секунды. Однако из очереди удалится все содержимое, поэтому потом, после устранения неполадок или внесения правок в текстовый документ, возобновлять процедуру придется вручную.
Как итог, можно отметить, что рассматриваемый способ достаточно эффективно выполняет потребность пользователя в остановке процесса печати. Кроме того, не требуется много действий и времени.
Способ 3: Удаление вручную
Все файлы, которые отправляются на печать, переносятся в локальную память принтера. Естественно и то, что у нее есть свое местоположение, куда можно попасть, чтобы удалить все документы из очереди, включая тот, с котором работает устройство прямо сейчас.
- Переходим по пути .
- В этом каталоге нас интересует папка «Printers». Именно в ней содержатся сведения о печатаемых документах.
Чтобы остановить печать, достаточно удалить все содержимое этой папки любым удобным для вас способом.
Важно учесть лишь то, что и все другие файлы безвозвратно удалятся из очереди. Об этом необходимо думать, если работа производится в большом офисе. В конечном итоге, нами разобрано 3 способа быстрой и беспроблемной остановки печати на любом принтере
Рекомендуется начинать с первого, так как используя его, даже новичок не рискует сделать неправильных действий, который повлекут за собой последствия
В конечном итоге, нами разобрано 3 способа быстрой и беспроблемной остановки печати на любом принтере. Рекомендуется начинать с первого, так как используя его, даже новичок не рискует сделать неправильных действий, который повлекут за собой последствия.
Опишите, что у вас не получилось.
Наши специалисты постараются ответить максимально быстро.
Через панель управления
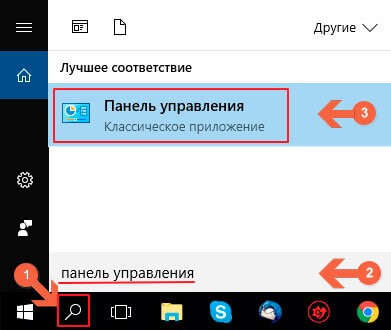
В «семерке» — через меню «Пуск»:

В окне панели следует переключиться на режим отображения мелкие значки и перейти к разделу «Устройства и принтеры»:
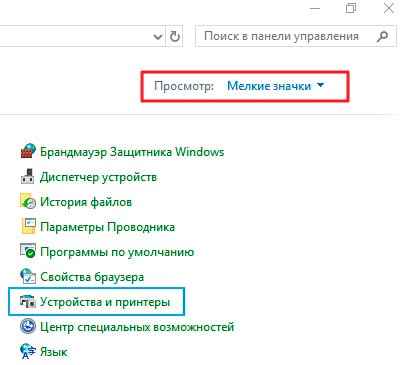
Должен отобразиться перечень подключенных к компьютеру приспособлений – мышь, клавиатура и т.д. В списке также будут и печатающие приспособления. Активное будет отмечено «белой галочкой в зеленом кружке»:
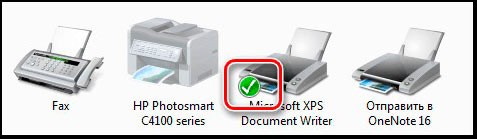
- Вызываем контекстное меню этого элемента, кликнув по нему правой клавишей мышки. В списке действий будет «Просмотр очередности…»;
- Спустя несколько секунд отобразится окно с перечнем файлов (документов), которые «стоят в очереди», с указанием владельца, количества страниц и прочей информации. Достаточно кликнуть правой кнопкой мыши по ненужному объекту и «Отменить»:

А как остановить печать, когда хочешь отменить всё, а не только конкретный файл? Для этого в предыдущем окне нужно перейти к меню «Принтер» и внутри него выбрать соответствующую операцию для очистки:
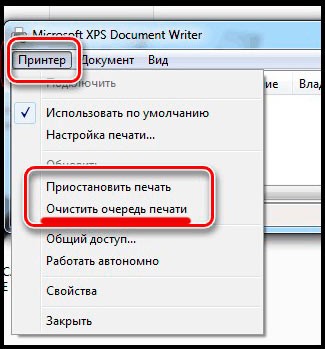
Отмечу, что это решение универсальное для любой операционной системы, независимо от модели оргтехники.
В некоторых случаях вместе с приспособлениями (Самсунг, Kyocera) поставляется диск с программным обеспечением (его также можно скачать на официальном сайте разработчиков), которое также обладает нужным функционалом. Зачастую, в области уведомлений имеется значок, через который производятся все необходимые манипуляции.
Но если нет значка принтера ни на панели задач, ни в перечне устройств – что делать? Тогда рекомендую перейти к следующему способу.
Полезный контент:
- Как исправить ошибку «CPU fan error» при загрузке
- «Вне диапазона 67.5 kHz/60 Hz» что делать при запуске игры
- Как перевернуть экран на компьютере — горячие клавиши
- Быстро разряжается батарея на ноутбуке — что делать?
- Как найти телефон через Гугл аккаунт и другими способами?
- Как подключить геймпад от PS4 к ПК через Bluetooth, кабелем USB
- Как отформатировать флешку, если она не форматируется







