Как переустановить windows 7
Содержание:
- Подготовка к установке
- Приступаем к установке
- Основные варианты установки Windows 7 на ноутбук
- Подготовка и сохранение данных
- Переустановка системы с использованием флешки
- Начало установки «Виндовс» 7
- Переустановка Windows 7 с сохранением данных: подготовка
- Редакции Windows 7
- Переустановка Windows 7 без диска и флешки
- Переустановка Windows 7 с помощью образа записанного на DVD диск
- Установка Windows через Hard Drive и командную строку компьютера
- Видео: Почему не устанавливается Windows
- Реинсталляция системы
- Установка Windows 7 в картинках
- Выбор версии ОС
- Процесс переустановки
- Переустановка Windows 8 на 7
- Вывод
Подготовка к установке
Перед тем, как переходить к процессу установки операционной системы, нужно обратить внимание на следующие факторы:
Версия и разрядность будущей ОС.
Подготовка HDD, сохранение всей важной информации на внешнем носителе.
Скачивание основных драйверов для оборудования.
При выборе между 32 или 64-битной ОС нужно руководствоваться одним правилом – в 64-битной системе есть смысл, если ПК оборудован минимум 4 Гб оперативной памяти. Проверить объём можно через «Диспетчер устройств» или через «Диспетчер задач».
Подготовка HDD нужна для того, чтобы после установки ОС не были потеряны важные данные. Дело в том, что при инсталляции ОС выбранный диск полностью форматируется, вследствие чего вся информация на нём стирается.
Драйвера – важнейший пункт в данном списке. Windows 7 может не «подтянуть» драйвера для сетевой карты, что приведёт к невозможности настройки подключения к Интернету и скачивания драйверов для других устройств. Единственный выход в такой ситуации – загрузить драйвера на стороннем устройстве.
Мнение эксперта
Дарья Ступникова
Специалист по WEB-программированию и компьютерным системам. Редактор PHP/HTML/CSS сайта os-helper.ru.
Драйвера для таких ключевых компонентов, как, например, материнская плата и видеокарта, обычно поставляются на диске в комплекте.
Приступаем к установке
Далее можно начинать непосредственно установку самой операционной системы. Вставьте подготовленный носитель в ПК и включите его. О том, как загрузиться с флешки или с компакт диска рассказано здесь «Как загрузиться с флешки или с диска?». Если все было сделано правильно, начнется загрузка с карты памяти или DVD-диска.
Когда установка запустится, появится окошко с выбором языковых настроек.
Нажимаем виртуальную клавишу «далее», а затем и «установить».
Далее потребуется выбрать одну из версий Windows (иногда присутствует только одна версия). Лучше всего использовать максимальную Windows, так, как только здесь присутствует полный функционал. Так же в процессе установки нам потребуется лицензионный ключ, но вводить его можно и позже.
Важное значение имеет разрядность операционной системы. Существуют 32 и 64 битные версии Windows
64 битная система может поддерживать практически неограниченный объем оперативной памяти, в то время как 32 битная только до 3.7 Гб. Таким образом, если в вашем ПК стоит 4 и более Гб ОЗУ, вам непременно нужно выбирать 64 разрядный дистрибутив, иначе память будет использована не полностью.
Если в списке выбора нет 64 битной версии, нужно скачивать и записывать на носитель другой дистрибутив, который, как мы и писали выше, можно найти на торрент треккерах или на официальном сайте Microsoft.
Далее соглашайтесь с условиями лицензии и смело нажимайте клавишу – «далее». В следующем окне важно выбрать второй пункт – «полная установка»
Следующим шагом станет настройка жесткого диска.
Основные варианты установки Windows 7 на ноутбук
Существует несколько самостоятельно способов самостоятельно переустановить ОС. Проще всего использовать встроенную утилиту — тогда все делается без диска или флешки. В противном случае потребуется внешний носитель.

Встроенные инструменты
Если Windows была предустановлена на ноутбуке производителем, можно «откатить» ее к заводскому состоянию с помощью режима Recovery. При этом допустимо восстановить только системные файлы, жесткий диск отформатирован не будет. Но если есть подозрение, что устройство заражено вирусами, потребуется сохранить всю нужную информацию на флешку и выбрать сброс до заводских настроек с полным удалением пользовательских данных, находящихся на диске C.
Перейти к переустановке можно через меню «Пуск», введя в строку поиску «Восстановление» или «Recovery».
В запущенном менеджере потребуется выбрать нужный вариант восстановления — с сохранением пользовательских данных или без, — подтвердить заводской сброс и дождаться завершения процесса.
В случае невозможности запуска ОС открыть режим Recovery можно при включении лэптопа, нажав на кнопку F4, F9, F11 или комбинацию Alt + F10, в зависимости от модели устройства. Менеджер и процесс восстановления ничем не отличаются от запускаемых из-под работающей Windows.
Установка со съемного носителя
Когда Recovery не работает, предустановленная версия ОС отличается от желаемой или установить Windows 7 нужно на новый ноутбук — например, с FreeDOS, потребуется съемный носитель. Это может быть диск: его можно купить уже с Windows или самостоятельно загрузить образ системы на пустой DVD. Если это неудобно или в лэптопе отсутствует DVD-привод, следует создать загрузочную флешку.
Создание загрузочной флешки
В первую очередь нужно отформатировать флешку:
- Перейти в раздел «Мой компьютер».
- Найти нужный съемный диск, кликнуть по нему правой кнопкой. В контекстном меню выбрать строку «Форматировать».
- Откроется окно, где потребуется изменить два пункта: выбрать файловую систему NTFS и придумать метку тома (любое имя).
- После нажатия на кнопку «Начать» запустится процесс форматирования.
- Теперь потребуется скачать iso-файл с Windows и программу для записи образа — например, Windows 7 USB/DVD Download Tool.
После загрузки и запуска утилиты, сделать флешку загрузочной можно, воспользовавшись простой пошаговой инструкции:
- С помощью кнопки Browse выбрать скачанный iso-образ, кликнуть на Next.
- Указать, что используется USB device.
- В выпадающем меню кликнуть по нужной флешке и начать процесс кнопкой Begin copying.
- Когда копирование завершится, можно переходить к установке ОС.
Кстати, iso-образ можно перенести на флешку вручную, но сначала его потребуется распаковать. 7-zip справится с этой задачей, главное — скопировать все файлы полностью, иначе загрузка не начнется.
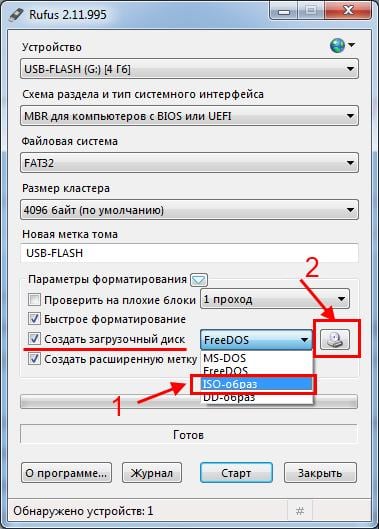
Подготовка и сохранение данных
Как правильно переустановить Windows 7? Для того чтобы обезопасить себя от потери важных файлов после переустановки системы, стоит потратить немного времени и сохранить на флешку или на диск те документы, которые могут понадобиться в дальнейшем.
Например, не каждому захочется потерять достигнутый результат в любимой игре. Достаточно только найти и сохранить один маленький файлик, который находится в AppData папки пользователя. Если папка с таким названием не отображается, нужно зайти в «Компьютер» — «Локальный диск» — «Пользователи» — «ваше имя» и там кликнуть на «Упорядочить», далее в выпавшем меню выбрать параметры папок и поиска.
И поставить маркер на «Показывать скрытые папки и файлы».
Переустановка системы с использованием флешки
Для начала скачиваем образ ОС на компьютер. После этого устанавливаем программу Ultra Iso или можно воспользоваться Daemon Tools, алгоритм приблизительно один и тот же.
Далее берем флешку или карту памяти, только стоит сразу заметить, что BIOS не увидит ни один из накопителей, установленных через разъем USB-3, поэтому будьте бдительны и воспользуйтесь USB-2. Внешне разъемы не отличаются, в некоторых устройствах USB-3 помечается синим цветом. Если опознавательного знака нет, то все просто. Находим в любом поисковике информацию о характеристиках ноутбука или компьютера и дальше — информацию о том, с какой стороны установлены нужные нам разъемы.
Для того чтобы подготовить флешку для дальнейшей работы, ее необходимо отформатировать, даже если на ней ничего нет. Дальше выполняем следующие действия:
- В UltraIso открываем образ Windows 7, который мы уже скачали («Файл» — «Открыть» — выбираем образ программы).
- Находим «Самовыгрузка» в верхнем меню и выбираем «Записать образ жесткого диска».
- В открывшемся окне указываем отформатированную флешку.
- Подтверждаем проверку, а метод записи выставляем USB-HDD+.
- Жмем «Записать».
- Соглашаемся с тем фактом, что все файлы будут стерты с флешки (хоть мы ее и отформатировали, все равно ставим «Да»).
- Вуаля! Если видим «Запись завершена», значит, дело сделано, и можно начинать переустановку.
- Идем в BIOS известным путем, описанным выше, и в First Boot Device выбираем записанную флешку.
Начало установки «Виндовс» 7


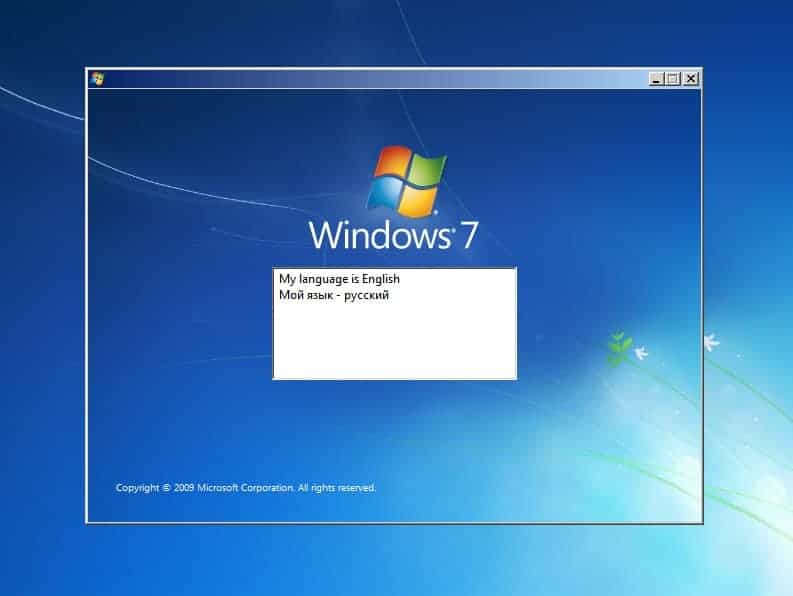

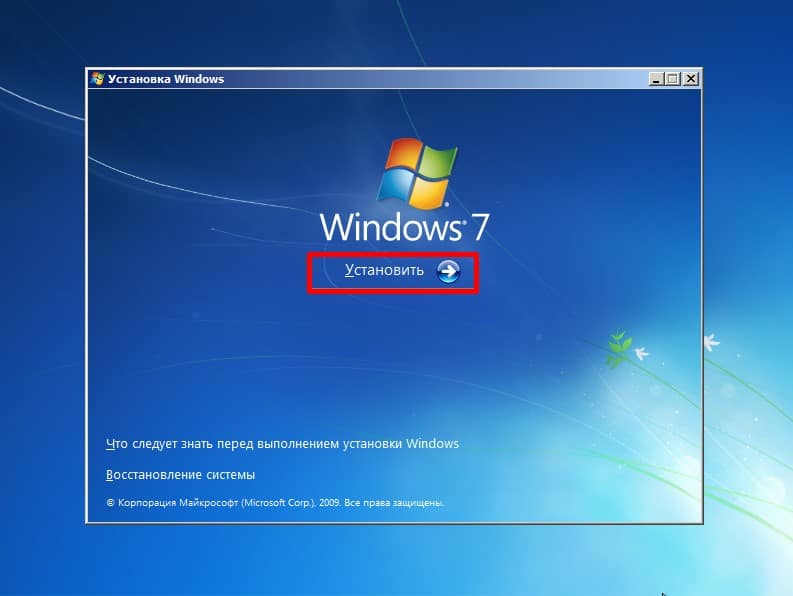
Дальше следует выбрать какую именно версию ОС Windows 7 нужно установить. Также здесь можно выбрать разрядность.



Форматирование жёсткого диска при переустановке Windows 7
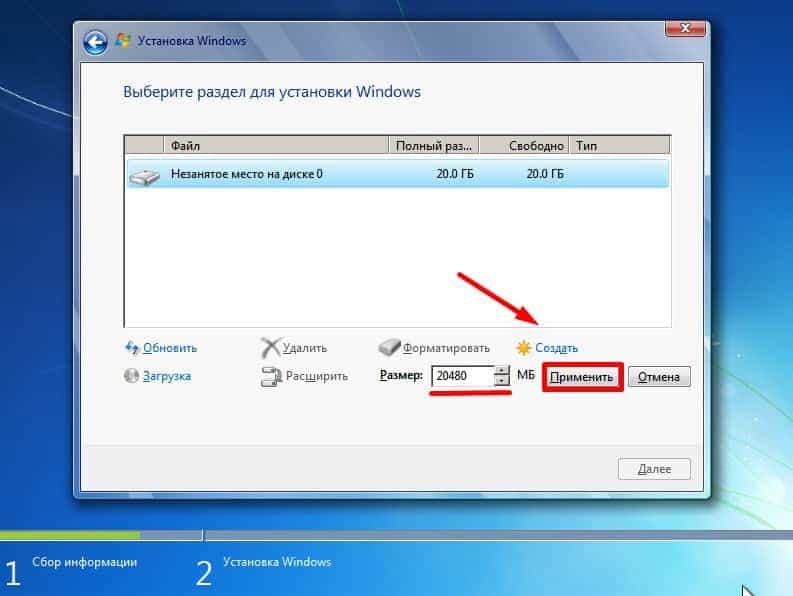
При переустановке «Виндовс» 7 нужно провести форматирование «Локально диска», на котором у вас была установлена «Виндовс». В противном случае ОС будет установлена поверх старой системы, а файлы прежней ОС будут помещены в папку Window old и будут только занимать место на жестком диске.
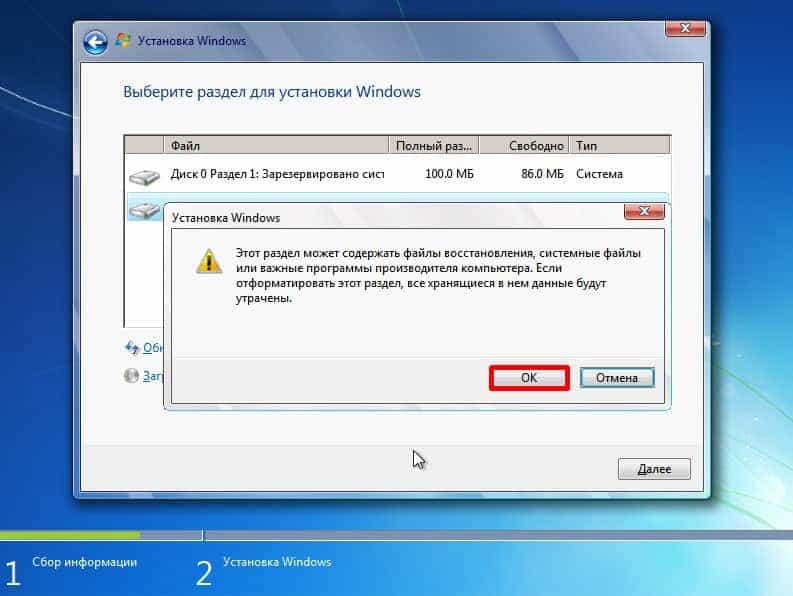
К примеру: у вас диск на 100 Гб, а вам нужно создать раздел для установки на 50 Гб. Пишем в окошке необходимый размер будущего системного диска и нажимаем «Применить». Для оставшегося пространства создаём второй или более Локальных дисков. При создании нового раздела система предупредит о создании дополнительных зарезервированных разделов.
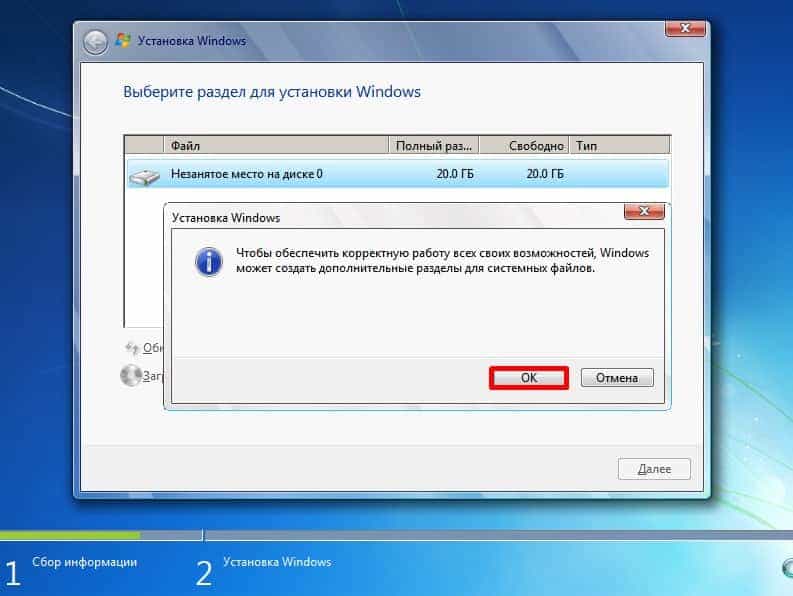
Чистая установка Windows на компьютер

Здесь уже не нужно ничего нажимать на клавиатуре как на начале установки. В этот момент при перезагрузке желательно извлечь флешку или диск. Если вы в БИОСе меняли настройки приоритета загрузки, то процесс установки может начаться заново. Поэтому извлекаем носитель и ждём, когда компьютер продолжит установку. Все файлы уже на жестком диске и съёмный носитель не нужен.
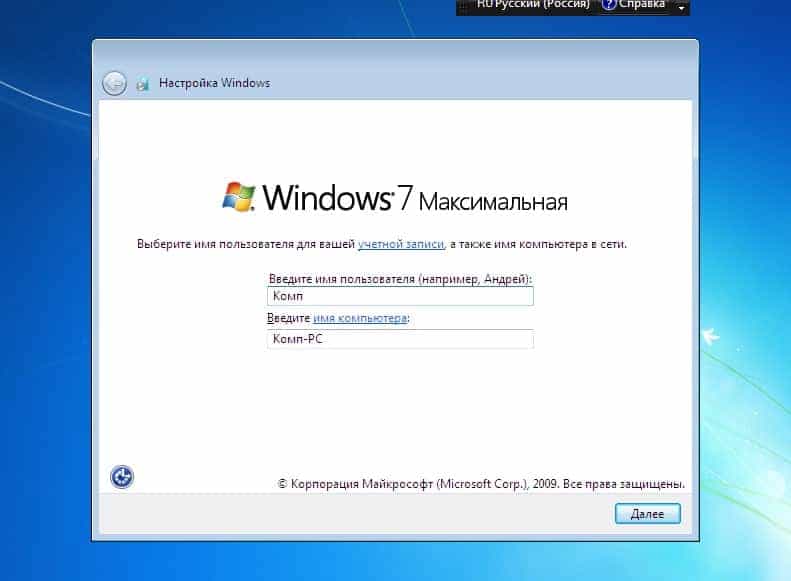
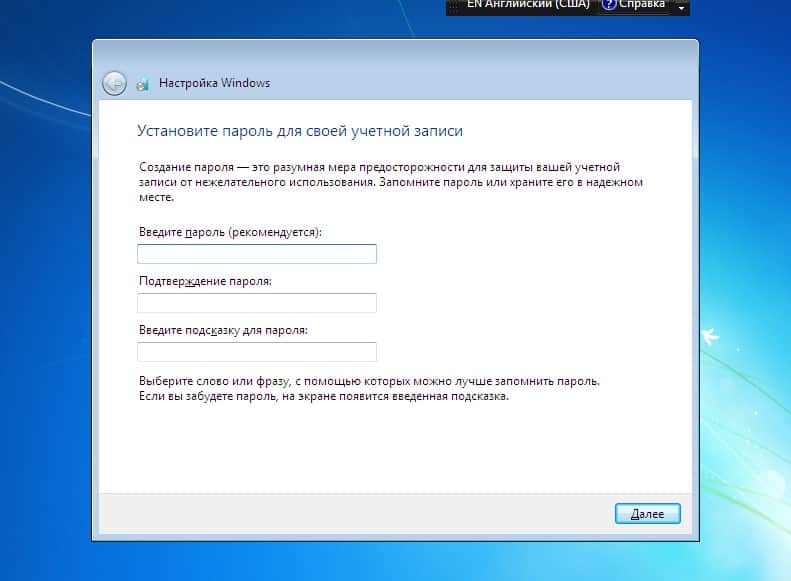

Завершение установки – активация и настройка параметров
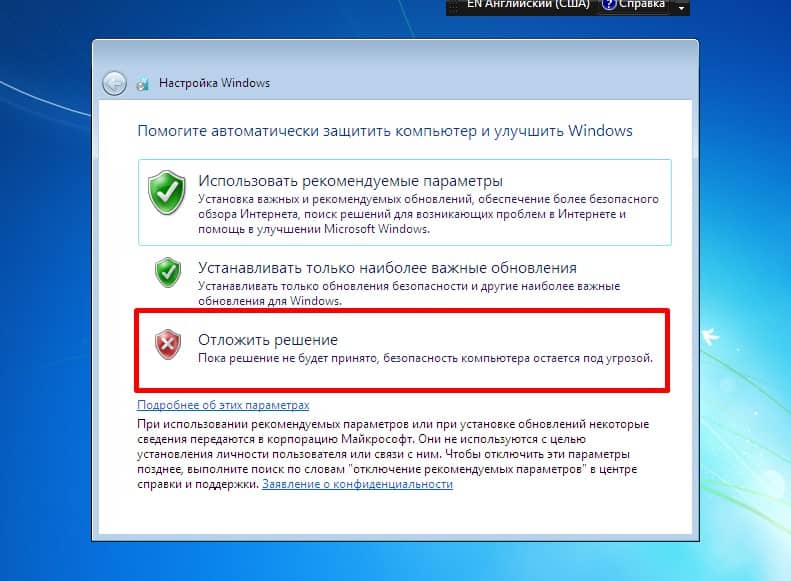

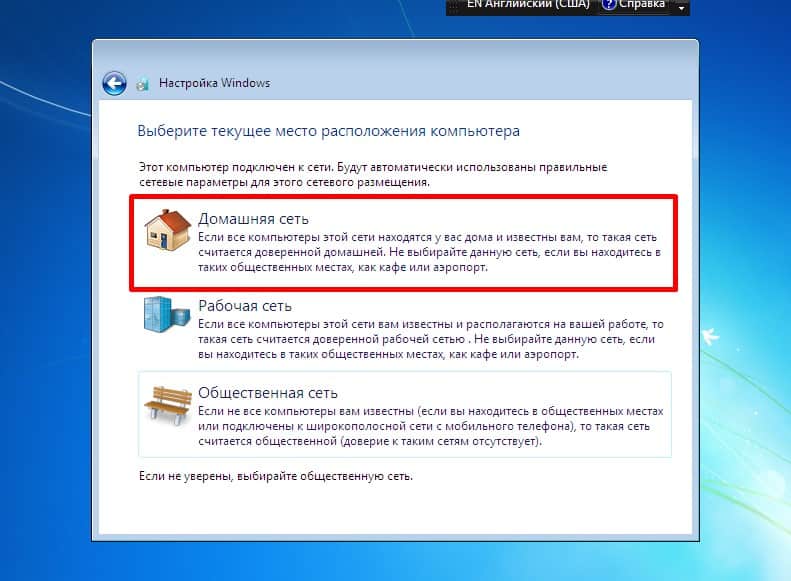
Дальше вам нужно будет установить драйвера и утилиты, но это уже другая история. Приятного вам сёрфинга в интернете, комфортной работы, и здорового вам ПК.
Переустановка Windows 7 с сохранением данных: подготовка
Сначала необходимо выполнить подготовку перед непосредственным запуском переустановки операционной системы на компьютере.
Нам понадобиться ISO-образ Windows 7, который нужно поместить в удобном месте на вашем ПК. Для наглядности я использую Рабочий стол.
ISO-образ Windows необходимо распаковать с помощью архиватора, например, WinRAR или 7-Zip. Вместо архиватора можете использовать программу для создания виртуальных CD/DVD приводов на ПК, с помощью которой можно открыть ISO-образ Windows для запуска установки системы.
В результате на Рабочем столе (или в другом удобном месте) появится папка с файлами операционной системы Windows.
Редакции Windows 7
В настоящее время существует шесть редакций (версий) Windows 7. Описание основных возможностей представлено в сводной таблице.
| Возможность\Версия | Начальная | Домашняя базовая | Домашняя расширенная | Профессиональная | Максимальная | Корпоративная |
|---|---|---|---|---|---|---|
| Техническая поддержка | Действительна до 2020 года | Действительна до 2020 года | Действительна до 2020 года | Действительна до 2020 года | Действительна до 2020 года | Действительна до 2020 года |
| Версия 64 бита | Нет | Да | Да | Да | Да | Да |
| Максимальный объем оперативной памяти, Гб | 2 | 8 | 16 | 192 | 192 | 192 |
| Создание «домашней группы» | Нет | Нет | Да | Да | Да | Да |
| Использование нескольких мониторов | Нет | Да | Да | Да | Да | Да |
| Шифрование данных EFS | Нет | Нет | Нет | Да | Да | Да |
| Подключение к домену | Нет | Нет | Нет | Да | Да | Да |
К выбору редакции стоит подходить как со стороны аппаратной части, так и исходя из предполагаемого дальнейшего использования.
Диск с Windows 7
Переустановка Windows 7 без диска и флешки
В этой статье мы разберем инструкцию по установке Windows непосредственно из работающей операционной системы. Мы будем использовать программу Daemon Tools Lite, которую предварительно нужно установить на компьютер.
Перед началом установки Windows, сохраните важные данные на флешку, внешний жесткий диск и т. п., потому что при переустановке операционной системы, все файлы будут удалены в папку «Windows.old». Опытные пользователи смогут достать файлы старой системы оттуда, пока эта папка не будет удалена с компьютера.
Для запуска установки Windows 7 выполните щелкните по образу Windows 7 правой кнопкой мыши, выберите сначала «Открыть с помощью», а затем «DAEMON Tools Lite Agent».
Вам также может быть интересно:
- Сравнение версий Windows 7: таблица
- Поддержка Windows 7 окончена: что делать
- Переустановка Windows 10 без диска, флешки и BIOS
На Рабочем столе откроется окно программы установки Windows 7. Нажмите на кнопку «Установить».
В окне «Получение важных обновлений» предлагают выбрать один из вариантов:
- Выполнить подключение к Интернету для получения последних обновлений программы установки (рекомендуется).
- Не загружать последние обновления программы установки.
Нам нужно переустановить операционную систему, а обновления можно установить позже. Поэтому следует выбрать второй вариант, отказавшись от загрузки последних обновлений, чтобы не затягивать процесс установки Windows 7.
В окне «Ознакомьтесь с условиями лицензии» поставьте флажок в пункте «Я принимаю условия лицензии».
В окне «Выберите тип установки» предложены два способа:
- Обновление — обновление системы поверх предыдущей установки с сохранением файлов, параметров и программ.
- Полная установка (дополнительные параметры) — установка новой системы с удалением всех данных от предыдущей копии Windows.
Нам нужно переустановить операционную систему, поэтому мы выбираем полный тип установки.
В окне «Выберите раздел для установки Windows» выбран раздел, в который будет установлена система. Система будет установлена в тот раздел, в котором находилась ранее установленная Windows.
Откроется окно с предупреждением, что выбранный раздел содержит файлы предыдущей установки Windows. Эти данные будут перенесены в папку «Windows.old», пользователь сможет получить доступ к файлам из этой папки, пока она не будет удалена с ПК.
Согласитесь, нажмите на кнопку «ОК».
Начинается процесс установки Windows 7, во время которого компьютер будет перезагружен несколько раз.
На завершающем этапе установки потребуется выбрать страну, время, денежные единицы и раскладку клавиатуры.
Выберите имя пользователя для учетной записи.
Введите пароль для учетной записи. Если не используете пароль, оставьте все поля пустыми.
Ввод ключа продукта Windows можно пропустить, выполнив активацию операционной системы позднее.
Выберите параметры получения обновлений:
- Использовать рекомендуемые параметры — установка важных и рекомендуемых обновлений.
- Устанавливать только наиболее важные обновления — установка только обновлений безопасности и других наиболее важных обновлений.
- Отложить решение — пока не устанавливать обновления.
Нажмите на предпочтительный вариант получения обновлений.
В окне «Проверьте настройку даты и времени» выберите подходящие параметры, соответствующие вашему расположению.
В окне «Выберите текущее место расположения компьютера» необходимо выбрать параметры сетевого размещения:
- Домашняя сеть — компьютер находится дома.
- Рабочая сеть — компьютер находится на работе.
- Общественная сеть — компьютер находится в общественном месте.
В большинстве случаев, для домашнего ПК рекомендуется выбрать домашнюю сеть.
После завершения настройки параметров, на компьютере запустится «чистая» Windows 7, установленная вместо предыдущей системы.
Переустановка Windows 7 с помощью образа записанного на DVD диск
Еще один из способов подскажет, как переустановить Windows 7 через CD-ROM без лицензионного диска.
Почему именно DVD? Все элементарно, обычный CD-диск не подойдет по единственной простой причине – недостаточно объема, а образ ОС «весит» около 3 ГБ.
Если для этих целей вы решили использовать DVD-диск, на котором уже что-то есть, то, как и в ситуации с флешкой, необходимо прибегнуть к форматированию.
Теперь открываем уже известную программу UltraIso, переходим в «Файл» — «Открыть» и находим скачанный образ «Винды».
Дальше идем в меню «Инструменты» и нажимаем «Записать образ CD», в появившемся окне устанавливаем галочку на «Проверка», покорно соглашаемся с тем фактом, что все на диске будет уничтожено и нажимаем «Записать».
На этом все, после появления сообщения «Запись завершена» наш диск готов. Думаем, все уже угадали, что делать дальше. Правильно: идем в BIOS и выбираем записанный диск как First Boot Device.
Установка Windows через Hard Drive и командную строку компьютера
Hard drive – это жесткий диск (ЖД) персонального компьютера или ноутбука, который предназначен для хранения пользовательских файлов и программ. С помощью ЖД можно установить новую операционную систему.

Установка новой ОС происходит через командную строку на этапе включения компьютера. Такой вариант замены Ос позволит очистить все старые разделы диска и создать новые. Для того чтобы начать процесс замены операционной системы нужно скачать iso-образ нужной версии виндовс. Сделать это можно на официальном сайте Майкрософт или через торрент клиент. Образ будет скачен на компьютер в формате архива, его нужно распаковать на диск С. Далее следуйте таким указаниям:
- В процессе запуска компьютера удерживайте кнопку F8, Space или ESC (в зависимости от модели вашего компьютера). Через несколько секунд на экране должно появиться пользовательское меню дополнительных вариантов загрузки ОС.
- Следующим шагом нужно выбрать пункт «Устранения неполадок». Выбор осуществляется нажатием клавиши Enter.
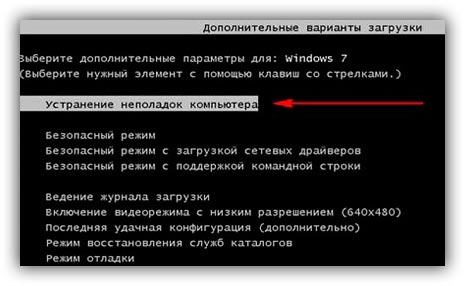
- Далее появится окошко параметров восстановления системы. В нем нужно выбрать ввод через клавиатуру.
- Выберите пользователя компьютера из списка и введите пароль, если он установлен при входе в систему.
- Из предложенных вариантов установки нужно выбрать пункт «Командная строка».
- После открытия окна командной строчки следует набрать несколько команд. Ввод осуществляется через клавиатуру. Перейти к печати новой команды можно нажав Enter. Перейдите к диску, на котором находится установочный файл системы с помощью такой команды: «X:windowssystem32C:» (без скобок). Нажмите Ввод (Если файл установки находится не на диске С, замените букву в команде на нужную).
- Введите следующую команду: «>setup.exe» (без скобок).
- Через несколько секунд начнется установка новой ОС, которая ничем не отличается от установки с помощью диска или флешки.
Данный метод подходит для операционных систем Windows 7, Win 8/8.1, Windows 10.
Видео: Почему не устанавливается Windows
Как переустановить Windows 7 с проблемами? Если ваш Windows не запускается, для создания диска или флеш устройства, вам потребуется воспользоваться другим компьютером. Так как установка выполняется без запуска Windows, то проблемы с предыдущей ОС не помешают инсталляции.
В данной статье подробно описан процесс, как переустановить Виндовс 7 на ноутбуке без диска с форматированием вашего раздела жёсткого диска. Благодаря подробному описанию, даже пользователи с незначительным опытом разберутся с принципами установки Windows 7 вместо 8. Переустановка новой операционной системы позволяет не только получить желаемую версию ОС, но и избавиться от большого количества переустанавливаемого софта производителем ноутбуков.
Реинсталляция системы
Шаг 1. На первой странице мастера инсталляции Вам будет предложено указать язык операционной системы и язык клавиатуры по умолчанию.
Указываем язык операционной системы и язык клавиатуры по умолчанию
Шаг 2. Для продолжения работы воспользуйтесь кнопкой «Установить» («Install Now»).
Нажимаем «Установить» («Install Now»)
Шаг 3. Внимательно прочитайте лицензионное соглашение. Для того, чтобы его принять отметьте щелчком мыши опцию согласия и щелкните «Next». При отказе от принятия соглашения инсталляция прекратится.
Щелкаем «Next»
Шаг 4. Для правильной переустановки необходимо на данном этапе воспользоваться опцией «Custom» – с использованием данного типа установки производятся все работы по чистке винчестера, восстановление поврежденных секторов и полное форматирование.
Нажимаем опцию «Custom»
Шаг 5. Следующее окно мастера установки предлагает выбрать системный жесткий диск. Перед продолжением настоятельно рекомендуется отформатировать Ваш винчестер, воспользовавшись списком команд «Drive options (advanced)».
Нажимаем «Drive options (advanced)»
Шаг 6. Для запуска процедуры очистки щелкните по кнопке «Format».
Нажимаем «Format» для запуска процедуры очистки
Шаг 7. Установщик выведет запрос на подтверждение процедуры формата, на который следует ответить согласием.
Нажимаем «ОК»
Шаг 8. По окончании технических процедур необходимо указать тот логический том винчестера, на который Вы собираетесь установить операционную систему.
Указываем том винчестера
Шаг 9. Мастер инсталляции производит установку поэтапно. Всего их пять:
- Copying Windows files (перенос копий установочных данных на Ваш винчестер).
- Expanding Windows files (разархивация перенесенных файлов).
- Installing features (инсталляция служебных программ, иначе говоря – системных служб).
- Installing updates (инсталляция обновлений, которые содержатся в дистрибутиве).
- Completing installation (сбор и удаление временных файлов, созданных на первых двух этапах).
Этапы установки
Шаг 10. Инсталляция сопровождается несколькими автоматическими перезагрузками рабочей станции.
Инсталляция сопровождается несколькими автоматическими перезагрузками рабочей станции
Шаг 11. Мастер настройки начинает подготовку для первого запуска операционной системы. На данном этапе Ваше участие не требуется.
Мастер настройки начинает подготовку для первого запуска операционной системы
Шаг 12. По запросу операционной системы введите логин и имя ПК. Первый созданный пользователь обладает максимально возможными (администраторскими) правами в системе.
Вводим логин и имя ПК
Шаг 13. Установка пароля – опциональна.
Указываем пароль
Шаг 14. В целях повышения защиты требуется установка актуальных обновлений операционной системы, поэтому на данном этапе следует отметить опцию «Use recommended setting» (инсталляция всех доступных обновлений в автоматическом режиме). В случае, если Вы по ошибке использовали иной пункт – не огорчайтесь, настройку можно произвести и внутри установленной системы.
Отмечаем опцию «Use recommended setting»
Шаг 15. Укажите актуальные время и дату.
Устанавливаем время и дату
Если параметры времени выставлены неправильно то, скорее всего, села батарейка энергонезависимой памяти
Шаг 16. Мастер инсталляции запустит процесс установки введенных настроек.
Установка введенных настроек
Шаг 17. При необходимости Вы можете установить на систему любой языковой пакет. Для этого стоит воспользоваться поиском обновлений «Windows update», расположенной в панели управления.
Поиск обновлений «Windows update»
Шаг 18. Найдите в списке нужный вам язык (для русского – пакет KB972813) и произведите запуск мастера инсталляции. Процесс проходит в автоматическом режиме.
Выбираем нужный язык
Установка Windows 7 в картинках
1. Вставляете диск с ОС Виндовс 7 в DVD-Rom своего компьютера и, как только компьютер начинает загружаться зайдите в BIOS (чтобы войти в БИОС, как правило, нужно нажать клавишу DEL), для выбора загрузки с DVD диска. В BIOS’e войдите в меню “Boot” -> “Boot Device Priority” и для первого пункта “1st Boot Device” выставьте значение “CDROM”, как на рисунке ниже:
Второй вариант загрузиться с DVD диска это, как только включили компьютер, нажать клавишу F8 для вызова меню выбора варианта загрузки и выбрать загрузку с CD-ROM/DVD-ROM.
2. Как только вы выберете для загрузки диск с ОС Виндовс 7, автоматически запустится его установка:
Спустя несколько секунд, вы увидите следующее окно:
Выбираете Русский язык и нажимаете “Далее”. После этого появится такое окно:
Нажимаете кнопку “Установить”, далее необходимо ознакомиться и принять условия лицензионного соглашения, отметив флажок напротив “Я принимаю условия лицензии”:
И опять нажимаете “Далее”.
В следующем окне вам будет предложено выбрать вариант установки “седьмой винды”:
Рекомендую устанавливать чистую – “Полная установка”. При такой установке форматируется системный диск и соответственно предыдущая версия Виндовс и все данные, параметры и настройки будут полностью удалены, что поможет избежать возможных сбоев и ошибок, это наиболее надежный способ установки.
Бывают случаи, что операционная система сбоит по той или иной причине, то ли файла недостает, то ли еще чего то, в таком случае можно попробовать обновить Windows, выбрав первый пункт – “Обновление”. При этом варианте все настройки программ, драйвера и все ваши данные сохраняются. Но, так как все сохраняется, то с таким же “успехом” сохраняются и все неполадки программ или других ошибок, что может привести к сбоям в работе ново установленной Виндовс. Если система запускается, то обновление лучше всего запускать из самой среды Windows.
Далее вам будет предложено выбрать место установки:
Если диск новый и не размечен, то будет картинка как у меня выше, если же жесткий диск поделен на разделы, то здесь будет представлены все ваши разделы жесткого диска. Выбираете диск С, как правило, обязательно отформатируете его, для этого нажмите на ссылку “Настройка диска” и появится дополнительное меню:
и нажмите на ссылку “Форматировать”. После того, как отформатировали жесткий диск нажимаете “Далее” и переходим непосредственно к самой установке винды:
Основная работа сделана, программа-установщик сама все сделает. Процедура установки займет около полу часа, в это время от вас не требуется никакого вмешательства, так что можете спокойно отойти от компьютера и заняться своими делами.
Вот вам почти удалось установить Windows 7, осталось всего ничего.
После того, как установка завершится, вам необходимо будет создать свою учетную запись. Придумайте себе логин и введите в поле “Имя пользователя”:
Затем вам будет предложено придумать пароль для своей учетной записи, пароль не обязателен и если кроме вас никто компьютером больше не пользуется или у вас нет конфиденциальной информации, которую нужно сохранить в тайте, то пароль можно не указывать.
В следующем окне необходимо ввести серийный номер вашей копии:
Выбираете параметры защиты виндовса, в большинстве случаев подойдет первый вариант – “Использовать рекомендуемые параметры”:
Устанавливаете системное время:
И вариант сети, для большинства пользователей подойдет вариант “Общественная сеть”:
Вот и все. Как видите, установить Windows 7 совсем не сложно, ничуть не сложнее, чем установка любой другой программы. И доступно абсолютно любому пользователю.
По окончанию установки, НЕ ЗАБУДЬТЕ, зайти в БИОС и поставить все как было (если вы выставляли загрузку з DVD диска именно через BIOS), тоесть выставить приоритет загрузки с жесткого диска:
БИОС -> меню “Boot” -> “Boot Device Priority” и для первого пункта “1st Boot Device” выставьте значение “Hard Disk”.
Теперь осталось установить все драйвера на компьютер, необходимые программы и наслаждаться работой.
Удачи.
| Следите за обновлениями блога в Telegram-канале: @pcusers |
Выбор версии ОС
Большинство современных ноутбуков имеет драйвера только для Windows 88.1, некоторые из них подходят и для Widnows 7, к сожалению, правильную работу всех устройств гарантировать нельзя. Для корректного функционирования рекомендуется устанавливать именно ту систему, для которой производитель предоставил драйвера.
После выбора версии Windows её необходимо скачать. Желательно загружать образ максимально близкий к лицензионной версии без добавления дополнительного ПО. Такая версия Windows будет более стабильной и не вызовет дополнительных проблем во время установки операционной системы. Самым распространённым вариантом является лицензия Виндовс 7 Максимальная.
Создание загрузочного диска или флешки
Загружать образ необходимо в формате ISO, большинство вариантов предоставлены именно в данном расширении ввиду удобства работы при создании загрузочной флешки или диска.
Устанавливаем программу и переходим к основным действиям:
Процесс переустановки
После выполнения всех настроек в BIOS можно переходить к установке ОС. При правильном выполнении всех действий после загрузки система отобразит надпись «Press any key to boot from…». Для продолжения нажимаем любую клавишу и ждём загрузки.
В данном случае мы рассмотрим установку Windows 7, другие версии имеют незначительные отличия, но принцип действий остаётся тот же:
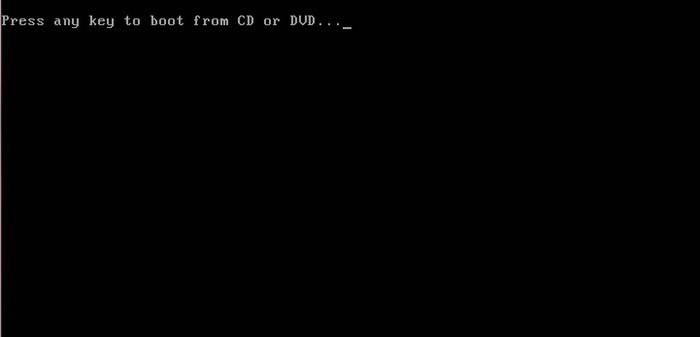
Выбор типа установки

Форматирование раздела
К сожалению, при данных операциях вся информация с диска будет удалена. Данная функция позволяет создавать диски необходимого размера, например, если ваш ноутбук приобретался без оси его жёсткий диск не «разбит». Не забудьте отформатировать все пустые диски после выполнения операций с разделами жёсткого диска. После выполнения всех действий выбираем диск и нажимаем «Далее».

На данном этапе установку Windows можно считать завершённой. Теперь вы можете установить драйвера, а также различное программное обеспечение и утилиты. Если вы меняли настройки запуска компьютера в BIOS рекомендуем, установить запуск в первую очередь с жесткого диска.
Переустановка Windows 8 на 7
Несмотря на то что большинство пользователей положительно оценили седьмую версию программного обеспечения от Microsoft, «восьмерка» собрала достаточно противоречивые отклики. Так как новейшая версия принципиально отличается от всех предыдущих, то порой возникает желание заменить ОС.
Для того чтобы переустановить Windows 8 на 7, понадобится зайти в BIOS и выставить первичный приоритет на CD-ROM (о том, как это сделать, было описано ранее).
Далее выставляем Boot Mode в режим Legacy Support.
После этого сохраняем изменения и переходим к загрузке с диска или с другого носителя. Тип установки при смене Windows 8 на 7 может быть только «Новая установка», так ОС другая, говорить о каких-либо обновлениях не приходится.
Также необходимо удалить все разделы, включая и скрытые. После этого, более не задумываясь над тем, как переустановить компьютер Windows 7, выполняем все остальное:
- указываем время, дату и раскладку клавиатуры;
- соглашаемся с условиями, указываем имя пользователя и компьютера;
- вводим ключ и т. д.
Вывод
В этой статье мы рассмотрели подробно как осуществляется переустановка windows 7 на компьютере. Повторим основные моменты:
- скачивание и запись образа на диск
- настройка для установки BIOS
- настройка накопителя компьютера для установки
- установка Windows 7
- установка драйверов
Процесс установки может незначительно отличаться, но принцип тот же.
Важно правильно установить драйвера, чтобы не было неизвестных устройств, и только после этого переходить к установке браузеров, скайпа и т.д. Если есть вопросы удалению драйверов посмотрите пожалуйста тут
После установки новенькой Windows 7 можно приступать к персонализации.







