Как переустановить windows 7: быстро и легко
Содержание:
- Пошаговая инструкция по разбивке разделов жесткого диска
- Как переустановить Windows 10 самостоятельно – сброс или обновление?
- Подготовка загрузочного носителя
- Подготовка носителя
- Как переустановить Windows без диска и флешки
- Как сохранить избранные материалы и ссылки из браузера
- Как правильно переустановить Windows 7
- Настройка BIOS для установки Windows 7
- Процесс установки системы
- Реинсталляция системы
- Пошаговая инструкция по установке ОС Windows 7
- Установка ОС на ноутбук
- Настройка BIOS
Пошаговая инструкция по разбивке разделов жесткого диска
Если инсталляция выполняется на новый компьютер, перед вами появится одна строка: «Незанятое место на диске». Здесь вам понадобиться создать новую таблицу разделов.
Разбиваем HDD на два раздела – локальный диск С и D. При необходимости, можно создавать и большее количество разделов. Выделяем первую строчку, жмём «Создать», указываем размер раздела объёмом от 50 Гб (для локального). Обычно системой зарезервировано от 50 до 100 Гб! Остальное пойдет на диск D, далее нажимаем «Применить».
Теперь нужно автоматически создать и выбрать раздел, который будет отвечать за хранение загрузочных файлов и системных компонентов, хранить точки, с которых стартует восстановление системы. В появившемся окне нажимаете «ОК», тем самым подтверждая отдачу 100 Мб на соответствующие нужды.
После выбора нужного объёма для системного раздела и его последующего создания, появится «Раздел 2». Это и есть он! Без него не обойтись — диск необходим для успешной установки, однако не переживайте, он входит в список скрытых разделов, поэтому не будет отображаться в интерфейсе проводника Windows.
Далее снова выделяем строчку «Незанятое место», жмём «Создать» и кликаем «Применить».
Появляется Disk D («Раздел 3»). Не забудьте убедиться, что после вышеприведенных манипуляций, больше нет пункта с незанятым местом. Выбираем раздел, в который устанавливаете Windows 7, в нашем случае это 2 и кликаете «Далее».
Как переустановить Windows 10 самостоятельно – сброс или обновление?
В Windows 8 добавлены функции” обновить компьютер “и” сбросить компьютер”, которые пытаются упростить установку Windows.
Оба этих варианта фактически выполняют переустановку Windows в фоновом режиме. Быстро устанавливая новую систему Windows из файлов восстановления на диске вашего компьютера, установочном диске Windows или USB-накопителе.
В Windows 10 этот параметр называется просто сбросить этот компьютер. Вы можете сбросить компьютер и сохранить все личные файлы и приложения Магазина Windows, или сбросить компьютер и стереть все с диска.
В любом случае, вам придется снова установить все свои настольные программы, но в этом и смысл: вы получаете свежую настольную систему Windows со всеми своими системными файлами в известном хорошем состоянии.
Экран восстановления в настройках приложения Windows 10
Опция “сбросить этот компьютер” сбросит Windows 10 к заводскому состоянию по умолчанию.
Если вы решите стереть все, Windows может даже стереть системный диск, чтобы никто не мог восстановить ваши личные файлы позже. Это самый простой способ, чтобы удалить ваши данные с компьютера, прежде чем избавиться от него.
Windows 10
Сброс ПК удалит все ваши установленные программы. Вы можете выбрать, хотите ли вы сохранить ваши личные файлы или нет.
В Windows 10 этот параметр доступен в приложении “Параметры” в разделе Обновление и безопасность > Восстановление.
Щелкните или коснитесь начать в разделе сброс этого компьютера. Затем вы можете сказать Windows, чтобы сохранить мои файлы или удалить все.
Если компьютер не загружается должным образом, он загрузится в меню Дополнительные параметры запуска, где можно выбрать Устранение неполадок для сброса компьютера. Вы также можете получить доступ к параметрам, загрузившись с диска восстановления Windows.
В Windows 8 оба этих параметра доступны в приложении “современные параметры компьютера” в разделе Обновление и восстановление > восстановление.
В Юбилейном обновлении Windows 10 Microsoft экспериментирует с новым инструментом” дайте вашему ПК новый старт”, который позволит вам переустановить Windows отсюда, стирая даже весь этот мусор, предоставленный производителем.
Это должно быть так же хорошо, как установка Windows 10 с нуля. Найдите параметр “начать заново с чистой установки Windows”.
В нижней части панели восстановления после обновления до Юбилейного обновления. Новый дайте вашему ПК новый инструмент старта на Windows 10. Бывает не так то просто сразу понять как переустановить Windows 10 самостоятельно…
С юбилейным обновлением Microsoft может позволить пользователям Windows 10 переустановить Windows 10 и гораздо проще удалить установленный производителем мусор. Используйте раздел восстановления производителя или диски (Windows 7 или более ранние версии)
В Windows 7 и старых редакциях Windows многие изготовители не укомплектовывают установочными дисками новые компьютеры.
Если на ПК есть раздел восстановления, то нужно запустить средство восстановления системы, чтобы переустановить ОС Windows.
На некоторых ПК чтобы получить доступ к средству восстановления системы, необходимо нажать определенную кнопку во время загрузки компьютера. Эта клавиша может отображаться на мониторе ПК. тавить его в оптический привод компьютера и загрузиться с него, чтобы начать переустановку Windows.
В итоге будет совершенно чистая ОС Windows от производителя. Все оригинальные драйверы будут установлены, что хорошо, но все, что неприятные вирусы также вернутся — это плохо. После переустановки необходимо удалить нежелательное программное обеспечение.
Теперь вы знаете как переустановить Windows 10 самостоятельно на своем компьютере. Надеюсь эта статья вам поможет в ваших действиях.
Также читайте про крупные обновления Windows 10. А также вам наверное интересно какая сейчас в 2021 году самая мощная видяха для игр!
Как переустановить Windows 10 самостоятельно
Подготовка загрузочного носителя
После этого необходимо подготовить загрузочную флешку или диск. Не выполняйте этот пункт, если у Вас есть системный диск или другой носитель. Лично я использую условно бесплатную программу UltraISO, с интуитивно понятным интерфейсом, для создания загрузочных флешек различных назначений.
Также важно определить, какую именно версию Вы хотите использовать, и не будет ли у Вас проблем с активацией лицензии. Windows не только отличается годом выпуска, но и разрядностью своей операционной системы
Хорошо, если у Вас имеется диск с системой от производителя, в противном случае придется заранее определиться с версией операционной системы. Если у Вас установлено оперативная память объемом 4Гб и выше, имеет смысл использовать 64х битную систему.
Подготовка носителя
После того как все данные были сохранены в надежном месте, можно переходить к созданию загрузочной флешки или DVD-диска с ОС. Итак, следите за нашей пошаговой инструкцией:

- Сначала последует подготовка. Дожидаемся ее завершения.
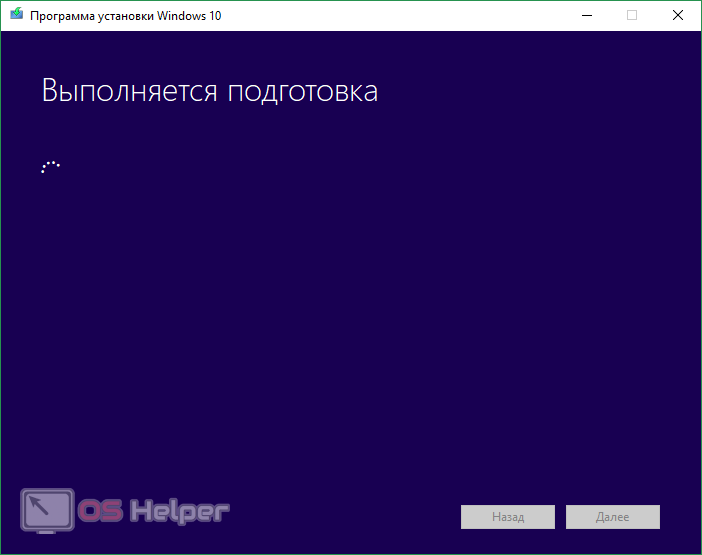
- Далее жмем обозначенную ниже кнопку и принимаем лицензию от Майкрософт.
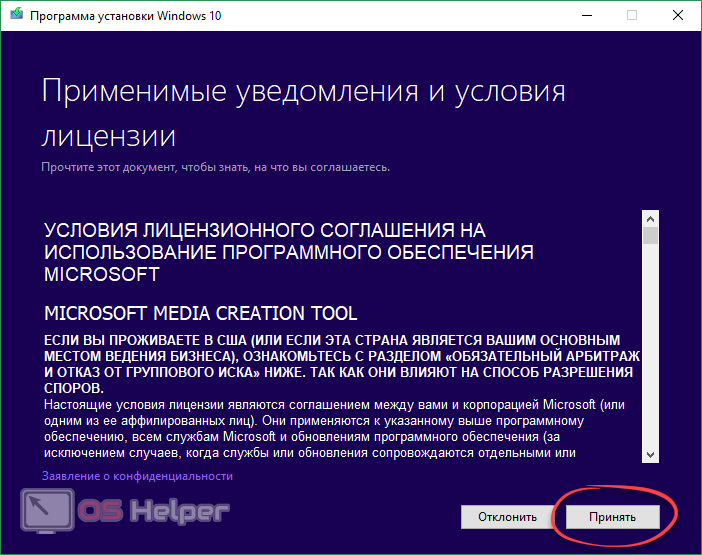
- Так как мы будем устанавливать систему «с нуля», выбираем второй пункт. Затем жмем «Далее».

- Выбираем язык будущей системы, ее версию и разрядность.

- Тут можно сразу осуществить запись образа на вставленную в ПК флешку либо просто скачать виртуальный диск. Мы выберем второй вариант, так как он более надежный. Для подтверждения жмем «Далее».
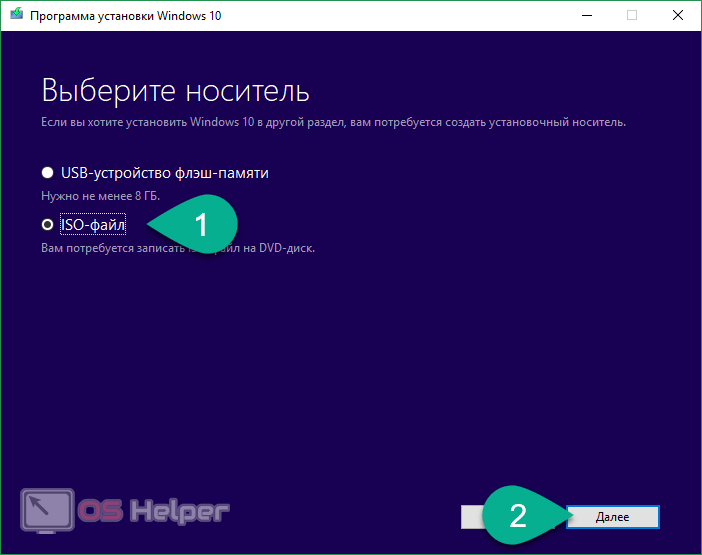
- Выбираем папку, в которую хотим сохранить наш образ.

- Далее начнется скачивание образа Windows с официального сайта. В зависимости от скорости подключения, это может потребовать времени.
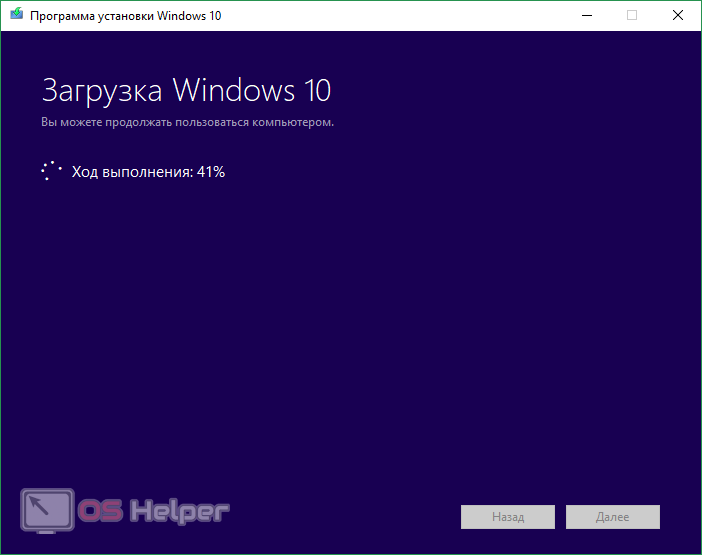
- Когда все файлы будут загружены, начнется их запись на диск компьютера.

- Процесс записи завершен и образ готов. Жмем отмеченную кнопку.

Вот так будет выглядеть файл образа Windows.

Теперь переходим к записи образа на диск:

- Для записи используем пункт автозагрузки, отмеченный цифрой «2». Если вы устанавливаете Windows на CD или DVD-диск, используйте кнопку прожига на главной панели.
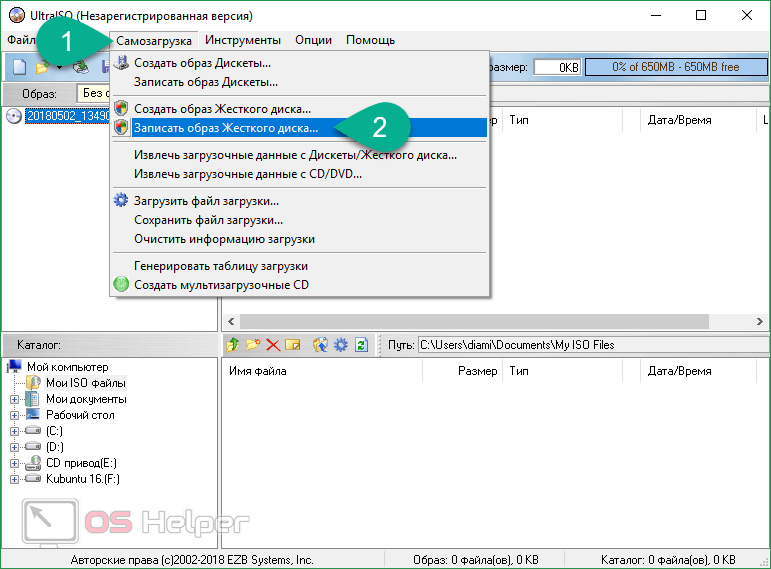
- Перед тем как продолжить, убедитесь, что флешка или диск вставлены в ПК. Далее устройство нужно отформатировать. Жмем обозначенную кнопку.
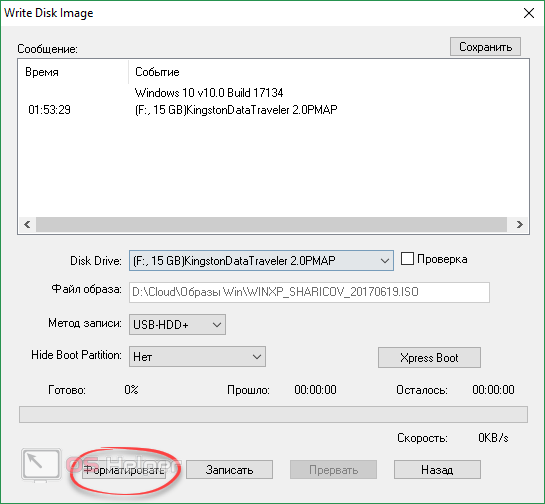
- Тут кликаем по «Начать».
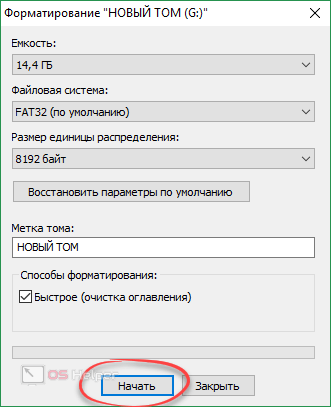
- Продолжаем форматирование.

- Через несколько секунд процесс будет завершен. Жмем «ОК».
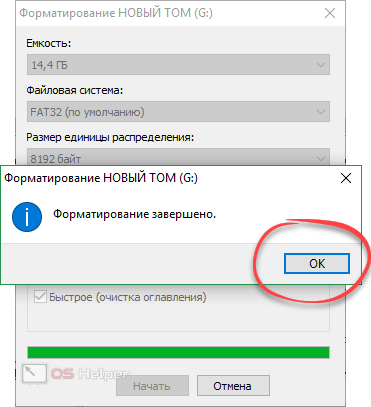
- Закрываем окно форматирования.
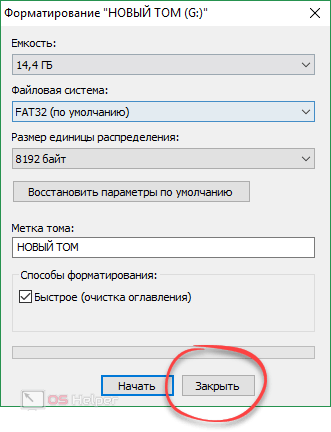
- Затем жмем кнопку записи.
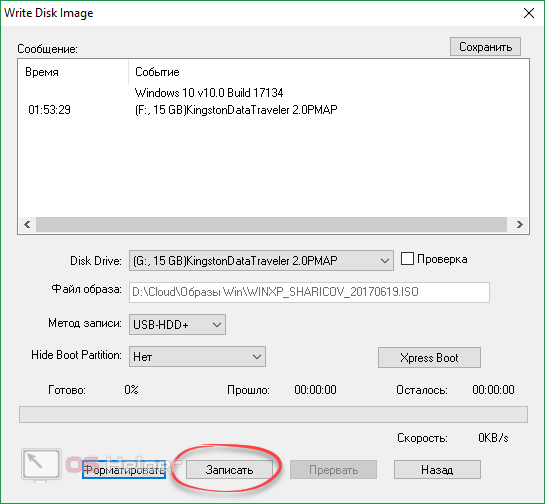
- Все данные на флешке будут удалены. Подтверждаем процесс.
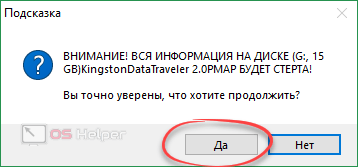
В результате начнется запись образа «Виндовс» на физический носитель. Нам остается лишь немного подождать.
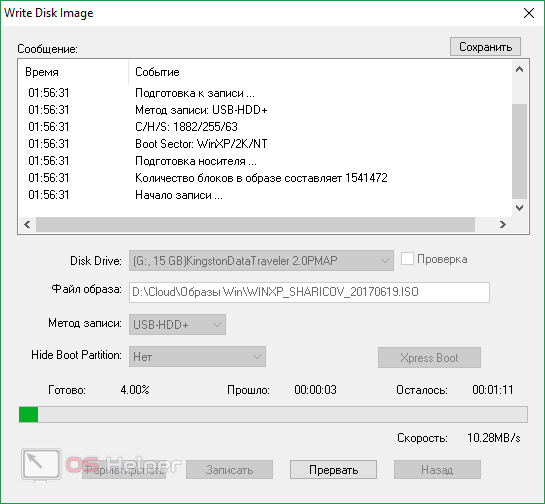
Готово. Наш накопитель можно использовать для установки операционной системы.

Как переустановить Windows без диска и флешки
Иногда на нетбуках или ноутбуках Acer, Asus, HP, Samsung, Lenovo или другой фирмы требуется переустановить Windows, но без флешки, диска или другого съемного носителя. Как поступить в такой ситуации?
На самом деле, версии 8 и 10 предусматривают возможность произвести возврат ОС в исходное состояние. Такой подход привлекателен тем, что позволяет произвести переустановку с сохранением пользовательского профиля на ПК, имени и всех имеющихся файлов. Сделать это можно через раздел «Восстановление», которые расположен в меню «Параметры» → «Обновление и безопасность».
Итак, если вы работает с Win10, то следует кликнуть на кнопку «Начать». Потом выбрать вид переустановки: с удалением файлов или с сохранением профиля. Все — затем происходит откат «десятки» в исходное положение. Подобным образом можно поступить и с «восьмеркой», как и показано в видео-инструкции:
https://youtube.com/watch?v=J0Qo5BV2-fo
Как сохранить избранные материалы и ссылки из браузера
Для того чтобы сохранить закладки, до того как переустановить систему Windows 7, необходимо выполнить следующее:
- Для браузера Mozilla Firefox понадобится перейти в «Локальный диск» — «Пользователи» — «Имя пользователя» — «Избранное» и сохранить всю папку.
- Для сохранения данных Google Chrome переходим в «Локальный диск» — «Пользователи» — «Имя пользователя» — «AppData» — «Local» — «Google» — «Chrome» и сохраняем папку User Data.
- Для Internet Explorer достаточно сохранить папку «Избранное» располагающуюся в «Локальный диск» — «Пользователи» — «Имя пользователя».
- При работе с Opera идем известным путем в папку AppData и далее Opera, сохранить нужно только файлик bookmarks.adr.
Сохраняем торрент-файлы
Для сохранения торрент-файлов переходим в AppData, там находим папку uTorrent и полностью ее копируем. После переустановки системы сохраненную папку необходимо разместить в том же самом месте. Это относится и к сохраненным играм и закладками в браузерах.
Когда все необходимые данные, фотографии и прочие нужности успешно сохранены, под барабанную дробь начинаем переустановку ОС.
Как правильно переустановить Windows 7
Если в наличии есть диск с операционной системой, то вставляем его в привод, после чего должна начаться автоматическая переустановка ОС, хотя в 60% случаев этого не происходит. Что же делать в такой ситуации, чтобы понять, как переустановить Windows 7? «БИОС» — мистическое слово, услышав которое, многие начинают нервничать. На самом деле ничего страшного в BIOS нет, если ничего лишнего не трогать (да и в этом случае все параметры поддаются восстановлению). Для того чтобы попасть в место назначения, нужно:
- перезапустить компьютер;
- 2-3 раза нажать клавишу del до того, как появится заставка Windows. Если перехода в BIOS не произошло, просто повторяем процедуру еще раз.
Итак, если все сделано правильно, перед глазами должно появиться следующее изображение:
Далее находим First Boot Device и выставляем значение на CD-ROM. Это означает, что при запуске компьютера он будет в первую очередь автоматически загружать данные с диска
Очень важно после установки ПО не забыть вернуть все как было, или компьютер так и будет вечно устанавливать систему (если вы к тому же забыли вытащить диск)
Нажимаем f10 для сохранения изменений. Если все условия были выполнены, то начнется переустановка системы.
Следующее окно предлагает нам выбрать язык, дату и установить время. Выставляем нехитрые параметры, и смело жмем «далее», «установить» и принимаем лицензионное соглашение.
Тип установки
- Обновление (upgrade) – подойдет только в том случае, если система переустанавливается по незначительным причинам. Если решение было принято в связи с «экраном смерти» или же на компьютере явно засели вредоносные программы, определенно выбираем полную установку.
- Полная установка (custom) – переустанавливает ОС буквально с чистого листа, нещадно уничтожая все то, что может ей навредить.
Конфигурация диска
Тут предстоит выбрать, какой диск будет фигурировать в качестве локального, т. е. тот, на который будет установлено ПО.
Если рассуждать логически, то объем системного диска должен быть в пределах 35 ГБ, но не меньше. Стоит учитывать, что многие из нас любят сохранять файлы по принципу «кину пока на рабочий стол, чтобы не забыть». Все документы, картинки и прочее, которые располагаются на рабочем столе, хранятся именно на системном диске, так же как и файлы из папки «Загрузки». Таким образом, при расчете объема локального диска стоит быть щедрее.
Жмем «Далее» и идем перекусить, минимум 45 минут у нас есть. Во время установки компьютер будет несколько раз перезагружаться, о чем любезно предупредит. Мешать ему в этом не стоит, если в процессе не произойдет непредвиденных ситуаций, через 45-50 минут новая Windows 7 будет благополучно установлена.
Следующий шаг — это имя пользователя и имя компьютера. Если в какой-то момент вам понадобится сменить эти настройки, то делается это просто: «Пуск» — правой клавишей мышки на «Компьютер» — «Свойства». Находим «Имя компьютера, имя домена и параметры рабочей группы» и там нажимаем «Изменить параметры».
Пароль устанавливать необязательно, поэтому этот пункт можно пропустить, нажав «Далее».
Также понадобится ввести ключ продукта. Найти его можно на днище ноутбука или на специальной наклейке на системном блоке (в том случае если вы приобретали технику вместе с лицензионным диском).
Если же ПО было установлено с другого диска, то на коробке должен быть указан ключ. Ну а если система устанавливалась нелегально, этот пункт можно пропустить и забыть об этом вопросе приблизительно на месяц. По истечении 30 дней красивая картинка на рабочем столе сменится черным экраном, а некоторые функции и девайсы могут отключиться. Если вас это не напрягает, то смело можете работать с системой дальше или озадачиться поиском подходящего ключа в просторах Интернета.
При выборе типа установки обновлений лучше всего воспользоваться рекомендуемыми параметрами. Если система не будет автоматически обновляться, то рано или поздно могут возникнуть мелкие неполадки в работе с наиболее часто используемыми программами. Обновление устраняет мелкие недочеты и оптимизирует работу ОС.
Настройка BIOS для установки Windows 7
Пожалуй, настройка БИОСа – самый сложный этап для большинства пользователей. Особенно для новичков.
Кроме того, сложность здесь заключается в том, что на разных ПК и ноутбуках версии BIOS могут отличаться. И кнопки для входа в BIOS тоже. В результате некоторые пользователи даже не могут зайти в БИОС. Поэтому, чтобы с этим не было проблем, рассмотрим подробно, что и как нужно делать.
Итак, когда Вы все подготовили, перезагружаете компьютер, и сразу при включении экрана многократно нажимаете кнопку Del (для ПК) или F2 (для ноутбуков). Если все сделали правильно, то увидите экран BIOS. Примерно вот такой:
Или такой:
Зашли в BIOS? Далее переходите на вкладку «Boot» и нажимаете на пункт «Boot Device Priority» (в зависимости от версии БИОСа эти пункты могут называться по-другому, но слово «boot» будет всегда).
Здесь отображены 4 устройства – First Boot Device (первое), Second (второе) и т.д. По умолчанию первым стоит жесткий диск (Hard Disk или HDD). А Вам нужно на первую строчку поставить CD-ROM (диск) или USB-HDD (флешку) – в зависимости от того, с какого устройства будет выполняться установка семёрки.
Как это сделать? На ПК обычно нужно выделить первый пункт, нажать Enter и выбрать из выпадающего списка нужный вариант.
На ноутбуках приоритет загрузки устройств меняется с помощью стрелочек или кнопок F5-F6. Клавиши управления обычно указаны справа или в самом низу экрана BIOS.
Когда выберете в первом пункте First Boot Device нужное устройство (CD-ROM или USB-HDD), обязательно сохраняете настройки, после чего выходите из БИОС. Какой кнопкой сохранить? Это тоже написано в нижней части экрана (чаще всего F10).
Если у Вас BIOS UEFI (новая версия), тогда просто перетаскиваете мышкой нужный значок (дисковода или флешки) на первое место и нажимаете «Exit» в верхнем правом углу.
Поставьте винчестер на первое место
После этого ноутбук или компьютер перезагрузится и начнется установка ОС Windows 7.
Процесс установки системы
Ваш компьютер начнет загружаться и запустит программу установки системы. Тут все относительно просто. Следуйте инструкциям установщика. Процесс установки разделен на несколько этапов, после выполнения каждого напротив будет появляться галочка.
Обратите внимание, во время установки Вам предложат меню выбора диска для установки операционной системы. Вы можете как удалить все существующие разделы, так и отформатировать только раздел С, не удаляя информацию с раздела D:
Когда первый этап будет выполнен, компьютер будет перезагружен. В этот момент необходимо запустить BIOS снова и поставить загрузочным жесткий диск или вытащить носитель с образом. Снова сохраняем настройки и перезагружаем компьютер. Установка продолжится.
По завершению всех этапов вы получите чистую, новенькую систему. Останется лишь выполнить базовую настройку системы. Обратите внимания, что все ранее установленные программы будут удалены безвозвратно, и если в не озаботились о сохранении важных данных, есть риск потерять их навсегда.
Если Вы установили пиратскую версию, то вполне возможно, что в ней уже будут присутствовать базовые драйвера и минимальный набор необходимых (а то и вредных) программ. Если нет, то придется искать все это самостоятельно. Лучше всего скачивать драйвера с официальных сайтов Microsoft, а также с сайтов производителей компонентов Вашего ПК.
Предыдущая записьУстраняем ошибку «Bootmgr is missing»
Следующая запись Как проверить жесткий диск на ошибки? Быстрое исправление!
Реинсталляция системы
Шаг 1. На первой странице мастера инсталляции Вам будет предложено указать язык операционной системы и язык клавиатуры по умолчанию.
Указываем язык операционной системы и язык клавиатуры по умолчанию
Шаг 2. Для продолжения работы воспользуйтесь кнопкой «Установить» («Install Now»).
Нажимаем «Установить» («Install Now»)
Шаг 3. Внимательно прочитайте лицензионное соглашение. Для того, чтобы его принять отметьте щелчком мыши опцию согласия и щелкните «Next». При отказе от принятия соглашения инсталляция прекратится.
Щелкаем «Next»
Шаг 4. Для правильной переустановки необходимо на данном этапе воспользоваться опцией «Custom» – с использованием данного типа установки производятся все работы по чистке винчестера, восстановление поврежденных секторов и полное форматирование.
Нажимаем опцию «Custom»
Шаг 5. Следующее окно мастера установки предлагает выбрать системный жесткий диск. Перед продолжением настоятельно рекомендуется отформатировать Ваш винчестер, воспользовавшись списком команд «Drive options (advanced)».
Нажимаем «Drive options (advanced)»
Шаг 6. Для запуска процедуры очистки щелкните по кнопке «Format».
Нажимаем «Format» для запуска процедуры очистки
Шаг 7. Установщик выведет запрос на подтверждение процедуры формата, на который следует ответить согласием.
Нажимаем «ОК»
Шаг 8. По окончании технических процедур необходимо указать тот логический том винчестера, на который Вы собираетесь установить операционную систему.
Указываем том винчестера
Шаг 9. Мастер инсталляции производит установку поэтапно. Всего их пять:
- Copying Windows files (перенос копий установочных данных на Ваш винчестер).
- Expanding Windows files (разархивация перенесенных файлов).
- Installing features (инсталляция служебных программ, иначе говоря – системных служб).
- Installing updates (инсталляция обновлений, которые содержатся в дистрибутиве).
- Completing installation (сбор и удаление временных файлов, созданных на первых двух этапах).
Этапы установки
Шаг 10. Инсталляция сопровождается несколькими автоматическими перезагрузками рабочей станции.
Инсталляция сопровождается несколькими автоматическими перезагрузками рабочей станции
Шаг 11. Мастер настройки начинает подготовку для первого запуска операционной системы. На данном этапе Ваше участие не требуется.
Мастер настройки начинает подготовку для первого запуска операционной системы
Шаг 12. По запросу операционной системы введите логин и имя ПК. Первый созданный пользователь обладает максимально возможными (администраторскими) правами в системе.
Вводим логин и имя ПК
Шаг 13. Установка пароля – опциональна.
Указываем пароль
Шаг 14. В целях повышения защиты требуется установка актуальных обновлений операционной системы, поэтому на данном этапе следует отметить опцию «Use recommended setting» (инсталляция всех доступных обновлений в автоматическом режиме). В случае, если Вы по ошибке использовали иной пункт – не огорчайтесь, настройку можно произвести и внутри установленной системы.
Отмечаем опцию «Use recommended setting»
Шаг 15. Укажите актуальные время и дату.
Устанавливаем время и дату
Если параметры времени выставлены неправильно то, скорее всего, села батарейка энергонезависимой памяти
Шаг 16. Мастер инсталляции запустит процесс установки введенных настроек.
Установка введенных настроек
Шаг 17. При необходимости Вы можете установить на систему любой языковой пакет. Для этого стоит воспользоваться поиском обновлений «Windows update», расположенной в панели управления.
Поиск обновлений «Windows update»
Шаг 18. Найдите в списке нужный вам язык (для русского – пакет KB972813) и произведите запуск мастера инсталляции. Процесс проходит в автоматическом режиме.
Выбираем нужный язык
Пошаговая инструкция по установке ОС Windows 7
Сразу после перезагрузки Вы увидите черный экран с одной-единственной строчкой.
Здесь нужно нажать любую кнопку – например, Пробел.
После нажатия кнопки, Вы увидите черный экран с надписью «Windows загружает файлы…».
Ждете, пока система все скопирует. После этого на экране отобразится новое окно. Выбираете русский язык и нажимаете «Дальше».
В новом окне нажимаете кнопку «Установить».
Если на диске или флешке записано несколько версий Windows 7 – Вам нужно выбрать подходящую. С разрядностью x86 и x64 мы уже разобрались, поэтому тут определитесь сами. Что касается версии, то лучше выбирать «Максимальная»
Хотя разницы между ней, «Домашняя», «Начальная» и «Профессиональная» почти никакой нет, поэтому это не столь важно. Выбираете нужный пункт и нажимаете «Дальше»
Соглашаетесь с условиями лицензии (ставите птичку) и переходите далее.
Выбираете полную установку.
Выберите «Полная установка»
Откроется окно с выбором раздела для установки Windows 7. А вот здесь стоит остановиться подробнее.
Как разбить диск при первой установке?
Если установка выполняется на новый компьютер или ноутбук (т.е. первый раз), то Вы увидите всего одну строчку – «Незанятое место на диске».
И в данном случае нужно разбить жесткий диск на 2 раздела – локальный диск С и D (можно больше, но это не обязательно). Для этого выделяете данную строчку, нажимаете кнопку «Создать», указываете размер диска (в мегабайтах) и щелкаете кнопку «Применить».
Для локального диска C рекомендуется выделить 50-100 Гб, остальное – на раздел D.
Не знаете, сколько будет 50 Гб в мегабайтах? Напишите число наугад – например, 50000. А дальше смотрите, какой объем покажет система для созданного раздела. Если получится мало, выделите его, нажмите кнопку «Удалить», и повторите попытку, указав число больше.
Когда Вы укажете нужный объем для локального диска C и создадите его, то появится «Раздел 2». Это он и есть.
После этого снова выделяете строку «Незанятое место», нажимаете «Создать», а затем кнопку «Применить». После этого появится локальный диск D («Раздел 3»).
Если Вы забудете это сделать, то после установки Windows 7 будет только один локальный диск С. А раздел D «испарится» в воздухе. Придется снова переустанавливать Виндовс. Поэтому, прежде чем переходить дальше, убедитесь, что пункта «Незанятое место» больше нет.
Чтобы установить Windows на локальный диск C, выделяете «Раздел 2» и нажимаете «Дальше».
Как отформатировать диск?
Если же Вы переустанавливаете Windows 7, тогда на экране отобразится такое окно:
В данном случае нужно выделить «Раздел 2» и нажать кнопку «Форматировать». Это удалит все данные на нем. Когда процесс форматирования будет завершен, снова выделяете этот раздел и нажимаете «Дальше».
Кстати, если хотите по-другому распределить объем между локальным диском C и D, можете удалить их и создать заново, указав другой размер. Как это сделать – написано в предыдущем пункте. Но помните: в таком случае информация удалится и на локальном диске D тоже! В итоге ПК или ноутбук будет чист, как будто Вы его только что купили. Поэтому выполняйте эту процедуру, только если сохранили все нужные файлы.
Продолжение установки Windows 7
Итак, Вы смогли разбить жесткий диск или отформатировать его перед установкой Виндовс 7 и нажали кнопку «Дальше». После этого начнет устанавливаться операционная система. Ждете, пока завершится копирование файлов.
После этого компьютер / ноутбук перезагрузится, и Вы снова увидите знакомое черное окно с единственной строчкой.
Ни в коем случае не нажимайте ничего на клавиатуре, иначе всё начнется сначала.
Далее просто ждете, пока программа делает свою работу.
После этого компьютер или ноутбук перезагрузится второй раз.
Что ж, основное уже позади, осталось только заполнить некоторые поля:
- Указываете имя пользователя и компьютера (если планируете играть в игры, то лучше писать латиницей).
- Пароль можно не ставить – в таком случае просто переходите дальше.
- Если у вас цифровая копия, ключ активации тоже можно не указывать (обычно Windows 7 активируется автоматически при подключении интернета). Чтобы пропустить этот шаг, жмите «Дальше». А если покупали диск, тогда введите сюда код, который написан на наклейке.
- Здесь рекомендуется выбирать вариант «Отложить решение» (в дальнейшем можете изменить эти настройки).
- Выбираете свой часовой пояс, указываете время и нажимаете «Дальше».
- Если Windows автоматически найдет драйвера для интернета, тогда в новом окне выбираете пункт «Домашняя сеть».
- Ждете, пока выполнится настройка рабочего стола.
- Мои поздравления – Вы только что смогли сами установить ОС Windows 7 на свой ноутбук или компьютер.
Установка ОС на ноутбук
Установить новый Виндовс 10 на любой ПК можно несколькими способами: через обновление операционки или предварительно создав установочный накопитель. В случае использования загрузочной флешки понадобится освободить место на одном из дисков для новой ОС.
ASUS
Как с установочной флешки установить Вин 10 на новый ПК:
к ноутбуку «Асус» подсоединить загрузочную флешку;
- выбрать загрузку системы с USB-накопителя;
- в программе установки Виндовс отредактировать параметры и нажать на «Далее»;
активировать «Установить сейчас»;
при использовании цифровой лицензии выбрать «У меня нет ключа продукта»;
выбрать версию Виндовс, ранее установленную на ПК (активация Windows 10 выполнится через интернет после окончания установки);
- принять условия лицензии;
- активировать «Выборочную установку только для Виндовс (дополнительно)»;
выбрать диск для установки, удалить с него разделы;
выполнить переустановку Виндовс;
после завершения процесса произойдет перезагрузка ПК.
Fujitsu
Как переустановить Виндовс 10 на Fujitsu, используя загрузочный диск или флешку:
в момент загрузки ноутбука войти в BIOS с помощью сочетания клавиш (сочетание зависит от модели ПК);
выбрать загрузку с установочного накопителя;
- на старых версиях нужно активировать Boot;
- вызвать меню выбора устройств загрузки;
- выбрать диск или флешку;
- выполнить переустановку Виндовс.
Важно! В некоторых моделях Fujitsu при установке Виндовса 10 через БИОС в закладке «Advanced» нужно выставить «Fast boot – Disabled», в закладке «Security» выбрать «Set supervisor password» и задать пароль. После этих действий рекомендуется выполнить перезагрузку ПК
Потом в закладке «Security» выставить «Secure boot configuration – Disabled», а в закладке «Advanced» выбрать «CSM – Enabled» и еще раз перезагрузить ноут.
Dell
Как выполнить переустановку Виндовс 10 на Dell:
скачать Dell OS Recovery Tool на ПК и создать загрузочный накопитель;
- с помощью скачанного образа установить Виндовс 10 (если нужно – обновить драйверы и ПО);
- вставить загрузочный накопитель в ноут;
включить ПК;
- в момент загрузки нажать F12;
- на экране должно появиться сообщение «Подготовка меню однократной загрузки»;
в меню загрузки отыскать UEFI BOOT и выбрать устройство с загрузочным накопителем;
- выставить язык;
- в «Choose an option» выбрать: Troubleshoot;
активировать: Recover from a drive;
завершить процесс переустановки, следуя инструкциям на экране.
Другие
Как самостоятельно установить Виндовс 10 на ноутбук:
создать загрузочную флешку с Windows 10;
подключить накопитель к ноутбуку;
- открыть его в «Проводнике»;
- запустить setup.exe;
откроется «Программа установки Windows 10»;
система предложит загрузить обновления, драйверы;
- можно выбрать «Не сейчас» и перейти «Далее»;
- появится окно с положениями лицензионного соглашения (кликнуть на «Принять»);
появится сообщение «Готово к установке» (нажать на «Установить»);
- можно предварительно выбрать личные файлы для сохранения;
- появится сообщение «Установка Windows 10»;
в конце ПК перезагрузится.
Настройка BIOS
Для корректной установки Виндовс 7, необходимо зайти в BIOS и провести некоторые манипуляции. После того как вы подготовите свой загрузочный накопитель, перезагрузите компьютер и в момент включения экрана (при появлении названия материнской платы) несколько раз подряд жмите кнопку Del или F2. Если всё сделали правильно, вы попадете в настройки БИОС. Далее придерживайтесь следующих действий:
- Во вкладке Boot выбираем «Boot Device Priority»;
- Перед вами появится окно с расположением устройств: First Boot Device (первое), Second (второе) и так далее. Изначально на первом месте находится HDD, именно на эту позицию нужно поставить CD-ROM либо USB-HDD (зависит от того, с какого устройства будет происходить установка операционной системы Windows 7: если вы предполагаете загрузку с dvd-диска с Виндой, выбирайте CDROM);
- Если у вас стационарный компьютер, выделяете первый пункт и жмёте Enter, в появившемся списке выбираете интересующий вас вариант. Если у вас лэптоп, изменить приоритет загрузки устройств можно с помощью стрелок на клавиатуре или клавиш F5/F6. Стоит отметить, что после перехода в BIOS, кнопки управления будут указаны в нижней части интерфейса;
- Когда вы зададите нужный тип устройства (флешку или диск, на котором установлена система), сохраните настройки нажатием клавиши F10. В новых версиях BIOS с поддержкой UEFI перетаскиваете мышкой требуемый значок на первую позицию, а затем кликаете Save & Exit;
- Теперь компьютер будет перезагружен.







