Как перевернуть экран
Содержание:
- Как повернуть экран в Windows 10
- Другие варианты
- В настройках видео драйвера
- Перевернулся экран компьютера или ноутбука, что делать?
- Изменение ориентации с помощью настроек драйвера графики
- Настройка графики
- Автоповорот экрана не работает
- Как повернуть экран на 90 градусов в windows 10 — Горячие клавиши
- Как повернуть экран на 90 градусов в Windows 10
- Почему я отключаю автоповорот экрана на планшете
- Как включить и отключить автоповорот экрана
- Программные настройки
- На телефоне Андроид не работает автоповорот экрана (G-sensor) — причины и калибровка
Как повернуть экран в Windows 10
В этом руководстве рассматривается не только сценарий поворота обычного экрана, но и случай, когда экран поворачивается случайно по какой-либо причине. Мы рассмотрим следующие методы для этого:
- Используйте панель управления видеокартой.
- С функцией блокировки поворота.
- Используйте клавиши на клавиатуре.
- Использование приложения Screen Rotate.
1]Используйте панель управления видеокартой
Начните с открытия панели управления графикой Intel.
В разделе Общие настройки, выберите Вращение либо 0, 90, 180 или 270 градусов.
2]С функцией блокировки поворота
Ударь WINKEY + A комбинация кнопок для запуска Центра поддержки.
В нижней части Центра уведомлений нажмите Расширять. В группе быстрых переключателей убедитесь, что переключатель для Блокировка вращения должен быть Выключенный.
Либо откройте приложение настроек Windows 10. Перейдите в следующее место: Система> Дисплей.
На правой панели переключите параметр для Блокировка вращения быть Выключенный.
3]Используйте клавиши на клавиатуре
Некоторые компьютеры даже поддерживают некоторые сочетания клавиш для поворота экрана.
Здесь можно использовать клавиши CTRL + ALT + со стрелками.
- CTRL + ALT + клавиша со стрелкой вверх отобразит ваш дисплей как обычно в ландшафтном режиме.
- CTRL + ALT + клавиша со стрелкой вправо отобразит ваш дисплей, повернутый на 90 градусов вправо.
- CTRL + ALT + клавиша со стрелкой влево отобразит ваш дисплей, повернутый на 90 градусов влево.
- CTRL + ALT + клавиша со стрелкой вниз отобразит ваш дисплей перевернутым.
4]Использование приложения “Поворот экрана”
Хотя в Windows есть настройки поворота экрана, это не очень удобно. Вам нужно менять настройки дисплея и менять ориентацию каждый раз, когда вы хотите повернуть экран. Но как насчет того, чтобы получить приложение, которое поворачивает ваш экран всего за один клик? Приложение Screen Rotate в Microsoft Store поворачивает экран Windows одним щелчком мыши!
Это небольшое приложение из Microsoft Store, которое загружается и устанавливается на ваш компьютер всего за несколько минут. Бесплатная установка не требует установки. Просто скачайте его, и вы сможете вращать экран одним щелчком мыши. Однако мой курсор мыши начал вести себя немного странно при использовании приложения. На самом деле было довольно сложно переместить курсор туда, куда я хотел.
Загрузите приложение из Магазин Microsoft и запустите его. Он появится на панели задач с маленьким значком. Это очень простое приложение, в котором все отображается в основном обзоре. Вам просто нужно нажимать кнопки в соответствии с вашими требованиями, чтобы повернуть экран вверх, вниз, вправо или влево. Кнопка в центре также позволяет вращать экран.
По умолчанию это приложение имеет собственный набор ярлыков, и вы можете выбрать их по своему усмотрению в раскрывающемся списке.
Итак, теперь, когда вам нужно повернуть экран на ПК с Windows, вам действительно не нужно снова и снова менять настройки. Всего один щелчок – и все готово.
В целом, это простое приложение, которое позволяет вращать экран Windows, не заходя в системные настройки, свойства видеокарты или сочетания клавиш. Особенно полезно для планшетов без датчиков движения.
Надеюсь это поможет.
Связанные чтения:
- Автоповорот экрана не работает или отображается серым цветом
- Экран вверх ногами или боком в ноутбуке с Windows.
Другие варианты
Нажать три кнопки – безусловно, самый быстрый и лёгкий способ развернуть картинку, но хотя бы для общего развития не помешает узнать и другие варианты.
Панель управления и Рабочий стол
Добиться желаемого разворота можно через «Панель управления»:
- Раскрыть раздел «Все элементы ПУ»
- Затем зайти в каталог «Экран» и перейти к пункту «Расширение экрана»
Попасть в то же место можно в два щелчка на рабочем столе:
- Первый – правая кнопка мышки.
- Второй – выбор нужного пункта «Расширение экрана».
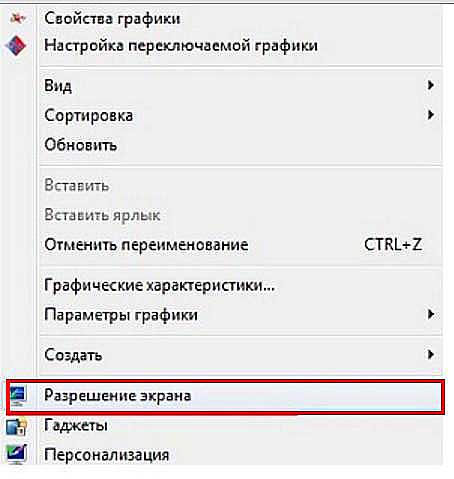
Дальше в параграфе «Ориентация» установить требуемый параметр.
Видеокарта
Друзья, если вы из тех, кто не ищет лёгких путей, то вам однозначно придётся по вкусу следующий метод. Я предлагаю вам попробовать добиться поворота экрана в Windows 10 не горячими клавишами, а через AMD Radeon или nVidia, точнее, через настройку драйвера видеокарты (для этого может потребоваться установка настройщика ATI CATALYST Control Center). Radeon:
- Правый щелчок мышью в любом месте свободного пространства.
- Перейти в раздел «Свойства графики».
- Раскрыть меню «Общих задач дисплея».
- Выбрать задачу «Повернуть рабочий стол».
Выбрать требуемый разворот из предложенных вариантов.
- Сделать правокнопочный клик на рабочем пространстве.
- Проследовать в «Панель управления Nvidia».
- С левой стороны выбрать задачу «Поворот экрана».
- Отметить точкой нужную ориентацию.
В настройках видео драйвера
На всех современных правильно настроенных компьютерах установлен видео драйвер. К нему прилагается утилита управления, в которой можно настроить параметры графики, в том числе повернуть экран.
Для запуска утилиты щелкните правой кнопкой мыши по свободной области рабочего стола. В появившемся меню выберите пункт «Графические характеристики», «Панель управления NVIDIA» или «AMD Catalyst Control Center».
Название пункта меню зависит от того, какая утилита установлена. А это в свою очередь завит от производителя графического адаптера (видеокарты) в ПК.
Затем в настройках программы разверните изображение:
- Графические характеристики (Intel HD Graphics): Дисплей – Поворот.
- Панель управления NVIDIA: Дисплей – Поворот дисплея.
- AMD Catalyst Control Center: Общие задачи дисплея — Повернуть рабочий стол.
Далее я покажу, как это сделать в каждой программе. Если у вас не получилось найти ни одной из них, скорее всего, на компьютере нет видео драйвера или с ним какие-то проблемы. Рекомендую скачать и установить новую версию – это обеспечит более четкое изображение и увеличит производительность в играх и графике.
Intel HD Graphics
Intel HD Graphics – это семейство интегрированных графических адаптеров, используемых в процессорах компании Intel. Говоря по-простому, это встроенная видеокарта. Обычно она встречается в ноутбуках, где нет дополнительной видеокарты.
Способ 1: через контекстное меню
1. Щелкните на свободной области рабочего стола правой кнопкой мышки, выберите пункт «Графические характеристики».
2. В панели управления графикой откройте раздел «Дисплей».

3. В настройке «Поворот» выберите подходящий градус. При этом вам будет показан предварительный вид экрана после внесения изменений. Нажмите кнопку «Применить».

Способ 2: в панели задач
- В системном трее (около часов) щелкните по значку правой кнопкой мыши.
- Наведите курсор на «Параметры графики» – «Поворот». Выберите значение: 90, 180 или 270 градусов.
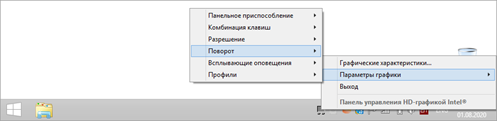
Способ 3: с помощью горячих клавиш

NVIDIA
1. Щелкните правой кнопкой мыши по свободной области рабочего стола, выберите пункт «Панель управления NVIDIA».
2. В разделе «Дисплей» перейдите в подраздел «Поворот дисплея».
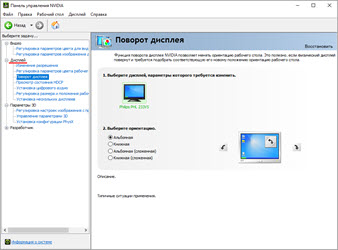
3. Выберите подходящую ориентацию или воспользуйтесь стрелками. Также можно кликнуть по «Восстановить» для применения настроек по умолчанию.

Панель управления NVIDIA можно вызвать и через системный трей, щелкнув по значку утилиты правой кнопкой мыши.

AMD
1. Кликните правой кнопкой мыши на рабочем столе и перейдите в «AMD Catalyst Control Center».
2. Разверните вкладку «Общие задачи дисплея», щелкните по «Повернуть рабочий стол». Выберите требуемое положение.

Перевернулся экран компьютера или ноутбука, что делать?
Операционная система Windows работает на самых разных устройствах, и она имеет сотни настроек, которые обычным пользователям ни к чему. Одной из «скрытых» возможностей Windows является переворот выводимого на монитор или любой другой экран изображения на 90, 180 или 270 градусов. Повернуть изображение можно сознательно, но что делать, если экран на ноутбуке перевернулся или подобная проблема произошла на стационарном компьютере против вашей воли? Есть несколько способов, как вернуть привычную картинку на мониторе.
Переворот изображения с помощью «горячих клавиш» Перевернуть экран ноутбука или компьютера стандартными средствами Windows Переворот изображения компьютера в программном обеспечении видеокарты инструкция: как повернуть экран Почему перевернулся экран на ноутбуке или компьютере?
В некоторых версиях Windows 7, 8 и 10 перевернуть экран можно с помощью нажатия комбинации «горячих клавиш». Для того чтобы нижняя часть выводимого изображения оказалась с той стороны, которая вам необходима, следует нажать на клавиатуре: Ctrl + Alt + стрелка (в зависимости от направления).
Важно:работа «горячих клавиш» настроена не во всех сборках Windows, и столь простое решение проблемы с поворотом экрана сработает на малом количестве компьютеров. Если решить проблему и вернуть экран в привычное положение не удалось, следует воспользоваться настройками Windows или видеокарты
Если решить проблему и вернуть экран в привычное положение не удалось, следует воспользоваться настройками Windows или видеокарты.
Windows 7, Windows 8
- Нажмите правой кнопкой мыши на рабочем столе компьютера и выберете пункт «Разрешение экрана». Далее откроется меню, в котором вас будет интересовать графа «Ориентация». Стандартный режим отображения экрана – это альбомная ориентация, но если у вас перевернулся экран на ноутбуке или компьютере и произошло это по вине настроек Windows, то вы увидите, что другой пункт является активным
- В таком случае необходимо сменить ориентацию на «альбомная» (или другую, если ваш монитор установлен нестандартно), а после нажать на клавишу «Применить»
- Далее экран перевернется в предполагаемую сторону и останется только подтвердить правильность выбранного направления кнопкой «Сохранить изменения»
Windows 10
На Windows 10 имеется несколько способов перевернуть экран средствами операционной системы.
Первый способ:
- Нажмите правой кнопкой мыши по значку «Пуск»
- Далее необходимо выбрать пункт «Панель управления»
- Следом выбираете «Настройка разрешения экрана»
- В графе «Ориентация» устанавливаете «Альбомная», после чего необходимо нажать на кнопку «Применить»
- Появится окно подтверждения выбранного направления переворота экрана, и останется «Сохранить изменения»
Второй способ:
- На рабочем столе нажмите правой кнопкой и выберете пункт «Параметры экрана»
- Следом откроется системное меню Windows 10, в котором необходимо установить в графе «Ориентация» пункт «Альбомная»
- Далее нажмите применить, и в появившемся окне (после предварительного переворота экрана) надо будет выбрать пункт «Сохранить изменения».
Важно: Операционная система Windows 10 часто устанавливается на ноутбуки-трансформеры, которые сочетают в себе функции настольного компьютера и планшета. В подобных устройствах используются акселерометры, которые отвечают за автоматический поворот экрана в зависимости от его положения в пространстве
Отключить переворот изображения в них можно средствами операционной системы Windows 10 в пункте «Параметры экрана».
Переворот изображения компьютера в программном обеспечении видеокарты
Если в компьютере установлена дискретная видеокарта, она с большой долей вероятности поставляется с собственным программным обеспечением. Поскольку за вывод изображения на экран монитора (в том числе и на ноутбуке) отвечает видеокарта, необходимо проверить заданные для нее настройки. В зависимости от производителя видеокарты, программное обеспечение может отличаться.
Переворот экрана в видеокартах AMD
- Нажмите правой кнопкой на рабочем столе и нажмите «AMD Catalyst Control Center»
- Далее необходимо перейти в пункт «Общие задачи дисплея» и выбрать «Повернуть рабочий стол»
- Следом определяете, какой поворот вам необходимо выполнить и жмете «Применить», после чего подтверждаете свое действие в новом диалоговом окне нажатием на кнопку «Да»
Переворот экрана в видеокартах NVIDIA
Заходим в программное обеспечение NVIDIA, далее выбираем «Дисплей» и «Поворот дисплея», после чего устанавливаете ориентацию экрана необходимым образом
Изменение ориентации с помощью настроек драйвера графики
Если экран на ноутбуке перевернулся, как исправить обратно в Windows 10, знают далеко не все пользователи.
Важно! После изменения настроек драйвера графики необходимо нажать кнопку «Сохранить». Если этого не сделать, положение экрана не изменится
Настройка через параметры
Если пользователь не знает, как перевернуть экран и правильно настроить дисплей на ноутбуке Windows 10, можно настроить все через параметры. Это сделать легче, чем наладить поворот экрана горячими клавишами Windows 10. Для выполнения операции необходимо:
- Открыть «Пуск».
- Выбрать параметры.
- Зайти в настройки экрана.
- Выбрать разворот.
- Нажать на «Повернуть на 90 градусов».
- Сохранить изменившиеся настройки.
Необходимо иметь в виду, что в некоторых случаях после сохранения настроек ничего не меняется, система продолжает работать с тем же разворотом монитора.
Обратите внимание! Если изменений не произошло, несмотря на то, что все было выполнено строго по инструкции, необходимо перезагрузить компьютер. Как правило, после перезагрузки системы положение монитора меняется, и все начинает работать правильно
У некоторых версий операционной системы вместо пункта «Повернуть экран на 90 градусов» в выпадающем списке при изменении настроек появляются «Выбрать портретную или альбомную ориентацию». В этом случае, чтобы переворачивать экран рабочего стола, портретную ориентацию нужно сменить на альбомную.
Одновременно можно настроить желаемое разрешение экрана. Для просмотра фотографий разрешение может быть небольшим, но для профессиональной обработки изображений его нужно увеличить. При работе с фотошопом в некоторых случаях экран может переворачиваться самопроизвольно.
Если мышь работает нормально, можно изменить настройки при помощи контекстного меню, которое вызывается левой кнопкой мыши. Для этого необходимо кликнуть по любому свободному полю, на котором нет ярлыков. Откроется контекстное меню, в котором нужно уже правой кнопкой нажать на пункт «Разрешение экрана».
Открывшееся меню поможет изменить ориентацию экрана и настроить его разрешение. Для этого следует поменять формат с портретного на альбомный.
Важно! Этот способ подойдет пользователю в том случае, если на рабочем столе есть свободное, не занятое ярлыками, место, иначе вызвать контекстное меню не получится
Можно настроить переворот через параметры
Можно использовать различные способы поворота рабочего экрана на девяносто градусов. Пользователь может выбрать любой метод настроек ориентации монитора в зависимости от того, что удобнее в конкретной ситуации (например, сочетание горячих клавиш, если мышка не работает). Если поворот уже не нужен, можно легко вернуть исходное положение, проделав обратную операцию. Главное — запомнить параметры настроек, тогда не придется обращаться за помощью к специалистам, чтобы развернуть дисплей.
Настройка графики
Если возникает необходимость перевернуть экран своего ноутбука и вернуть его в нормальное положение, можно воспользоваться настройками графики. Это актуально, когда предыдущие методы не работают.
В этом случае речь идёт уже о программном сборе. А потому придётся покопаться в настройках графического адаптера, то есть видеокарты, и внести некоторые изменения.
Когда не получается повернуть свой рабочий стол обратно на 90 градусов или больше, нельзя исключать неполадки со стороны видеокарты.
Но тут дальнейшие действия во многом зависят от того, какая именно видеокарта используется на конкретном оборудовании.
Intel
Не исключено, что горячие клавиши, представленные в Windows 7, 8 или 10, так и не позволили перевернуть экран. И настройки параметров экрана тоже не дали результат.
Судя по всему, произошёл программный сбой. И чтобы перевернуть обратно свой неправильно расположенный экран на ноутбуке, уже придётся работать не кнопками, а более глубоко проникнуть в настройки графического адаптера.
Существуют определённые параметры графики Intel, которые отличаются от условных конкурентов в лице AMD и Nvidia.
В основном представленный далее метод применяется при устранении описываемой проблемы на мобильных компьютерах, то есть на нетбуках и ноутбуках. Это связано с тем, что у них экраны в основном работают за счёт встроенной в процессор графики. Приготовьтесь к тому, что названия, как и внешний вид окон, будут немного отличаться. Это зависит от конкретной модели используемого процессора.
Но последовательность действий будет следующей:
- Найдите пустой участок на рабочем столе, и кликните по нему правой кнопкой мышки. Откройте пункт «Параметры графики», а оттуда в меню «Поворот». Выберите необходимый угол поворота и верните изображение в нормальное положение.
- При отсутствии пункта «Параметры графики», выбирайте «Графические характеристики». Откроется панель управления для графики Intel. И тут присутствует графа «Поворот», где можно выбрать один из предлагаемых вариантов поворота, от 0 до 270 градусов. Примените внесённые изменения, и всё.
Практика показывает, что в таких ситуациях полностью перезагружать компьютер вовсе не обязательно.
AMD и Nvidia
Метод, актуальный для видеокарты от Nvidia и AMD. Обычно срабатывает в тех случаях, когда речь идёт о мониторах на персональных компьютерах, либо о подключённых через HDMI разъём внешних мониторах для портативных ноутбуков.
Все манипуляции будут осуществляться через панель управления графикой
Перед этим важно загрузить и установить самый свежий пакет драйверов
Поскольку уже было доказано, что перевернуть монитор, а точнее изображение экрана с помощью только клавиатуры и комбинации клавиш не получится, придётся влезать в графические настройки.
В этом случае нужно сделать следующее:
- Правой кнопкой нажать по пустому месту на рабочем столе.
- Откроется контекстное меню. Здесь есть 2 варианта. Кликнуть нужно либо на «Панель управления Nvidia», либо же на «AMD Vision Control Center».
- В появившемся меню следует кликнуть на вкладку «Дисплей» и оттуда перейти в раздел «Поворот дисплея».
- Верните положение экрана в нормальное состояние, выбрав один из предлагаемых вариантов для разворота.
Названия вкладок могут несколько отличаться, но принцип и последовательность действий остаются неизменными.
Автоповорот экрана не работает
Основная причина проблемы может быть связана с проблемой программного обеспечения или с драйверами устройств . Перед тем, как попробовать эти предложения, убедитесь, что ваше устройство обновлено до последнего патча, так как иногда загрузка последнего обновления может решить большинство проблем программного обеспечения, связанных с автоматическим поворотом.
1] Отключите блокировку вращения .
- Если вы используете систему в режиме ноутбука, переведите ваш компьютер из режима ноутбука в режим планшета.
- Затем откройте Центр поддержки на панели задач и переключите блокировку вращения в положение «Выкл.».
Вы также можете отключить вращение блокировки в настройках следующим образом. Откройте Центр поддержки и нажмите на режим планшета. Это переведет ваш компьютер в режим ноутбука в режим планшета.
Затем перейдите в меню «Настройки» в меню «Пуск», нажмите «Системы» и нажмите «Дисплей». Здесь отключите блокировку автоповорота и закройте.
2] Обновите драйверы
Обновите драйверы вашего устройства и посмотрите. Для этого откройте панель управления, нажмите «Диспетчер устройств» и найдите сенсорные устройства ввода-вывода .
Нажмите правой кнопкой мыши на сенсорных устройствах и выберите в меню Обновить драйвер . В открывшемся мастере выберите « Автоматический поиск обновленного программного обеспечения драйвера ».
После установки драйвера перезагрузите устройство и посмотрите, помогло ли оно.
Автоповорот экрана серый
Если вы обнаружите, что опция автоповорота экрана неактивна, сделайте резервную копию реестра. а затем откройте команду Выполнить , нажав клавишу Windows + R.
Введите regedit и нажмите ОК.
Теперь перейдите по следующему пути:
Найдите ключ LastOrientation и дважды щелкните его.
Добавьте 1 в поле данных значения DWORD и нажмите OK, чтобы сохранить изменения.
Затем используйте Ctrl + F для поиска клавиши SensorPresent . Если он доступен, дважды щелкните его и измените значение DWORD на 1 . Если он недоступен, вы можете создать его в AutoRotation и присвоить ему значение 1.
Как повернуть экран на 90 градусов в windows 10 — Горячие клавиши
Здравствуйте дорогие друзья! Поворот экрана windows 10 — сегодня хочу рассказать о том, как повернуть или перевернуть экран рабочего стола на мониторе компьютера под управлением windows 10. Сам столкнулся с таким явлением случайно (в игре) нажав сочетание клавиш, которое даже не запомнил. Чтобы обратно вернуться в исходное положение, стал пробовать различные сочетания клавиш на клавиатуре и нашёл ответ.
Чтобы повернуть изображение на рабочем столе на 90° по часовой стрелке нажмите на клавиатуре одновременно «Ctrl + Alt + →».
Чтобы повернуть изображение на 90° против часовой стрелки наберите на клавиатуре сочетания клавиш «Ctrl + Alt + ←», одновременным нажатием этих клавиш.
Чтобы в дальнейшем не сталкиваться с поворотом экрана на мониторе, кто не пользуется «горячими» клавишами, то просто можно отключить их. Щёлкните правой кнопкой мыши по рабочему столу, в открывшемся окне найдите пункт «Параметры графики» (смотрим рисунок), переходим «Комбинация клавиш» и «Выключить»
На этом заканчиваю статью. Надеюсь с поворотом экрана в windows 10 разобрались. Всем удачи! До встречи на страницах сайта.
Как повернуть экран на 90 градусов в Windows 10
На компьютере можно легко повернуть экран на 90, 180 или 270 градусов под управлением Windows 10. Часто встречаются ситуации, когда перевернулся экран на ноутбуке и обратно сам не поворачивается. Вся причина заключается в том, что поворот экрана осуществляется на программном уровне без задействования акселерометра.
Эта статья расскажет, как перевернуть экран на компьютере или ноутбуке в Windows 10. Даже при попытке открыть диспетчер задач пользователи ноутбуков промахиваются и умудряются повернуть экран. Вернуть всё обратно действительно очень просто достаточно воспользоваться одним с предложенных ниже решений.
Почему я отключаю автоповорот экрана на планшете
Честно говоря, одним из самых первых действий, которое я провожу на новеньком планшетном компьютере — это отключение функции автоповорота экрана. Почему? Да потому что я люблю работать и играть на планшете лежа. А в этом положении мой андроид планшет совсем не умеет правильно переворачивать экран. Еще лежа на спине, переворот осуществляется более-менее корректно, но если перевернуться на бок…
Постоянно включать и выключать автоповорот экрана я не желаю. Гораздо проще ее отключить и привыкнуть к одному из положений экрана, будь то горизонтальному или вертикальному.
Теперь, когда мы определили цели и задачи, давайте приступим к отключению функции автоповорота. Для этого переходим в меню «Настройки» и нажимаем на пункт «Специальные возможности».

Ищем галочку напротив надписи «Автоповорот экрана» и убираем ее, или ставим, все зависит от поставленных целей.

Все готово, но не все рассказано.
Есть еще один способ выключить автоповорот экрана, который проще предыдущего. Для этого необходимо перейти в специальное меню.
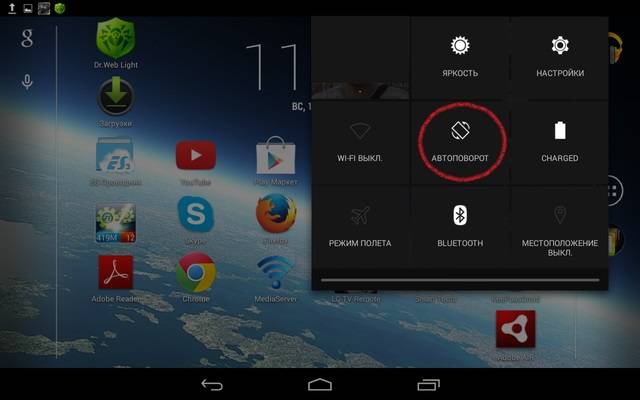
Обведенный красным значок отвечает за включение и выключение функции поворота экрана планшета.
Но и это еще не все, есть еще более простой способ осуществить включение илы выключение автоповорота экрана — это виджет под названием «Энергосбережение». Именно в функциях этого виджета и присутствует быстрая кнопка включения и отключения автоповорота андроид планшета.
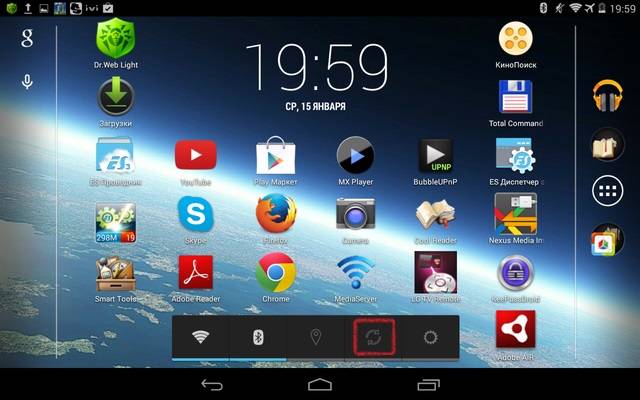
Многие наверное задались вопросом — при чем здесь энергосбережение ? Отвечаю: кнопка автопоровот экрана отключает не только программную часть этой операции, но и датчик определяющий положение планшета. Как раз этот датчик и потребляет значительную часть энергии нашего аккумулятора. Поэтому, отключив автоматический поворот экрана на планшете, вы так же продлеваете время его работы без подзарядки.
Что выбрать: ноутбук или нетбук? Нетбук отличается от ноутбука, не только меньшими размерами, как можно было подумать, но и некоторыми другими параметрами. Давайте рассмотрим основные различия между этими устройствами, подчеркнем…
Основные критерии на которые нужно обратить внимание при выборе внешнего жёсткого диска. Несколько лет назад основным внешним источником хранения информации были флешки. На сегодняшний день их активно теснят внешние жесткие диски, обладающие несоизмеримо большим объемом памяти
На сегодняшний день их активно теснят внешние жесткие диски, обладающие несоизмеримо большим объемом памяти
На…
Иногда в смартфонах Fly и других производителей не работает автоповорот экрана, хотя такая функция предусмотрена во всех современных моделях. Если и вы столкнулись с такой проблемой, давайте разберемся, в чем ее причина и как ее решить.
Как включить и отключить автоповорот экрана
Активировать автоматическое вращение можно через настройки телефона или с помощью оперативной панели уведомлений.
Пошаговый алгоритм включения поворота экрана для Андроид устройства:
- Перейти в настройки: знак шестеренки обычно находится на рабочем столе девайса.
- В приложении найти особую категорию «Экран».
- В разделе напротив пункта «Автоповорот» активировать нужный режим работы.
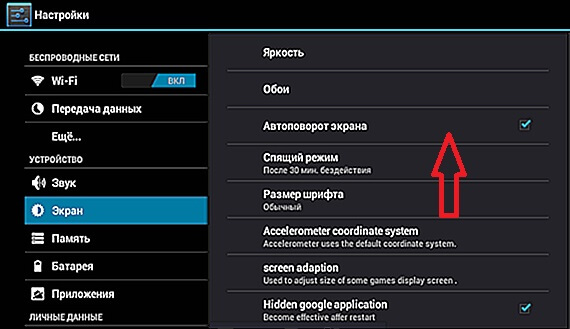 Включение опции через инструменты устройства
Включение опции через инструменты устройства
Проверить работу можно после вращения телефона. При корректной активации экран автоматически сменит положение.
Второй метод переключение заключается в использовании панели быстрого доступа. Инструмент поможет включить нужную опцию без поиска раздела в настройках устройства. Инструкция для быстрой смены положения:
- Открыть панель через проведение с верхней части экрана в нижнюю.
- Найти знак со стрелочками и надписью «Автоповорот».
- Нажать на иконку.
Оба способа через настройки или меню уведомлений просты в использовании. Пользователь лично выбирает удобный метод, который активирует и запретит состояние.
Программные настройки
Если автоповорот экрана перестал функционировать на проверенном гаджете, который ранее нормально работал, то следует проверить настройки, которые могли сбиться. Если самостоятельно разобраться в них сможет не каждый пользовать, то в исправлении проблемы сложностей нет:
Перезагружаем устройство. Достаточно просто выключить его, несколько минут подождать и снова включить. Не исключено, что автоповорот заработает.
Если вышеуказанный способ не решил проблему, то проводим более глубокую перезагрузку. Необходимо выключить смартфон, достать аккумулятор, минимум 10 мин подождать и включить его снова. Проверяем, заработает ли автоповорот.
Проверяем версию операционной системы. Есть вероятность, что текущая система функционирует с ошибками
Важно, чтобы на устройстве Андроид работала актуальная прошивка.
Читайте: Android не обновляется по воздуху прошивка
Чтобы проверить версию прошивки, выполняем такие шаги:
- Переходим в «Настройки».
- Выбираем раздел «О телефоне».
- Выбираем пункт «Обновление системы».
- Гаджет автоматически осуществит проверку наличия новой версии программного обеспечения. Если на девайсе установлено неактуальное ПО, то будет предложено произвести его обновление.
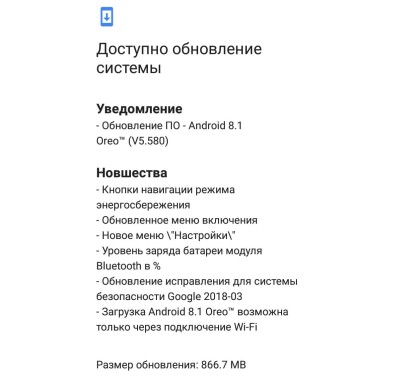
Увеличить Если после вышеописанных действий автоповорот экрана не работает, нужно попробовать возвратиться к заводским настройкам. Пользователю следует перейти в меню, потом выбрать «Настройки», нажать на пункт «Восстановление и сброс». Затем нажимаем «Сброс настроек».
Сброс сотрет всю информацию, а также удалит все инсталлированные программы. После сброса нужно проверить работоспособность функции вышеуказанным способом.
Читайте Как откалибровать батарею на Android
На телефоне Андроид не работает автоповорот экрана (G-sensor) — причины и калибровка
В этой статье я расскажу о причинах, почему не хочет поворачиваться экран на Android телефоне или планшете, а так же что делать для успешного решения проблемы.
Чаще всего причиной служит программный сбой или настройки телефона. Проблемы с G-датчиком встречаются реже и поломкой его служит физическое повреждение (удар телефона, падение, влага под корпусом, температура).
Данная статья подходит для всех брендов, выпускающих телефоны на Android 10/9/8/7: Samsung, HTC, Lenovo, LG, Sony, ZTE, Huawei, Meizu, Fly, Alcatel, Xiaomi, Nokia и прочие. Мы не несем ответственности за ваши действия.
Внимание! Вы можете задать свой вопрос специалисту в конце статьи
Не включен автоповорот
На большинстве планшетов и смартфонов эта функция активирована изначально. Для иных устройств данную функцию требуется включить самостоятельно.
Если вы в руках держите новый планшет или смартфон, а в нем автоповорот экрана не функционирует, то следует зайти в меню гаджета, выбрать «Настройки», указать «Экран» и активировать строчку «Автоповорот экрана». Зачастую после этого автоповорот экрана будет работать.
Увеличить
Автопопорот экрана перестал работать
Иная ситуация состоит в том, что вообще перестал работать экран, хотя ранее он работал корректно. Сначала пользователю нужно проверить, что функция автоповорота экрана активирована, так как довольно часто владельцы сами не специально отключают ее.
Если после проверки вы убедились, что включен автоповорот, но он все равно не работает, есть вероятность, что отключают функцию некоторые приложения, оптимизирующие энергопотребление телефона.
Читайте: Android неправильно показывает заряд батареи
Например, в ОС Андроид имеется приложение «Es Диспетчер». В подобной ситуации следует перезагрузить используемый планшет или смартфон, после чего снова проверить работоспособность функции.
Программные настройки
Если автоповорот экрана перестал функционировать на проверенном гаджете, который ранее нормально работал, то следует проверить настройки, которые могли сбиться. Если самостоятельно разобраться в них сможет не каждый пользовать, то в исправлении проблемы сложностей нет:
Перезагружаем устройство. Достаточно просто выключить его, несколько минут подождать и снова включить. Не исключено, что автоповорот заработает.
Если вышеуказанный способ не решил проблему, то проводим более глубокую перезагрузку. Необходимо выключить смартфон, достать аккумулятор, минимум 10 мин подождать и включить его снова. Проверяем, заработает ли автоповорот.
Проверяем версию операционной системы. Есть вероятность, что текущая система функционирует с ошибками
Важно, чтобы на устройстве Андроид работала актуальная прошивка.
Читайте: Android не обновляется по воздуху прошивка
Чтобы проверить версию прошивки, выполняем такие шаги:
- Переходим в «Настройки».
- Выбираем раздел «О телефоне».
- Выбираем пункт «Обновление системы».
- Гаджет автоматически осуществит проверку наличия новой версии программного обеспечения. Если на девайсе установлено неактуальное ПО, то будет предложено произвести его обновление.
Увеличить
Если после вышеописанных действий автоповорот экрана не работает, нужно попробовать возвратиться к заводским настройкам. Пользователю следует перейти в меню, потом выбрать «Настройки», нажать на пункт «Восстановление и сброс». Затем нажимаем «Сброс настроек».
Сброс сотрет всю информацию, а также удалит все инсталлированные программы. После сброса нужно проверить работоспособность функции вышеуказанным способом.
Читайте Как откалибровать батарею на Android
Сбилась калибровка сенсора
Еще одна причина поломки – нарушение калибровки G-sensor. Еще его называют акселерометром или гиродатчиком. Он необходим для определения положения планшета (смартфона) в пространстве. Еще он рассчитывает угол и скорость поворота. К примеру, в гоночных играх управление автомобилем путем наклона планшета (смартфона).
Откалибровать гиродатчик можно в инженерном меню. Там есть весь необходимый функционал для проведения тестирования и калибровки. Еще существуют специальные приложения, которые помогают выполнить данную операцию.
Если будете применять инженерное меню, то вначале следует изучить соответствующую информацию для каждого отдельного гаджета. В случае неправильного применения инженерного меню, можно потерять данные с устройства или спровоцировать программный сбой.
Читайте Калибровка экрана телефона Android (сенсора)
Самая неприятная ситуация заключается в физическом повреждении акселерометра. В данной ситуации нужно обратиться в сервисный центр для соответствующего ремонта устройства.







