Почему не удается подключить микрофон в zoom на пк и ноутбуке
Содержание:
- Пошаговое руководство
- Что делать
- Настройка микрофона
- Руководство
- Организация конференции только для телефона
- Проблемы со звуком
- Как отключить звук и видео в конференции Zoom на компьютере
- Включение звука в zoom на компьютере при входе в конференцию
- Распространенные проблемы и их решение
- Активация автоматического включения звука
- Настройка звука в Zoom на компьютере
- Если нет звука в Zoom на ПК
- Какой выбрать планшет для Zoom конференций
Пошаговое руководство
Чтобы получить доступ ко всем параметрам мобильного приложения, нужно завести учетную запись и войти в нее. Если вы этого еще не сделали, то воспользуйтесь данной инструкцией. Это вводная часть, теперь можно перейти к основной инструкции.
Попасть на вкладку параметров получится, если тапнуть на иконку с шестеренкой на нижней панели инструментов.Здесь нам интересны четыре пункта:
- Графа с именем, аватаром и электронным адресом – профиль.
- Контакты.
- Конференция.
- Чат.
Разберем каждую по очереди.
А в конце статьи пойдет речь о настройках для организатора видеоконференции.
Доступны для изменения следующие данные:
Переходим к следующему разделу.
Контакты
Здесь вы можете синхронизовать список контактов в Zoom и телефонную книгу устройства, а также просмотреть запросы на добавление.
Конференция
В данном разделе представлено множество параметров. В нашем случае пригодятся следующие:
- «Автоматическое подключение…» – при входе во встречу вы сразу же будете слышать других участников, если выберите режим «Использовать Интернет».
- «Всегда выключать звук…» – по умолчанию микрофон отключен.
- «Всегда выключать мое видео» – то же самое про камеру устройства.
- «Всегда показывать…» – при подключении к видеоконференции вы будете видеть, что там происходит.
- «Автоматически копировать…» – ссылка на вход в конференцию автоматически помещается в буфер обмена. Так что ее легко переслать нужным людям.
- «Безопасный специальный режим» – свайп вправо по экрану в ходе общения отключает ваши звук и видео.
Чат
По желанию настройте следующие опции:
- «Включить предварительный просмотр…» – ссылки будут открываться сначала во встроенном браузере. Полезно для безопасности.
- «Принимать уведомления для» – режимы получения оповещений.
- «Оставить все непрочитанные…» – те сообщения, что вы не просмотрели, отображаются сверху списка.
- «Показывать счетчик…» – счетчик непрочитанных сообщений для переписки.
- «Не беспокоить» – временное отключение уведомлений.
Опции в конференции
Если вы планируете самостоятельно организовывать конференции, то имеет смысл заранее все настроить. Из нижней панели откройте соответствующую вкладку и тапните на кнопку «Редактировать».
Появится страница с несколькими опциями. Полезными будут только три из них:
- «Пароль конференции» – будет ли нужен пароль участникам для подключения ко встрече. Если пункт активен, то можно ввести свой пароль.
- «Вкл. зал ожидания» – при входе во встречу пользователь будет сначала попадать в зал ожидания, где не сможет общаться с другими участниками, пока вы не разрешите.
- «Автоматически записывать…» – при запуске видеоконференции сразу же начинается ее запись в отдельный файл. Его расположение выйдет менять только при наличии платной подписки.
Кнопка «Сохранить» нужна для применения внесенных изменений.
Запустить конференцию получится на той же вкладке, если нажать «Начать». Доступ к дополнительным параметрам откроется сразу же после ее создания, из меню «Подробнее».На новой странице имеется несколько полезных опций:
- «Заблокировать…» – ограничение на вход.
- «Зал ожидания» – опция описывалась чуть ранее.
- «Разрешить участникам» – предоставление другим пользователям прав на демонстрацию экрана, переписку и переименования себя.
- «Тема…» – заголовок встречи, который будет виден всем.
- «Воспроизводить звуковой сигнал…» – вы будете слышать оповещение, когда кто-то зайдет или выйдет.
- «Выключать звук…» – участник сам должен включить микрофон.
Чтобы вернуться к основному окошку, нажмите кнопку «Закрыть».
Что делать
Если у участника конференции нет звука, то ему необходимо нажать на кнопку «Включить микрофон» в левом нижнем углу экрана конференции. В случае если проблемы со звуком у всех участников, то необходимо обратиться к организатору и попросить включить звук. Для этого организатору необходимо выполнить:
- Выбрать «Управлять участниками» на нижней черной панели.
- Нажать кнопку «Выкл. весь звук» в правом нижнем углу.
- В появившемся окне поставить галочку напротив «Разрешить участникам включать свой звук».
- Подтвердить действие нажатием кнопки «Да».
- Кликнуть значок трех точек, правее от предыдущей кнопки.
- Убрать галочку «Выключать звук участников при входе».
- После настройки кнопка «Выкл. весь звук» должна быть серого цвета (не активной).
Компьютеры и ноутбуки
В большинстве случаев микрофон на компьютере (на ноутбуке) не работает, потому что тип используемого устройства был некорректно выбран самой программой по умолчанию. Необходимо произвести настройку самостоятельно. Для этого необходимо придерживаться алгоритма:
- В стартовом окне программы нажать кнопку шестеренки в правом верхнем углу. После этого действия будет выполнен переход в настройки программы.
- В левом меню выбрать раздел «Звук».
- В строке «Микрофон» перебрать из раскрывающегося списка тип установленного устройства. Стандартным вариантом является «Как в системе».
- Проследить результат изменения в строке «Входной уровень». Можно произнести слово в микрофон и увидеть движение ползунка в строке.
- Нажать кнопку «Проверить». После чего будет выполнена запись голоса и появится возможность прослушать качество звука микрофона.

Автоматическая настройка микрофона при подключении к конференции (включать или выключать), производится установкой «галочки» напротив пункта «отключить звук моего микрофона при подключении к конференции» в меню настроек звука.
Мобильные устройства
Чтобы решить проблему отсутствия звука телефона при начале конференции необходимо следовать инструкции:
- В левом нижнем углу кликнуть значок микрофона (он будет красным и перечеркнутым).
- После данного действия значок микрофона станет белым. Это говорит о том, что микрофон работает.

Настройка автоматического включения звука при начале конференции содержит следующие шаги:
- В стартовом окне программы нажать кнопку шестеренки в левом верхнем углу.
- В новом окне выбрать первую строчку «Конференции».
- В появившемся окне выбрать «Автоматическое подключение к аудиоконференции», а затем «Использовать Интернет».
- Нажать кнопку «Готово» в правом верхнем углу.
- Для возврата в предыдущее меню необходимо нажать кнопку «Назад».
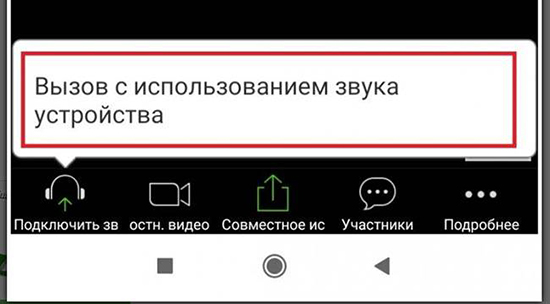
Если все настройки выполнены, а звук не появился, то проблемы могут быть в используемой гарнитуре или на стороне собеседника. Не стоит сразу идти в ремонт со своим устройством, если не попробовали настроить микрофон программно, в большинстве случаев проблему можно решить в настройках Zoom.
Настройка микрофона
Как мы уже говорили, чтобы настроить микрофон, необходимо при входе в приложение разрешить доступ к микрофону
Если довелось выяснить, что говорящего не слышно, пожалуйста, обратите внимание на иконку в левом нижнем углу. Там изображен микрофон
Если он перечеркнут, то необходимо кликнуть на значок, чтобы активировать устройство.
Во время трансляции
Даже правильно настроенное оборудование иногда сбоит. Бывает так, что пользователь выставил верные настройки, конференция успешно запустилась и кажется, что всё работает на ура! К сожалению, технические сбои происходят перманентно и никто от них не застрахован. Главное, не паникуйте и следуйте простой инструкции!
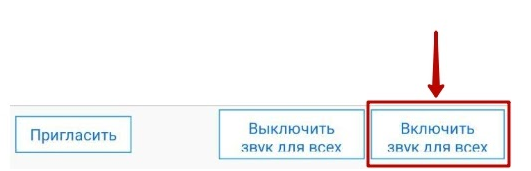
Чтобы настроить звук на zoom на телефоне во время трансляции, рекомендуется опять же проверить все необходимые настройки приложения. Есть и ещё один малоизвестный приём – можно попробовать перелистнуть экран слева направо. В этом случае должна вылезти кнопка «включить мой микрофон». Если она проявится, нажмите на нее и всё заработает!
Управление звуком участников
Юзер является организатором беседы/конференции? Особые полномочия организатора – возможность управления звуком других участников. Перейдите в нижнюю панель экрана, ткните на иконку «участники». Далее все просто — выбираете ник пользователя и включаете или выключаете звук.

Руководство
Версии Зума для компьютеров и мобильных девайсов по своим возможностям практически одинаковые, но вот количество опций, доступных для изменения, в них сильно различается. А точнее, в первом случае их гораздо больше.
По этой причины мы подготовили две отдельные инструкции. Переходите сразу же к нужному разделу статьи и действуйте по предложенному алгоритму.
Программа для ПК
Настройка звука в Zoom на компьютере – очень важный процесс. Так что мы разберем его максимально подробно. Всего есть три способа, как попасть на страницу параметров:
- Уже будучи участником видеоконференции кликните по указанным элементам:
- В главном окне программы нажмите на свою аватарку в верхнем правом углу, а затем – на пункт «Настройки» в контекстном меню.Работает только когда вы вошли в учетную запись.
- Откройте системный трей и кликните правой кнопкой мыши по иконке Зум, а затем выберите соответствующую опцию из появившегося списка.Подходит только для Windows.
В любом случае вы попадете в параметры программы. С помощью бокового меню перейдите к разделу «Звук».
Теперь кликните по кнопке «Проверить…» рядом с надписью «Динамик». В наушниках или колонках должен прозвучать рингтон. Отрегулируйте ползунок громкости, если он слишком громкий или тихий. А если ничего не слышно, то измените устройство вывода. Как правило, достаточно выбрать режим «Как в системе».
Далее, переходим к блоку «Микрофон». Опять нажмите на кнопку «Проверить…» и обычным голосом произнесите любую фразу. Как только появится надпись «Воспроизведение», она должна повториться. При необходимости отключите авторегулировку громкости и измените ползунок вручную. А если ничего не слышно, то выберите в качестве микрофона другое устройство.
Бывает и такое, что вы слышите себя с обычной громкостью и особых проблем нет, но сам по себе звук с микрофона выходит некачественным. Разумеется, собеседники будут не рады такому положению дел. Ознакомьтесь с рекомендациями из нашей статьи , чтобы все исправить.
На этой же странице есть несколько полезных опций:
- «Автоматически входить в аудиоконференцию…» – окно с подтверждением входа в голосовой чат больше не будет появляться. Включите, если оно вам мешается.
- «Отключить звук моего микрофона…» – собеседники не будут вас слышать при входе в конференцию, пока вы сами все не включите.
- Нажмите и удерживайте клавишу Пробел…» – при выключенном микрофоне можно зажать Пробел на клавиатуре, чтобы произнести какую-либо фразу. Все ее услышат, но речь прервется, когда вы отпустите Пробел.
А выключить звук в Зуме можно двумя способами:
- В окошке конференции кликните на соответствующую иконку. Она находится слева снизу.
- Воспользуйтесь комбинацией клавиш Alt + A. Повторное нажатие все опять включает.
Мобильные устройства
Особых возможностей по настройке звука в Zoom на телефоне разработчики, к сожалению, не предусмотрели. Но есть несколько полезных моментов.
При входе в конференцию активируйте опцию «Не подключать…», чтобы изначально другие собеседники вас не слышали.Чтобы затем включить микрофон, нажмите на пункт «Подключить» и на надпись «Вызов с использованием…».В дальнейшем заглушить себя получится, если тапнуть на иконку микрофона. Она сразу же после станет перечеркнутой.
Организация конференции только для телефона
Вы можете присоединиться к любой конференции Zoom или начать ее через ваш телефон, контролируя конференцию с помощью тонального набора DTMF. Чтобы вас распознали как организатора, потребуется ввести ключ организатора, который указан в вашем профиле пользователя
Примечание: если вы включили функцию Вход раньше организатора, но присоединились только через телефон, система не распознает вас как организатора и вы не сможете пользоваться элементами управления организатора. Если вам необходимо проводить конференции через телефон со всеми элементами управления организатора, не включайте функцию Вход раньше организатора.
Подробнее о планировании и изменении запланированных конференций:
- Запланировать конференцию
- Обновить запланированную конференцию
Вы также можете использовать персональную аудиоконференцию.
Что нужно принимать во внимание при присоединении по телефону в качестве организатора
- Если вы запланировали конференцию через базовую учетную запись, время конференции истечет через сорок минут с предупредительным оповещением за 30 минут, если присоединятся два или более участников или если вы не свяжете ваш телефон и сессию компьютера/мобильного устройства с идентификатором участника.
- Если вы хотите провести конференцию без временного ограничения, она должна быть запланирована Лицензированным пользователем с учетной записью категории Профессиональная и выше.
- Количество телефонов, которые могут присоединиться к конференции Zoom или вебинару, зависит от типа учетной записи и дополнений, назначенных на учетную запись пользователя.
- Лицензированный пользователь: 100 пользователей для набора
- Лицензия + Большая конференция 200: 200 пользователей для набора
- Лицензия + Большая конференция 300: 300 пользователей для набора
- Лицензия + Большая конференция 500: 500 пользователей для набора
- Лицензия + Большая конференция 1000: 1000 пользователей для набора
- Лицензия + Вебинар 100: 100 пользователей для набора
- Лицензия + Вебинар 500: 500 пользователей для набора
- Лицензия + Вебинар 1000: 1000 пользователей для набора
- Лицензия + Вебинар 3000 и более: 1984 пользователя для набора
Элементы управления для организатора конференции
Если у вас есть ключ организатора для начала конференции, вы получаете элементы управления организатора, которые вы сможете вводить с помощью тонального набора DTMF. Чтобы услышать все доступные команды, введите ** на вашем телефоне.
- *4 — Завершить конференцию для всех участников
- *5 — Заблокировать или разблокировать конференцию
- *6 — Включить и выключить свой звук
- *7 — Начать или остановить записьПримечание: все участники получат уведомление о начале/прекращении записи.
- *# — Прослушать количество участников конференции
- 99 — Включить или отключить звук у всех участников
Проблемы со звуком
На ноутбуке или ПК с несколькими источниками ввода звука может произойти сбой, когда программа не понимает, как использовать источник в качестве микрофона. Решают проблему так:
Когда все налажено, рекомендуется включить в этом меню «Автоматически регулировать громкость». Программа будет автоматически налаживать звук, не заглушая других людей и стабилизируя сигнал, выведенный на колонки.
Еще ниже нажмите на «Отключить звук моего микрофона при подключении к конференции». При авторизации для входа в конференцию пользователь останется незамечен и сможет вступить в беседу после активации микрофона вручную.
Как отключить звук и видео в конференции Zoom на компьютере
Для ПК есть несколько способов: иконки на экране конференции, параметры звука на компьютере и «Диспетчер устройств» в Windows. В последнем случае устройства для вывода картинки и звука отключаются на компьютере полностью.
| Рекомендуем!InstallPack | Стандартный установщик | |
|---|---|---|
| Официальный дистрибутив Zoom | ||
| Тихая установка без диалоговых окон | ||
| Рекомендации по установке необходимых программ | ||
| Пакетная установка нескольких программ |
В клиенте Zoom для Windows
Чтобы отключить звук и видео в Zoom, нужно:
- Навести курсор на нижнюю часть экрана конференции. Нажать на первые две кнопки «Выключить звук» и «Остановить видео». Значки микрофона и камеры будут перечеркнуты. Это будет означать, что устройства уже неактивны.
- Если нужно, чтобы звук не включался при запуске каждой конференции, кликнуть по стрелке на кнопке «Выключить звук» и выбрать «Настройки звука».
- Поставить галочку рядом с пунктом «Отключить звук моего микрофона при подключении к конференции». То же самое можно сделать с видео в одноименном разделе выше.
- При желании активировать функцию с «Пробелом». Микрофон будет работать при зажатой клавише.
- Чтобы отключить микрофон конкретного участника видеочата, нужно перейти в раздел «Участники», навести стрелку на человека в списке, и кликнуть по «Выключить звук».
- Чтобы выключить видео в Zoom у одного слушателя, то есть деактивировать его веб-камеру, нужно навести на него стрелку, нажать на «Подробнее» и выбрать «Остановить видео».
Отключить видео у всех участников можно перед запуском конференции. Для этого нужно ее настроить:
Также можно запретить слушателям демонстрировать свой экран. Для этого:
- Нажать на стрелку вверх на кнопке «Демонстрация экрана». Выбрать «Расширенные параметры совместного использования».
- В новом окошке поставить значение «Только организатор» в параметре «Кто может осуществлять демонстрацию».
После этого закрыть дополнительное окно – изменения сразу сохранятся.
В настройках Виндовс
Как выключить микрофон на стационарном компьютере и на ноутбуке:
- Кликнуть правой кнопкой мышки по значку динамиков в правом нижнем углу экрана. В меню выбрать «Открыть параметры звука».
- Во вкладке «Запись» кликнуть по микрофону правой кнопкой и выбрать опцию «Отключить».
- При необходимости сделать то же самое с динамиками в разделе «Воспроизведение».
Чтобы отключить видео в Zoom, нужно:
- Кликнуть по ярлыку «Этот/Мой компьютер» на рабочем столе и выбрать «Управление».
- Перейти в раздел «Диспетчер устройств» в новом окне.
- Найти и раскрыть пункт «Камеры». Щелкнуть по устройству правой кнопкой мышки – выбрать «Отключить».
- Подтвердить действие.
Включение звука в zoom на компьютере при входе в конференцию
Чтобы включить звук в zoom нажмите на значок наушников (1). Откроется рамка, в которой нужно отметить галочкой — «Автоматически входить в аудиоконференцию…» (2) и нажать кнопку «Войти с использованием звука компьютера» (3).
Если вы зарегистрированный пользователь, то сделайте настройку звука зум до начала конференции. Войдите в настройки, кликнув по значку шестеренки в правом верхнем углу программы. В меню слева, выберите — “Звук”.
Отметьте галочкой — «Автоматически входить в аудиоконференцию с использованием звука компьютера”. Теперь зум получил разрешение на использование аудиоустройств вашего компьютера. Если проблема со звуком в zoom не решена, переходите к дальнейшей настройке.
Распространенные проблемы и их решение
Изначально нужно учитывать, что большинство проблем заключает в банальном приглушенном уровне звука. Поэтому специалисты рекомендуют увеличить звучание либо деактивировать беззвучный режим.
Часто встречается ситуация, при которой вышеописанный способ не оказал положительного эффекта в решение проблемы, из-за чего звука на виртуальной площадке при подключении конференции также отсутствует. Поэтому оптимальным решением станет выполнить изначально проверку, не приглушен ли звук у всех участников организованной видеоконференции.
Индикатором этого значения является графическое отображение динамика в верхней части монитора, которая находится в правой части от местоположения крестика. Необходимо нажать на него, чтобы слышать общение остальных участников мероприятия. В случае отсутствия положительного результата, специалисты рекомендуют выполнить переподключение на сеанс видеоконференции.
В противном случае выходом из сложившейся ситуации станет переустановка разработанного приложения от виртуального сервиса. Последовательность действий включает в себя несколько основных этапов:
- Переход в официальный магазин приложений Плей Маркет – используется для мобильных телефонов и планшетов, которые функционируют под управлением Андроид.
- С помощью специально разработанной поисковой строки осуществляется поиск интересующего приложения.
- Нажатие на утилиту с последующей активацией функции удаления программного обеспечения с используемого устройства.
- Подтверждается желание пользователя выполнить удаление мобильного приложения.
- Повторная установка утилиты Зум на смартфон под управлением Андроид.
- Запуск приложения с последующей авторизацией.
На завершающем этапе пользователям предстоит выполнить подключение к организованной конференции после активировать доступ к формату аудио по представленному алгоритму действий. При необходимости нужно предоставить разрешения Зум.
Активация автоматического включения звука
Если приходится пользоваться приложением часто, то можно облегчить процедуру вхождения в конференцию, если настроить звуковые параметры заранее. Открывают стартовый экран приложения Zoom.
- В левом верхнем углу находят раздел настройки — он обозначается значком в виде шестеренки.
- В открывшемся окне выбирают строку «Конференции».
- Нажимают на раздел «Автоматическое подключение к аудио».
- В настройках опции выбирают параметры «Использовать интернет».
- После этого выходят из меню и возвращаются к странице входа в конференцию.
- Открывают приложение.
- На стартовой странице в левом нижнем углу находят раздел «Регистрация».
- Для проверки необходимо ввести дату рождения — этого требует политика конфиденциальности Zoom. Данные не будут сохранены или использованы где-то еще.
- В специальных полях вводят личные данные: имя и фамилию, адрес электронной почты.
- После прочтения лицензионного соглашения ставят галочку в знак принятия условий договора.
- На e-mail, указанный при регистрации, будет отправлено письмо со ссылкой для активации аккаунта. Перейдя по ней, подтверждают регистрацию.
- Входят в учетную запись и заполняют поля с персональными данными.
- Система предложит придумать пароль. Комбинация из букв и цифр будет постоянной при каждом следующем посещении личного кабинета.
- Завершив регистрацию, возвращаются на стартовую страницу приложения Zoom и в правом нижнем углу нажимают на кнопку «войти».
- После этого переходят к настройке автоподключения звука.
Теперь аудио-связь будет загружаться автоматически при открытии конференции. Необходимость активировать динамики и микрофон каждый раз заново отпадает.
Настройка звука в Zoom на компьютере
1. Авторизуйтесь в программе.
2. Нажмите на значок с шестеренкой вверху окна справа.
3. Перейдите в раздел «Звук».
Программа предложит проверить работу микрофона и динамика, отрегулировать громкость, настроить подавление шума и эха, выбрать звуковое оборудование, которое обеспечивает наиболее чистый звук.
4. Нажмите на кнопку «Проверить» справа от слова «Динамик».
Когда играет тестовый звук, подвигайте ползунок громкости и выберите оптимальное значение.
Если к компьютеру подключена гарнитура, протестируйте другие динамики и выберите аудиооборудование с наилучшим качеством звука.
5. Щелкните «Проверить» справа от надписи «Микрофон».
Кнопка «Проверить» изменит название на «Запись». Произнесите тестовую фразу. Через шесть секунд программа переименует кнопку в «Воспроизведение». Убедитесь, что отчетливо слышите голос.
Если у компьютера несколько микрофонов, проверьте каждый и выберите устройство, которое лучше подавляет внешний шум и эхо.
6. Установите флажок «Автоматически регулировать громкость», чтобы система автоматически выбирала оптимальное значение громкости микрофона.
Проверка аудиооборудования завершена. Можно подключаться к конференции, но мы рекомендуем потратить 3 – 4 минуты и настроить микрофон и динамик исходя из специфики удаленной встречи.
Если хотите, чтобы о входящем звонке уведомляло одно аудиоустройство компьютера, а голос собеседника во время конференции передавало другое, установите чекбокс «Использовать отдельное звуковое устройство для одновременного воспроизведения рингтона» и выберите альтернативный динамик в списке.
В поле «Подавление фонового шума» оставьте установленное по умолчанию значение «Автоматически». При неудовлетворительном качестве шумоподавления поэкспериментируйте со значениями «Низкий», «Средний», «Высокий».
Если уверены в работе звукового оборудования ПК и хотите избежать проверки микрофона и динамика при подключении, отметьте галочку «Автоматически входить в аудиоконференцию с компьютера при входе в конференцию». После этого вам не придется нажимать на кнопку «Войти с использованием звука компьютера» каждый раз, когда подключаетесь к удаленной встрече.
Как настроить микрофон в Зуме при подключении к вебинару? При участии в планерке, мозговом штурме или обсуждении, во время которого каждый участник имеет право высказаться, сбросьте флажок «Отключить звук моего микрофона при подключении к конференции». Не тратьте время на включение звука, после того как присоединились к удаленной встрече. Если слушаете доклад в форме монолога, который не подразумевает коллективного обсуждения, установите галочку и не отвлекайте спикера посторонними звуками микрофона. Когда выступление закончится, и придет время задавать вопросы, кликните по перечеркнутой иконке с микрофоном «Включить звук» или используйте сочетание клавиш «Alt+A».
Если вы играете роль слушателя и почти не участвуете в обсуждении, включать микрофон не обязательно. Установите чекбокс «Нажмите и удерживайте клавишу пробел, чтобы временно включить свой звук» и зажимайте space bar во время коротких высказываний.
Для корректной работы внешнего микрофона и наушников отметьте флажок «Синхронизировать кнопки гарнитуры».
Если нет звука в Zoom на ПК
Если не слышат меня, значит, проблема в микрофоне или его настройках. Если не слышно собеседника – в динамиках.
| Рекомендуем!InstallPack | Стандартный установщик | |
|---|---|---|
| Официальный дистрибутив Zoom | ||
| Тихая установка без диалоговых окон | ||
| Рекомендации по установке необходимых программ | ||
| Пакетная установка нескольких программ |
Настройка микрофона и динамиков в Zoom
Как быть, если нет звука только в приложении:
- Навести стрелку на нижнюю часть окна с трансляцией. Если на первой кнопке отображены наушники и там написано «Войти в аудиоконференцию», кликнуть по ней.
- В диалоговом окне нажать на кнопку «Войти с использованием звука компьютера».
- Если на первой кнопке отображен перечеркнутый микрофон, кликнуть по ней, чтобы включить звук.
- Если микрофон не перечеркнут, нажать на стрелку и в меню выбрать «Настройки звука».
- Если не слышно собеседника, проверить работу динамиков. Раскрыть выпадающее меню. Убедиться, что там установлено нужное устройство. Поставить громкость на максимум. Нажать на «Проверить».
- Если не работает микрофон, в меню выбрать свое устройство для ввода, убрать галочку с пункта «Автоматически регулировать громкость». Поставить звук на максимум с помощью ползунка. Нажать на «Проверить».
- Сказать что-либо в микрофон, подождать пару секунд – Зоом начнет воспроизведение записи, только что созданной. Если голос слышно, значит, с микрофоном все в порядке. Скорее всего, проблема на стороне другого участника чата.
Если так же ничего не слышно, запустить мастер устранения неполадок на Windows. Для этого:
- Нажать правой кнопкой на иконку динамиков в правом нижнем углу экрана.
- Выбрать «Устранение неполадок со звуком».
- Подождать, пока мастер обнаружит проблему и постарается ее исправить.
Если микрофона нет в списке устройств
Что в этом случае делать:
- Если аудиоустройства съемные, отключить их от ПК и подключить снова через 10-15 секунд.
- Перезапустить клиент Зоом, а также сам компьютер. Возможно, произошел сбой в работе аудиослужб – перезагрузка решит эту проблему.
- Убедиться, что микрофоном либо динамиками не пользуются другие приложения, например, Skype, браузер. Завершить их работу, а затем открыть Zoom и проверить, появилось ли устройство в списке.
Также нужно проверить, что устройство включено в настройках Windows:
- Кликнуть правой кнопкой мышки по значку динамиков в правом нижнем углу экрана.
- Выбрать строку «Звуки».
- В новом окне перейти в раздел «Воспроизведение», если проблема с динамиками. Если они подсвечены серым цветом, значит, устройство сейчас отключено на ПК. Чтобы включить его обратно, нажать на него правой кнопкой – выбрать «Включить».
- Если не работает микрофон, открыть раздел «Запись» и включить устройство.
В последнем случае нужно удалить Зоом с помощью стороннего деинсталлятора, например, через Revo Uninstaller, а затем установить клиент заново, скачав дистрибутив с официального сайта Zoom.
Обновление драйверов звуковой карты на ПК
Если нет звука не только в Zoom, но и на всем ПК, значит, дело в драйверах. Нужно их обновить:
- Зажать на клавиатуре кнопки Windows и R. Ввести devmgmt.msc в поле и нажать одновременно на Shift + Ctrl + Enter. Эта комбинация запустит «Диспетчер устройств» от имени администратора ПК.
- Раскрыть пункт «Звуковые и видеоустройства». Найти звуковую карту, кликнуть по ней правой кнопкой – выбрать «Обновить драйвер».
- В мастере установки щелкнуть по «Автоматический поиск».
- Подождать, пока поиск актуальных драйверов завершится. Если ПО будет найдено, мастер его сам загрузит и установит.
- Если его не будет, появится сообщение о том, что актуальные драйверы уже стоят.
Если мастер ничего не обнаружил в сети, но есть уверенность, что проблема точно в драйверах, нужно скачать их вручную с официального сайта производителя ПК либо звуковой карты.
Если обновление и переустановка не помогла, возможно, аудиоустройство нуждается в ремонте. Стоит отнести ПК в сервисный центр и выполнить диагностику.
Какой выбрать планшет для Zoom конференций
Если пользователь планирует часто участвовать в конференциях Zoom, то и планшет должен соответствовать и быть удобным для работы.
Что должно быть у планшета для Zoom:
Большой экран. На нем будет лучше видно презентации, которые будут показывать другие пользователи.
Большой объем батареи
Долгие конференции быстро снижают заряд батареи, и чтобы не отключиться во время обсуждения или урока, важно иметь запас зарядки.
Должен иметь дополнительные приложения, к примеру, для создания презентаций.
Операционная система и память не важны, так как программа занимает мало места и адаптирована для работы на всех ОС на рынке.
Несмотря на то, что все чаще планшет заменяют ультрабуком, он продолжает пользоваться популярностью у многих пользователей. Он позволит общаться с друзьями, участвовать в совещаниях на работе, или же дистанционно обучаться предметам. Планшет предоставляет возможность пользователям всегда иметь под рукой удобное средство для участия в удаленных конференциях.







