Zoom
Содержание:
- Почему в Zoom нет звука на телефоне
- Что такое Zoom?
- Плюсы программы
- Игры онлайн бесплатно
- Преимущества Zoom
- Для онлайн обучения
- Подробная информация
- Установка Zoom
- Рекомендации для преподавателей
- Как создать конференцию в Zoom
- Zoom – платформа для занятий и конференций
- Функционал приложения
- Инструкция как пользоваться зумом на компьютере
- Как скачать zoom для windows?
Почему в Zoom нет звука на телефоне
Часто пользователи сталкиваются с проблемой: на планшете или смартфоне с Android нет звука в конференции Zoom. Давайте разберемся, почему присоединившийся участник не слышит других людей, из-за чего его самого не слышно, и как исправить ситуацию.
Организатор онлайн-встречи часто активирует опцию «Отключать звук участников после входа» в личном кабинете на сайте zoom.us. Настройку выставляют, для того чтобы подключающиеся к вебинару участники не отвлекали организатора и слушателей посторонним шумом. Если звук в Zoom на телефоне не работает автоматически, включите его вручную, когда присоединяетесь к удаленному совещанию.
2. Дождитесь приглашения из зала ожидания.
4. Система выведет сообщение «Вы используете аудиоустройство», и пользователь начнет слышать других участников.
Почему сначала вас слышали, а в какой-то момент перестали? При этом вы продолжаете слышать докладчика. Все просто: организатор мероприятия отключил микрофон в разделе «Участники». Либо вы мешали вести удаленное собрание, либо отключили микрофон у всех участников, чтобы сосредоточиться на выступлении докладчика. Как опять подключить звук на телефоне? Только с разрешения организатора. В случае его положительного решения появится модальное окно: нажмите «Включить звук».
Что такое Zoom?

Zoom — сервис для проведения видеоконференций, онлайн-встреч и дистанционного обучения школьников. Скачать программу можно здесь, а вот и инструкция к ней. Организовать встречу может любой, создавший учетную запись. Бесплатная учетная запись позволяет проводить видеоконференцию длительностью 40 минут. Стоимость платного тарифа c неограниченной продолжительностью конференций всех размеров и с количеством участников до 100 человек — $14.99 в месяц. Есть тарифные планы и с другими условиями (бизнес, предприятия), но стоимость у них намного выше, и оплатить один месяц мне не удалось, просили сразу оплатить за год.
Программа отлично подходит для индивидуальных и групповых занятий, студенты могут заходить как с компьютера, так и с планшета с телефоном. К видеоконференции может подключиться любой, имеющий ссылку, или идентификатор конференции. Мероприятие можно запланировать заранее, а также сделать повторяющуюся ссылку, то есть для постоянного урока в определенное время можно сделать одну и ту же ссылку для входа.
Преимущества:
+ Отличная связь. В моей практике не было ни одного случая, чтобы платформа подвела
+ Видео и аудио связь с каждым участником. У организатора есть возможность выключать и включать микрофон, а также выключать видео и запрашивать включение видео у всех участников. Можно войти в конференцию как участник с правами только для просмотра
+ Можно делиться экраном (screensharing) уже со звуком. Демонстрацию экрана можно поставить на паузу. Более того, можно делится не всем экраном, а только отдельными приложениями, например, включить демонстрацию браузера. В настройках можно дать всем участникам возможность делиться экранам, либо включить ограничения, чтобы делать это мог только организатор
+ В платформу встроена интерактивная доска, можно легко и быстро переключаться с демонстрации экрана на доску
+ Есть чат, в котором можно писать сообщения, передавать файлы всем или выбрать одного студента. Чат можно настроить на автоматическое сохранение или сохранять вручную при каждой конференции (Чат→Подробнее→Сохранить чат).
+ Можно производить запись урока как на компьютер, так и на облако. Удобно, что можно настроить автовключение записи, а также ставить ее на паузу.
+ Во время конференции можно назначить со-организатора, у которого будут такие же возможности как и у организатора: включать и выключать микрофон у отдельных студентов, переименовывать и делить на комнаты.
Плюсы программы
- Общайтесь большими группами. Организуйте бесплатные конференции в Zoom до 100 участников.
- Нет времени регистрироваться? Подключайтесь к конференции без регистрации в программе.
- Общайтесь за пределами офиса! Пользуйтесь функциональным мобильным приложением Zoom Cloud Meetings.
- Не успели скачать Zoom на компьютер? Присоединяйтесь к общению через ссылку-приглашение в браузере.
- Информация не пропадет. Сохраняйте историю переписки в чате.
- Вы не забудете, что обсуждали. Загружайте аудио и видеозапись конференции на компьютер.
- Экономьте время. Планируйте конференции в календаре Google через дополнение браузера Zoom Scheduler.
- Хотите продублировать голос текстом? Добавляйте и сохраняйте субтитры.
- Надоело писать одинаковые ответы? Настройте автоответы в чате.
- Выбирайте оборудование. Используйте встроенные в ноутбук микрофон и динамик или внешнюю гарнитуру.
- Пускайте только избранных. Активируйте зал ожидания и подтверждайте право участников присоединиться к конференции.
- Держите организатора в курсе. Настройте уведомления по E-mail, когда участники раньше организатора вошли в конференцию.
- Информируйте об отмене. Уведомляйте участников по электронной почте в случае отмены конференции.
- Оборудование не подведет. Проверяйте работу микрофона и динамика перед началом конференции.
- Открыто много программ одновременно? Работайте в приложении Zoom на двух мониторах.
- Оперативно рассылайте приглашения в мессенджерах. Включите автоматическое копирование в буфер URL приглашения после начала конференции.
- Не пропускайте выступления! Настройте уведомление о скором начале конференции.
- Транслируйте видеопоток в высоком качестве. Настройте широкоформатный режим трансляции видео в HD.
- Отслеживайте докладчика. Подсвечивайте имена участников на видеоизображении.
- Настройте чат под себя. Выберите темный или светлый цвет боковой панели чата. Установите режим отображения непрочитанных сообщений и уведомлений.
- Позаботьтесь о приватности. Блокируйте нежелательных пользователей чата.
- Оберегайте покой докладчика. Отключите звук уведомлений во время вызовов и конференций.
- Повышайте удобство! Настройте горячие клавиши, чтобы упростить работу с программой.
Игры онлайн бесплатно
В разделе «Зума» живут бесплатные игры, неизменным элементом которых является змейка, составленная из разноцветных шариков и ползущая по тропинке. Змея может двигаться с разной скоростью, длина дорожки тоже может быть различной. Задачей игрока является расстрел змейки из пушки, комбинируя цвет выпускаемого шарика-снаряда с цветом цели (фрагментом змеи). Прицеливание осложняется динамикой и сложной геометрией тропинки, по которой движется шариковая змея. Можно сказать, что Зума – это динамические «шарики-стрелялки».
-
ЗУМА ЛЯГУШКА
Вроде похожа на другие, однако, эта Зума одна из самых сложных. Дело в расстановке шариков в змее и в ветвях деревьев, закрывающих их.
-
ЗУМА ДЛЯ ПЛАНШЕТА
Хозяйка оставила свое вязание и поручила котенку охранять его от разноцветных клубков ниток, змейкой ползущих к спицам.
-
ЗУМА ТОТЕМИЯ
Приготовьтесь, любители повоевать со змеями из шариков! Вас ждет замечательная, качественная и красивая игра с извилистыми тропинками.
-
ЗУМА
Динамика ползущих шаров, из которых состоит змея, ползущая к себе в нору, делает решение задачи сложным, но выполнимым. Уничтожьте змею!
-
ЗУМА ДЕЛЮКС
Качество картинок — вот визитная карточка делюксовой Зумы. Уровней не много, но достаточно, чтобы утолить жажду стрельбы по шарикам.
-
ЗУМА ШАРИКИ
Изумительно нарисованная и красивая Зума с разноцветными шариками мраморных оттенков. Укоротите змею, сделанной из них, до нуля.
-
ИНДИЙСКАЯ ЗУМА
Индийский слон хоботом бросает шарики в змейку аналогичных. Цвет к цвету — вот основное правило Зумы. Им и руководствуйтесь!
-
ЗУМА ЛЕГЕНДА ДЖУНГЛЕЙ
30 уровней с изменяющимися тропинками и растущей длиной змейки из шариков. Тут есть с чем повозиться как новичкам, так и профессионалам.
-
ЗУМА С ВОЛШЕБНИКОМ
В традиционных Зумах авторы не придают особого значения чередованию шариков в змейке. А здесь это сделали, и играть стало сложнее.
-
ЗУМА ПУШКА ЛЯГУШКА
Одна из дружелюбных «Зум», где сложность растет от уровня к уровню, а в компенсацию имеются бустеры для комфортного прохождения игры.
-
ЦИФРОВАЯ ЗУМА
Единственная в своем роде Зума с числами на шариках, из которых сделана змейка. Снаряд и цель, соединившись, должны образовывать сумму 10.
-
ЗУМА БУМ
Преимущество для игрока здесь — специальные хлопушки, помогающие снять напряжение и одним махом уничтожить значительную часть змейки.
Страницы:
1, , , , , > >>
Новые
- ПЕЩЕРНАЯ ЗУМА
- ЗУМА В СТОЧНОЙ ТРУБЕ
- ЗУМА ЗАТЕРЯННЫЙ ОСТРОВ 3
- КИТАЙСКАЯ ЗУМА
- ЗУМА-ЗУМА
- ЗУМА ЦВЕТОМУЗЫКА
- ЗУМА ПЛАНЕТЫ
- ЗУМА ПТИЧИЙ ГОРОДОК
Зума — змейка из шариков
Ну, что, шариковые Дон Кихоты, готовы сразиться с полчищами длинных змей? Разумеется, они не станут лежать и греться на солнышке в ожидании, когда вы их разберете по шарикам, а будут стремиться переиграть вас и уползти в нору. Вы уж постарайтесь атаковать их своевременно и тактически правильно. Кстати о тактике. Не забывайте, что ликвидация одного из сегментов змейки в центральной части вызывает ее внутреннее укорачивание. При этом те шарики, которые стояли по краям исчезнувшего фрагмента, сталкиваются и тоже могут образовать группу из трех одинаковых, которая, в свою очередь, автоматически самоликвидируется. Пользуйтесь этим полезным свойством змейки.
В разделе «Зума» 64 игры со средним рейтингом 4.13 (Всего голосов: 1844).
Преимущества Zoom
- Стоит выделить такой не мало важный плюс, как низкое потребление ресурсов компьютера. Оперативная память может быть загружена только при проведении видеоконференции. Работая в фоновом режиме, приложение потребляет очень мало ресурсов.
- Конфиденциальность проводимых конференций и переписок.
- Безопасные протоколы передачи данных, которые шифруются.
- Надежно защищенная база данных всех пользователей.
- Поток информации невозможно перехватить, также как и взломать аккаунт пользователя.
- Кроссплатформенность! Программа устанавливается как приложение для операционных систем Windows, MacOS, IOS, Android и Linux.
- Кроме того, расширение для браузера может стать полной заменой приложению, но со значительно ограниченным набором функций.
- Нет необходимости создавать 40 минутную видеоконференцию. Доступны звонки по видео для двух человек с установленной программой. В таком формате нет ограничений на время сеанса.
- Доступность! Программу можно загрузить на русском языке и бесплатно. Платить придется лишь для оформления абонемента для профессионального или бизнес аккаунта, расширяющего возможности программы. Однако и бесплатная версия обладает достаточным набором возможностей для полноценного использования сервиса.
Для онлайн обучения
Платформа Зум используется для проведения онлайн занятий очень широко, особенно в условиях карантина. Приложением пользуются учителя, преподаватели ВУЗов и детских студий. Чтобы организовать урок, Вам необходимо проделать всё тоже самое: скачать Zoom бесплатно и зарегистрироваться как организатор.
Организовать в Zoom дистанционное обучение очень просто. Ученикам достаточно просто скачать приложение на любое устройство, создавать учетную запись совсем необязательно.
Если Вы используете Zoom платформу для обучения детей на бесплатном тарифе, то помните, что есть ограничение по времени — 40 минут, в принципе для школьного урока этого как раз достаточно.
При проведении онлайн урока вам пригодятся следующие функции:
Демонстрация экрана позволит показать ребятам любой обучающий материал, инфографику или фото.
Планирование конференций. С помощью этой функции вы можете составить настоящее расписание уроков и заранее разослать все данные для входа своим ученикам. Для этого нужно выбрать раздел «Запланировать конференцию».
Аудио-уроки. Если Вы планируете урок в формате лекции, вам достаточно выбрать проведение аудиоурока без подключения видео.
Доска сообщений. Эта функция пригодится для совместной работы. Ученики смогут писать на доске предложения, уравнения.
Дистанционное управление. Вы можете передать управление мышкой или клавиатурой, своим ученикам для совместной работы с материалом.
Обо всём этом мы подробно расскажем в отдельных статьях.
Подробная информация
В программе Зум для компьютера и в мобильном приложении присоединение к конференции возможно и без регистрации учетной записи на площадке. В случае же использования веб-версии эта процедура необходима в любом случае. Так что если вы еще не создали аккаунт, то воспользуйтесь данной инструкцией и вернитесь к этой статье. Мы разберем отдельно инструкции по подключению к онлайн-беседе, ее созданию, а также по использованию браузерного расширения.
Подключение к конференции
Чтобы войти в Zoom через браузер, посетите страницу https://zoom.us/signin, введите данные от учетной записи и кликните по синей кнопке.
Всего есть два способа подключения:
- Через специальную ссылку.
- Через идентификатор подключения.
Первый способ заключается в том, что организатор конференции может прислать вам ссылку на вход, например, в какой-нибудь социальной сети или мессенджере. Откройте ее в том же интернет-обозревателе, где вы вошли в аккаунт. Вам могут предложить запустить приложение Zoom Meetings, тогда откажитесь. Один раз нажмите на надпись «нажмите здесь» и опять откажитесь от любых предложений, если они появятся. Сразу же после появится надпись серого цвета с активной ссылкой «подключитесь из браузера», нажмите на нее.На новой странице измените свое имя в случае необходимости, а потом кликните «Войти».Спустя несколько секунд вы соединитесь с беседой.
Второй способ несколько менее удобный:
- Посетите страницу https://zoom.us/join.
- Укажите идентификатор конференции, который можно уточнить у организатора.
- Кликните на кнопку «Войти».
- Как и в прошлом случае, откажитесь от запуска программы, щелкните мышкой по надписи «нажмите здесь», а затем – на «подключитесь из…».
- Укажите пароль, если это потребуется, и свое имя.
- Нажмите кнопку «Войти».
- Дождитесь подключения.
Процедура создания
Zoom Web позволяет не только подключаться к конференциям, но и создавать их. Для этого:
- Перейдите на сайт https://zoom.us/signin.
- Войдите в учетную запись, если еще не делали этого.
- Теперь наведите курсор мыши на надпись «Организовать…» в верхней части страницы.
- Выберите один из доступных вариантов. В самой беседе наличие видео и демонстрацию экрана можно будет отрегулировать.
- Если у вас на компьютере или ноутбуке установлена программа Зум, то система предложит ее запустить. Тогда откажитесь.
- Щелкните на надпись «нажмите здесь», что выделена синим цветом.
- Если опять появится окно с открытием Zoom Meetings, то опять откажитесь.
- В результате появится новый текст. В нем кликните на ссылку «начните из браузера».
Трансляция тут же запустится, вам остается только все настроить и пригласить участников:
- Кликните ЛКМ на кнопку «Управлять…».
- Нажмите на «Пригласить».
- Выберите «Копировать URL».
- Отправьте скопированную ссылку другим людям и дождитесь, пока они не присоединятся.
Использование браузерного расширения
Специально для интернет-обозревателей Google Chrome и Mozilla Firefox выпущено расширение для планирования и создания онлайн-конференций. Но и в данном случае тоже необходима учетная запись Зум.
Ссылки на загрузку:
- Гугл Хром
- Мазила Фаерфокс
Процедура установки в обоих случаях идентичная:
- Перейдите по нужной ссылке для вашего браузера.
- Кликните на кнопку загрузки.
- Подтвердите выполнение процедуры.
- Закройте страничку магазина.
Иконка для запуска дополнения появится в области «Панель инструментов», что расположена правее адресной строки браузера. Кликните по не, чтобы открыть основное меню. Сразу же вам предложат войти в аккаунт. В верхнее поле введите свой электронный адрес, в нижнее – пароль, а затем кликните на кнопку Sign in.
В результате откроется меню управления. Кнопка Schedule a Meeting нужна для планирования конференции (через Google Календарь или аналогичный сервис). Но также ее можно сразу же создать. Для этого:
- Наведите курсор мыши на Start a Meeting.
- Выберите With Video Off, если веб-камера изначально не нужна. В противном случае – With Video On.
- На новой странице браузера откажитесь от запуска программы Zoom, если оно появится.
- Несколько раз кликните на «нажмите здесь», пока не появится надпись «начните из браузера». В таком случае кликните уже на нее.
Способ приглашения участников такой же, как и в предыдущем случае.
Установка Zoom
С особенностями платформы вы уже ознакомлены и примерно понимаете, что такое Zoom и для чего он нужен. Но проще всего разобрать в теме, если самому установить его. Разработчики поддерживают версию программы для компьютера, а также мобильное приложение.
Как установить Зум на компьютер
Сначала идут инструкции по установке, а потом – непосредственно вход в конференцию и регистрация.
Windows
В данном случае процедура инсталляции требует от пользователя четыре простых действия:
- Отыщите в конце статьи ссылку и перейдите по ней.
- На открывшейся странице нажмите на первую же кнопку «Загрузить».
- Скачайте и откройте файл ZoomInstaller.exe.
- Дождитесь завершения процедуры.
Значок для запуска программы появится на рабочем столе или в меню «Пуск» (Start Zoom). А сама она в первый раз откроется автоматически.
Mac OS
Инструкция по установке:
- Перейдите на страницу скачивания программы, воспользовавшись ссылкой под статьей.
- Кликните по верхней кнопке «Загрузить».
- Сохраните файл с именем Zoom.pkg.
- А потом откройте его.
- Нажмите на «Продолжить» в появившемся окне.
- А затем – на «Установить».
- По запросу введите пароль от учетной записи пользователя.
- Закройте окошко инсталляции.
Linux
Чтобы скачать Zoom для конференций на русском языке для компьютеров и ноутбуков с различными дистрибутивами Линукс, выполните следующие шаги:
- Откройте Терминал. Как правило, он вызывается с помощью комбинации клавиш Ctrl + Alt + T.
- Выполните команду sudo apt install gdebi.
- Далее, запустите любой браузер, например, Mozilla Firefox.
- Перейдите на эту страницу.
- Укажите дистрибутив и версию Линукса, что у вас используется.
- Нажмите кнопку Download.
- Сохраните и запустите предложенный файл.
- В распаковщике приложений кликните по кнопке инсталляции.
- По запросу введите пароль суперпользователя.
Теперь дождитесь распаковки программы и откройте ее удобным способом.
Установка Зум на мобильный телефон
Платформа Zoom доступна для Android и iOS. Устанавливается она по следующему принципу:
- Запустите на вашем девайсе магазин приложений. В первом случае это «Play Маркет», а во втором – App Store.
- Активируйте форму поиска, размещенную сверху экрана или же в отдельной вкладке.
- С ее помощью попадите на страницу загрузки Zoom.
- Запустите процедуру инсталляции.
- А затем откройте приложение Zoom.
Как и в случае с компьютером, регистрация в Zoom требуется только для проведения конференций. Так что ее мы рассмотрим чуть позже. Сначала инструкция по подключению:
- В главном окне тапните на выделенную кнопку:
- Введите идентификатор конференции.
- В поле ниже – отображаемое имя.
- По желанию отключите свой звук (микрофон) или камеру.
- Нажмите на «Войти в…».
- Далее, введите пароль для доступа (его скажет администратор) и тапните «ОК».
Теперь вы сможете общаться и взаимодействовать с другими участниками.
Ну а если вы хотите получить дополнительные возможности, в том числе и для создания конференций, то заведите учетную запись:
- Откройте мобильное приложение Zoom.
- Тапните по кнопке «Регистрация».
- На новой странице укажите свою дату рождения.
- Теперь введите собственный email-адрес, имя и фамилию.
- Отметьте пункт «Я согласен с условиями обслуживания».
- И затем тапните на «Дальше».
- Откройте указанную электронную почту, а точнее, новое письмо от Zoom.
- Нажмите кнопку «Активировать учетную запись».
- Перейдите к инструкции по регистрации для ПК и действуйте с 8-го шага.
- Завершите процедуру.
Теперь в мобильном приложении нажмите «Войти в систему» и авторизуйтесь в новом аккаунте.
Рекомендации для преподавателей
Для проведения качественных и эффективных лекций необходимо учесть следующие моменты:
Не стоит зачитывать текст с презентации, если ученики могут его прочитать самостоятельно. Постарайтесь использовать как можно больше презентаций и картинок. Это разнообразит ваш урок и заинтересует учеников
Весь урок должен быть поделён на последовательные логические блоки, которые нельзя смешивать
При каждом переходе темы важно акцентировать на этом внимание. Вести речь нужно с эмоциями, ибо монотонная речь никому не будет интересна
Не делайте резких движений в кадре
Плохая связь может передавать картинку с задержками и она выйдет «порезанной», что может раздражать некоторых людей. Если нужно найти материал во время урока и подготовиться к теме, то можно дать на рассмотрение презентацию с анимацией. Пока презентация идёт, вы можете без проблем найти нужный материал. Хвалите учеников за правильные ответы, это будет их мотивировать и они будут чаще отвечать.
Как создать конференцию в Zoom
Теперь Вы имеете понятие о том, что такое Zoom конференция и какие возможности предоставляет этот сервис. Теперь перейдем непосредственно к созданию трансляций. После прохождения авторизации на сайте Вы попадаете в собственное пространство на Zoom. Далее все очень просто. Вариантов два.
Моментальное создание конференции:
- На белой панели вверху экрана, справа, есть надпись “Организовать конференцию”. Наведите на нее курсор.
- Выберите нужный формат (“С видео”, “Без видео” или “Только демонстрация экрана”).
На экране появится окошко с надписью “Открыть Zoom Meetings”. Нажмите на него.
- Далее система предложит выбрать, какое оборудование использовать — встроенное или внешнее.
- После выбора оборудования автоматически будет запущена программа Zoom на компьютере и видеоконференция в выбранном формате.
Чтобы добавить человека в конференцию в Зум, на экране конференции нажмите на человечка “Пригласить других участников”. Появится окошко — в его нижней части нужно будет нажать на “Копировать ссылку приглашения”, а затем в центре — выбрать способ отправки приглашения.
Платформа Зум, планирование события заранее:
- На белой панели вверху экрана, справа, есть надпись “Запланировать конференцию”. Наведите на нее курсор.
- На экране появится форма — внесите в нее название события, описание, дату проведения, длительность и т. д.
Нажмите на “Сохранить”.
- В следующем окне Вы сможете добавить событие в календарь.*
- В строке “Invite Link” скопируйте ссылку-приглашение и разошлите ее всем участникам. Также Вы можете использовать “Идентификатор конференции” для обеспечения доступа к событию.
*И там же можно сделать рассылку приглашения другим пользователям — событие закрепится в их календарях.
Как пользоваться Zoom
В целом меню в этом сервисе понятное и разбираться можно “по ходу дела”. Но общий принцип действий мы все же дадим. Всё просто:
- Создание аккаунта и авторизация. Стандартно — логин это e-mail, пароль устанавливается любой удобный.
- Вверху экрана, справа, располагается функционал для создания конференций и входа в них.
- Вход в событие осуществляется по идентификатору или ссылке-приглашению. В отдельных случаях запрашивается пароль. Решение о его необходимости принимает администратор и он же обеспечивает участников паролем.
- В личном кабинете можно просматривать и редактировать свой профиль, просматривать информацию о состоявшихся конференциях, а также редактировать предстоящие трансляции и создавать для них шаблоны.
- В левой части личного кабинета находится панель администратора — там можно управлять пользователями, залами и учетными записями.
Как скачать приложение на компьютер и телефон
У Вас есть два варианта. Первый — просто нажать на “Организовать…” или “Запланировать”. Система определит, что приложение Zoom еще не установлено на Вашем устройстве и отправит загрузочный файл на устройство — его нужно будет активировать кликом на иконку. Далее установка пойдет в автоматическом режиме. Вам нужно будет только дать необходимые разрешения программе в появившемся окне.
Надеемся, что эта в этой статье вы нашли ту информацию, которую искали. Предлагаем также ознакомиться и с другими материалами на сайте.
Zoom – платформа для занятий и конференций
Как вы уже знаете, Zoom — сервис для проведения видеоконференций, онлайн-встреч и организации дистанционного обучения. Организовать онлайн-лекцию может любой преподаватель, создавший учетную запись. Бесплатная учетная запись позволяет проводить видеоконференцию длительностью 40 минут, но на программе “Менеджмент игровых проектов” наши преподаватели используют единый платный аккаунт, т.к. все наши занятия длятся около 3-х часов, а если преподавателю задают много вопросов, то и больше: фидбэк получает каждый слушатель, а Zoom позволяет всем комфортно общаться в режиме реального времени, т.к. платформа обеспечивает отличную связь.
К лекции может подключиться любой слушатель, имеющий ее идентификатор или ссылку на нее. Вы можете запланировать занятие заранее и сделать повторяющуюся конференцию, чтобы ваши занятия постоянно начинались в определенное время.
Zoom позволяет преподавателю вести лекцию с включенной камерой, аудио связью, демонстрацией своего экрана (или отдельного окна, части экрана и т.п.) и использовать встроенную интерактивную доску. Кроме того, преподаватель может контролировать подключение и отключение микрофонов слушателей – это удобно, если во время проведения лекции вам необходима тишина. Но мы рекомендуем предупредить слушателей о принудительном отключении . В этом случае вопросы от слушателей вы можете читать в чате конференции. Можно настроить автоматическую запись лекции, чтобы слушатели, которые не смогли «присутствовать» на занятии, посмотрели лекцию в удобное для них время.
Разумеется, это далеко не все функции Zoom. Сейчас мы не будем говорить о распределении слушателей на удобные группы, в отдельные комнаты, где они будут общаться только друг с другом, не будем говорить и о виртуальном фоне и о других дополнительных функциях, т.к. их используют далеко не все. Цель этой статьи – познакомить вас с основными методами проведения занятий через Zoom. И пора перейти к нашей инструкции.
Функционал приложения
1. Создавайте бесплатные видеоконференции. Карантин и самоизоляция не помешают провести совещание. Приглашайте на 40-минутные тренинги и семинары до 100 участников.
Не хватило бесплатных 40 минут? Организуйте новую мгновенную конференцию и попросите участников подключиться по той же ссылке или обновите приложение Zoom для Windows до тарифа «Профессиональный» за $14,99 в месяц.Приглашаете более 100 человек? Оформите подписку «Бизнес» за $19,99 и собирайте до 300 участников.
2. Скачивайте на ПК, смартфон и планшет. Программа Zoom работает не только на компьютерах с Windows 7, 10 и mac OS. Запускайте приложение на мобильных гаджетах с iOS и Android.
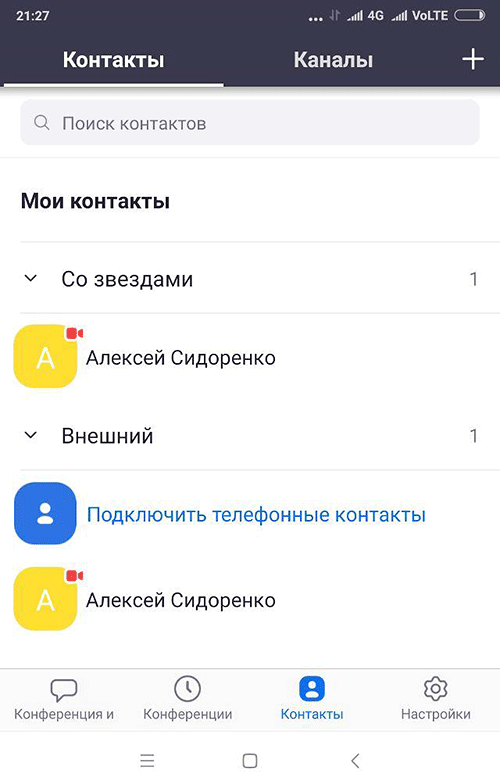
3. Совершайте видеовызовы. Находитесь вдали от дома? Бесплатно общайтесь по видеосвязи в HD-качестве с родственником, другом или коллегой без ограничения по времени.
4. Обменивайтесь сообщениями и файлами. Потребовалось резюмировать тезисы или познакомить сотрудников фирмы с презентацией? Переписывайтесь в общем чате, отправляйте файлы.

5. Записывайте online-встречи. Ведите архив конференций. Сохраняйте видеозаписи мероприятий на компьютер или выкладывайте ролики на YouTube и отправляйте ссылки другим участникам.
Пользователи платных тарифов «Профессиональный», «Бизнес» и «Предприятие» хранят записи вебинаров в облаке и не занимают память компьютера.6. Демонстрируйте рабочий стол. Вас не понимают коллеги? Материал сложный, и возможностей видеоконференцсвязи не достаточно? Расшарьте экран целиком или предоставьте общий доступ к определенному приложению.

7. Не беспокойтесь о конфиденциальности. Консультируетесь у психолога? Общаетесь с близкими? Согласовываете контракт? SSL-сертификат и шифрование AES обеспечат безопасность интернет-соединения.
Инструкция как пользоваться зумом на компьютере
 Страница регистрации в Зуме
Страница регистрации в Зуме Проверка возраста
Проверка возраста Создаем новую учетку Zoom
Создаем новую учетку Zoom
Если это необходимо, приглашаем кого-то из коллег или знакомых в Zoom. Если нет – выбираем «Пропустить этот шаг».
 Форма приглашения
Форма приглашения
Теперь можно попробовать настроить тестовую конференцию. О настройках мы поговорим дальше.
Если вы установили декстопную программу Zoom, чтобы войти и огранизовать новую конференцию, нужно выбрать «Войти в…». Если нужно присоединиться к уже существующей конференции, нажимаем «Войти в конференцию».
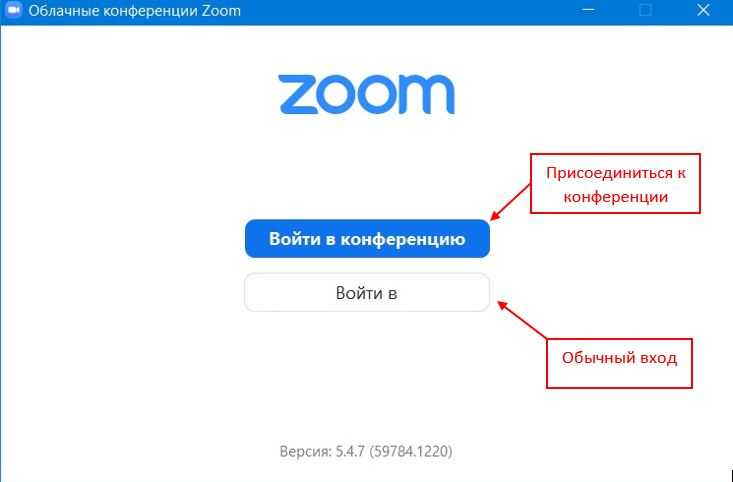 Варианты входа в Зум
Варианты входа в Зум
Появится форма авторизации. Есть быстрый вход через GEB, учетки Google или Facebook.
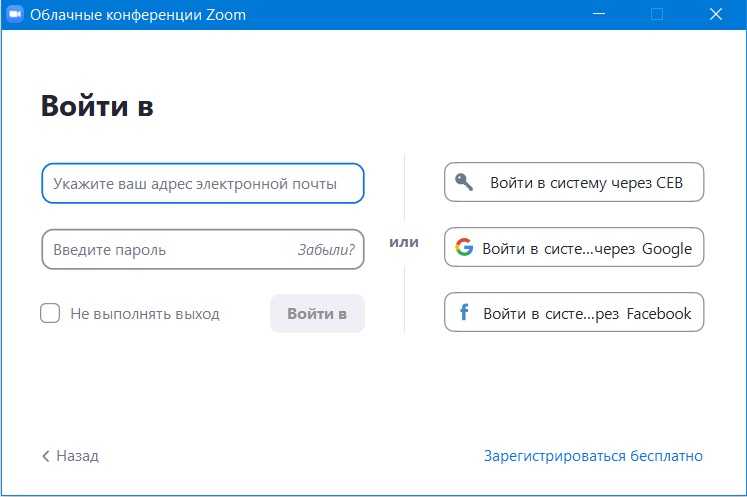 Авторизация в программе
Авторизация в программе
После создания учетной записи можно переходить к настройкам программы.
Как скачать zoom для windows?
Чтобы скачать zoom на компьютер бесплатно на русском языке, вначале откройте браузер. Это может быть браузер – Chrome, Firefox, Яндекс-браузер, Opera или даже Internet Explorer.
В адресной строке введите адрес официального сайта – zoom.us, нажмите enter на клавиатуре (https zoom us набирать не обязательно).
Откроется сайт zoom на русском языке. Если сайт открылся на английском или другом языке — скачать программу zoom на компьютер бесплатно это не помешает. Листаем страницу до самого конца.
В нижней части сайта находим кнопку выбора языка и кликаем на неё. Откроется список доступных языков.
Чтобы скачать русскую версию zoom бесплатно, выбираем русский язык и кликаем левой кнопкой мыши по нему. Страница перезагрузится на русском языке.
Чтобы скачать zoom для конференций бесплатно, снова пролистаем страницу до самого конца. Находим ссылку – “Загрузить”.
Нажмите по этой ссылке стрелкой мыши. Откроется страница – “Центр загрузок”.
Первым же пунктом будет клиент Zoom для конференций. Нажмите на кнопку – “Загрузить” – чтобы скачать программу zoom на русском. Ваш браузер предложит сохранить файл или запустить его, либо скачает в папку загрузок.
Выбрали – сохранить.
Скачав, мы можем открыть файл или открыть папку загрузок. Пойдем по классическому пути – откроем папку загрузок и двойным кликом мыши откроем загруженный файл.
Начнется установка, а после программа откроется.
Как войти в конференцию, какие настройки будет необходимы и другие инструкции по применению смотрите в статье.
Больше информации о работе с программой можно увидеть в роликах на канале Youtube – “Я понял”.
Скачать последнюю версию Zoom для Windows можно по этой ссылке.







