Как посмотреть сколько раз человек посмотрел историю в вк?
Содержание:
- Создание и добавление истории на страницу во ВКонтакте
- Инструменты безопасности ВКонтакте
- История в вк с компьютера
- Просмотр и чистка истории на Андроид’е
- Просмотр сеансов посещений ВК
- Как посмотреть историю покупок
- Как сделать и добавить историю во ВКонтакте
- Как использовать Истории для продвижения
- Просмотр времени посещения ВК
- Как создать свою историю ВК через браузер
- Просмотр истории на ПК
- Как увидеть историю друзей ВК в компьютерной версии
- Как смотреть историю
- Как добавить новую историю «ВКонтакте»?
- Могут ли истории добавлять сообщества
- Истории сообществ
- Где искать?
- Как удалить Историю Вконтакте
- Как делается?
Создание и добавление истории на страницу во ВКонтакте
Рассмотрим весь процесс создания истории на вашей странице в ВКонтакте. Как рекомендовано в инструкции выше, нажмите на большую кнопку посреди экрана. Начнется запись. Такой тип роликов длиться не долго. Вверху вы сможете увидеть продолжительность в виде линии. Кнопку необходимо удерживать на протяжении всей линии. Если видео нужно меньшей длинны, отпустите на нужном моменте. Когда вы отпустите кнопку, запись начнет воспроизводиться для просмотра результата.
В записи можно увидеть вверху изображение динамика. Если вы не хотите, чтобы звук был записан в видео, нажмите на него и динамика будет перечеркнута. Когда редактирование ролика будет завершено, нажмите внизу кнопку со стрелкой. Вы можете сразу отмечать друзей, которые получат ваши «Новости». У пользователей есть возможность добавлять специальные маски в видео. Часто во время праздников добавляются новые коллекции, из которых можно выбрать интересные экземпляры.
Выберите друзей для отправки истории
Инструменты безопасности ВКонтакте
В случае обнаружения незнакомого устройства, несоответствующего времени или города с которого выполнялся вход – необходимо завершить все активные сеансы и сменить пароль. Нахождение нестыковок в истории может свидетельствовать о том, что данными для входа в аккаунт обладает не только его владелец. Потребуется нажать строку «Завершить все сеансы», которая располагается в разделе «Безопасность». После этого система сообщит, что все сеансы, кроме текущего были завершены.
Рекомендуем: Как увеличить или уменьшить шрифт в ВК
Еще одной системой, уберегающей аккаунт от взлома, является подтверждение входа при помощи СМС. Активировать ее можно на той же странице. Действовать нужно так:
Нажать на кнопку «Подключить» в соответствующем блоке.
Ознакомиться с инструкцией во всплывающем окне. Кликнуть «Приступить к настройке».
Указать свой пароль от страницы.
- Ввести код полученный по СМС.
- Кликнуть «Завершить настройку».
Теперь при входе с незнакомого браузера или устройства, система будет отправлять проверочный код на привязанный номер телефона. Даже завладев логином и паролем, хакер не сможет войти в аккаунт, не имея при себе мобильного устройства владельца.
История в вк с компьютера
Если вы хотите, чтобы у вас была возможность создать Историю Вконтакте, или добавить к ней фото, с компьютера или ноутбука, тогда нужно установить специальную программу, которая называется BlueStacks.
BlueStacks — это эмулятор Андроида. После установки программы, вы сможете скачать с ее помощью приложение Вконтакте на свой компьютер. Затем создавайте Истории, как было описано в предыдущих пунктах. Также появится возможность добавить или удалить фотографию из Истории.
Подробно о том, где скачать и как установить BlueStacks, вы можете прочесть в статье: регистрация в Инстаграм через компьютер.
Создавайте подобные вещи Вконтакте и делитесь своими эмоциями и впечатлениями за последний день с другими пользователями данной социальной сети.
Просмотр и чистка истории на Андроид’е
Chrome
В верхнем меню приложения нажмите по значку с «тремя точками» (пример ниже).
Chrome — открываем настройки
Далее вы можете перейти в разделы «Недавние вкладки» (рекомендую начать именно с него) и «История» .
Недавние вкладки — История
Далее необходимо указать временной диапазон (за какое время очищать: можно за час, за день, или вообще всю, что есть), отметить галочками удалять ли изображения, кэш, файлы cookie, и подтвердить операцию. Пример ниже.
История просмотров — очистить!
Яндекс браузер
1) Сначала откройте страницу приветствия в браузере, и рядом с поисковой строкой нажмите по значку, отображающим количество открытых вкладок (см. пример ниже).
Открываем вкладки (для просмотра истории)
2) Далее нажмите по значку с «часами» (это и есть история): он располагается в нижней части окна.
3) История в Яндекс браузере отображается по датам (как в Chrome), что весьма удобно для поиска.
Просмотр истории по датам
1) На стартовой странице браузера, напротив поисковой строки нажмите по значку с тремя точками (пример ниже на скрине).
Переходим в меню браузера (Яндекс)
2) После откройте раздел «Настройки».
4) После отметьте галочками то, что вы хотите удалить (например, история, кэш, загрузки, предупреждения и пр.) и нажмите по кнопке «Очистить данные» .
История — очистить данные
5) Задача выполнена!
Opera
В Opera это делается наиболее просто и быстро (кстати, я использую версию mini, именно в ней и покажу).
1) Сначала необходимо открыть меню Opera — для этого просто щелкните в правом нижнем углу по значку с «O» (см. скриншот ниже).
Opera — открываем меню
2) Далее нажмите по значку с часами со стрелкой ().
3) И все! На открытой вкладке вы сможете познакомиться со всеми посещенными сайтами (что остались в журнале браузера), и при необходимости удалить их (для этого просто нажмите по значку «корзины» в правом верхнем углу, пример ниже).
Для удаления истории — нажмите на значок корзины
Вы можете очистить как всю историю посещений за выбранный период, так и удалить отдельные сайты, не трогая остальную историю.
Удаление отдельных сайтов
1. В правом верхнем углу нажмите кнопку
2. Выберите «История» и в новом меню снова «История».
3. Кликая по значкам страниц слева от их названий, выберите записи, которые хотите удалить из истории.
4. Вверху списка нажмите кнопку «Удалить выбранные элементы».
Полное удаление истории
1. В правом верхнем углу нажмите кнопку
2. Выберите «История» и в новом меню снова «История».
3. В правом верхнем углу открывшейся страницы нажмите кнопку «Очистить историю».
4. Отметьте пункт «Историю просмотров» и выберите период, за который хотите очистить историю посещенных сайтов.
Вариантов «реставрации» не так много. ПК-версию можно восстановить с помощью cookie и кэш, утилиты Handy Recovery, облачных технологий, точки восстановления системы и другое. Просмотр же удаленных данных с мобильного телефона возможен, но инструментального разнообразия не так много.
Настройки синхронизации
Для восстановления истории:
- Откройте поисковой сервис с мобильного телефона (если нужно, авторизуйтесь в системе) и зайдите в меню.
- Выберете пункт «Настройки».
- Затем тапнете на «Включить синхронизацию», тем самым восстановив историю вашей учетной записи в браузере.
Не забудьте ввести логин и пароль для доступа к аккаунту Яндекс. К сожалению, здесь хранится не все – старые данные автоматически удаляются. Да и если вы ранее не синхронизировались, то толку от такого варианта будет немного.
Авторизация в браузере обеспечит постоянный доступ к ранее сохраненной персональной информации. Полезно будет включить синхронизацию, чтобы восстановить все данные в непредвиденной ситуации.
Просмотр сеансов посещений ВК
Изначально довольно важно сделать оговорку на то, что процесс просмотра хроники переходов по ВКонтакте напрямую связан с базовым функционалом используемого интернет-обозревателя. По ходу статьи мы затронем исключительно популярные браузеры, так как именно ими пользуется подавляющее большинство людей
Обратите внимание на то, что в рамках статьи мы коснемся также еще одной темы связанной, со специальным функционалом «Истории ВКонтакте»
Просмотр посещений VK в Google Chrome
Интернет-обозреватель Google Chrome является самым популярным браузером на сегодняшний день, поэтому чаще всего у пользователей возникают проблемы именно с ним. Более того, на движке Chromium были разработаны и многие другие аналогичные программы, имеющие схожий интерфейс.
- Откройте веб-браузер и кликните по иконке с тремя вертикально расположенными точками в правой части панели инструментов.
Среди представленного списка разделов наведите курсор мыши на строчку с пунктом «История».
В качестве следующего действия из появившегося списка выберите одноименный раздел.
Оказавшись на странице со списком посещений, найдите строчку «Искать в истории».
В указанное текстовое поле введите полный URL-адрес сайта соц. сети ВКонтакте.
Теперь вместо обычной хроники посещений в порядке возрастания, будут отображаться исключительно зафиксированные переходы в рамках сайта ВК.
Вдобавок к сказанному, обратите внимание, что если вы авторизованы через аккаунты Гугл и у вас активирована синхронизация, то копия хроники посещений будет автоматически сохраняться на серверах. При этом не забывайте о том, что данные в разделе могут быть удалены
Просмотр посещений VK в Opera
В случае интернет-обозревателя Opera процесс просмотра хроники активности происходит несколько иным методом, но по тому же принципу, что и в Хроме. Кроме того, данные в Опере также без проблем синхронизируются с серверами.
- Запустите веб-браузер Опера и в левом верхнем углу кликните по кнопке «Меню».
Из списка разделов выберите пункт «История», кликнув по нему.
Среди элементов браузера найдите поисковое поле.
Заполните графу, используя в качестве содержимого полную версию адреса сайта ВКонтакте.
Для выхода из режима поиска материала по истории воспользуйтесь кнопкой «Выйти из поиска».
После розыска по ключевому слову вы сможете наблюдать список всех переходов по сайту VK.
На этом можно завершить процесс просмотра последних действий на сайте ВКонтакте с использованием браузера Опера.
Просмотр посещений VK в Яндекс.Браузере
Касаясь того, как в Яндекс.Браузере расположены компоненты, можно заметить, что он является неким гибридом между Оперой и Хромом. Отсюда же появляются уникальные нюансы, касательно месторасположения разыскиваемых данных.
- Открыв интернет-обозреватель от Яндекс, раскройте главное меню в правом верхнем углу окна программы.
Из предоставленного списка вам необходимо навести курсор мыши на строчку «История».
Теперь следует выбрать одноименный пункт, располагающийся вверху списка.
В правом верхнем углу открывшейся страницы найдите текстовое поле для поиска.
В указанную графу вставьте URL-адрес сайта ВКонтакте и нажмите клавишу «Enter».
Среди основного содержимого страницы вы сможете наблюдать каждый переход к социальной сети.
Если по каким-либо причинам вам потребуется очистить всю хронику обозревателя, воспользуйтесь соответствующей статьей.
Просмотр посещений VK в Mozilla Firefox
Интернет-обозреватель Мазила Фаерфокс в рамках данной статьи является самым уникальным, так как разработан на другом движке. Вследствие этой особенности проблемы зачастую возникают в тех случаях, когда пользователь решается перейти с Хрома на Firefox.
- Запустив веб-обозреватель, откройте главное меню программы в правом верхнем углу.
Среди представленных разделов выберите значок с подписью «Журнал».
Внизу дополнительного блока кликните по кнопке «Показать весь журнал».
В новом дочернем окне интернет-обозревателя «Библиотека» разыщите графу «Поиск в журнале».
Заполните строку в соответствии с полной версий адреса сайта ВКонтакте и воспользуйтесь клавишей «Enter».
В окне, расположенном ниже поля для розыска, вы можете видеть каждое посещение сайта ВК.
На этом с поиском хроники в интернет-обозревателях можно закончить.
Как посмотреть историю покупок
Функционал социальной сети позволяет глянуть историю покупок ВК с компьютера / ноутбука или мобильного устройства. Это возможно для сделок, совершенных в Маркете, или касающихся инструментов самой социальной сети. Ниже рассмотрим подходы выполнения такой работы для разных устройств.
На ПК
Для начала рассмотрим, как посмотреть покупки в ВК на компьютере. В случае с Маркетом сделайте следующие шаги:
- Войдите в соответствующий раздел в левом меню внизу.
- Войдите в раздел Заказы.
- Изучите список покупок в ВК.

При желании можно посмотреть историю покупок ВКонтакте для встроенных инструментов. Для этого сделайте следующее:
- Жмите на стрелку возле вашего аватара справа вверху.
- Перейдите в раздел Настройки.
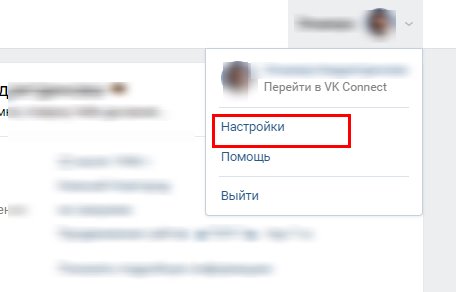
- Кликните на пункт Платежные сервисы.
- Посмотрите информацию в нижней части страницы.

На телефоне
Похожие шаги можно совершить на приложение в мобильном устройстве. Такой вариант удобен, когда вы пользуетесь для общения смартфоном и хотите быстро посмотреть интересующую информацию.
Для Маркета такой опции не предусмотрено. Вы можете войти в указанный раздел Маркет и сразу совершать покупки. Раздела Мои заказы, как в полной версии на официальном сайте не предусмотрено.
Что касается истории платежей, для получения этих сведений сделайте следующее:
- Войдите в свой профиль в приложении.
- Жмите на три полоски слева вверху.
- Войдите в Заказы, где можно посмотреть количество покупок голосов, или через настройки найдите Подписки, где видны купленные ранее подписки.
Как сделать и добавить историю во ВКонтакте
Выложить Историю в ВК с компьютера нельзя. В интернете можно найти различные методы, включая использование скриптов и программ. Но добавление своего кода может привести к блокировки аккаунта. Сторонние скрипты, целью которых является обход правил пользования социальной сетью — запрещены.
Если же вы хотите создать «исчезающую» публикацию со смартфона, необходимо выполнить следующие действия.
Откройте мобильное приложение, меню и перейдите в раздел «Новости». Над новыми записями будут расположены истории ваших друзей. Вы можете нажать на одну из них для просмотра. Принцип такой же, как на персональном компьютере: если аватар пользователя обведен синим, публикацию посмотреть вы не успели, если не обведен – она уже была просмотрена. Перед друзьями и сообществами будет находиться небольшой круг с надписью «История». Нажмите на него.
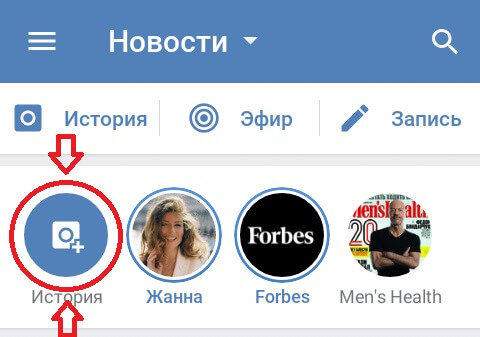
Если вы хотите сделать фотографию, нажмите на серый круг посередине. Есть возможность публикации существующих файлов из галереи: нажмите на кнопку справа, выберите изображение (фото и картинки сохранённые на телефоне не позднее 24 часов назад) и нажмите на стрелку.
Для записи видео нужно нажать и держать серую кнопку. Максимум оно может длиться 12 секунд. Доступны все функции, как и при добавлении фото, дополнительно можно выключить звук. Для публикации достаточно нажать на соответствующую стрелку.
Какие есть возможности
При добавлении Stories пользователь может воспользоваться дополнительными функциями:
- во время записи короткого видео или процесса создания снимка, выбрать одну из масок (в честь различных праздников, могут добавляться новые коллекции масок);
- прикрепить стикеры. Доступны самые разнообразные варианты, особенно популярны варианты, посвящённые различным праздникам. Например, есть поздравления к 23 февраля, они изображены на скриншоте. К каждому празднику создаются отдельные варианты, которые находятся выше других смайликов. Для добавления выбираете понравившейся вариант и переносите его в нужное место. Для удаления достаточно нажать и перенести картинку в самый низ.
Рисование. Можно нарисовать что угодно тремя разными способами
Пользователем доступно 8 основных цветов для того, чтобы сделать материал ярче или привлечь внимание к конкретному фрагменту
Добавить надпись. Для создания надписи можно использовать три разных шрифта.
Перед добавлением изображение можно сохранить себе в галерею или отправить его друзьям.
Как использовать Истории для продвижения
Так же Истории можно использовать для:
- Продвижения официальным сообществам и пабликам. Чтобы не засорять ленту, владельцы могут рассказывать о своей работе. Показав систему изнутри, некоторые рабочие моменты, вы придадите странице человечности. Повышение доверия пользователей приведет к росту количества подписчиков, которые могут со временем стать постоянными клиентами.
- Раскрутки личного бренда. Stories идеальны удалением фото и видео через 24 часа после публикации. Вы можете публиковать отзывы довольных клиентов, давать советы или рассказывать о конкретной услуге. Это поможет стать ближе к подписчикам, они начнут доверять вам и делиться вашей страницей с друзьями. Таким образом, вы сможете продвинуть свои услуги.
- Для сторителлинга. Это один из методов донесения информации до аудитории с помощью повествования. Вы можете придумать сюжет, сделать множество фотографий и постепенно выкладывать их в Stories. Можно предлагать зрителям угадывать или придумывать продолжение. Используйте сторителлинг, чтобы укрепить авторитет, улучшить взаимопонимание с аудиторией, начать влиять на их подсознание.
- Продвигайте товары. Недавно ВК запустил стикер Товары. Благодаря этому, в Истории можно отметить товар, который есть в вашей группе. Перед этим товар нужно добавить в закладки.
Просмотр времени посещения ВК
История активности и время последнего посещения во ВКонтакте напрямую связаны друг с другом
Мы уделим внимание только второму значению, в то время как изучить более подробные сведения о посещениях вы можете, ознакомившись с другой инструкцией на нашем сайте
Подробнее: Способы просмотра истории ВК
Способ 1: Настройки сайта
Этот способ вычисления времени посещений сайта ВКонтакте подойдет только в том случае, если вас интересует собственная страница. К примеру, просмотр подобной статистики позволит избежать попыток взлома. Более того, через настройки также можно завершить все активные сеансы за все время существования аккаунта.
Подробнее: Завершение всех сеансов ВК
- Кликните по аватарке в правом верхнем углу страницы и выберите раздел «Настройки».
_imgslider srcs=»https://brit03.ru/wp-content/uploads/istoriya-aktivnosti-v-vk2.jpg,https://brit03.ru/wp-content/uploads/istoriya-aktivnosti-v-vk3.jpg»]
Воспользовавшись ссылкой «Завершить все сеансы», можно удалить историю и выйти со страницы на всех устройствах.</li></ol>
Основные достоинства метода заключаются в возможности завершения сеансов и отображении времени посещений сайта вне зависимости от типа устройства. Например, в списке будут отображены не только входы на сайт с ПК, но также через мобильное приложение и прочие средства.
Способ 2: Онлайн-сервис
В случае со сторонними пользователями посмотреть время последнего посещения сайта и проявления какой-либо активности можно прямо на главной странице. Для этого перейдите к анкете интересующего вас человека, где в правом верхнем углу будет размещена нужная информация, включая упоминание типа устройства.
К недостаткам данного подхода можно отнести отсутствие времени входа на некоторых страницах, владельцы которых давно не посещали свой аккаунт. Во избежание подобной проблемы лучше всего воспользоваться специальным онлайн-сервисом, позволяющем проанализировать нужного пользователя.
Примечание: Существует несколько аналогичных приложений ВК, однако в большинстве случаев они работают нестабильно.
Перейти к онлайн-сервису VK Online
- Воспользуйтесь выше представленной нами ссылкой, чтобы открыть главную страницу онлайн-сервиса.
[pp_imgslidercs=»https://brit03.ru/wp-content/uploads/istoriya-aktivnosti-v-vk5.jpg,https://brit03.ru/wp-content/uploads/istoriya-aktivnosti-v-vk6.jpg»]
При успешном обнаружении пользователя в центре страницы появятся сведения о времени его последнего посещения и дате добавления в систему отслеживания.
Если подождать несколько дней, ниже расположенные поля можно будет использовать для получения информации о времени посещений в любые другие дни.
</li></ol>
Основным преимуществом сервиса является активная система отслеживания пользователей, URL-адрес на страницу которых был использован. Кроме того, всегда можно прибегнуть к истории на стартовой странице сервиса, если с момента его использования кэш браузера не был очищен.
Во многом принцип работы сайта схож с ресурсами для слежки, о которых мы рассказывали в других статьях.
ТОП 5 лучших торрент-клиентов для Windows 10 в 2020
Просмотр скрытых друзей ВКонтакте Как узнать, кому ставит лайки человек ВК
Заключение
С использованием описанных нами способов вы с легкостью сможете узнать не только время посещений сайта ВКонтакте, но и многие другие данные как о своем аккаунте, так и о страницах прочих пользователей. В случае возникновения трудностей с работоспособностью методов обращайтесь к нам в х.
Мы рады, что смогли помочь Вам в решении проблемы.
Опишите, что у вас не получилось. Наши специалисты постараются ответить максимально быстро.
Как создать свою историю ВК через браузер
Для выполнения поставленной задачи опытные специалисты рекомендуют воспользоваться следующим алгоритмом:
- По рассмотренной выше схеме зайти на страничку своего профиля и перейти в раздел «Новости».
- Рядом с названиями всех историй будет изображён знак в виде плюсика. Тапаем по нему левой клавишей мышки для совершения дальнейших действий.
- После осуществления описанных выше манипуляций появится специально окошко по созданию истории. Здесь можно будет выбрать цвет фона, выбрать нужный шрифт, добавить надпись, наложить эффекты и т.д.
- После оформления записи Вам потребуется нажать по клавише «Опубликовать».
Теперь можно закрыть окошко и удостовериться, что история действительно опубликовалась и видна в ленте главных событий дня.
Окно создания записи в мобильном приложении выглядит следующим образом:
Просмотр истории на ПК
Изучить свою историю входа в профиль социальной сети может любой пользователь. Для этого необходимо следовать инструкции:
- Войти в свою учетную запись.
- Нажать на уменьшенную копию аватарки в правом верхнем углу.
- В выпадающем списке выбрать пункт «Настройки».
- Используя блок меню справа, перейти в раздел «Безопасность».
- Нажать на строку «Показать историю активности».
Во всплывающем окне отобразится история посещений за ближайшее время. В ней указаны следующие данные:
- Платформа или операционная система, с которой производился вход. Это может быть Windows, Mac OS, Linux и т.д., если дело касается настольных компьютеров. Телефоны и прочие мобильные устройства на Андроиде или iOS отображаются с наименованием модели.
- Время входа.
- Город. Определяется по ip-адресу сети, с которой выполнялся вход. Если используется VPN, анонимайзер, браузер Tor и прочие инструменты скрывающие личность пользователя, то город будет определен неверно.
- Браузер (для ПК): Opera, Chrome, Firefox и т.д.
- Приложение (если вход был с телефона).
Как увидеть историю друзей ВК в компьютерной версии
Если человек предпочитает пользоваться социальной сетью «Vkontakte» через браузер, то для просмотра историй ему потребуется сделать несколько простых шагов:
Окно входа в ВК:
- После осуществления вышеуказанных действий появится основной профиль аккаунта. Теперь Вам нужно посмотреть на графу параметров слева главного меню и найти там строчку «Новости», после чего тапнуть по ней левой кнопочкой компьютерного манипулятора один раз.
- В графе «Истории» будут показаны все доступные пользователю записи.
- Щёлкнуть ЛКМ по названию истории, чтобы запустить и просмотреть её содержимое.
Как смотреть историю
Для начала давайте разберемся в том как посмотреть историю в вк с компьютера не анонимно. Сделать это проще простого. Каждый раз, когда вы выполняете вход в свой аккакунт и заходите во вкладку с новостями, в верхней части экрана находится список актуальных сторис, которые вы можете просмотреть. Точно так же, вы можете посмотреть историю в ВК на телефоне. Во вкладке с новостями, в верхней части экрана, вы увидите аватарки своих друзей, сторис которых доступны к просмотру. Запустив одну запись, вы просмотрите все их по очереди, так как они будут автоматически сменяться. Если же вы захотите повнимательнее рассмотреть одну из них, то достаточно будет прикоснуться к экрану и удерживать палец на нем сколько потребуется — воспроизведение на это время остановится. Так же здесь вы можете добавить и личную историю, нажав на изображение своей аватарки с маленьким плюсиком.

Сразу стоит отметить, что официального способа незаметно и анонимно посмотреть историю в ВК не существует, ваше имя в любом случае окажется в списке просмотревших. Один из способов, который вы можете применить, это создать еще один аккаунт, так называемый «фейк» и спокойно смотреть сторис, оставлять комментарии, лайкать фотографии (и все это анонимно). Однако, в этом способе есть свои недостатки:
- во-первых, если у человека закрытый аккаунт, то он может просто не захотеть добавить вашу фейковую страничку в список своих контактов;
- во-вторых, даже если страничка открыта, то человек, увидев незнакомое имя среди просмотревших его запись, может просто заблокировать вашу страницу;
- в-третьих, в один прекрасный день вы можете забыть переключиться на другой аккаунт и просмотрите историю, не анонимно, засветив свое имя.
Как добавить новую историю «ВКонтакте»?
Как уже было указано выше, пользоваться этой функцией можно только в официальном мобильном приложении. Сначала нужно перейти в раздел «Новости» и нажать на самую левую иконку со своей аватаркой в области с историями.
Далее откроется камера, в которой сразу же можно сделать снимок, нажав на центральную круглую нижнюю кнопку. Если нажать на правую нижнюю кнопку, появится окно с выбором специальных масок, которые можно наложить на свое лицо. Слева от нее есть кнопка, которая позволяет переключаться между фронтальной и основной камерами. Слева от кнопки съемки есть переключатель, с помощью которого можно активировать вспышку. В самом левом углу можно открыть свою галерею с фотографиями, чтобы вставить одну из них в историю.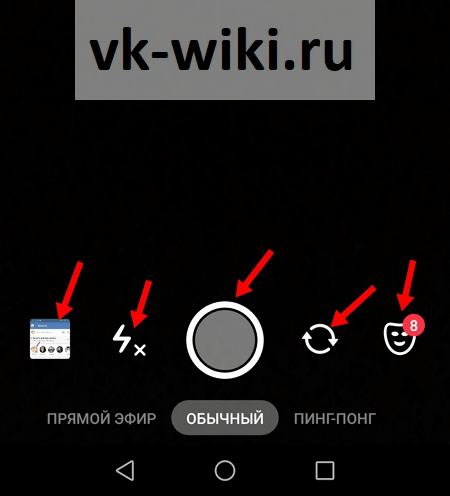
Если выбрать картинку из своей галереи, откроется окно, в котором ее можно отредактировать, наложив фильтры и применив другие эффекты. Чтобы вставить эту картинку в историю, следует нажать на кнопку «Прикрепить» внизу.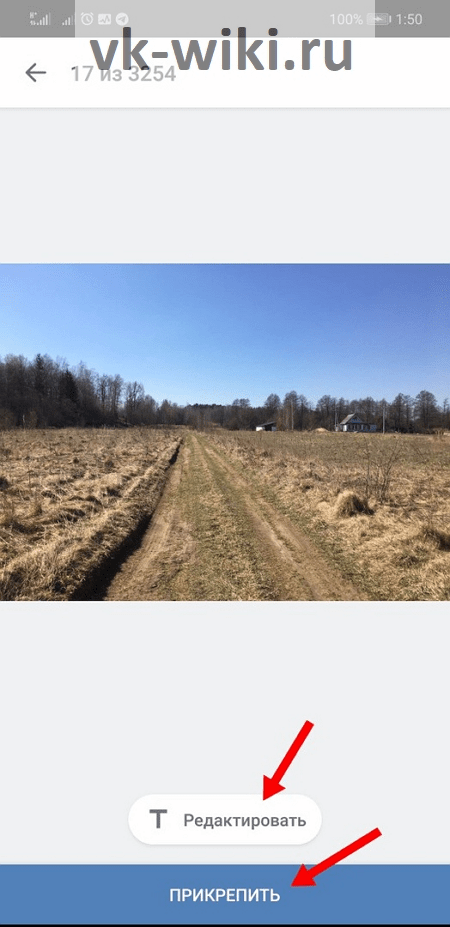
Обратите внимание!
Прикрепляемая картинка адаптируется под вытянутое вертикально окно истории.
В правой верхней части экрана есть три кнопки:
- С помощью первой в историю можно вставить текст, изменяя его размер, шрифт и цвет;
- Вторая кнопка позволяет вставить в историю стикеры;
- С помощью третьей кнопки можно рисовать в истории.
В левой нижней части есть кнопка, которая позволяет сохранить историю на свое устройство. В правой части есть кнопка, которая позволяет мгновенно опубликовать историю. Если нажать на среднюю, можно опубликовать историю для своих друзей и подписчиков, а также вместе с тем выбрать ее конкретных получателей.
Если нажать на среднюю кнопку «Выбрать получателей», пользователь перейдет в окно, где уже автоматически будет выбран вариант публикации истории в разделе новостей (но этот вариант можно убрать). Также здесь можно выделить других людей из общего списка, которым будет персонально отправлена история в личные сообщения. В конце следует нажать на кнопку «Отправить».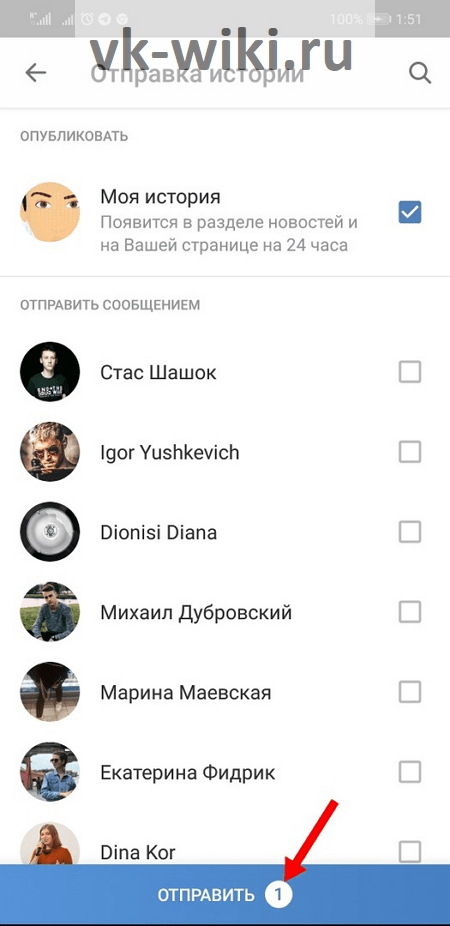
Могут ли истории добавлять сообщества
После успеха самоуничтожающихся сообщений от пользователей, разработчики решили предоставить такую возможность сообществам. Весной 2020 года крупные партнеры, например «Матч ТВ» и «Подслушано», первыми начали выкладывать свои истории. Сейчас большинство сообществ активно используют данную функцию для продвижения.
Важно!
Функция доступна только верифицированным группам. Дополнительно они могут использовать кнопку для действий, но добавлять стороннюю рекламу запрещено.
Можно выкладывать фото и видео длительностью до 12 секунд, размер должен быть стандартным – 720 на 1080. Доступно добавление стикеров, надписей и рисунков. Пользователи также могут поделиться сообщением со своими друзьями.
Истории сообществ

Несмотря на непродолжительность своего существования, сторис пользуются большой популярностью в сети и набирают огромные количества просмотров. Разместить такую запись можно только с помощью мобильной версии ВК. Когда вы откроете ленту новостей, то в верхней части, рядом с историями своих друзей, увидите и свою аватарку с маленьким плюсиком. Нажав на нее, вы запустите процесс создания сторис — вам нужно будет сделать фото или видео. При желании вы можете наложить фильтры или обработать изображение, и только потом опубликовать.
Итак, мы выяснили как узнать кто посмотрел вашу историю в ВК. Надеемся эта возможность станет для вас полезной и вы будете применять ее в будущем.
Где искать?
Как посмотреть историю в «ВКонтакте»? Найти ее можно только тем, у кого есть профиль в социальной сети. Неавторизованные пользователи не смогут воплотить задумку в жизнь.
Итак, чтобы отыскать историю посещений «ВК», нужно:
- Открыть vk.com.
- Зайти в свой профиль при помощи логина и пароля.
- Щелкнуть на стрелку около аватарки в правом верхнем углу страницы.
- Нажать на «Настройки».
- Перейти в раздел «Безопасность».
- В блоке «История активности» кликнуть по надписи «Показать историю».
Вот и все. На экране появятся 6 последних подключений к профилю. По ним нередко можно понять, был ли взломан тот или иной аккаунт. Ничего трудного или непонятного в этом нет!
Как удалить Историю Вконтакте
Если Вы добавили не совсем то, что хотели, и теперь нужно убрать фотографию или видео, тогда следуйте следующей инструкции:
- Нажмите на свою Историю.
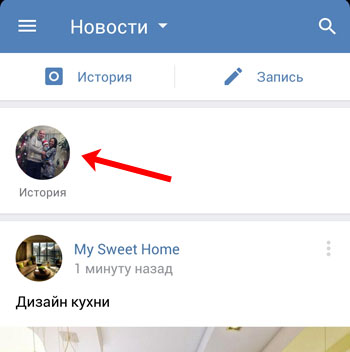
- Удалять фото и видео нужно по отдельности. То есть, сразу удалить всю Историю не получится.
У меня 2 добавленные записи: первое – фото, второе – видео. Удалю видео. Для этого нужно дождаться, когда именно оно начнет воспроизводиться на экране. Затем нажмите на три вертикальные точки в правом нижнем углу.
- В появившемся окне выберите пункт «Удалить историю».

- После этого, вверху станет на одну полосу меньше. У меня было их две, теперь она одна.
Удалю и последнее фото. Нажмите на три точки внизу справа.

- Затем снова жму кнопку «Удалить историю».

- После того, как вы удалите последнюю фотографию или видео из созданной Истории, она пропадет из Новостной ленты.
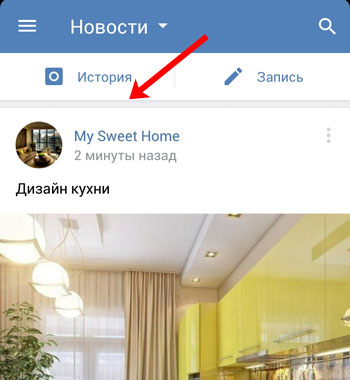
Как делается?
Как сделать историю в «ВКонтакте» с компьютера? Этот вопрос интересует многих пользователей. Особенно тех, кого уже не в первый раз взламывают мошенники и недоброжелатели.
К счастью, ничего особенного делать не нужно. Задумываясь над тем, как сделать историю в «ВКонтакте» с компьютера или телефона, достаточно просто заходить в свой профиль. То есть посещать социальную сеть под своим логином и паролем.
Как уже было сказано, последние 6 сеансов будут сохранены. При этом если человек сидел в социальной сети с ПК, никаких особых о не будет. Когда для посещения профиля используется мобильное приложение, в упомянутой настройке безопасности будет стоять соответствующая пометка.
- <sp_imgslider srcs=»https://brit03.ru/wp-content/uploads/kak-posmotret-istoriyu-vkontakte.jpg,https://brit03.ru/wp-content/uploads/kak-udalit-istoriyu-vkontakte.png,https://brit03.ru/wp-content/uploads/smotrim-istorii-v-vk-s-kompyutera.jpg,https://brit03.ru/wp-content/uploads/arkhiv2_result.jpg,https://brit03.ru/wp-content/uploads/kak-udalit-istoriyu-v-vk-na-telefone.png»>







