Как поставить таймер на выключение компьютера?
Содержание:
- Таймер выключения Windows 10
- Окно Выполнить
- Таймер выключения компьютера windows 7
- Узнавайте О Новых Статьях По Почте:
- Запускаем таймер выключения компьютера Windows 7 в диалоговом окне «Выполнить» — 1 способ
- Программы SM Timer и AirtecSwitchOff
- Пару слов в заключении
- Таймер выключения компьютера средствами Windows
- Стандартные способы
- Выключение с помощью Командной строки
- Выключение компьютера с Windows 7 в Планировщике заданий — 4 способ
- Средства операционной системы
Таймер выключения Windows 10
В данной статье будет разбираться тема которая пригодится большинству пользователей персональных компьютеров под управлением операционной системы Windows а именно как выставить таймер отключения Windows 10 без установки лишнего программного обеспечения.
Данная опция пригодится вам в случае если вы уверены в том что будете работать за компьютером определенный промежуток времени ну и потом отлучитесь куда то. Либо, как это банально не звучало, но, если вы разрешили ребенку провести за компьютером скажем 1 час, и вы уверены в том что в итоге он вас не послушается, то функция которая будет описана ниже вам поможет в данной ситуации. Итак давайте приступим:
Выставляем таймер выключения Windows 10:
Что бы включить таймер открываем программу которая называется Выполнить, для этого в строке поиска наберите название и соответственно кликните по ней в приведенном выше списке
Далее мы пишем простую и не сложную команду под названием: shutdown -s -t
Дальше нам нужно написать время отключения компьютера в секундах, обратите внимание это очень важно. Ну например, простой математический расчет, нам нужно что бы компьютер был выключен через 1 час каждый час это 60 минут в каждой минуте по 60 секунд, то есть простым математическим умножением 60×60 мы получаем цифру 3600 секунд
Ну например, простой математический расчет, нам нужно что бы компьютер был выключен через 1 час каждый час это 60 минут в каждой минуте по 60 секунд, то есть простым математическим умножением 60×60 мы получаем цифру 3600 секунд.
ПК будет выключен через 3600 секунд, нажимаем клавишу Enter тем самым подтвердив запрос. Запрос должен выглядеть следующим образом: shutdown -s -t 3600
И видим информацию: Работа компьютера будет завершена через 60 мин.
Все, компьютер у нас будет отключен в промежутке времени который мы задали, согласитесь удобно?
Никаких дополнительных программ выключения Windows 10 устанавливать не нужно!
Но хотелось бы еще рассказать о небольшом нюансе, таймер мы поставили, но что если мы вдруг передумали, и захотели продолжить работу?
В этом случае нам необходимо снова войти в командную строку, если не хотите запускать ее через «поиск» то воспользуйтесь горячими клавишами: WIN+R жмем данное сочетание, и вновь попадаем в параметр Выполнить.
Только пишем уже немного другую команду вида: shutdown –a и кликаем Enter
После выполнения команды видим сообщение системы о том что Выход из системы отменен, соответственно мы отменили выключение и компьютер теперь не отключится На этом я заканчиваю статью, если у вас возникли вопросы пишите их в комментарии, подписываемся на новости, и не разрешаем детям очень долго пользоваться компьютером!
mixprise.ru
Окно Выполнить
Для многих проще всего будет воспользоваться таймером для выключения компьютера на Windows 10 и более поздних версиях ОС через окно «Выполнить».
Начиная от Windows 7, компания Microsoft внедрила в свои операционные системы специальную встроенную программу под названием Shutdown. С её помощью можно без особого труда настроить выключение или перезагрузку. В плане использования один из самых удобных инструментов. Но это мнение спорное.
Чтобы запустить таймер выключения для своего компьютера под управлением ОС Windows 10, потребуется командная строка и соответствующая прописанная команда.
Если вы решили попробовать выключить компьютер по таймеру, тогда, чтобы сделать это через стандартную командную строку, необходимо:
- нажать на клавиши Win и R;
- дождаться появления окна «Выполнить»;
- прописать в окне shutdown -s -t N;
- вместо N указать нужное время (именно в секундах) до отключения;
- подтвердить команду кнопкой ОК или нажать на Enter.
Перед тем как выключить комп, на экране появится соответствующее уведомление. Ориентируясь по таймеру, пользователь будет знать, когда завершится работа ПК.
Причём в Windows 10 уведомление появляется во весь экран, а на Windows 7-8 только в области с уведомлениями. По завершению выделенного времени на работу компьютера, программы закроются, но с возможностью предварительно сохранить все изменения, и ПК отключится.
Для настройки принудительного выхода из программ потребуется добавить в указанную команду -f.
Если возникнет необходимость убрать или отменить активный таймер, по аналогии запустите командную строку, и в окне «Выполнить» пропишите shutdown -a.
Таймер выключения компьютера windows 7
В стиральной машинке, в плите, да практически в любой современной технике есть функция выключения по таймеру. А в компьютере, который, вроде как умнее их всех вместе взятых непонятно где эта опция
Часто качаешь что-то важное, а нужно убегать и неохота, чтобы оборудование работало впустую
Существует несколько способов выключения компьютера по таймеру. Сторонними программами или самими средствами windows 7. Намного удобнее работают другие программы, но все же проще решить проблему с помощью windows. Для начала рассмотрим, что нам может предложить операционная система.
Таймер выключения компьютера windows 7 реализуется планировщиком или командной строкой.
Начнем с того, что проще. Вызываем окно «выполнить» комбинацией клавиш «Win+R» или нажимаем «Пуск» и в строке поиска снизу набираем следующее
«shutdown –s –f –t 3600» без кавычек. Последнее число, это количество секунд до завершения работы. (3600 = 1 часу)

Важно расставить пробелы правильно в этой команде shutdown(ПРОБЕЛ)-s(ПРОБЕЛ)-f(ПРОБЕЛ)-t(ПРОБЕЛ)количество секунд. Аргумент «–f» можно не ставить, но он отвечает за принудительное завершение работы в случае ошибок или буйных программ
Жмем «ENTER» и компьютер в трее сообщит нам, что он выключиться через час.
Но вдруг, наши планы поменялись и нам нужно отменить данное действие. Для этого, там же, где вводили команду выключения, пишем следующее «shutdown -a»

В трее, возле часов нам сообщат об отмене завершения работы.
Кстати, если у вас быстрая реакция данной командой можно отменить завершение работы, если вы случайно нажали ее в пуске.
Если у вас проблемы с детьми, которые не хотят сидеть в компьютере столько, сколько вы им выделили, то такой способ отключения решит все проблемы. Через указанное время принудительно закроются все игры, фильмы и компьютер выключиться. Конечно, его можно включить опять. Это не поможет, если поставить пароль на компьютер. Как это сделать, прочитайте в статье «Как поставить пароль на компьютер»
Таймер выключения компьютера windows 7 есть еще в планировщике. Тут функций больше. Например, можно сделать так, чтобы компьютер после включения работал пару часов и отключался. Или выключался ровно в 7 вечера. Ну и многое другое. Даже если вам понравился прошлый способ и вам хватает той команды, рекомендую просто ознакомиться с данным методом.
Жмем «пуск» в строке поиска вбиваем «планировщик» без кавычек и нажимаем «Enter»
В окне планировщика заданий в правой колонке нажимаем на «библиотека планировщика заданий»
Потом в левой колонке, которая называется «действия», жмем «Создать простую задачу»

В поле «имя» вводим что угодно, например «выключение» и жмем «далее». В следующем окне вводим, как часто выполнять данное действие. Например «ежедневно». Нажимаем 3 раза «далее». В окне «программа или сценарий» вводим команду «shutdown», а в поле «добавить аргументы» «-s -f»
Нажимаем «далее» и «готово». Программа запущенна. Удалить задание можем следующим образом. Запускаем планировщик, нажимаем на «библиотека планировщика заданий» и в среднем столбике увидим наше задание. Правой кнопкой мышки по нему и «удалить»
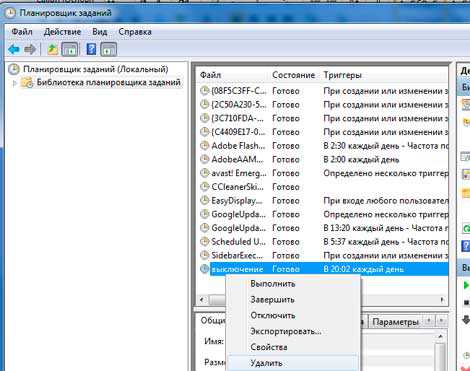
А также смотрим тематическое видео:
Узнавайте О Новых Статьях По Почте:
Всем привет! В этой статье на compblog.ru я расскажу вам, как установить таймер на выключение компьютера через определённое время.
Зачем это нужно? Представьте, вы ложитесь на диван, включаете кино или музыку, и не намереваетесь, когда фильм закончится, вставать, и идти к компьютеру, чтобы его выключить. Короче говоря, вы, как и я — ленивый человек!
В этой статье я приведу вам 3 способа выключить ваш компьютер по таймеру, один проще другого. Все эти способы подойдут для любых ОС, начиная с XP и кончая Windows 10. Выбор — за вами!
Как выключить компьютер по таймеру в Windows XP, 7, 8, 10 через командную строку?
Итак, сначала разберём способ, не требующий скачивания определённых программ, но требующий немного работы «ручками». Делается это через командную строку. Как зайти в командную строку, я не раз упоминал на compblog.ru, и с удовольствием сделаю это ещё раз.
Итак, жмём сочетание клавиш Win+R, и видим окошко с названием «Выполнить». В этом окошке мы можем текстовой командой заставить компьютер выполнить какое либо действие.
В данном случае, нам требуется выключить компьютер, для этого в Windows 7, 8, 10, XP, используется команда ShutDown.
Итак, чтобы выключить компьютер по таймеру через 10 минут, нам нужно ввести команду:
Shutdown /s /t 600
600 — это количество секунд, через которое выключится компьютер. То есть, если мы хотим выключить ПК через полчаса, нужно вводить Shutdown /s /t 1800, а если нужно выключить его через час — то Shutdown /s /t 3600. Ну, вы поняли!
Если вы хотите не выключить компьютер, а перезагрузить или ввести в сон, вместо /s введите следующие команды:
- /r — Перезагрузка ПК;
- /h — Переход в режим гибернации;
- /f — Принудительное завершение всех открытых программ;
- /a — Прекращение завершения работы системы.
Для ленивых — Выключение ПК по таймеру одним кликом мыши.
Первый способ хорош всем, кроме того, что для выключения компа вам всё же придётся напрягать извилины, чтобы вспомнить команду Shutdown /s /t 60, а также вводить ручками эту команду. Всё это можно легко автоматизировать, и ставить таймер на выключение одним кликом мыши!
Для этого вам нужно написать простую «программу». Всё намного проще, чем кажется!
Итак, создаём «Текстовый документ», и переименовываем его расширение с .txt на .bat. Далее открываем его через блокнот (кликаем правой кнопкой мыши и жмём Редактировать). Внутри пишем угадайте что? Правильно, то же самое, что мы писали в командной строке:
shutdown /s /t 1800
Где 1800 — время в секундах, через которое выключиться компьютер. Сохраняем файл и закрываем его. Ощущаем себя крутыми программистами.
При запуске этого файла запуститься таймер, выключающий ваш компьютер через 30 минут:
Да, я соврал про выключение одним кликом мыши, Вам нужно будет сделать двойной клик по файлу.
Проделали всё выше сказанное? А могли не заморачиваться и скачать данный файл прямо на моём блоге: bat-файл выключения ПК по таймеру. Пароль на архив — 123. Там же находится файл, отменяющий таймер выключений ПК, если вы вдруг передумали.
Программа для выключения компьютера через определённое время.
Как пользоваться программой, вы, я думаю, разберётесь. Выставляем параметр Coundown(обратный отсчёт), задаём время выключения компьютера. Всё, как на скриншоте:
Таймер выключения компьютера —
Кстати, подписывайтесь на мой канал на Youtube.
Итак, в этой статье мы научились выключать компьютер по таймеру. Многим, я думаю эти знания будут полезны.
Запускаем таймер выключения компьютера Windows 7 в диалоговом окне «Выполнить» — 1 способ
Один из самых простых способов для выключения компьютера в определенное время: использование команды, введенной в диалоговое окно «Выполнить». Подробнее о командах, которыми можно воспользоваться в окне «Выполнить» читайте здесь.
- Нажмите на клавиатуре на клавиши «Win» + «R».
- В окне «Выполнить», в поле «Открыть» введите команду: «shutdown -s -t X» (без кавычек), а затем нажмите на кнопку «ОК». «X» — время в секундах до автоматического отключения компьютера.
- На экране появится окно с предупреждением о том, что работа Windows будет завершена через определенное время, в данном случае, через 10 минут. Закройте окно с сообщением.
В назначенное время Windows 7 завершит работу на компьютере.
Программы SM Timer и AirtecSwitchOff
У программного обеспечения для автоотключения ПК более широкий выбор возможностей. При этом пользователю не нужно будет:
- высчитывать секунды;
- вводить команды в настройки;
- искать диспетчер команд и так далее.
Одной из самых простых утилит является программа SM Timer Smart Turn Off. С ее настройкой не должно возникнуть никаких проблем, ведь она обладает русскоязычным интерфейсом.
Другое полезное приложение называется SwitchOff от компании Airtec. Программное обеспечение характеризуется очень гибкой настройкой конфигурации:
- расписание выключения ПК в определенное время по дням;
- выбор выполняемого действия — отключение сети, режим сна, перезагрузка, закрытые фоновых процессов и так далее.
Кроме того, программу можно настроить на показ уведомлений перед активацией запланированных
функций. А самовыключение оборудования можно настроить не на время, а на отсутствие активности процессора.
Можно скачать полную версию программы или портативную. Примечательно, что последний вариант не нуждается в установке во внутреннюю память и ее можно запускать даже с внешних носителей информации. Программа автоматически добавляет иконку автотаймера отключения компьютера на Windows 7 в область рабочего стола и в зону уведомлений, которую можно убрать при необходимости. Помимо всего прочего, у приложения есть онлайн-интерфейс, то есть им можно пользоваться удаленно с любого гаджета с выходом в сеть, чтобы выключить ноутбук или ПК или отложить/отменить автовыключение.
Пару слов в заключении
В данной статье мы с вами познакомились с десятком способов установки разных утилит, программ и таймеров для выключения компьютера. Надеюсь у вас все получилось и вы теперь можете спокойно ложиться спасть с включенным компьютером, зная что он выключиться в нужный момент времени.
А теперь как и обещал в начале поста выкладываю видео урок про таймеры компьютера.
Таймер для выключения компьютера | Moicom.ru
https://youtube.com/watch?v=xscQqBpyCZE
Благодарю вас что читаете меня в Твиттере.
Оставайтесь на связи — мой канал You Tube.
Если приведенная выше информация оказалась для вас полезной, тогда рекомендую подписаться на обновления моего блога, чтобы всегда быть в курсе свежей и актуальной информации компьютерной грамотности.
Не забудьте поделиться этой информацией с вашими знакомыми и друзьями. Нажмите на социальные кнопки — поблагодарите автора.
Таймер выключения компьютера средствами Windows
-
Чтобы вручную создать таймер выключения, запустите команду Выполнить (Windows + R)
- Введите команду shutdown -s -t XXXX, где «XXXX» должен быть временем в секундах, которое должно пройти, прежде чем компьютер выключится.
Например, если вы хотите, чтобы компьютер отключился через 2 часа, команда должна выглядеть так
shutdown -s -t 7200
Если хотите выключить через 1 час
shutdown -s -t 3600
Секунды в минутах:
- 5 минут = 300 секунд
- 10 минут = 600 секунд
- 15 минут = 900 секунд
- 20 минут = 1200 секунд
- 25 минут = 1500 секунд
- 30 минут = 1800 секунд
- 35 минут = 2100 секунд
- 40 минут = 2400 секунд
- 45 минут = 2700 секунд
- 50 минут = 3000 секунд
- 55 минут = 3300 секунд
- 60 минут = 3600 секунд
Если вы хотите перезагрузить (не отключить) компьютер с задержкой, вместо этого используйте shutdown -r -t XXXX.
Чтобы отменить таймер, снова откройте окно «Запуск» или «Командная строка» и введите «shutdown -a».
Создание ярлыка таймера выключения
Если вам нужно регулярно использовать таймер выключения, вы можете сделать этот трюк еще на один шаг, превратив его в ярлык на рабочем столе.
- Щелкните правой кнопкой мыши на рабочем столе, наведите указатель мыши на «Создать» и выберите «Ярлык» в боковом меню.
-
В поле пути введите «shutdown -s -t XXXX» и нажмите «Далее».
- Введите имя для ярлыка (например, «Выключение 1 час») и нажмите « Готово» .
Каждый раз, когда вы дважды щелкаете ярлык выключения, запускается таймер. Чтобы отменить таймер, вы можете создать вторую комбинацию с помощью shutdown -a или ввести команду shutdown -a в командной строке.
Чтобы изменить время таймера выключения, щелкните правой кнопкой мыши значок ярлыка, выберите « Свойства» и измените значение секунд в поле «Цель». Внутри свойств вы также можете назначить другое изображение в качестве значка.
Программа для создания таймера выключения компьютера
Если вы не хотите создавать несколько ярлыков таймера сна или постоянно редактировать то, которое вам нужно для размещения разных временных интервалов, или если вы просто хотите графический интерфейс, вам лучше установить специальную программу, например,
- PC Sleep
- Sleep Timer 2
Эти программы предоставят вам дополнительные возможности, такие как возможность выхода из системы, спящий режим, установка точного времени выключения или закрытие после продолжительности бездействия.
- Нажмите «Windows-X», чтобы отобразить меню «Power User» и нажмите «Панель управления», чтобы открыть его. Нажмите ссылку «Система и безопасность», а затем ссылку «Администрирование». Дважды щелкните ярлык «Планировщик заданий», чтобы запустить утилиту.
- Нажмите «Создать задачу» на панели «Действия», чтобы отобразить окно «Создать задачу». Введите имя для своей новой задачи — например, «Задача завершения» — в поле «Имя». Нажмите кнопку «Запустить, был ли пользователь включен или нет», чтобы убедиться, что выключение происходит, даже если пользователь не вошел в систему.
- Перейдите на вкладку «Триггеры» и нажмите кнопку «Создать», чтобы создать новый триггер. Убедитесь, что в раскрывающемся меню «Начать задачу» выбрано «В расписании». Нажмите переключатель «Одноразовый», если вы не хотите повторять задачу; в противном случае нажмите «Ежедневно», «Еженедельно» или «Ежемесячно». Выберите дату и время начала из полей «Старт». Установите флажок «Включено», чтобы включить задачу, как только вы ее создадите., Чтобы остановить задачу автоматически через определенный период времени, установите флажок «Истереть» и выберите дату и время. Нажмите «ОК», чтобы сохранить триггер.
- Перейдите на вкладку «Действия» и нажмите кнопку «Создать», чтобы создать новое действие. Убедитесь, что опция «Запустить программу» выбрана из раскрывающегося списка «Действие». Введите «shutdown.exe» (без кавычек) в поле «Программа / сценарий», а затем введите «/s /f» (без кавычек) в поле «Добавить аргументы (необязательно)». Нажмите «ОК», чтобы сохранить действие.
- Нажмите «ОК», чтобы сохранить задание. Задача отображается в разделе «Активные задачи» на панели «Сводка планировщика заданий».
Стандартные способы
Сперва рассмотрим, как можно выставить таймер отключения стандартным способом:
Таймер выключения можно выставить при помощи планировщика и командной строки.
С помощью командной строки
-
- Нажатием кнопки «Пуск» перейти в «Программы», а далее «Стандартные» и выбрать «Командная строка».
-
- В появившемся окошке набрать команду shutdown /?, а после нажать на Enter. Теперь в окне появились все параметры программы shutdown.
- Из всего списка нам понадобятся только 3 параметра:
- s — окончание работы,
- t — время выключения компьютера в секундах,
- a — отмена завершения работы системы.
Допустим, чтобы ПК выключился через 1 час, в командной строке необходимо набрать shutdown -s -t 3600. Сообщение, которое оповестит о выключении компьютера, выглядеть будет так (в Windows 7):
Если ваши планы изменились, и вам необходимо отменить автовыключение. Тогда нужно снова вызвать окно «Выполнить» и ввести: shoutdown -a. После ввода нажмите «ОК». Трей должен оповестить вас о том, что запланированное завершение системы отменено.
Через планировщик
Теперь о втором способе с использованием планировщика. С его помощью можно получить более расширенные настройки. Например, поставить компьютер на выключение каждый день в определенное время или чтобы компьютер завершал работу спустя 3 часа работы.
Чтобы настроить автозавершение через планировщик, необходимо:
- Нажать меню «Пуск» и вбить в строке поиска «Планировщик».
- Появится строка «Планировщик заданий», ее и необходимо открыть.
- В левой колонке открывшегося окна необходимо нажать «Библиотека планировщика заданий», а в правой колонке, которая называется «Действия», выбрать «Создать простую задачу».
- Необходимо дать название графе «Имя», а затем нажать кнопку «Далее».
- В появившемся окне необходимо задать периодичность, например, «Ежедневно». 3 раза нажать «Далее».
- В открывшемся окне «Программа или сценарий» необходимо ввести команду «shoutdown», а в поле «Добавить аргументы» написать «-s -f» без кавычек.
- Завершить настройку можно, нажав «Далее» и «Готово». Таймер выключения запущен. Если еще раз зайти в «Планировщик» и выбрать пункт «Библиотека планировщика заданий», то в среднем столбце высветится запущенное задание. Отменить задание можно кликнув правой кнопкой мыши и нажав «Удалить».
Выключение с помощью Командной строки
Мало кто задумывался о том, что в стандартном наборе функций операционной системы уже заложена такая задача, как выключение компьютера через определенное время.
Рассмотрим поэтапно как поставить таймер на выключение компьютера виндовс:
1. Нажимаем привычный набор клавиш для открытия командной строки – Win + R и у нас появляется вот такое окошко
Командная строка Windows
2. Далее в этом окошке набираем команду shutdown –s-t. При этом 1000 – это произвольное значение времени в секундах, через которое произойдет выключение компьютера.
Для того, чтобы отменить автоматическое выключение компьютера проделываем тот же первый шаг.
В командной строке набираем:
то есть отмена поставленной задачи.
Чтобы просмотреть полный перечень возможных программ, связанных с таймером, нужно в командной строке набрать
В всплывающем окне откроется список всех доступных возможностей.
Приведем примеры:
- shutdown –s-t 1000 – выключение компьютера через произвольное количество секунд ( в данном примере 1000 секунд)
- shutdown –r-t 1000 – перезагрузка компьютера через произвольное количество секунд (в данном примере 1000 секунд)
- shutdown –h-t 1000 – переход компьютера в режим гибернации, или по-другому в спящий режим (энергосберегающий режим), через произвольное количество секунд (в данном примере 1000 секунд)
- shutdown –a – отмена поставленных задач по отключению или перезагрузки системы компьютера
Выключение компьютера с Windows 7 в Планировщике заданий — 4 способ
При помощи Планировщика заданий Windows можно указать время, когда компьютер должен быть выключен.
Запустите Планировщик заданий на компьютере.
В главном окне планировщика, в правой колонке «Действия» выберите «Создать простую задачу…».
В окне «Создать простую задачу» дайте имя заданию, например, «Выключение компьютера» (без кавычек), а затем нажмите на кнопку «Далее».
В окне «Триггер задачи» выберите запуск задачи «Однократно», нажмите на кнопку «Далее».
В следующем окне установите время для выполнения задачи, а затем нажмите на кнопку «Далее».
В окне «Действие» выберите «Запустить программу».
В окне «Запуск программы», в поле «Программа или сценарий» введите путь до файла:
С:\Windows\System32\shutdown.exe
В поле «Добавить аргументы (необязательно)» введите «-s» (без кавычек), нажмите на кнопку «Далее».
В окне «Сводка» ознакомьтесь с параметрами, нажмите на кнопку «Готово».
Средства операционной системы
Размышляя о том, как поставить таймер выключения компьютера на Windows 7, можно обратить внимание на штатные средства ОС, не устанавливая стороннее программное обеспечение. Однако у «стандартной» функции не будет привлекательного интерфейса, да и все параметры придется вписывать вручную
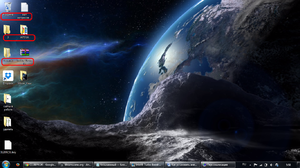
В этом случае можно воспользоваться командной строкой, отыскав ее в подразделе «Служебные» меню «Пуск». В появившемся окошке нужно записать команду для таймера «shutdown / s / t N», где функция «/ t N» означает время отключения в секундах. Например, если нужно выставить таймер сна на компьютере с Windows 7 через час, то придется задать «shutdown / s / t 3600 (1 час=3600 секунд)». Перед запуском система предложит пользователю завершить активизированные программы.
В пункте подменю под названием «Действие» нужно выбрать «Сделать простую задачу».
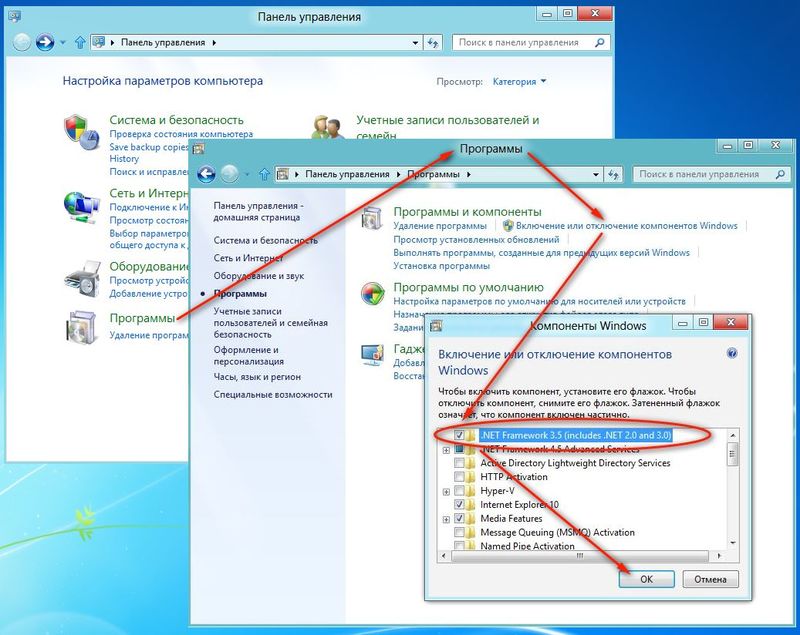
Название можно вписать абсолютно любое. Также у пользователя есть возможность выбрать периодичность исполнения команды. После этого нужно выставить таймер деактивации системы. Тут тоже придется высчитывать секунды.







