Как поставить таймер на выключение компьютера: windows 10
Содержание:
- Выключите компьютер с Windows 10 с помощью таймера
- Таймер выключения компьютера средствами Windows
- Как поставить таймер выключения компьютера средствами Windows
- Выключение компьютера с помощью AIMP
- Как установить таймер выключения компьютера на Windows 10 с помощью утилиты Airytec Switch Off
- Пять приложений для автовыключения ПК
- Особенности работы таймера
- Планировщик заданий
- Таймер выключения Windows 10
- Auto PowerOFF
- Выключение компьютера с помощью PowerOFF
Выключите компьютер с Windows 10 с помощью таймера
В этой статье мы объясняем, как вы можете использовать командную строку, а также сторонние приложения, чтобы выключить компьютер с Windows 10. Эта функция пригодится, если вы хотите контролировать игры вашего ребенка или автоматически выключать компьютер, когда вы засыпаете во время просмотра фильма Netflix. Оба метода имеют свои преимущества, поэтому вам нужно проверить оба, чтобы увидеть, какой из них лучше соответствует вашим потребностям. Итак, без дальнейших болтовни, давайте начнем.
1. Запланировать выключение с помощью командной строки
Самый простой способ запланировать выключение в Windows 10 — использовать командную строку. Вот как работает этот процесс:
Сначала откройте командную строку в режиме администратора на вашем компьютере с Windows 10. Для этого найдите «cmd» на панели поиска Windows и нажмите «Запуск от имени администратора».
Теперь введите shutdown -s -t в терминале и нажмите Enter. Обязательно замените с фактическим количеством секунд, которое вы хотите, чтобы ваш компьютер оставался включенным перед выключением.
Примечание: для моей демонстрации я выбрал 300 секунд, что приведет к выключению моего компьютера через 5 минут. Вы можете ввести 600, если вам нужен 10-минутный таймер, 1800, если вам нужен получасовой таймер, и так далее.
Чтобы отменить таймер выключения, вы можете использовать следующую команду: shutdown -a, где «a» означает «прервать». Вы получите уведомление о том, что выключение было прервано.
Примечание. Вы можете перезагрузить компьютер вместо выключения, используя «r» вместо «s» в начальной команде. Команда будет выглядеть так: shutdown -r -t
2. Запланировать выключение с помощью ярлыка на рабочем столе
Вы также можете использовать ярлык на рабочем столе для автоматического выключения компьютера с Windows 10 с помощью таймера. Для этого вы можете использовать ту же команду, что и раньше, но заключить ее в ярлык. Это позволит вам активировать таймер выключения простым двойным щелчком в любое время и каждый раз, вместо того, чтобы возиться с командной строкой. Следуйте инструкциям ниже:
Чтобы создать ярлык, щелкните правой кнопкой мыши свободное место на рабочем столе. В появившемся контекстном меню перейдите в New -> Shortcut.
Откроется мастер «Создать ярлык». Введите или скопируйте и вставьте предыдущую команду: shutdown -s -t и нажмите Далее. Убедитесь, что вы выбрали период, который лучше всего соответствует вашим потребностям. Я использую 300 секунд (5 минут) для демонстрационных целей. Вы можете создать несколько ярлыков с разными таймерами для дальнейшего использования.
Сохраните имя по умолчанию для ярлыка (shortcut.exe) или введите его, например shutdown-5min.exe, чтобы вам было проще идентифицировать таймер. Наконец, нажмите «Готово», чтобы создать ярлык таймера выключения на рабочем столе Windows 10. Вы можете дважды щелкнуть по нему в любое время, чтобы запустить таймер обратного отсчета.
Примечание. Вы можете отменить запланированное выключение с помощью команды «shutdown -a» в командной строке. Также может пригодиться создание ярлыка для прерывания таймера.
3. Стороннее приложение: классический таймер выключения.
Вы также можете использовать стороннюю утилиту для планирования выключений с помощью таймера в Windows 10. Лучшее приложение для работы — это бесплатное приложение с открытым исходным кодом (FOSS) Shutdown Timer Classic, доступное на обоих устройствах. GitHub и Магазин Windows. Вы даже можете загрузить портативную версию, что означает, что вам даже не нужно устанавливать ее в своей системе. Приложение имеет интуитивно понятный графический интерфейс, который гарантирует, что вам не нужно выполнять какие-либо математические вычисления (переводить минуты или часы в секунды), чтобы каждый раз устанавливать таймер выключения.
Классический таймер выключения позволяет вам выбирать между всеми стандартными параметрами завершения работы Windows, включая перезапуск, переход в спящий режим, спящий режим, выход из системы и блокировку. Вы также можете указать, следует ли принудительно закрывать приложения.
Как только начнется обратный отсчет, на рабочем столе появится заметный таймер. Это гарантирует, что вы знаете, сколько времени у вас есть до выключения системы, и у вас будет достаточно времени для сохранения вашей работы. Вы можете в любой момент отменить процесс выключения, просто закрыв окно таймера.
Таймер выключения компьютера средствами Windows
-
Чтобы вручную создать таймер выключения, запустите команду Выполнить (Windows + R)
- Введите команду shutdown -s -t XXXX, где «XXXX» должен быть временем в секундах, которое должно пройти, прежде чем компьютер выключится.
Например, если вы хотите, чтобы компьютер отключился через 2 часа, команда должна выглядеть так
shutdown -s -t 7200
Если хотите выключить через 1 час
shutdown -s -t 3600
Секунды в минутах:
- 5 минут = 300 секунд
- 10 минут = 600 секунд
- 15 минут = 900 секунд
- 20 минут = 1200 секунд
- 25 минут = 1500 секунд
- 30 минут = 1800 секунд
- 35 минут = 2100 секунд
- 40 минут = 2400 секунд
- 45 минут = 2700 секунд
- 50 минут = 3000 секунд
- 55 минут = 3300 секунд
- 60 минут = 3600 секунд
Если вы хотите перезагрузить (не отключить) компьютер с задержкой, вместо этого используйте shutdown -r -t XXXX.
Чтобы отменить таймер, снова откройте окно «Запуск» или «Командная строка» и введите «shutdown -a».
Создание ярлыка таймера выключения
Если вам нужно регулярно использовать таймер выключения, вы можете сделать этот трюк еще на один шаг, превратив его в ярлык на рабочем столе.
- Щелкните правой кнопкой мыши на рабочем столе, наведите указатель мыши на «Создать» и выберите «Ярлык» в боковом меню.
-
В поле пути введите «shutdown -s -t XXXX» и нажмите «Далее».
- Введите имя для ярлыка (например, «Выключение 1 час») и нажмите « Готово» .
Каждый раз, когда вы дважды щелкаете ярлык выключения, запускается таймер. Чтобы отменить таймер, вы можете создать вторую комбинацию с помощью shutdown -a или ввести команду shutdown -a в командной строке.
Чтобы изменить время таймера выключения, щелкните правой кнопкой мыши значок ярлыка, выберите « Свойства» и измените значение секунд в поле «Цель». Внутри свойств вы также можете назначить другое изображение в качестве значка.
Программа для создания таймера выключения компьютера
Если вы не хотите создавать несколько ярлыков таймера сна или постоянно редактировать то, которое вам нужно для размещения разных временных интервалов, или если вы просто хотите графический интерфейс, вам лучше установить специальную программу, например,
- PC Sleep
- Sleep Timer 2
Эти программы предоставят вам дополнительные возможности, такие как возможность выхода из системы, спящий режим, установка точного времени выключения или закрытие после продолжительности бездействия.
- Нажмите «Windows-X», чтобы отобразить меню «Power User» и нажмите «Панель управления», чтобы открыть его. Нажмите ссылку «Система и безопасность», а затем ссылку «Администрирование». Дважды щелкните ярлык «Планировщик заданий», чтобы запустить утилиту.
- Нажмите «Создать задачу» на панели «Действия», чтобы отобразить окно «Создать задачу». Введите имя для своей новой задачи — например, «Задача завершения» — в поле «Имя». Нажмите кнопку «Запустить, был ли пользователь включен или нет», чтобы убедиться, что выключение происходит, даже если пользователь не вошел в систему.
- Перейдите на вкладку «Триггеры» и нажмите кнопку «Создать», чтобы создать новый триггер. Убедитесь, что в раскрывающемся меню «Начать задачу» выбрано «В расписании». Нажмите переключатель «Одноразовый», если вы не хотите повторять задачу; в противном случае нажмите «Ежедневно», «Еженедельно» или «Ежемесячно». Выберите дату и время начала из полей «Старт». Установите флажок «Включено», чтобы включить задачу, как только вы ее создадите., Чтобы остановить задачу автоматически через определенный период времени, установите флажок «Истереть» и выберите дату и время. Нажмите «ОК», чтобы сохранить триггер.
- Перейдите на вкладку «Действия» и нажмите кнопку «Создать», чтобы создать новое действие. Убедитесь, что опция «Запустить программу» выбрана из раскрывающегося списка «Действие». Введите «shutdown.exe» (без кавычек) в поле «Программа / сценарий», а затем введите «/s /f» (без кавычек) в поле «Добавить аргументы (необязательно)». Нажмите «ОК», чтобы сохранить действие.
- Нажмите «ОК», чтобы сохранить задание. Задача отображается в разделе «Активные задачи» на панели «Сводка планировщика заданий».
Как поставить таймер выключения компьютера средствами Windows
Данный способ подойдет для установки таймера выключения во всех последних версиях ОС — Windows 7, Windows 8.1 (8) и Windows 10 и очень прост в использовании.
Для этого в системе предусмотрена специальная программа shutdown, которая выключает компьютер через заданное время (а также может перезагружать его).
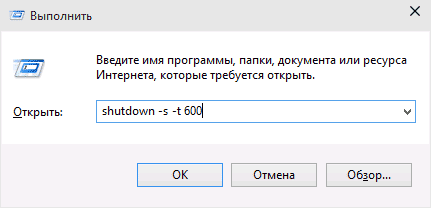
Сразу после выполнения команды вы увидите уведомление о том, что ваш сеанс будет завершен через определенное время (на весь экран в Windows 10, в области уведомлений — в Windows 8 и 7). Когда придет время, все программы будут закрыты (с возможностью сохранить работу, как при выключении компьютера вручную), а компьютер будет выключен. Если требуется принудительный выход из всех программ (без возможности сохранения и диалогов), добавьте параметр -f в команду.

Кому-то постоянный ввод команды для установки таймера выключения может показаться не вполне удобным, а потому я могу предложить два способа усовершенствовать его.
Первый способ — создать ярлык для выключения по таймеру. Для этого, нажмите правой кнопкой мыши в любом месте рабочего стола, выберите «Создать» — «Ярлык». В поле «Укажите расположение объекта» укажите путь C:\Windows\System32\shutdown.exe а также добавьте параметры (в примере на скриншоте компьютер выключится через 3600 секунд или через час).
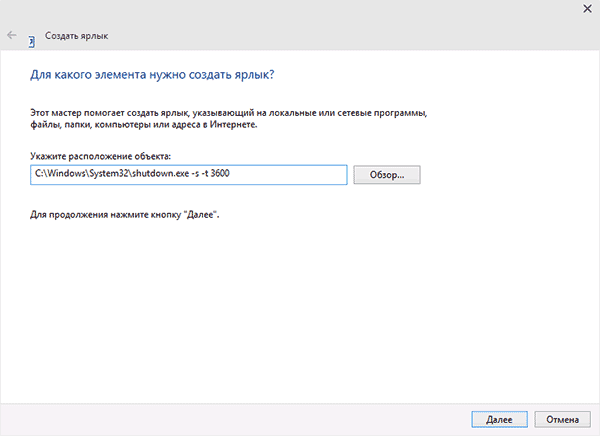
На следующем экране задайте желаемое имя ярлыка (на ваше усмотрение). Если хотите, после этого вы можете кликнуть по готовому ярлыку правой кнопкой мыши, выбрать «Свойства» — «Сменить значок» и выбрать значок в виде кнопки выключения или любой другой.
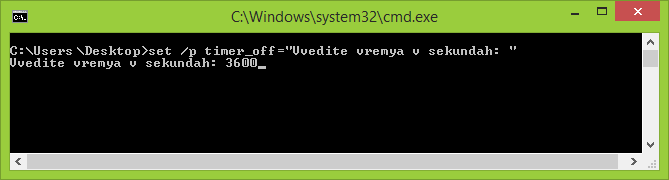
Выключение в указанное время через планировщик заданий Windows
То же, что было описано выше, можно реализовать и через планировщик заданий Windows. Для его запуска нажмите клавиши Win+R и введите команду taskschd.msc — затем нажмите Enter.
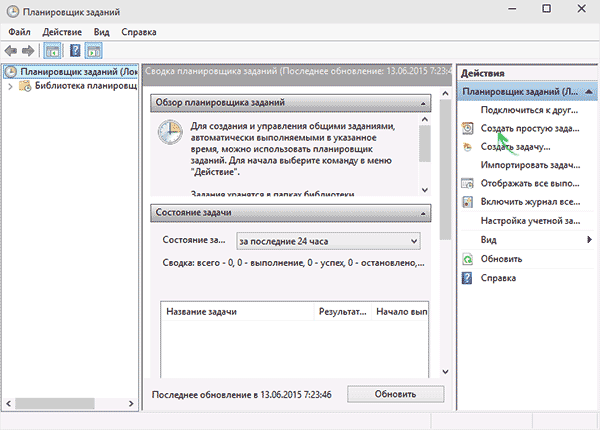
В планировщике заданий справа выберите пункт «Создать простую задачу» и укажите любое удобное имя для нее. На следующем этапе нужно будет задать время запуска задачи, для целей таймера выключения это, вероятно, будет «Однократно».
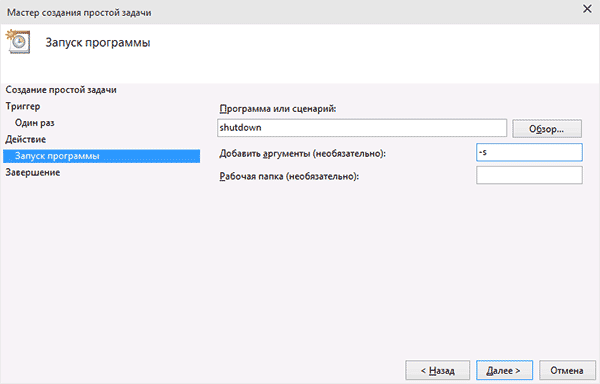
Ниже — видео инструкция о том, как поставить таймер выключения Windows вручную и демонстрация некоторых бесплатных программ для автоматизации этого процесса, а после видео вы найдете текстовое описание этих программ и некоторые предупреждения.
Надеюсь, если что-то по ручной настройке автоматического выключения Windows было не понятно, видео смогло внести ясность.
Выключение компьютера с помощью AIMP
Шаг 1. Программный продукт является свободно распространяемым. После инсталляции и старта проигрывателя, в основном окне программного интерфейса войдите в меню и используйте строку «Планировщик».
Нажимаем «Планировщик»
Шаг 2. Перейдите во вкладку «Таймер сна», в которой следует выставить нужные Вам настройки
Обратите внимание, что проигрыватель предоставляет возможность выключить компьютер как в определенное время, так и по обратному таймеру, а так же по завершении последнего трека плейлиста или после проигрывания определенного по счету трека. Существует дополнительная опция – Вы можете установить своеобразное напоминание о скором выключении за счет возможности плавного уменьшения громкости в течении определенного времени
Переходим во вкладку «Таймер сна» и выставляем нужные настройки
Как установить таймер выключения компьютера на Windows 10 с помощью утилиты Airytec Switch Off
Предыдущие способы однозначно хороши поскольку не требуют скачивания сторонних утилит, но все же есть много утилит которые помогут Вам выключить компьютер по таймеру с Windows 10.
Ничего сложного в принципе здесь нет, даже намного проще чем использовать предыдущие способы. А также у Вас есть возможность выбрать действие которое будет сделано в списке доступных начиная с выключения компьютера и заканчивая с разрывом интернет соединения на компьютере.
И также у Вас есть возможность выключить компьютер через время нажав на панели задач на значок программы Switch Off правой кнопкой мыши и выбрав пункт Выключить и сразу же Вам будет предложено время, через которое компьютер выключиться. В принципе это тоже действие что и предыдущее, но настройка задания на отключения питания проходит намного быстрее.
В этой статье мы рассмотрели как установить таймер выключения компьютера на Windows 10, и как можно выключить ранее установленный таймер. Первый будет по душе для пользователей которые хотят быстро установить таймер выключения через небольшой промежуток времени, не скачивая при этом стороннего софта.
Второй способ подходит для тех кто решил отключить компьютер например через пару дней. Ну а третий способ подойдет для тех кто предпочитает скачивать сторонние утилиты, не зная всех возможностей операционной системы Windows. Однозначно Вы можете ещё найти сторонние программы которые справляться с этой задачей.
Пять приложений для автовыключения ПК
Если вы предпочитаете графические интерфейсы, то для автоматического завершения работы ПК можете использовать сторонние утилиты. Их много и очень разных, здесь же мы приведем лишь пять, наиболее удобных и безопасных.
Wise Auto Shutdown
Инструмент от небезызвестного разработчика WiseCleaner, рекомендуем однозначно. Утилита умеет выключать и перезагружать компьютер, отправлять в гибернацию и спящий режим, а также завершать сеанс пользователя в указанное время. Время запуска задания устанавливается с точностью до секунды, из дополнительных возможностей стоит отметить использование таймера обратного отсчета, ежедневное выполнение задания, выключение ПК во время простоя, вывод на экран уведомления за 5 минут до выполнения задания. Отменить задание можно в любое время. Утилита бесплатна, русский язык имеется.
PC ShutDown Timer
Крошечная портативная утилита для автоматического выключения, перезагрузки и отправки в гибернацию компьютера. Отличается минималистичным интерфейсом и простотой использования. Чтобы выключить компьютер по таймеру, в поле «Enter time per minutes» нужно вручную ввести время в минутах или выбрать из списка шаблонов в меню «Chose Static Time»
Установить таймер в секундах нельзя, только в минутах, но это не так уже и важно. Поддерживается отмена задания и вывод уведомления за 10 секунд до его выполнения
Утилита бесплатна, язык простейшего интерфейса – английский.
SM Timer
Простая и удобная программа для автоматического выключения компьютера. В отличие от двух предыдущих утилит умеет выполнять только два задания: выключение ПК и выход из учетной записи пользователя. Варианта настройки задания тоже два – выключить машину можно по таймеру или в определенное время в рамках одних суток. Поддерживаемые единицы времени – часы и минуты Задание можно отменить, но только за несколько секунд до его выполнения либо просто завершив работу утилиты. Дополнительно поддерживается автозагрузка с Windows. Программа бесплатна, русский язык есть.
PC Slееp
Простая бесплатная утилита, практически дублирующая функционал и интерфейс SM Timer, разве что англоязычная. Правда, она умеет выполнять больше заданий, в список которых входят выключение, перезагрузка, гибернация, ждущий режим и выход из учетной записи пользователя. Режим выполнения задания два – по таймеру и в указанное время. Единицы времени – часы и минуты. Задание можно отменить в любое время.
Airytec Switch Off
Достаточно функциональная бесплатная программа, работающая из области уведомлений. Позволяет выключать компьютер через определенное время на разных условиях, чем и отличается от других, более простых приложений. После установки поселяется в системном трее, откуда и производится управление. Airytec Switch Off умеет выключать, перезагружать и блокировать компьютер, завершать сеанс пользователя, разрывать интернет-соединение, выполнять команды интерпретатора CMD.
Выключение, равно как и другие действия в этой программе, выполняется по таймеру. Максимальное время, на которое может быть установлен таймер обратного отсчета, составляет 23 часа 59 минут. Среди дополнительных возможностей приложения стоит отметить принудительное завершение работы программ, вывод уведомлений, автозагрузку, удаленное управление.
Все описанные здесь программы можно без проблем найти в интернете, но будьте внимательны, скачивайте софт с официальных сайтов разработчиков или хорошо зарекомендовавших себя источников. Если вы решите использовать другие программные инструменты, обязательно проверяйте исполняемые файлы на предмет вирусов сервисом VirusTotal. Поскольку подобные утилиты пользуются немалой популярностью, злоумышленники часто маскируют под них свое вредоносное ПО, встречающееся, кстати, очень часто даже на популярных сайтах.
Особенности работы таймера
Применение реле времени поможет не только рационально управлять бытовыми приборами, но и позволит обеспечить экономию электроэнергии. Например, возможно использование выключателя с задержкой времени. Качественный прибор должен обладать следующими характеристиками:
- Необходимо, чтобы таймер обеспечивал работу в течение промежутка времени, достаточного для выполнения планируемых задач. Реле может, например, использоваться для управления чайником в течение ближайшего часа или на протяжении нескольких недель для регуляции работы отопительного котла.
- Должны быть предусмотрены все необходимые функции управления, чтобы обеспечить полноценную работу с оборудованием.
- Необходима высокая точность работы встроенных часов. При подаче сигнала не должна возникать разница во времени от поступления команды до срабатывания тех реле, которые обеспечивают активизацию или выключение соответствующей техники.
- Таймер должен обладать достаточной дискретностью для точного выполнения запрограммированных действий.
Этот прибор является сложным электронным устройством, которое может быть запрограммировано пользователем для различных целей.
Электромеханический таймерИсточник sovet-ingenera.com
Планировщик заданий
Шаг 1. Напишите в поиске пуска “Планировщик заданий”, запустите его и справа нажмите “Создать простую задачу“, после чего запустится мастер создания задач.

Шаг 2. Укажите удобное любое для Вас имя, к примеру “Таймер выключения” и нажмите далее.
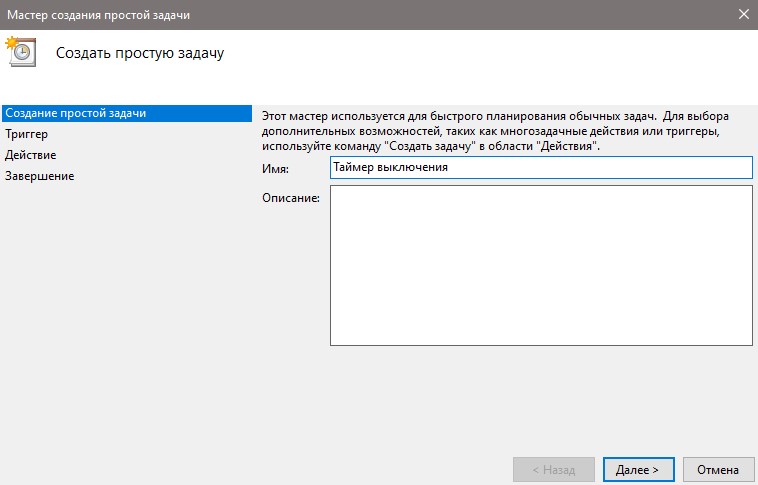
Шаг 3. Выберите удобный для вас пункт, когда вы хотите начать задание.
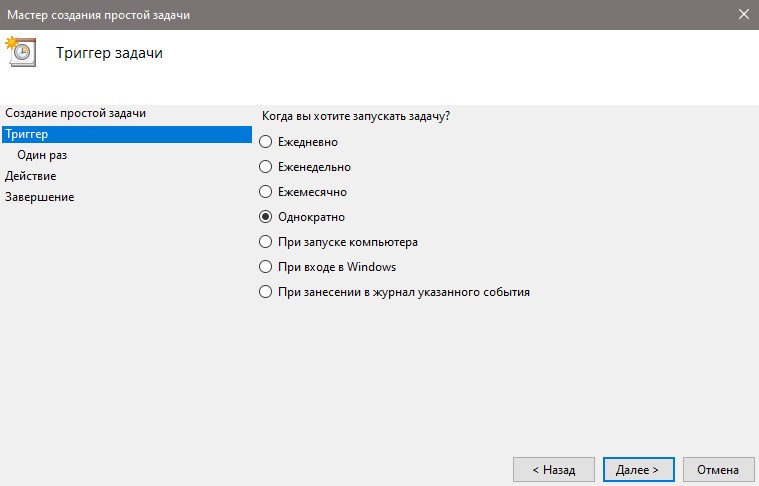
Шаг 4. Установите время начала задачи и нажмите Далее.
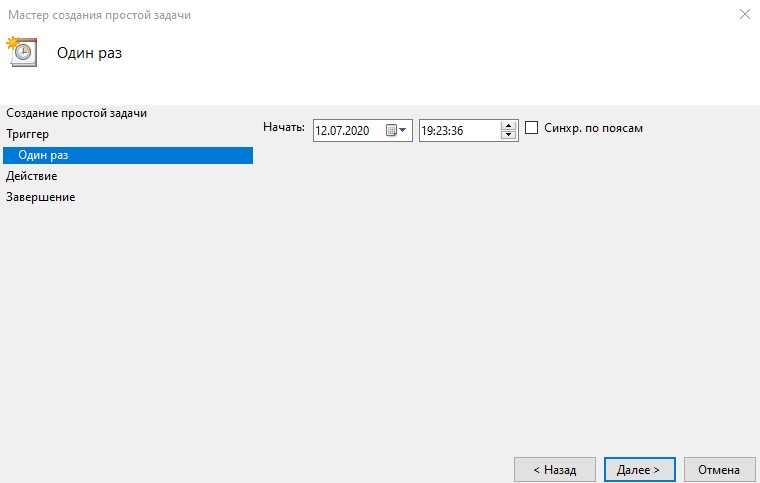
Шаг 5. Выберите запустить программу, так как будет использовать встроенный инструмент shutdown.
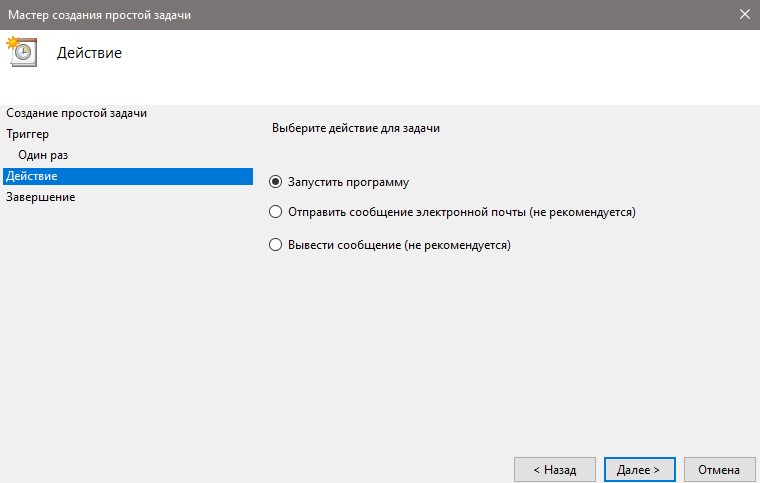
Шаг 6. Нажмите кнопку “Обзор”, задайте shutdown по пути C:\Windows\System32\shutdown.exe и добавьте аргумент -s, чтобы задать команду завершения работы компьютера. Нажмите далее и OK.
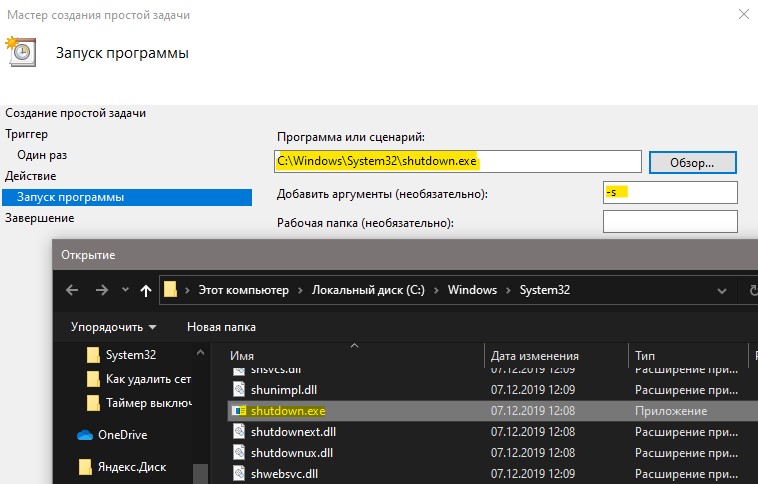
Примечание: Чтобы отменить выключение ПК в планировщике заданий, перейдите в “Библиотека планировщика заданий” и справа в списке найдите задание, которые мы создавали, в моем случае это “Таймер выключения”. Выделите его одним нажатием мыши и справа в столбце нажмите на кнопку “Удалить“.
Таймер выключения Windows 10
В данной статье будет разбираться тема которая пригодится большинству пользователей персональных компьютеров под управлением операционной системы Windows а именно как выставить таймер отключения Windows 10 без установки лишнего программного обеспечения.
Данная опция пригодится вам в случае если вы уверены в том что будете работать за компьютером определенный промежуток времени ну и потом отлучитесь куда то. Либо, как это банально не звучало, но, если вы разрешили ребенку провести за компьютером скажем 1 час, и вы уверены в том что в итоге он вас не послушается, то функция которая будет описана ниже вам поможет в данной ситуации. Итак давайте приступим:
Выставляем таймер выключения Windows 10:
Что бы включить таймер открываем программу которая называется Выполнить, для этого в строке поиска наберите название и соответственно кликните по ней в приведенном выше списке
Далее мы пишем простую и не сложную команду под названием: shutdown -s -t
Дальше нам нужно написать время отключения компьютера в секундах, обратите внимание это очень важно. Ну например, простой математический расчет, нам нужно что бы компьютер был выключен через 1 час каждый час это 60 минут в каждой минуте по 60 секунд, то есть простым математическим умножением 60×60 мы получаем цифру 3600 секунд
Ну например, простой математический расчет, нам нужно что бы компьютер был выключен через 1 час каждый час это 60 минут в каждой минуте по 60 секунд, то есть простым математическим умножением 60×60 мы получаем цифру 3600 секунд.
ПК будет выключен через 3600 секунд, нажимаем клавишу Enter тем самым подтвердив запрос. Запрос должен выглядеть следующим образом: shutdown -s -t 3600
И видим информацию: Работа компьютера будет завершена через 60 мин.
Все, компьютер у нас будет отключен в промежутке времени который мы задали, согласитесь удобно?
Никаких дополнительных программ выключения Windows 10 устанавливать не нужно!
Но хотелось бы еще рассказать о небольшом нюансе, таймер мы поставили, но что если мы вдруг передумали, и захотели продолжить работу?
В этом случае нам необходимо снова войти в командную строку, если не хотите запускать ее через «поиск» то воспользуйтесь горячими клавишами: WIN+R жмем данное сочетание, и вновь попадаем в параметр Выполнить.
Только пишем уже немного другую команду вида: shutdown –a и кликаем Enter
После выполнения команды видим сообщение системы о том что Выход из системы отменен, соответственно мы отменили выключение и компьютер теперь не отключится На этом я заканчиваю статью, если у вас возникли вопросы пишите их в комментарии, подписываемся на новости, и не разрешаем детям очень долго пользоваться компьютером!
mixprise.ru
Auto PowerOFF
Программа-таймер Auto PowerOFF от Алексея Ерофеева — тоже отличный вариант таймера выключения ноутбука или компьютера с Windows. Официального сайта программы мне найти не удалось, однако на всех популярных торрент-трекерах присутствует авторская раздача этой программы, а загружаемый файл при проверке чистый (но все равно будьте внимательны).
После запуска программы, все что вам требуется сделать — это настроить таймер по времени и дате (можно также сделать выключение еженедельным) или через какой-либо интервал времени, задать системное действие (для выключения компьютера это — «Завершение работы») и нажать кнопку «Пуск».
SM Timer
SM Timer — еще одна простая бесплатная программа, с помощью которой можно выключить компьютер (или выйти из системы) либо в указанное время, либо через определенный промежуток времени.
Выключение компьютера с помощью PowerOFF
Шаг 1. Программа является полностью бесплатной. Не требует установки. После запуска программы, в главном окне нужно войти в меню и выставить нужные параметры.
Выставляем нужные параметры
Шаг 2. Перейдя на вкладку «Расписание» вы сможете настроить по одному выключению компьютеру на каждый день недели.
Выставляем дни недели для выключения компьютера
Настраиваем автоматический запуск и его параметры
Шаг 3. Вкладка «Сервис» позволяет выдавать звуковое оповещение перед выполнением выбранного задания и настраивать его параметры.
Выставляем звуковое оповещение
Шаг 4. Помимо звукового оповещения имеется возможность настройки текстового уведомления о скорой сработке задания на вкладке «Сообщения».
Настраиваем текстовые уведомления о скорой сработке задания на вкладке «Сообщения»







