Как сделать автоматическое выключение компьютера в windows 7/10
Содержание:
- Как выключить компьютер по таймеру с помощью ярлыка на Рабочем столе — 2 способ
- Узнавайте О Новых Статьях По Почте:
- Другой вариант ввода команд
- Используем стандартные средства windows для установки таймера
- Программы со встроенным таймером сна на примере Aimp
- Способ 1: BIOS и UEFI
- Как выключить компьютер через командную строку?
- Автоматическое выключение через «Планировщик заданий»
- Выключаем компьютер через определенное время при помощи планировщика
Как выключить компьютер по таймеру с помощью ярлыка на Рабочем столе — 2 способ
Для быстрого запуска таймера, который завершит работу системы через заданный промежуток времени, создайте специальный ярлык на Рабочем столе компьютера.
-
Кликните правой кнопкой мыши по Рабочему столу.
В контекстном меню выберите «Создать», а затем «Ярлык».
В поле «Укажите расположение объекта» введите путь: «C:\Windows\System32\shutdown.exe -s -t X» (без кавычек), а затем нажмите на кнопку «Далее». «X» — время в секундах до момента завершения работы системы.
В окне «Как назвать ярлык?» введите любое удобное для вас название, нажмите на кнопку «Готово».
На Рабочем столе появится ярлык для запуска таймера выключения компьютера.
Выберите для ярлыка подходящий значок:
Щелкните по ярлыку правой кнопкой мыши, выберите «Свойства».
В окне «Свойства», во вкладке «Ярлык» нажмите на кнопку «Сменить значок».
В окне «Смена значка» выберите подходящий значок, а затем нажмите на кнопку «ОК».
На Рабочем столе появится значок запуска таймера с понятной картинкой.
Для запуска отсчета времени для завершения работы операционной системы, кликните по ярлыку два раза левой кнопкой мыши.
Узнавайте О Новых Статьях По Почте:
Всем привет! В этой статье на compblog.ru я расскажу вам, как установить таймер на выключение компьютера через определённое время.
Зачем это нужно? Представьте, вы ложитесь на диван, включаете кино или музыку, и не намереваетесь, когда фильм закончится, вставать, и идти к компьютеру, чтобы его выключить. Короче говоря, вы, как и я — ленивый человек!
В этой статье я приведу вам 3 способа выключить ваш компьютер по таймеру, один проще другого. Все эти способы подойдут для любых ОС, начиная с XP и кончая Windows 10. Выбор — за вами!
Как выключить компьютер по таймеру в Windows XP, 7, 8, 10 через командную строку?
Итак, сначала разберём способ, не требующий скачивания определённых программ, но требующий немного работы «ручками». Делается это через командную строку. Как зайти в командную строку, я не раз упоминал на compblog.ru, и с удовольствием сделаю это ещё раз.
Итак, жмём сочетание клавиш Win+R, и видим окошко с названием «Выполнить». В этом окошке мы можем текстовой командой заставить компьютер выполнить какое либо действие.
В данном случае, нам требуется выключить компьютер, для этого в Windows 7, 8, 10, XP, используется команда ShutDown.
Итак, чтобы выключить компьютер по таймеру через 10 минут, нам нужно ввести команду:
Shutdown /s /t 600
600 — это количество секунд, через которое выключится компьютер. То есть, если мы хотим выключить ПК через полчаса, нужно вводить Shutdown /s /t 1800, а если нужно выключить его через час — то Shutdown /s /t 3600. Ну, вы поняли!
Если вы хотите не выключить компьютер, а перезагрузить или ввести в сон, вместо /s введите следующие команды:
- /r — Перезагрузка ПК;
- /h — Переход в режим гибернации;
- /f — Принудительное завершение всех открытых программ;
- /a — Прекращение завершения работы системы.
Для ленивых — Выключение ПК по таймеру одним кликом мыши.
Первый способ хорош всем, кроме того, что для выключения компа вам всё же придётся напрягать извилины, чтобы вспомнить команду Shutdown /s /t 60, а также вводить ручками эту команду. Всё это можно легко автоматизировать, и ставить таймер на выключение одним кликом мыши!
Для этого вам нужно написать простую «программу». Всё намного проще, чем кажется!
Итак, создаём «Текстовый документ», и переименовываем его расширение с .txt на .bat. Далее открываем его через блокнот (кликаем правой кнопкой мыши и жмём Редактировать). Внутри пишем угадайте что? Правильно, то же самое, что мы писали в командной строке:
shutdown /s /t 1800
Где 1800 — время в секундах, через которое выключиться компьютер. Сохраняем файл и закрываем его. Ощущаем себя крутыми программистами.
При запуске этого файла запуститься таймер, выключающий ваш компьютер через 30 минут:
Да, я соврал про выключение одним кликом мыши, Вам нужно будет сделать двойной клик по файлу.
Проделали всё выше сказанное? А могли не заморачиваться и скачать данный файл прямо на моём блоге: bat-файл выключения ПК по таймеру. Пароль на архив — 123. Там же находится файл, отменяющий таймер выключений ПК, если вы вдруг передумали.
Программа для выключения компьютера через определённое время.
Как пользоваться программой, вы, я думаю, разберётесь. Выставляем параметр Coundown(обратный отсчёт), задаём время выключения компьютера. Всё, как на скриншоте:
Таймер выключения компьютера —
Кстати, подписывайтесь на мой канал на Youtube.
Итак, в этой статье мы научились выключать компьютер по таймеру. Многим, я думаю эти знания будут полезны.
Другой вариант ввода команд
Все вышеперечисленные команды можно вводить не только в командную строку, а и в окно выполнения программ.
Выше приводится инструкция, как через него запустить командную строку, но делать это вовсе не обязательно.
Команду shutdown вместе со всеми остальными инструкциями также можно вводить в окно выполнения программ.
Чтобы её запустить, как и раньше, нужно нажать одновременно кнопки Win
и R
на клавиатуре. А дальше можно ввести точно те же команды, которые были перечислены выше.
К примеру, ввод команды для принудительного выключения будет выглядеть вот так.

Сюда тоже можно вводить более сложные инструкции, пример которых был приведён выше.
Большинство пользователей выключают компьютер классическим способом – через меню Пуск или стартовый экран Windows 8. Но, такой способ выключения компьютера удобен далеко не всегда. Иногда гораздо удобней выключить компьютер или с помощью ярлыка на рабочем столе. В данной статье мы расскажем о том, как это реализовать.
Выключение компьютера через командную строку производится с помощью команды shutdown. Команда shutdown может принимать такие параметры:
- /s – Выключение компьютера;
- /a – Отмена перезагрузки или выключения компьютера. Данный параметр можно использовать только во время ожидания выключения (выключения с задержкой);
- /h – Переход в ;
- /t xxx – Установка задержки в XXX секунд перед перезагрузкой или выключением компьютера. Позволяет ;
- /c «комментарий» – Комментарий с указанием причины выключения или перезагрузки компьютера;
- /f – Принудительное завершение всех открытых программ без предупреждения пользователя. Данный параметр используется, если для параметра /t указана задержка больше 0 секунд;
- Другие параметры, которые можно использовать для выключения компьютера через командную строку вы сможете узнать, использовав команду shutdown без каких либо параметров;
Итак, для того чтобы произвести немедленное выключение компьютера через командную строку или так называемую консоль, необходимо ввести такую команду:
Shutdown /s /t 00
Если вы хотите выключить компьютер с задержкой, то вместо нулей необходимо указать задержку в секундах:
Shutdown /s /t 60
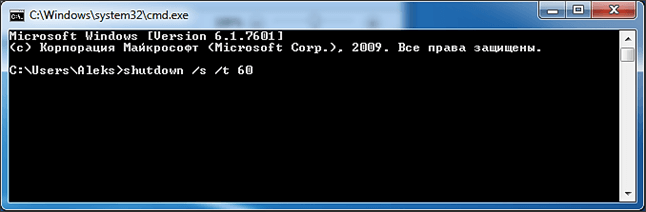
Если вы хотите перезагрузить компьютер, то вместо параметра /s используйте параметр /r:
Shutdown /r /t 00
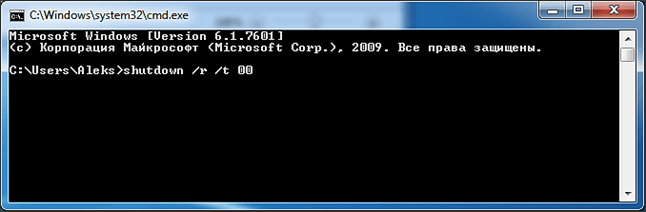
Для перезагрузки с задержкой используем параметр /t c указанием количества секунд:
Shutdown /r /t 60
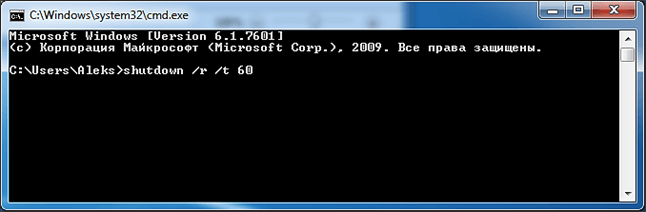
При перезагрузке или выключении компьютера с использование задержки, на экране появляется окно с предупреждением.

Если задержка очень длительная, например 60 минут (3600 секунд), то вместо предупреждающего окна появляется всплывающее сообщение в нижнем правом углу экрана.

Во время действия задержки выключение компьютера можно остановить. Для этого в командной строке нужно ввести команду:
Shutdown /a
Нужно отметить, что команду Shutdown можно использовать не только в командной строке, но и в ярлыках. Это позволяет создать ярлык для выключения компьютера. Такой ярлык можно оставить на рабочем столе или закрепить на стартовом экране Windows 8.
Для этого откройте контекстное меню (правая кнопка мышки) и используйте функцию «Создать ярлык».
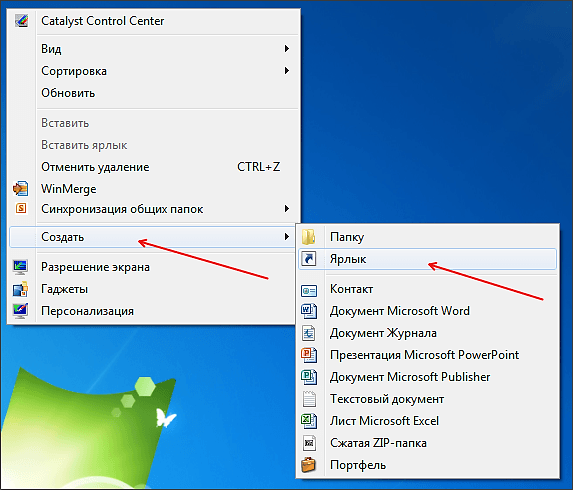
В открывшемся окне команду для выключения или перезагрузки компьютера и нажмите на кнопку «Далее».
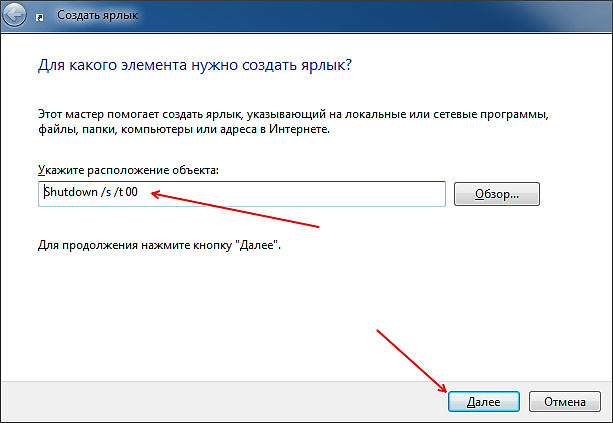
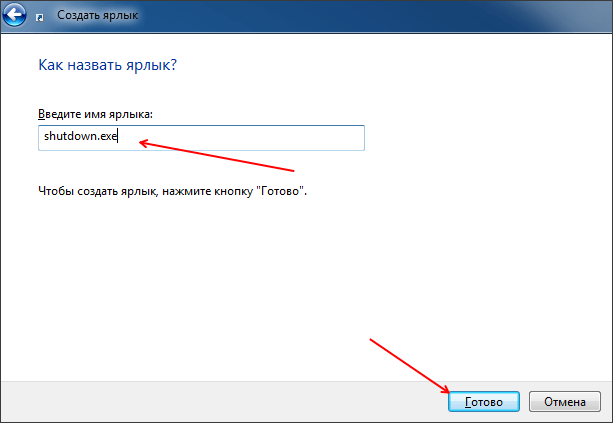
В результате вы получите ярлык, при открытии которого ваш компьютер выключится.
Случаются ситуации, когда нам необходимо оставить наш компьютер включенным на продолжительное время. Это может быть связано с работой ПК в ночное время, когда происходит скачивание каких-либо больших файлов, или когда происходит длительная установка обновлений операционной системы — факт в том, что появляется необходимость автоматического отключения компьютера без непосредственного участия пользователя. В этом материале я расскажу, как выключить компьютер через определенное время, а также познакомлю читателя с инструментами, способными помочь нам в запланированном отключении нашего ПК по таймеру.
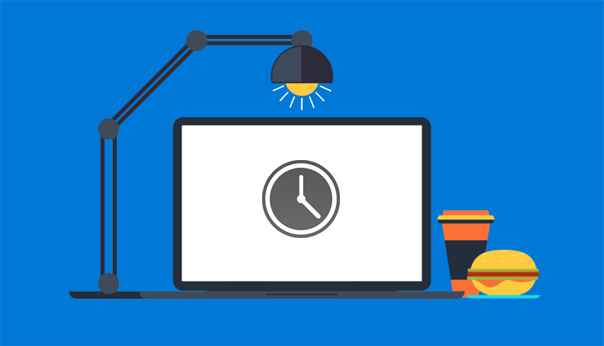
Выключаем компьютер автоматически по заданному времени
Используем стандартные средства windows для установки таймера
Для активации таймера не обязательно скачивать сторонние утилиты. Можно обойтись стандартными средствами операционной системы. Есть несколько способов, как это можно сделать.
Команда «Выполнить»
Самый простой способ — выполнить команду с помощью сочетания клавиш Win+r. Порядок действий, следующий:
- Ввести команду shutdown -s -t 3600
После этого в трее появится системное сообщение. В нем будет указана дата и время отключения, а также отсчет времени.
Чтобы отменить автоматическое отключение, необходимо выполнить команду Shutdown -a . Если все сделать правильно, в трее появится системное сообщение, подтверждающее отмену.
Внимание!
Значение нужно вводить в секундах, то есть: 1 час = 3600 секунд 1 час 30 минут = 5400 секунд 2 часа = 7200 секунд
Создание bat файла
Если часто пользоваться таймером, то регулярно набирать команду на клавиатуре может быть неудобно. Чтобы упростить задачу, можно прописать команду отключения в bat-файл. Тогда, чтобы включить таймер, потребуется только запустить созданный файл. Чтобы пользоваться таймером через bat-файл, нужно записать в стандартном текстовом редакторе ту же самую команду Shutdown -s -t
с указанием времени отключения. Порядок действий, следующий:
- Открыть блокнот;
- Записать команду и время;
- Нажать «Файл» — «Сохранить как»;
- Добавить название, поставить точку и прописать расширение «bat», так же не забудьте изменить кодировку на ANSI.
Чтобы отключить таймер, можно набрать команду Shutdown -a с помощью сочетания клавиш Win+r или создать с этой командой отдельный bat-файл. Также хорошей идеей будет создать несколько bat-файлов с разным временем таймера.
Планировщик заданий
Команда Shutdown позволяет только настроить единоразовую отсрочку отключения питания. Если компьютер нужно постоянно отключать в определенное время, можно воспользоваться планировщиком заданий. Вот, как его нужно настроить:
- Нажать Win+R и набрать команду taskschd.msc ;
- Выбрать действие «Создать простую задачу»;
- Придумать имя задачи (писать описание не обязательно) и нажать далее;
- Задать тригер для запуска задания и установить дату, с которой таймер должен начать работать;
- Указать в качестве действия «Запустить программу»;
- Написать в строке команду Shutdown и указать аргумент-s .
- Проверить данные и нажать «Готово».
Прервать выключение компьютера по таймеру можно в библиотеке планировщика заданий. Для этого в разделе «Выбранный элемент» нужно нажать «Отключить»
Создание ярлыка
Вместо того, чтобы создавать bat-файл можно создать ярлык и вынести его на рабочий стол. Для этого понадобится прописать все ту же команду. Вот порядок действий:
- Создать ярлык на рабочем столе;
- Ввести команду Shutdown -s -t и указать нужное время в секундах;
- Нажать «Далее» и задать имя для ярлыка, нажать готово.
Принцип отключения таймера такой же, как и у bat-файла. Можно отменить его командой Shutdown -a с помощью сочетания клавиш Win+r, а можно создать с этой командой отдельный ярлык.
Программы со встроенным таймером сна на примере Aimp
У многих плееров существует дополнительная функция «таймер сна», позволяющая выключить компьютер в определенное время или по завершению проигрываемого файла. Таким функционалом обладают популярные плееры: PotPlayer, KMPlayer, Aimp и др.
Открываем «Настройку планировщика». Это можно сделать через меню или напрямую в окне плеера, нажав на соответствующую кнопку.
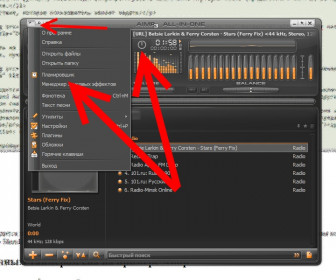
Затем выставляем требуемые для нас настройки и жмём «OK».
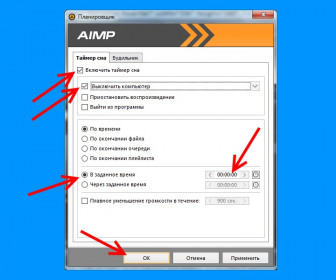
После проделанных операций можно смотреть фильм или слушать музыку не боясь уснуть, а также оставлять компьютер для выполнения конкретных автоматических задач. В целом для единоразового автовыключения подойдёт способ выключения через командную строку, но использовать плеер для таких целей удобнее, а если не хватает настроек у плееров, то стоит воспользоваться специальным ПО.
Способ 1: BIOS и UEFI
О существовании BIOS (Basic Input-Output System) слышали, наверное, все, кто хоть немного знаком с принципами работы компьютера. Она отвечает за тестирование и штатное включение всех компонентов аппаратного обеспечения ПК, и затем передает управление ними операционной системе. БИОС содержит в себе множество различных настроек, среди которых есть и возможность включения компьютера в автоматическом режиме. Оговоримся сразу, что данная функция присутствует далеко не во всех BIOS, а только в более или менее современных ее версиях.
Чтобы запланировать запуск своего ПК на автомате через БИОС, необходимо сделать следующее:
- Войти в меню параметров BIOS SetUp. Для этого сразу после включения питания необходимо нажать на клавишу Delete или F2 (в зависимости от производителя и версии БИОС). Могут быть и другие варианты. Обычно система показывает, каким образом можно войти в BIOS сразу же после включения ПК.
- Перейти в раздел «Power Managevent Setup». Если такого раздела нет, значит в данной версии BIOS возможность включать свой компьютер на автомате не предусмотрена.
В некоторых версиях БИОС данный раздел находится не в главном меню, а в виде подраздела в «Advanced BIOS Features» или «ACPI Configuration» и называться немного по-другому, но суть его всегда одинакова — там находятся настройки электропитания компьютера. - Найти в разделе «Power Management Setup» пункт «Power-On by Alarm»и установить ему режим «Enabled».
Таким образом будет разрешено автоматическое включение ПК. - Настроить расписание включения компьютера. Сразу же после выполнения предыдущего пункта станут доступными настройки «Day of Month Alarm» и «Time Alarm».
С их помощью можно настроить число месяца, на которое будет запланирован автоматический старт компьютера и его время. Параметр «Everyday» в пункте «Day of Month Alarm» означает, что эта процедура будет запускаться ежедневно в заданное время. Установка в этом поле любого числа от 1 до 31 означает, что компьютер будет включаться в определенное число и время. Если не изменять периодически эти параметры, то данная операция будет осуществляться раз в месяц в указанное число.
В настоящее время интерфейс BIOS считается уже устаревшим. В современных компьютерах ему на смену пришел UEFI (Unified Extensible Firmware Interface). Его основное предназначение такое же, как и у BIOS, но возможности гораздо шире. Пользователю намного проще работать с UEFI благодаря поддержке мыши и русского языка в интерфейсе.
Настройка автоматического включения компьютера с помощью UEFI осуществляется следующим образом:
Войти в UEFI
Вход туда производится точно таким же способом, как и в БИОС.
В Главном окне UEFI перейти в расширенный режим, нажав на клавишу F7 или щелкнув мышкой по кнопке «Дополнительно» внизу окна.
В открывшемся окне на вкладке «Дополнительно» перейти в раздел «АРМ».
В новом окне активировать режим «Включение посредством RTC».
В появившихся новых строках произвести настройку расписания автоматического включения компьютера.
Особое внимание нужно уделить параметру «RTC Alarm Date». Установка его равным нолю будет означать ежедневное включение компьютера в заданное время
Установка другого значения в диапазоне 1-31 подразумевает включение в определенную дату, подобно тому, как это происходит в BIOS. Настройка времени включения интуитивно понятна и не требует дополнительных пояснений.
Сохранить сделанные настройки и выйти из UEFI.
Само собой разумеется, что для того чтобы автоматическое включение могло сработать, кабель питания компьютера должен оставаться включенным в розетку или ИБП.
Как выключить компьютер через командную строку?
Мы уже успели рассказать о том, что можно перезагружать компьютер, используя командную строку. А можно ли таким же образом выключить компьютер? Разумеется, можно, только для этого нужно использовать другие команды. Работает этот способ на всех версиях Windows, включая 7 и 10.
За перезагрузку, как и за выключение компьютера, отвечает команда shutdown, которую нужно вводить вместе с дополнительным параметром. Впрочем, давайте покажем на примере.
Запустите командную строку. Проще всего сделать это таким образом: нажмите Win R, затем введите команду cmd и нажмите ОК или Enter на клавиатуре.
Если не получается, нажмите «Пуск», в меню «Пуск» — «Все программы» — «Стандартные» найдите пункт «Командная строка» и нажмите на него.
Командная строка запущена, теперь переходим к выключению компьютера.
Для выключение компьютера введите команду shutdown /s и нажмите ОК.
Сразу после этого появится сообщение, где говорится о том, что компьютер будет выключен не сразу, а через минуту. Почему? Все просто — это время необходимо для того, чтобы пользователь смог сохранить все данные.
Впрочем, есть вариант для немедленного отключение компьютера, для этого используется иная команда — shutdown /s /t 00.
Как выключить компьютер через определенное время? Вам потребуется команда shutdown /s /t 600, где в качестве цифры указывается время в секундах до выключения устройства. Например, в примере указаны 600 секунд или 10 минут.
Вводите команду, нажимаете Enter, а затем видите окно, где указано точное время выключение компьютера.
Разумеется, вы можете ввести другое время. Если хотите, чтобы компьютер отключился через час, вводите команду shutdown /s /t 3600 (в одном часе — 3600 секунд).
Если вдруг понадобилось отменить выключение, это также делается с помощью командной строки — введите команду shutdown /a и нажмите Enter.
Легко? Еще бы. Главное, запомните команды.
Автоматическое выключение через «Планировщик заданий»
Данный способ не так сложен, как кажется. Достаточно лишь знать расположение программы и уметь использовать элементарные основы. Алгоритм таков:
1. Находим программу: ее адрес «Пуск/Панель управления/Администрирование/Планировщик заданий». После прохождения данной цепочки перед вами откроется требуемое.
2. Далее просматриваем действующие на данный момент задачи. Увидеть их можно в «Библиотеке планировщика…».

3. Изучив список, в том же месте находим «Создать простую задачу».

4. В открывшемся окне записываем название процесса, у нас это «Выключение компьютера»
Название не важно для системы, поэтому можете изменять его
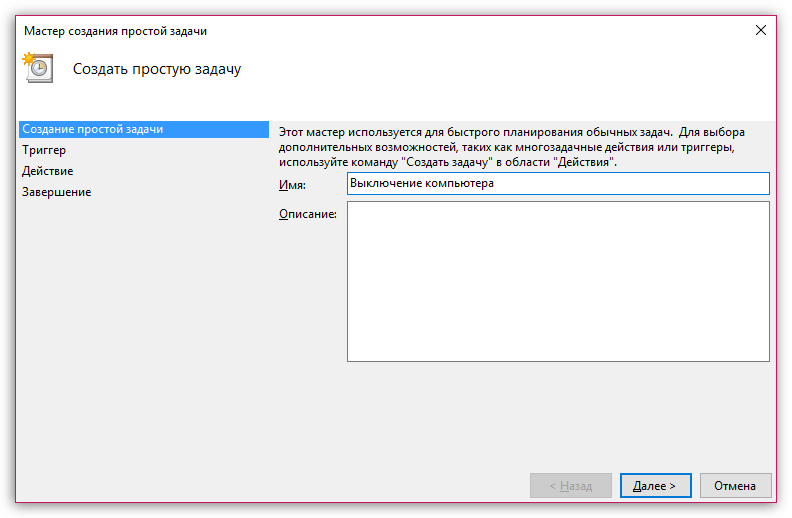
5. После нажатия кнопки «Далее» вы сможете выбрать, регулярное задание или нет.
В случае единичной проверки и выключения ставим «Одноразовое», либо же индивидуально настраиваем. Управление интуитивно понятно и не требует дополнительных разъяснений.
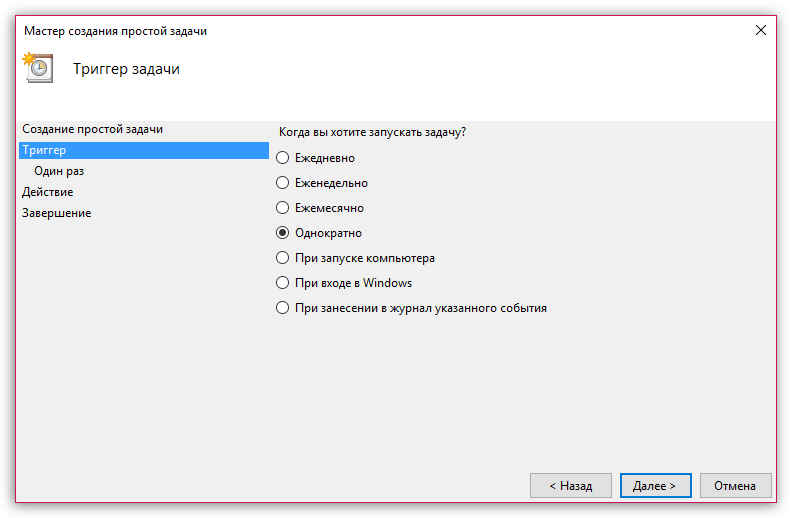
6. Выбираем срок срабатывания, фактически – ставим таймер.
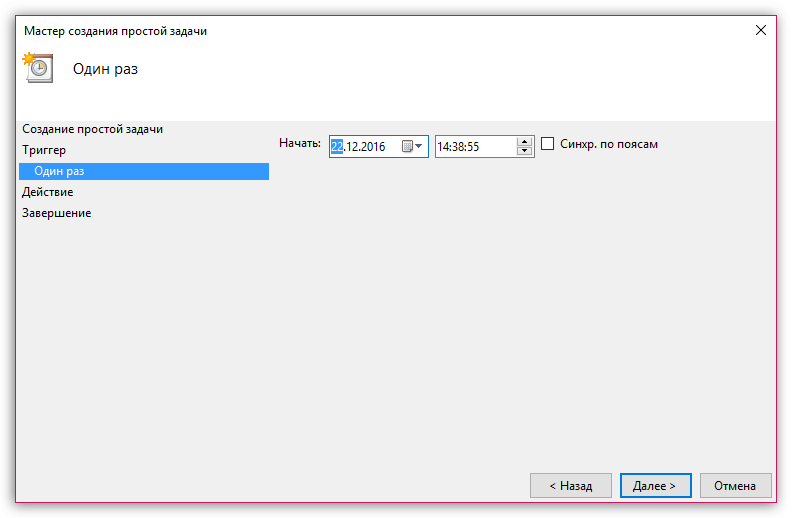
7. Нажимаем «Запустить программу».
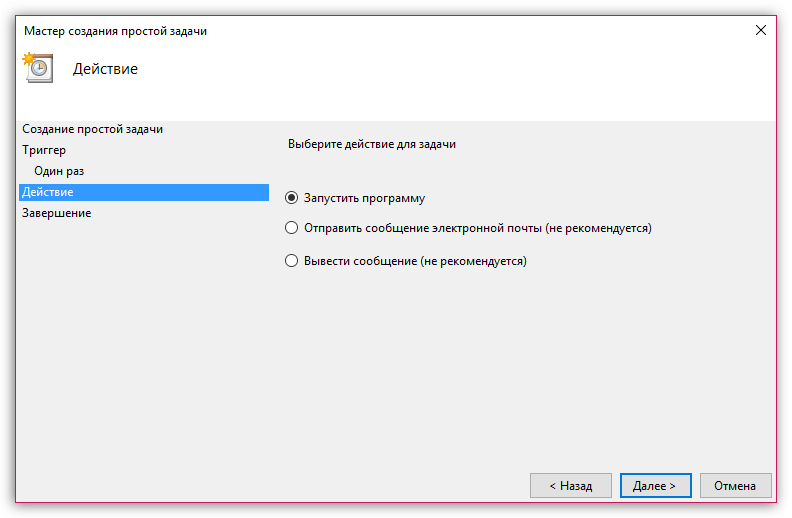
8. Предлагается выбрать имя программы для запуска. Необходима – «shutdown». Если на вашем ПК некоторые приложения долго не закрываются при завершении работы, поставьте аргументы «-s-f».
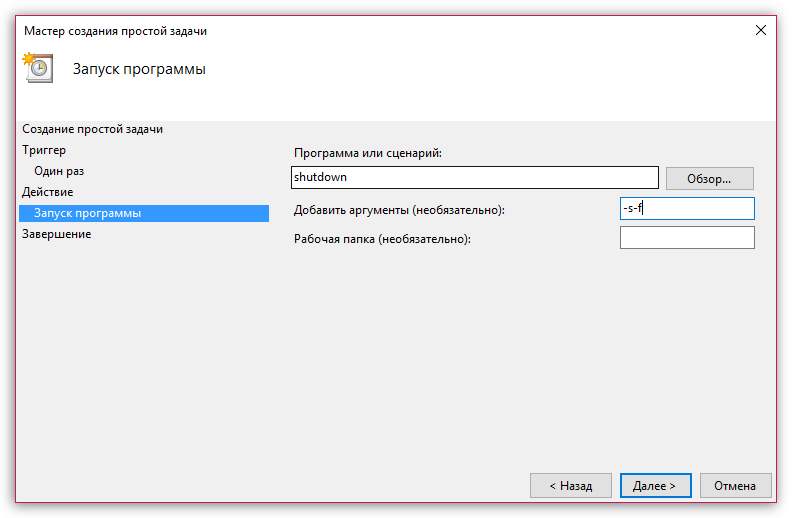
9. «Готово» – программа работает и выключит ваш ПК в назначенное время.
Если вам понадобилось изменить настройки программы, зайдите по тому же пути в «Библиотеку…» задач и после двойного щелчка по заданию измените его (вкладка «Триггер»).
Выключение при помощи командной строки
Это второй способ использования базовых функций компьютера. Здесь путь гораздо быстрее и легче, существует для него и сочетание клавиш: «Win+R».
Порядок выполнения следующий:
1. При помощи сочетания клавиш или через путь «Пуск/ Выполнить» переходим в командную строку.
2. Вводим ту же команду, что в предыдущем варианте, только немного изменённую: «shutdown – s –f – t 1000». Число в конце изменяется и подразумевает число секунд оставшейся работы. Это примерно треть часа, ведь в часе 3600 секунд. Рассчитываем необходимое время.
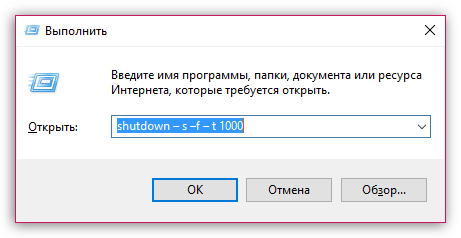
3. Ввод – т.е. «Enter».
4. В случае отмены команды вводим в основном окне «shutdown –a».
Система оснащена, можно сказать, «аварийным» предупреждением – по прошествии времени выдается уведомление об отключении, и только спустя минуту после него ПК завершает процессы.
Выключаем компьютер через определенное время при помощи планировщика
Есть ещё одна возможность завершения работы компьютера, посредством таймера. Необходимо воспользоваться специальным приложением «Планировщик заданий». Его можно найти через поиск в панели Пуск. Открыть его можно ещё одним способом. Ввести команду «taskschd.msc».
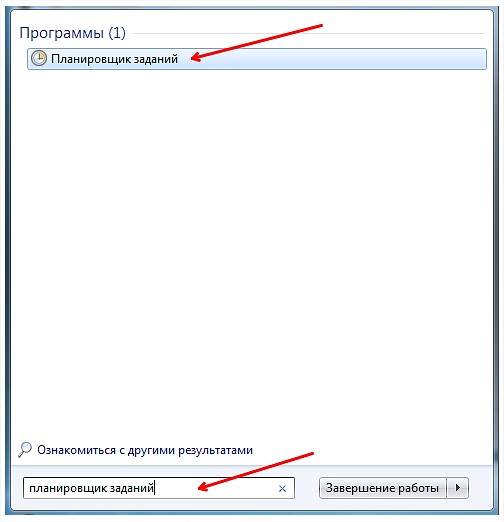
Итак, нашли мы «Планировщик», но теперь нужно разобраться с тем, как осуществить установку таймера. Для этого запускаем приложение, и в открывшемся окне выбираем пункт «Создать простую задачу…».
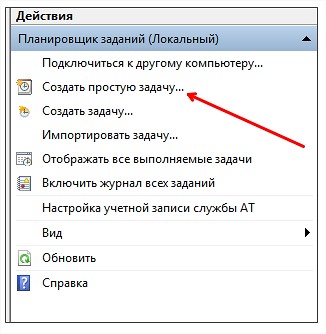
Далее перед пользователем появится окно состава задания. В первую очередь необходимо назвать нужную операцию. В строке «Имя» нужно написать «Выключение». В поле «Описание» писать ничего не требуется. Вам следует нажать кнопочку «Далее».
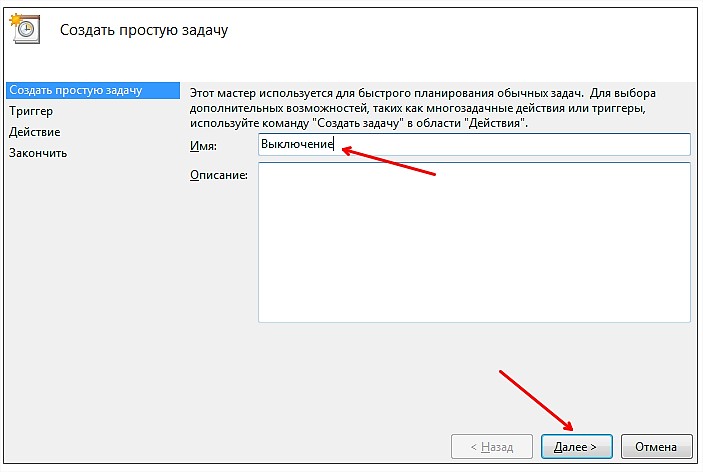
Теперь перед вами стоит выбор, какую частоту выбрать для операции. Можно задать ежедневное или еженедельное выключение. В общем, там всё описано. Для первого раза выпираем пункт «Однократно». Просто проверим функцию в деле.
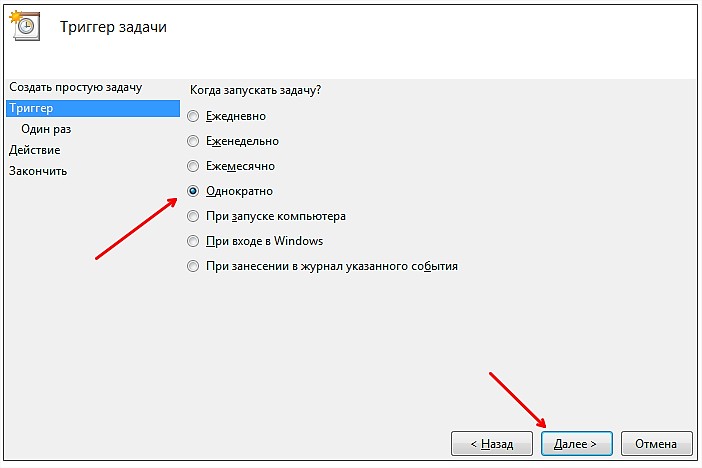
В следующем окне перед вами появится возможность установки времени и даты.
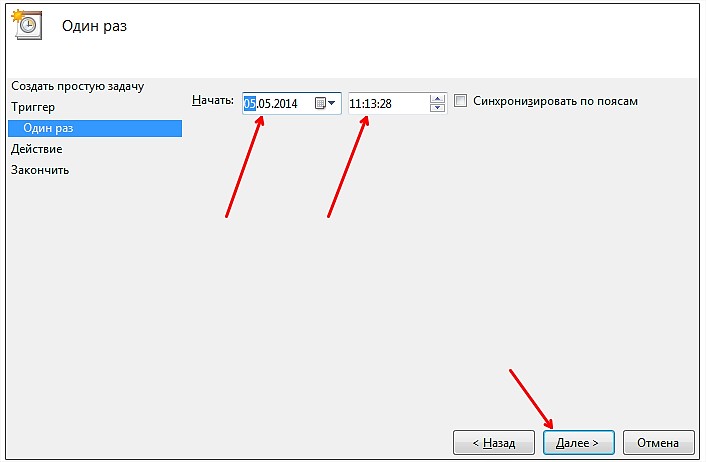
Далее выбираем запуск приложения.
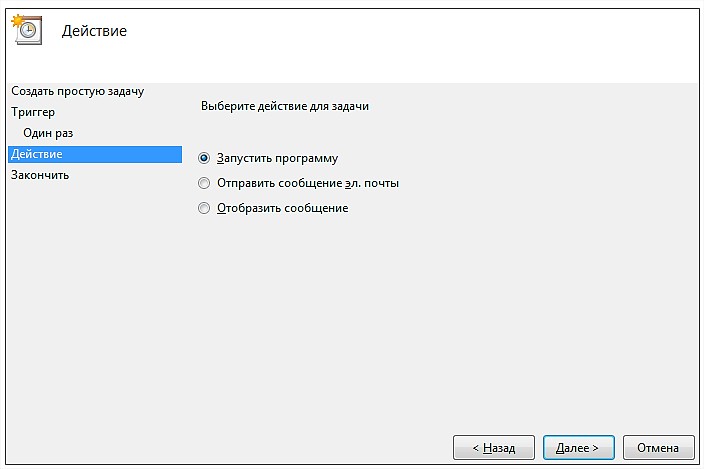
Вот сейчас в строке «Программа или сценарий» мы возвращаемся к слову «shutdown». Именно его необходимо ввести в строке. Следующим этапом будет схожая операция, а именно комбинация в поле «/s/t». После неё нужно ввести время на выполнение.
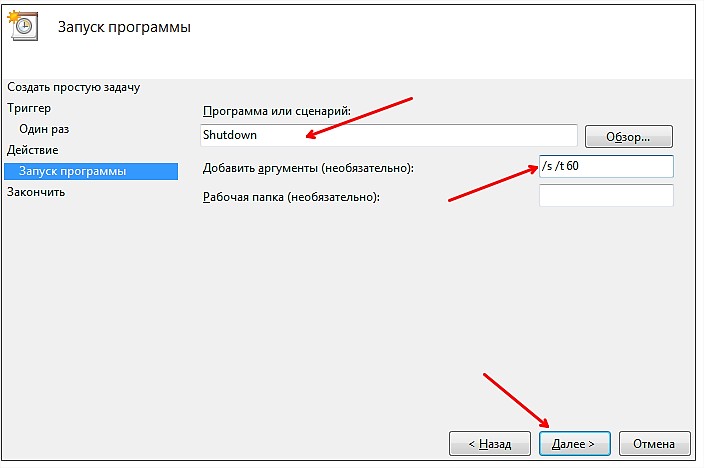
Итак, мы выполнили операцию целиком. Теперь нужно завершить её кликом на кнопку «Готово».
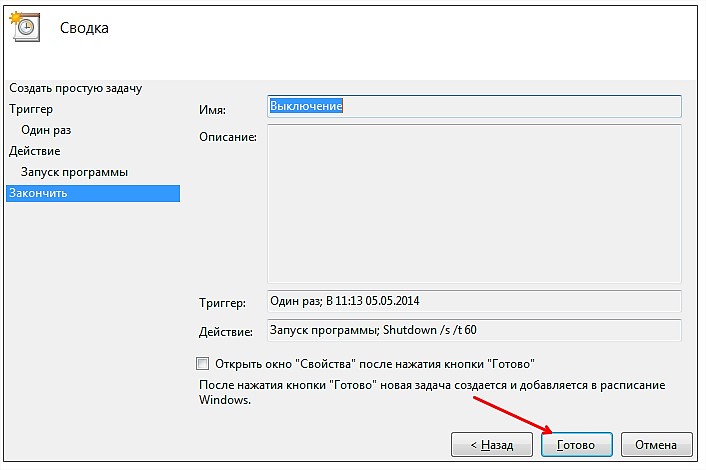
Кроме того, эта операция будет сохранена в библиотеке приложения. Вам останется её только выбрать и при желании редактировать время.








