Как на телефоне samsung галакси a51 создать скриншот
Содержание:
- Способ 1: Инструменты системы
- Как сделать скриншот на Samsung Galaxy A51
- Способ 1: Стандартные возможности
- Не удалось сохранить скриншот
- Как сделать скриншот ладонью
- Как сделать снимок экрана на Samsung Galaxy M51
- Способ 2: С помощью жеста
- Используйте комбинацию клавиш
- Скриншот на Андроид с помощью вспомогательного меню
- Способ 2: Специальное ПО
- Где сохраняются скриншоты
- Как сделать скриншот на Samsung Galaxy A51
- Есть ли разница как делать скриншот в зависимости от модели
- Что делать в случае неудачи
- Метод 2: Сторонний софт
- Как сделать скриншот на SAMSUNG Galaxy A51
- Метод 4 – Использование Google Assistant
- Как делать скрин на телефоне Самсунг голосом через Google Assistant
Способ 1: Инструменты системы
Есть пять вариантов сделать скриншот на Samsung Galaxy A31 без дополнительного программного обеспечения.
Вариант 1: Сочетание кнопок
- Одновременно нажимаем (не удерживаем) клавиши питания и уменьшения громкости.
Внизу на короткое время отобразится панель, с помощью которой можно обрезать и отредактировать изображение
или поделиться им.
Если воспользоваться панелью не успели, раскрываем строку состояния и нажимаем на скриншот, чтобы открыть его
или свайпом вниз разворачиваем уведомление, чтобы воспользоваться дополнительными опциями.
Вариант 2: Жесты
-
На Galaxy A31 снимки экрана можно делать ладонью. Иногда к этому варианту нужно приспособиться, но, если долго не получается, возможно, эта опция отключена. Чтобы ее включить, открываем раздел с дополнительными функциями, тапаем «Движения и жесты»
и активируем «Скриншот ладонью».
Когда потребуется зафиксировать изображение на экране, проводим ребром ладони по нему справа налево или слева направо.
Вариант 3: Вспомогательное меню
-
Меню всегда будет на экране поверх других приложений. Оно облегчает доступ ко многим опциям устройства фирмы Самсунг, но относится к функциональности особого назначения, поэтому его сначала придется включить. В «Настройках» открываем раздел со специальными возможностями, выбираем «Нарушение координации и взаимодействие»
и активируем функцию.
Тапаем плавающую кнопку, чтобы открыть меню и делаем скриншот.
Вариант 4: Панель Edge
Galaxy A31 поддерживает функцию «Изогнутый экран», которая также предназначена для получения быстрого доступа к основным возможностям устройства, в том числе к созданию скриншотов.
-
Если функция включена, справа или слева на экране будет виден светлый язычок. Проводим пальцем по нему к центру экрана.
Если язычка нет, в «Настройках» открываем «Дисплей», затем «Изогнутый экран»
и включаем «Панель Edge».
Пролистываем в бок до панели «Выделить и сохранить».
Если такой панели нет, тапаем иконку в виде шестеренки, выбираем ее среди доступных и закрываем «Настройки».
Выбираем форму будущего скриншота, меняем размер рамки так, чтобы в ней оказалась нужная нам часть экрана и тапаем «Готово».
Используем панель под изображением для обработки и распространения снимка экрана или жмем иконку со стрелкой вниз на ней, чтобы сразу сохранить его.
Вариант 5: Длинный скриншот
- Эта опция позволяет делать снимки, состоящие из нескольких экранов. Она автоматически подключается, когда такое возможно. Сначала делаем снимок одним из способов, описанных выше, а как только появится панель действий, нажимаем иконку со стрелочками вниз, ждем, когда экран прокрутится и снова нажимаем ее. Продолжаем жать, пока не захватим нужную область.
Склейка экранов будет выполнена автоматически, нам останется только открыть скрин.
Поиск скриншотов
Открываем «Галерею» и ищем полученные снимки в альбоме «Скриншоты»,
либо находим каталог с ними в памяти Samsung A31 с помощью файлового менеджера.
Как сделать скриншот на Samsung Galaxy A51
Все варианты, как делать снимок экрана на Galaxy A51, будут разбиты:
- на встроенные: предлагают использовать инструменты, внедренные разработчиками в интерфейс;
- сторонние: используйте способ от Google или установите стороннее приложение из Play Market.
Комбинация клавиш
Стандартный вариант принтскрина, реализованный на большинстве устройств:
- перейдите на экран или запустите приложение, которое нужно запечатлеть;
- одновременно нажмите кнопки уменьшения громкости и блокировки;
- снизу появится сообщение о сохранении кадра с возможностью отправить его в социальные сети, по электронной почте, Bluetooth или воспользоваться встроенным редактором.
После нажатия на клавиши, сразу их отпустите. Удержание кнопок на протяжении 2–3 секунд ничего не даст.
Ребро ладони
Нестандартный жест, который предлагает воспользоваться ладонью, а точнее ее ребром, чтобы получился кадр:
- снова проследуйте в необходимое окно;
- чуть касаясь экрана, проведите ребром ладони от правой части экрана в левую;
- по аналогии с предыдущим вариантом появится вспомогательная строка с предложением откорректировать или отправить фото.
Этот способ учитывает одновременно задействованную площадь экрана, что провоцирует срабатывание функции.
Панель Edge
Инструмент для тех, кто хочет сделать скриншот на Самсунге А51, сразу откорректировав его результат
- Проведите пальцем по экрану от места расположения кнопки питания влево. Первая попытка активирует панель, а вторая ее развернет.
- Выберите предложенный вариант скрина:
- «Прямоугольник» выделяет область экрана, соответствующую названию фигуры. Ее положение и размер можно регулировать вручную;
- «Овал» работает аналогично предыдущему решению, но создает округлые снимки;
- «Анимация» позволяет записать действия пользователя на экране и сохранить их в виде GIF-анимации. Вариант для создания обзора прошивки или отдельных функций;
- «Закрепить на экране» фиксирует снимок на дисплее, чтобы его доработать: выделить отдельные зоны, добавить стикер или рисунок.
- Завершают создание картинки или анимации, щелкнув по «Готово».
- Определите дальнейшие действия с изображением, отослав его друзьям, внеся изменения или удалив с телефона.
По умолчанию функция бывает деактивирована.
- Проследуйте в «Настройки» и зайдите в «Дисплей».
- В перечне найдите и активируйте «Изогнутый экран».
Инструмент бывает недоступен, что связано с регионом проживания пользователя или устаревшей версией прошивки.
Голосовой помощник от Google
Когда руки заняты, а сделать скрин крайне необходимо, на помощь приходит решение от Гугл, которое предварительно нужно настроить.
- Откройте приложение Google. В правом нижнем углу разверните «Еще».
- В открывшемся меню выберите «Настройки».
- Тапните по «Google Ассистент».
- Перейдите во вкладку «Ассистент» и пролистайте ее вниз. В разделе «Устройства с Ассистентом» нажмите на «Телефон».
- Под «Voice Match» активируйте «Ok Google». Появится строка «Образец голоса», по которой нужно тапнуть.
- Следуйте инструкциям, чтобы смартфон записал голос и мог на него реагировать.
- Вернитесь на главный экран и произнесите «Ok Google», следом задайте команду «Сделать скриншот».
- Ассистент предложит предоставить ему доступ к возможности делать скриншот, для чего нажмите «Открыть настройки».
- Из перечня открывшихся функций, активируйте «Использовать скриншот».
- Повторите попытку.
В отличие от интегрированных инструментов, решение от Google может работать со сбоями или не успевать запечатлеть нужный кадр. Поправить настройками это невозможно.
Стороннее ПО
В Google Play есть масса приложений от сторонних разработчиков, которые предлагают снимать экран. В качестве примера для Галакси А 51 рассмотрим проект «Скриншот Легкий»:
- После установки и запуска, разрешите ПО получить доступ ко внутреннему хранилищу смартфона, чтобы сохранять изображения.
- Следом нажмите «Начать захват».
- Перейдите на страницу или откройте окно, которое нужно запечатлеть и тапните по иконке фотокамеры в верхнем левом углу.
- Когда скрин будет готов, нажмите по «Вид». Откроется новое окно с инструментами для преобразования снимка.
- Отключают программу заново ее открыв и щелкнув по «Остановить захват».
В настройках есть функция «Встряхнуть». Ее активация позволят делать скриншот, тряхнув телефоном.
Способ 1: Стандартные возможности
У пользователей Самсунг Галакси A71 есть несколько вариантов сделать снимок экрана без применения дополнительного ПО.
Вариант 1: Сочетание физических кнопок
- Чтобы создать скриншот, одновременно нажмите и сразу отпустите клавиши «Громкость вниз» + «Питание».
С помощью панели управления вызовите редактор и обработайте изображение
или поделитесь им, нажав иконку «Share».
Если панель не появилась, откройте в системных настройках раздел, содержащий дополнительные функции,
затем «Параметры снимков экрана», и включите опцию.
Созданный скриншот будет висеть в области уведомлений. Опустите строку состояния и нажмите на него, чтобы открыть.
Либо проведите пальцем по нему сверху вниз, чтобы воспользоваться другими опциями.
Вариант 2: Жест рукой
Смартфон Galaxy A71 относится к тем устройствам фирмы Samsung, на которых снимок экрана можно сделать ладонью. Как правило, эта функция включена по умолчанию, но, если у вас ее использовать не получается, возможно, придется сделать это вручную.
-
Откройте «Настройки» и перейдите в раздел с «Дополнительными функциями»,
Найдите опцию в блоке «Движения и жесты» и включите ее.
Чтобы сделать скрин, проведите ребром ладони справа налево или наоборот.
Вариант 3: Специальная функция
На телефоне Самсунг Галакси A71 есть категория возможностей особого назначения, предназначенных для пользователей, которые, ввиду каких-либо физических нарушений, некоторыми функциями устройства воспользоваться не могут. Например, людям с нарушенной моторикой могут показаться сложными первые два варианта. Опция «Вспомогательное меню» позволит значительно упростить создание скриншота, но ее сначала придется включить.
-
В настройках перейдите к блоку со «Специальными возможностями»,
найдите функцию и перевидите переключатель справа от нее в положение «ВКЛ.».
Теперь откройте экран, который хотите зафиксировать, нажмите плавающую кнопку и тапните «Скриншот».
Вариант 4: Скрин с прокруткой
Если информация, которую вы хотите сохранить, не помещается на одном экране, сделайте длинный скриншот. Эта опция появляется на панели управления для снимков автоматически, но работает только для скринов с прокруткой вниз.
- Сделайте скриншот одним из описанных выше способов, затем при отображении панели управления нажмите кнопку со стрелками вниз, а когда экран прокрутится, нажмите ее еще раз. Повторяя это действие, вы сможете захватить нужное количество экранов.
В результате получится длинный скриншот.
Вариант 5: Панели Edge
Речь идет о фирменном интерфейсе, где вы можете закрепить наиболее важные для себя функции, чтобы потом быстро получать доступ к ним. Edge поддерживает до десяти панелей, включая ту, с помощью которой можно зафиксировать содержимое экрана.
-
Если интерфейс активирован, значит, сбоку вы увидите его маркер. Потяните его к центру дисплея.
Чтобы включить Edge, если маркера нет, в настройках дисплея откройте параметры изогнутого экрана
и переведите ползунок в положение «ВКЛ.».
Прокрутите панели до «Выделить и сохранить».
Если такой нет, откройте настройки Edge, найдите ее среди доступных и добавьте.
Теперь выберете одну из форм, рамкой выделите нужную область и тапните «Готово».
Полученное изображение вы можете обработать, распространить или сразу сохранить.
Где искать картинки
Найти все созданные скриншоты можно в приложении «Галерея»
или в памяти устройства с помощью любого файлового менеджера.
Не удалось сохранить скриншот
Бывает, что Android блокирует создание скриншотов в чувствительных сценариях использования
Но есть ещё один сценарий, когда скриншот не создаётся. В этом случае на экране появляется уведомление с текстом: «Не удалось сохранить скриншот. Невозможность сделать скриншот личного контента». Как правило, такое уведомление появляется в те моменты, когда вы пытаетесь сделать скриншот каких-то сугубо секретных данных, которые обычно не принято разглашать.
Такое может происходить, когда вы пытаетесь сделать скриншот своего кабинета в банковском приложении. Android считает, что это секретная информация и скриншотить её нельзя. Скорее всего, это ограничение установлено не от пользователя, а от вредоносных приложений. Но, как бы там ни было, обойти его легально нельзя. А единственный способ сделать скриншот кабинета банковского приложения – получить рут-права, то есть взломать свой смартфон.
Как сделать скриншот ладонью
Для того чтобы делать снимки экрана ребром ладони, необходимо активировать функцию в настройках смартфона Samsung. Выполните следующие шаги по настройке:
- Откройте приложение «Настройки» на своем смартфоне.
- Перейдите в раздел настроек «Дополнительные функции» (в старых версиях раздел может назваться «Движение»).
- Затем выберете пункт «Снимок экрана ладонью» и активируйте данную функцию.
| «Дополнительные функции» | «Снимок экрана ладонью» |
|---|---|
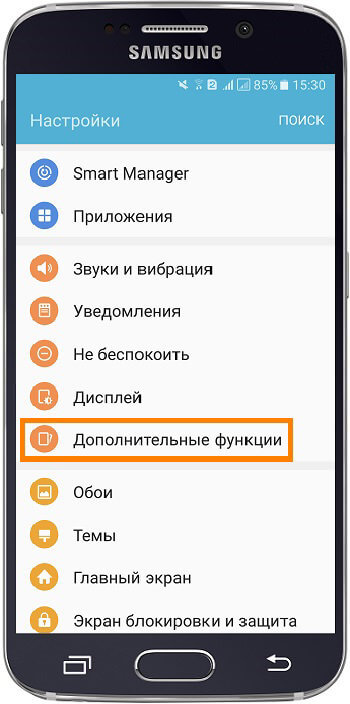 |
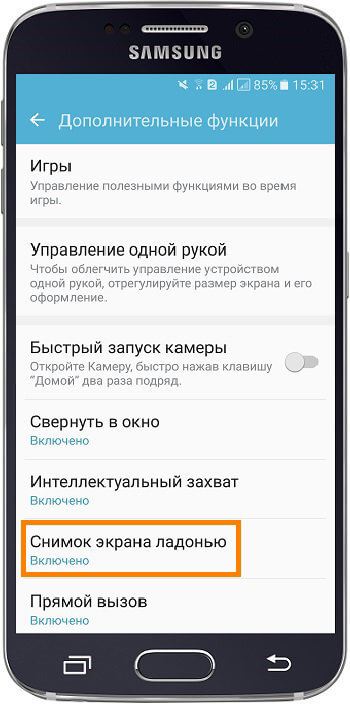 |
Чтобы выполнить снимок экрана с помощью ладони необходимо провести ребром руки по экрану слева на право или с право на лево.
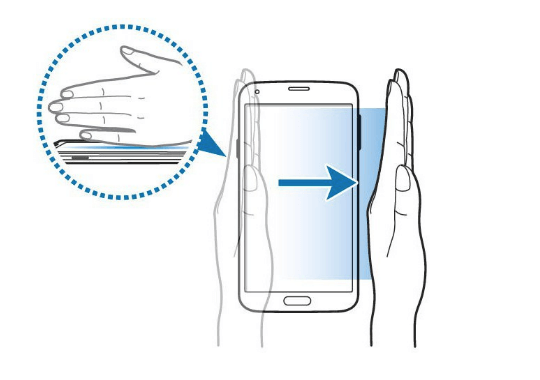 Как сделать скриншот ладонью на Самсунге
Как сделать скриншот ладонью на Самсунге
Как понять что снимок экрана выполнен?
После того как вы проведете ребром руки по экрану, дисплей характерно моргнет и в панели уведомлений (в верхнем левом углу) появиться иконка фото. Найти скрин экрана можно в приложении «Галерея» в разделе «Скриншоты» (в папке Pictures/Screenshots или Pictures/ScreenCapture).
Как сделать снимок экрана на Samsung Galaxy M51
Samsung включил три различных метода, которые пользователи могут использовать для создания снимков экрана на Galaxy M51. Первый метод, который также является наиболее популярным, – это традиционный способ одновременного нажатия двух аппаратных клавиш. Два других метода включают собственное программное обеспечение Samsung, чтобы сделать это еще проще.
№1. Физические ключи

Первый способ сделать снимок экрана на Galaxy M51 – использовать физические клавиши, расположенные на боковой стороне телефона. Это наиболее часто используемый традиционный метод.
2. Проведите пальцем по ладони, чтобы сделать снимок.

Если по какой-то причине первый метод не работает из-за сломанных кнопок или какой-либо другой проблемы, вы делаете снимок экрана на своем Galaxy M51 с помощью функции «Проведите пальцем по экрану для захвата». Это решение Samsung, не требующее никаких аппаратных кнопок.
Чтобы включить Palm Swipe, перейдите в Настройки -> Расширенные функции -> Движения и жесты. Будет вариант под названием Проведите пальцем по ладони, чтобы захватить. По умолчанию он отключен. Нажмите на него, чтобы включить. Теперь проведите рукой по экрану, чтобы сделать снимок экрана. Телефон будет вибрировать, показывая, что задача выполнена.
3. Умный выбор
Этот метод – еще одна альтернатива аппаратным кнопкам. Edge Panel – это программная часть, которую можно найти на большинстве телефонов Samsung. Он состоит из разных панелей, одна из которых – Smart Select. Smart Select позволяет пользователям делать снимки экрана разных типов. Вы можете сделать традиционный прямоугольный снимок экрана или овальный. Кроме того, вы можете создавать GIF-файлы напрямую, без использования сторонних приложений.
Чтобы включить Edge Panel, перейдите в Настройки -> Дисплей -> Edge Screen и нажмите на Крайние панели. После включения Edge Screen сбоку телефона появится тонкая вертикальная полоса. Проведите пальцем, чтобы открыть его. Пройдите по панелям, пока не найдете Smart Select. Чтобы сделать снимок экрана, коснитесь одного из следующих элементов: прямоугольник, овал или анимация. Опция анимации создаст файл GIF.
4. Меню помощника
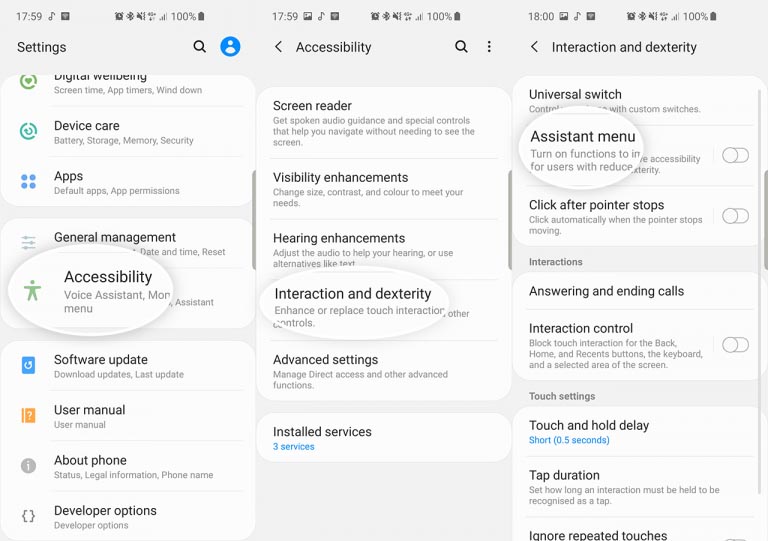
Если вы хотите, чтобы с чем-то было проще работать, вы можете попробовать меню Ассистента. Это последнее средство, если все аппаратные ключи сломаны и у вас ничего не работает.
Чтобы включить меню Ассистента, перейдите в Настройки> Доступность> Взаимодействие и ловкость и нажмите на Ассистент меню. Появится маленький кружок. Нажмите на кружок. Появится ряд вариантов. Нажмите на Скриншоты. Экран будет мигать белым, указывая на то, что был сделан снимок экрана.
Вот несколько способов сделать снимок экрана на Samsung Galaxy M51. Какой метод вы предпочитаете?
Способ 2: С помощью жеста
Еще один из способов создания скриншотов на смартфонах Самсунг – с помощью ладони. Перед использованием его необходимо активировать (если он, конечно, присутствует в прошивке вашего смартфона).
Для этого в настройках мобильного устройства заходим в раздел “Дополнительные функции” и активируем переключатель возле пункта “Снимок экрана ладонью”.
Далее активируем еще один переключатель и можно приступать к использованию данной функции.
Теперь для создания скриншота достаточно провести ребром ладони по экрану (соприкасаясь с экраном). Недостатком данного способа является то, что он не работает во время отображения экранной клавиатуры.
Данный способ также требует использования двух рук, так как потребуется одной держать смартфон, а второй – проводить по экрану.
Используйте комбинацию клавиш
Наиболее простым и удобным способом получить скриншот на смартфоне Samsung M31, станет использование сочетаний клавиш вашего телефона. Процедура создания снимка экрана в этом случае выглядит следующим образом:
- Перейдите на экран, который хотите запечатлеть (запустите приложение, откройте фото или видео и др.);
-
Одновременно нажмите на кнопки питания и уменьшения громкости;
Синхронно нажмите на кнопки «Громкость вниз» и «Питание»
- Экран мигнёт, и вы услышите характерный звук, сигнализирующий о создании скриншота;
- Если появится меню запроса на доступ, нажмите на «Разрешить»;
-
Сверху в строке состояний телефона появится значок скриншота (обычно сверху слева);
- Для просмотра скриншота перейдите в приложение «Галерея» и просмотрите полученный результат.
Скриншот на Андроид с помощью вспомогательного меню
Сделать снимок экрана в телефоне Samsung Galaxy M31 поможет вспомогательное меню, представляющее собой плавающий значок на экране. Нажав на него, вы сможете выбрать функцию создания скриншота, и получить ваш снимок.
Активация вспомогательного меню на Самсунг М31 следующим образом:
- Перейдите в настройки вашего телефона;
-
Выберите там «Специальные возможности»;
-
Здесь выберите опцию «Нарушение координации и взаимодействие»;
-
На открывшейся страницы активируйте ползунок опции «Вспомогательное меню»;
-
Теперь на экране телефона появится кнопка вспомогательного меню;
-
Нажатие на неё откроет вспомогательное меню, где вы сможете выбрать опцию «Скриншот»;
- Останется перейти на нужный экран и сделать скриншот с него с помощью функционала указанной кнопки. Снимок экрана традиционно будет доступен в Галерее.
Способ 2: Специальное ПО
Если не интересуют системные функции, обратите внимание на сторонние приложения. Возможно, среди них вы найдете более интересные для себя решения
Рассмотрим этот способ на примере Screenshot Stamper.
-
Запускаем прикладную программу и предоставляем ей сразу несколько прав. Сначала обеспечиваем доступ к мультимедийным файлам на устройстве,
затем разрешаем отображаться поверх другого ПО
и собирать статистику об использовании приложений.
Во вкладке «Home» выбираем способ создания скриншотов – путем встряхивания аппарата или нажатия плавающей кнопки.
Во вкладке «Settings» есть возможность изменить качество снимка, а также формат и префикс файла.
Чтобы активировать приложение, тапаем «Turn on Screen Capture».
Теперь нажимаем на кнопку и даем Screenshot Stamper доступ к содержимому экрана. Скриншот сделан.
Можно сразу сохранить готовый снимок или поделиться им.
Есть возможность обрезать изображение, изменить соотношение сторон, форму или повернуть его в любую сторону.
Есть редактор для обработки снимков.
Чтобы сделать длинный скрин, тапаем «Stitch», переходим на следующий экран и жмем «ADD». Повторяем эти действия, пока не зафиксируем необходимые экраны.
Когда все изображения будут собраны, жмем иконку «OK», чтобы открыть их в редакторе.
Для смены положения скриншотов (вертикальное или горизонтальное), тапаем «Direction».
Для изменения их порядка нажимаем «Sort», затем зажимаем снимок, перетаскиваем его в нужную позицию и подтверждаем действие.
Чтобы добавить другое изображение из памяти Галакси А41, жмем «Add» и выбираем нужную картинку.
Чтобы удалить часть длинного скриншота, тапаем «Cut» и обрезаем лишнее.
Для сохранения изменений нажимаем соответствующую кнопку.
Чтобы открыть изображения в приложении, переходим во вкладку «Capture».
На Galaxy A41 их можно найти среди альбомов «Галереи».
Либо в каталоге «ScreenshotStamper» в памяти телефона.
Опишите, что у вас не получилось.
Наши специалисты постараются ответить максимально быстро.
Где сохраняются скриншоты
Независимо от выбранного способа, просматривают полученные изображения через галерею, посетив папку «Скриншоты». Когда нужно найти изображения через файловый менеджер, проследуйте в папку «Pictures», а оттуда в «Screenshots». При активной синхронизации с облачными сервисами, кадры также будут создавать копии на удаленных серверах.
Создают скриншоты на Samsung Galaxy A51 с помощью встроенных или сторонних инструментов. Удобство того или иного метода оценивает непосредственно пользователь, которому предстоит применять их в повседневной жизни.

Watch this video on YouTube
Как сделать скриншот на Samsung Galaxy A51
Все варианты, как делать снимок экрана на Galaxy A51, будут разбиты:
- на встроенные: предлагают использовать инструменты, внедренные разработчиками в интерфейс;
- сторонние: используйте способ от Google или установите стороннее приложение из Play Market.
Комбинация клавиш
Стандартный вариант принтскрина, реализованный на большинстве устройств:
- перейдите на экран или запустите приложение, которое нужно запечатлеть;
- одновременно нажмите кнопки уменьшения громкости и блокировки;
- снизу появится сообщение о сохранении кадра с возможностью отправить его в социальные сети, по электронной почте, Bluetooth или воспользоваться встроенным редактором.
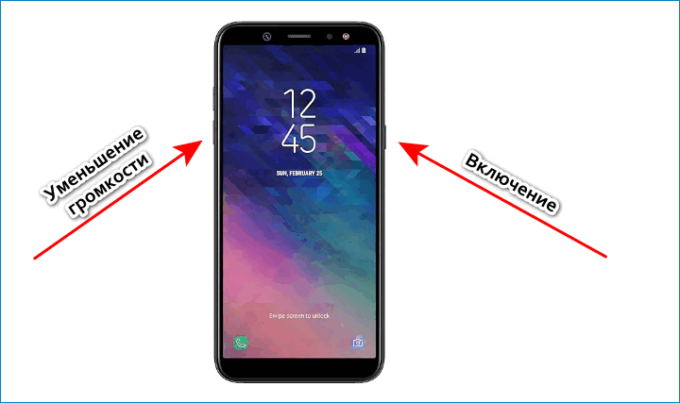
После нажатия на клавиши, сразу их отпустите. Удержание кнопок на протяжении 2–3 секунд ничего не даст.
Ребро ладони
Нестандартный жест, который предлагает воспользоваться ладонью, а точнее ее ребром, чтобы получился кадр:
- снова проследуйте в необходимое окно;
- чуть касаясь экрана, проведите ребром ладони от правой части экрана в левую;
- по аналогии с предыдущим вариантом появится вспомогательная строка с предложением откорректировать или отправить фото.
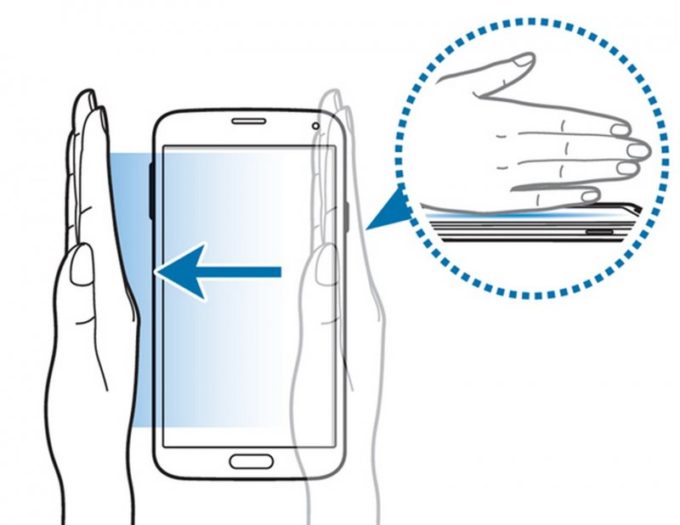
Этот способ учитывает одновременно задействованную площадь экрана, что провоцирует срабатывание функции.
Панель Edge
Инструмент для тех, кто хочет сделать скриншот на Самсунге А51, сразу откорректировав его результат
- Проведите пальцем по экрану от места расположения кнопки питания влево. Первая попытка активирует панель, а вторая ее развернет.
- Выберите предложенный вариант скрина:
- «Прямоугольник» выделяет область экрана, соответствующую названию фигуры. Ее положение и размер можно регулировать вручную;
- «Овал» работает аналогично предыдущему решению, но создает округлые снимки;
- «Анимация» позволяет записать действия пользователя на экране и сохранить их в виде GIF-анимации. Вариант для создания обзора прошивки или отдельных функций;
- «Закрепить на экране» фиксирует снимок на дисплее, чтобы его доработать: выделить отдельные зоны, добавить стикер или рисунок.
- Завершают создание картинки или анимации, щелкнув по «Готово».
- Определите дальнейшие действия с изображением, отослав его друзьям, внеся изменения или удалив с телефона.
По умолчанию функция бывает деактивирована.
- Проследуйте в «Настройки» и зайдите в «Дисплей».
- В перечне найдите и активируйте «Изогнутый экран».
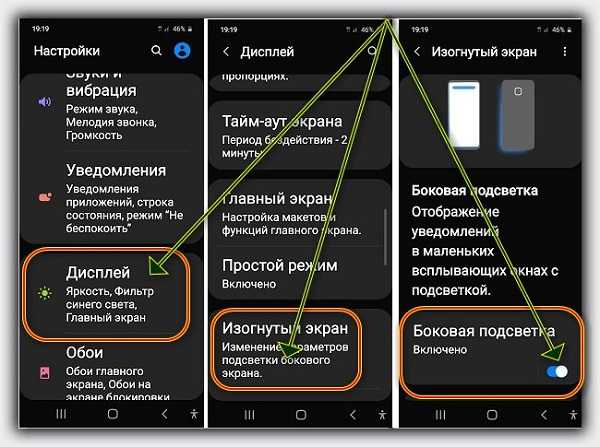
Инструмент бывает недоступен, что связано с регионом проживания пользователя или устаревшей версией прошивки.
Голосовой помощник от Google
Когда руки заняты, а сделать скрин крайне необходимо, на помощь приходит решение от Гугл, которое предварительно нужно настроить.
- Откройте приложение Google. В правом нижнем углу разверните «Еще».
- В открывшемся меню выберите «Настройки».
- Тапните по «Google Ассистент».
- Перейдите во вкладку «Ассистент» и пролистайте ее вниз. В разделе «Устройства с Ассистентом» нажмите на «Телефон».
- Под «Voice Match» активируйте «Ok Google». Появится строка «Образец голоса», по которой нужно тапнуть.
- Следуйте инструкциям, чтобы смартфон записал голос и мог на него реагировать.
- Вернитесь на главный экран и произнесите «Ok Google», следом задайте команду «Сделать скриншот».
- Ассистент предложит предоставить ему доступ к возможности делать скриншот, для чего нажмите «Открыть настройки».
- Из перечня открывшихся функций, активируйте «Использовать скриншот».
- Повторите попытку.
В отличие от интегрированных инструментов, решение от Google может работать со сбоями или не успевать запечатлеть нужный кадр. Поправить настройками это невозможно.
Стороннее ПО
В Google Play есть масса приложений от сторонних разработчиков, которые предлагают снимать экран. В качестве примера для Галакси А 51 рассмотрим проект «Скриншот Легкий»:
- После установки и запуска, разрешите ПО получить доступ ко внутреннему хранилищу смартфона, чтобы сохранять изображения.
- Следом нажмите «Начать захват».
- Перейдите на страницу или откройте окно, которое нужно запечатлеть и тапните по иконке фотокамеры в верхнем левом углу.
- Когда скрин будет готов, нажмите по «Вид». Откроется новое окно с инструментами для преобразования снимка.
- Отключают программу заново ее открыв и щелкнув по «Остановить захват».
В настройках есть функция «Встряхнуть». Ее активация позволят делать скриншот, тряхнув телефоном.
Есть ли разница как делать скриншот в зависимости от модели
Некоторые пользователи интересуются, можно ли воспользоваться любым понравившемся вариантом для принтскрин? Нет. В зависимости от модели вашего смартфона, будет разниться способ. Так, например, владельцы старых телефонов Галакси могут делать это посредством зажатия клавиши громкости и питания, а более современный модели подразумевают дополнительные упрощенные функции для скрина. Допустим устройства, что выпускаются в ближайшее время, поддерживают специальную возможность, позволяющую делать снимок экрана с помощью ладони.
После того, как вы сделаете принтскрин, на верху появится соответствующее уведомление, что процедура успешно завершена.
Что делать в случае неудачи
Указанные выше способы подробно рассказывают, как сделать скриншот на Самсунге А5, и где искать готовую картинку. Но бывают ситуации, когда реализовать задачу с первого раза не удается. В таком случае убедитесь, что вы одновременно жмете на две кнопки. Если этот способ не удается применить, возможны следующие причины:
- Телефон Самсунг подделка. Для решения вопроса необходимо обратиться к продавцу или производителю.
- На смартфоне стоит неофициальная прошивка, не позволяющая сделать скриншот. Необходимо поставить оригинальное ПО.
- Аппарат изготовлен другим производителем. В этом случае инструкция по фотографированию экрана может быть любой.

Метод 2: Сторонний софт
Системные опции – не единственный метод создания скринов на телефоне Samsung Galaxy A51. Это можно сделать и с помощью специального программного обеспечения, например, Screenshot Touch.
-
В Скриншот Тач снимки делаются нажатием на плавающую иконку. Можно изменить ее размер или зафиксировать в определенном месте на экране.
Дополнительно можно настроить параметры изображения – формат, качество и прочее.
Тапаем «Запустить Screenshot», даем приложению доступ на устройстве к хранилищу с мультимедийными данными,
затем разрешаем ПО отображаться поверх всех окон и предоставляем доступ к изображению на дисплее.
С помощью кнопки, которая появится в результате описанных выше действий, создаем снимок.
Для создания скриншота сайта тапаем соответствующую иконку, вводим адрес страницы, а когда она откроется, нажимаем «Съемка».
Также здесь есть функция записи экрана.
Чтобы найти все сделанные снимки, открываем приложение и тапаем иконку в виде изображения вверху.
Для обработки снимка жмем «Редактировать». Используем для этого специальную панель инструментов, а затем сохраняем изображение.
Чтобы обрезать картинку, тапаем соответствующую кнопку, с помощью рамки выделяем нужную область и нажимаем «Сохранить».
При желании можно поделиться снимком одним из доступных способов.
Созданные скрины можно найти в «Галерее» Samsung Galaxy A51
или с помощью файлового менеджера.
Опишите, что у вас не получилось.
Наши специалисты постараются ответить максимально быстро.
Как сделать скриншот на SAMSUNG Galaxy A51
Как сделать снимок экрана на SAMSUNG Galaxy A51? Каксделать скриншот на SAMSUNG Galaxy A51? Как сохранить скриншот на SAMSUNG Galaxy A51?
Простейший способ сделать снимок экрана на SAMSUNG Galaxy A51. После сохранения снимков экрана, вы сможете редактировать / делиться / удалять сохранённые скриншоты в Android 9.0 Pie галереи. Нажмите здесь для более детальной информации по поводу снимков экрана.
Первый метод
- Во-первых, выберите экран, который вы хотите захватить.
- После этого удерживайте несколько секунд клавиши уменьшения громкости и питания .
- Отпустите все кнопки, если вы слышите звук затвора или мигает экран.
- Отлично сработано! Ваш скриншот был сохранен в Галерее.
Второй метод
- Во-первых, выберите изображение, чтобы сделать снимок.
- Теперь проведите пальцем по краю ладони с левой стороны экрана вправо.
- Большой!
Если Вам помогло это решение, поделитесь им с другими чтобы помочь им, и подписывайтесь на наши страницы в Facebook, Twitter and Instagram
Метод 4 – Использование Google Assistant
Это простой и легкий способ. Вам просто нужно сказать Окей, Google, а затем сказать Google «Сделать снимок экрана». Это заставит Google сделать снимок экрана за вас.
Но используйте этот метод только в том случае, если вы хотите мгновенно поделиться своим снимком экрана, когда вы его сделаете. Когда вы делаете снимок экрана с помощью этого метода, внизу автоматически появляется панель общего доступа. Но для этого вам нужно будет включить помощника Google.
Если помощник Google уже включен на вашем телефоне, появится всплывающее окно помощника Google, и вы сможете напрямую говорить.
Если на вашем телефоне отключен Google Ассистент, выполните следующие действия:
- Нажмите и удерживайте кнопку Home
- Если сейчас Google Ассистент выключен, вам будет предложено включить Google Ассистент.
- Просто нажмите «Включить», и теперь ваш помощник Google включен и готов помочь вам.
Как делать скрин на телефоне Самсунг голосом через Google Assistant
Смартфоны Samsung базируются на операционной системе Android. В нее плотно интегрированы сервисы Google, включая голосового ассистента. Среди функций Google Assistant есть полезная фишка, позволяющая сделать скриншот не при помощи комбинации клавиш или лишних движений, а через голос.
Для начала нужно активировать опцию:
- Откройте настройки Samsung.
- Перейдите в раздел «Приложения и уведомления», а затем – «Дополнительно».
- Откройте «Приложения по умолчанию», после чего – «Помощник и голосовой ввод».
- Активируйте ползунок «Использовать скриншот».
Также убедитесь, что в качестве голосового ассистента выбран Google Assistant. В противном случае функция не сработает. А если все сделано правильно, для создания скриншота потребуется вызвать ассистента любым удобным способом (например, фразой «Окей, Гугл») и произнести фразу «Сделай скриншот». После этого Google Assistant создаст снимок экрана.







