Создание компактных шпаргалок в microsoft word
Содержание:
- Как сделать шпоры в ворде
- Шпоры — это слово из эротического слова?
- Как спрятать шпаргалку, чтобы преподаватель не заметил?
- Минимизация текста шпаргалки в Ворде
- Изменение размера шрифта
- Как автоматически сократить слова в Word
- Расставление акцентов
- Инструкция — Как сделать шпоры в Ворде
- Как сделать шпору в ворде мелко на экзамен в виде таблицы?
- Как сделать колонки в «Ворде»?
- Как сделать шпоры в Word
- Как сделать текст из двух столбцов в Word 2016
- Автоматическое сокращение слов
- ? Используйте этот анаглифный 3D-трюк, чтобы объединить две шпаргалки в одну! «Минусы :: WonderHowTo
- Клавиши быстрого доступа для Word 2010 — манекены
Как сделать шпоры в ворде
Экзамены и контрольные – самое время школьникам и студентам подготовиться. Шпаргалки не помешают и при достаточном количестве знаний. В процесс их приготовления освежается информационная база, а при случае, они могут помочь справиться с заданием. Остается вопрос, как сделать шпоры в ворде?
Методы изготовления шпаргалок
Существует масса способов изготовить удобные, а главное качественные и компактные шпоры при помощи текстового редактора. Печатный текст на листах бумаги читается проще и с его помощью, можно вместить максимум информации на минимальном объеме листа.
Изготавливать шпаргалки можно в word: 2003; 2007; 2010; 2013; 2016.
Все программы содержат идентичные функции, можно пользоваться любым.
Колонки
Чтобы сделать маленькие шпоры, необходимо подготовить лист к двухсторонней печати. Это позволит израсходовать бумагу с обеих сторон, а значит сделать меньшее количество листиков с подсказками, что упростит работу.
Чтобы лист вмещал максимум информации, следует во вкладке «Разметка страницы» открыть параметры листа. В открывшемся окне требуется уменьшить отступы от верхнего, нижнего, правого и левого края до 0,5 см.
Обратите внимание! Удалять поля полностью не следует, это может привести к тому, что текст будет выступать за края листа и шпаргалку придется перепечатывать. В процессе печати может происходить изменение размеров одного из полей, что приводит к невозможности напечатать подсказки с двух сторон листа
Если это происходит, следует подредактировать расстояние от края страницы с учетом особенностей принтера и сделать их равными
В процессе печати может происходить изменение размеров одного из полей, что приводит к невозможности напечатать подсказки с двух сторон листа. Если это происходит, следует подредактировать расстояние от края страницы с учетом особенностей принтера и сделать их равными.
Следующий шаг — создание маленьких колонок. Для листа А4, оптимально делать 4 колонки, но их количество можно менять по своему усмотрению. Разбить лист на столбцы можно во вкладке «Разметка страницы», выбрав пункт «Колонки» и открыв меню «Другие колонки».
Читайте еще: Как в Word сделать нумерацию страниц начиная с первой, 2, 3
В открывшемся меню можно отредактировать количество желаемых колонок, до 12 шт. на листе. Следует учитывать, что чем больше столбцов, тем они уже.
После выполнения описанных действий, на странице появятся линии, между которых будет размещаться текст. По самим полоскам, после печати, удобно разрезать листы. Один готовый листик по ширине — 4 см.
Книжка
Чтобы были шпоры в виде книжки, необходимо ввести в текстовый документ необходимую информацию и для удобства включить нумерацию страницы. Сделать это можно во вкладке «Вставка», выбрав пункт «Номер страницы».
По окончанию работы, необходимо перейти в режим печати, располагающийся во вкладке «Файл», там будет создаваться шпаргалка. В открывшемся меню необходимо изменить количество страниц, печатаемых на одной странице.
Обратите внимание! Чем больше листов, тем мельче шрифт будет у текста и тем сложнее его будет разглядеть. Такие шпоры тоже можно печатать с двух сторон, так как они будут симметричны
Такие шпоры тоже можно печатать с двух сторон, так как они будут симметричны.
Таблица
Для удобства можно сделать шпору таблицей. Чтобы подготовить таблицу для написания подсказок, следует также, как и было описано ранее, убрать поля, после чего создать таблицу на необходимое количество строк и столбцов. Таблицы располагаются во вкладке «Вставка».
В готовую таблицу следует ввести необходимый текст. В ходе печати, ширина строк и столбцов может автоматически меняться, чтобы сделать их одинакового размера, следует правой кнопкой мыши нажать по таблице и выбрать пункт «Выровнять высоту строк» или «Выровнять ширину столбцов».
Чтобы подсказки на экзамен были более удобные, в ходе работы можно изменить ориентацию страницы на альбомную. Таким образом можно уместить больше столбиков.
Читайте еще: Как в файле Word удалить нумерацию страниц
Расставление акцентов
Для удобства восприятия информации, в любом типе шпаргалок, будь то столбиком или таблицей, можно сделать выделения цветом основной информации или терминов.
Выделить текст можно изменением цвета шрифта или заливкой пространства за необходимой информацией. Изменить цвет текста можно выбрав соответствующий пункт в главной вкладке.
Заливка производится там же, нажатием на соседнюю иконку. Цвет шрифта и заливки может быть произвольным.
Шпоры — это слово из эротического слова?
Является ли SPURS словом-каракули?
существительное
- SPUR, железнодорожная ветка, соединенная с магистралью
- SPUR, острый стержень, прикрепленный к пятке всадника и используемый, чтобы подтолкнуть лошадь вперед
- SPUR, словесное выражение, которое призывает вас попробовать что-то
- SPUR, трубчатое удлинение у основания венчика в некоторых цветках
- SPUR, любой остроконечный выступ
- SPUR, острый предмет, который прикреплен к пятке сапога всадника, и это прижимается к боку лошади, чтобы заставить лошадь двигаться быстрее
- SPUR, что-то, что заставляет вас хотеть что-то делать или что-то может произойти
- SPUR, масса острого камня на склоне горы
глагол
- SPUR, шпорами
- SPUR, оснастить шпорами
- SPUR, нанести удар шпорами
- SPUR, придать дух или мужество
- SPUR, подстрекать или стимулировать
- SPUR, сбивать ярость (кто-то) сделать или добиться чего-то
- SPUR, вызвать (что-то), чтобы случиться или случиться быстрее
- SPUR, побудить (лошадь) двигаться быстрее, толкая шпоры ей в стороны
- угроза потери своей единственной спортивной франшизы была стимулом, необходимым городскому совету, чтобы наконец сделать что-нибудь с ростом преступности
- слабая стена, которая может нуждаться в подпорке
- Вознаграждение побудило их работать усерднее.
- Снижение процентных ставок должно стимулировать экономический рост.
- Он пришпорил лошадь вперед.
Как спрятать шпаргалку, чтобы преподаватель не заметил?
Предлагаем несколько идей, какие можно сделать шпаргалки. Но нужно понимать: без должной смекалки и определенного поведения у вас не выйдет ровным счетом ничего.
Поэтому даже с обычными бомбами и привычными обрывками бумаги по всем карманам придется поработать над своим поведением.
 Незаметно спрятала
Незаметно спрятала
Итак, запасаемся попкорном и мотаем на ус.
Средства мобильной связи
Наиболее современный и простой способ списать на экзамене – мобильник. Для этого достаточно загуглить интересующий вопрос или воспользоваться услугой онлайн-помощи.
Как вариант – воспользоваться беспроводным микронаушником и заранее договориться с другом, чтобы начитал на ухо нужный ответ. Минусов у этого способа несколько:
- друзья оказываются не всегда надежные;
- в универах начали ставить специальные глушилки и обнаружители работающих мобильных устройств.
 Прием!
Прием!
Скотч
Идеально подходит, чтобы сделать маленькую шпаргалку незаметной для преподавателя. Написанную от руки на бумаге информацию помещают под липкую ленту прозрачного скотча. Затем конструкция помещается в воду.
В результате бумага отклеится, а текст будет отлично виден на полоске скотча. Такую полоску можно будет наклеить на карандаш, пенал, ручку и т.д. Преподавателю издалека будет казаться, что на ручке обычный узор.
 Очумелые ручки
Очумелые ручки
Полезный маникюр
Бонусы для девушек: «полезный» маникюр – прекрасные незаметные шпаргалки. Правда, информации на них разместится немного.
На заметку можно взять размещение информации на внутренней стороне широкого браслета и на внутренней стороне юбки. Ну и в моде всегда остается классика: шпаргалки в чулках.
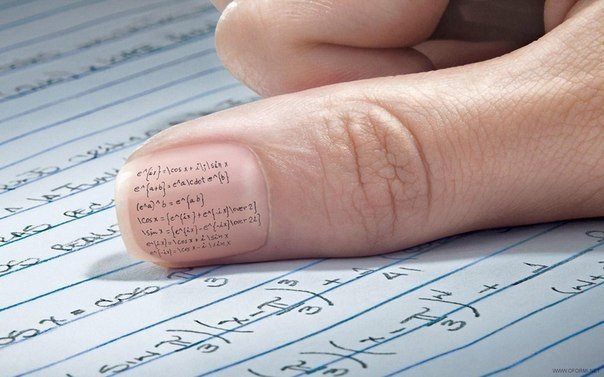 Растим ногти, господа студенты!
Растим ногти, господа студенты!
Кстати! Для наших читателей сейчас действует скидка 10% на любой вид работы
Метод простого карандаша
Написанные простым карандашом шпоры на темных предметах (пенале, линейке, крышке телефона и пр.). Отличный метод, но только если преподаватель разрешает пользоваться посторонними предметами на экзамене. Простой карандаш будет заметен лишь при определенном освещении/под определенным углом.
Сила каблуков
Возьмите пару обуви, которой не жалко. Оторвите набойку и в полое место каблука засуньте шпаргалку. Правда, вам придется сильно изловчиться, чтобы достать такую подсказку.
 Ловким посвящается!
Ловким посвящается!
Впрочем, если не знаете, как сделать шпаргалку, может, есть смысл просто выучить все билеты заранее?
Главное, помните: нужно подготовиться так, чтобы найти правильный ответ было как можно легче и быстрее. Ведь это уже половина успеха. А если и на подготовку шпор времени нет, всегда можно положиться на помощь специального студенческого сервиса! Здесь и со шпорами помогут, и со сдачей не подведут, и при необходимости курсовые/контрольные осилят.
Минимизация текста шпаргалки в Ворде
Выполнив все предыдущие пункты плана, мы разбили текст шпаргалки на шесть колонок и минимизировали все возможные параметры текста, начиная от размера шрифта и заканчивая отступами и интервалами.
Но есть еще хороший способ, как уменьшить размер текста. Это применить сокращение слов.
Убираем лишние пробелы
Во многих текстовых документах, особенно при копировании из интернета, в документе присутствует огромное количество лишних пробелов, переносов и тому подобного.
Чтобы сделать шпаргалку в Ворде маленькой, важно избавиться от всего ненужного
- Во вкладке «Главная», активируем кнопку «Отобразить все значки», либо нажмите горячие клавиши «Ctrl» + « * ».
- Найдите все не нужные пробелы, переносы, и скрытые символы, и удалите их.
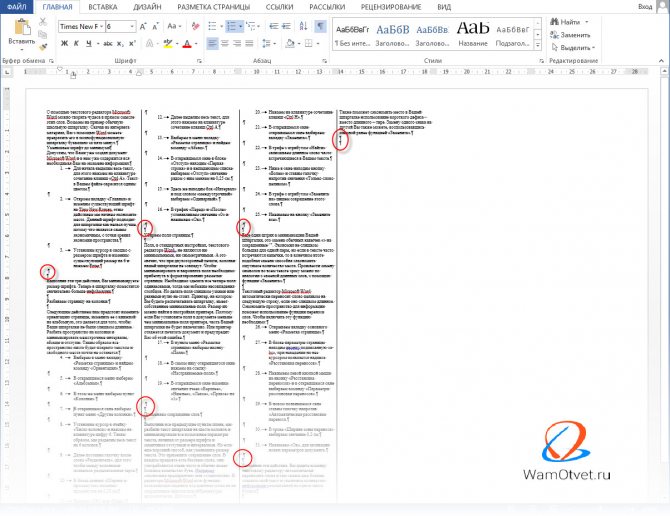
Редактирование списков нумерации и маркеров
Если в тексте присутствуют списки нумерации или маркеры, то с ними придется поработать, а точнее, уменьшить отступы.
- Выделяем интересующий список;
- Переходим в «Разметка страницы», в блоке «Отступы», убираем отступы слева и справа, но стоит понимать, если убрать отступы в «0», списки отодвинуться за текст;
- На линейке сверху, ползунок указывающий вниз, выравниваем по левой стороне текста;
- Маркер в виде перевернутой буквы «Г», пододвигаем максимально к левой стороне.
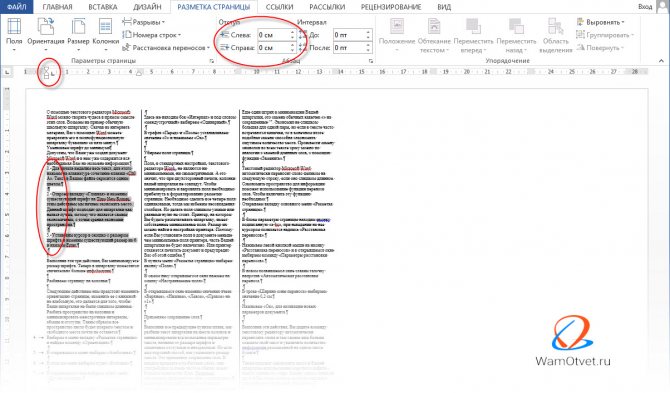
Сокращение длинных слов
В каждом предмете есть базовые слова, они употребляются очень часто и обычно имеют большое количество букв. Например «экономика предприятия» или «социология».
В редакторе Microsoft Word есть функция, позволяющая заменить все длинные слова на их сокращенные аналоги или аббревиатуры автоматически. Для этого:
- Нажмем на клавиатуре сочетание клавиш «Ctrl» + «H».
- В открывшемся окне выбираем вкладку «Заменить».
- В графе с атрибутом «Найти» записываем длинное слово часто встречающиеся в тексте.
- Ниже в окне находим кнопку «Более» и ставим галочку напротив значения «Только слово целиком».
- В графе с атрибутом «Заменить на» пишем сокращение этого слова.
- Нажимаем на кнопку «Заменить все».
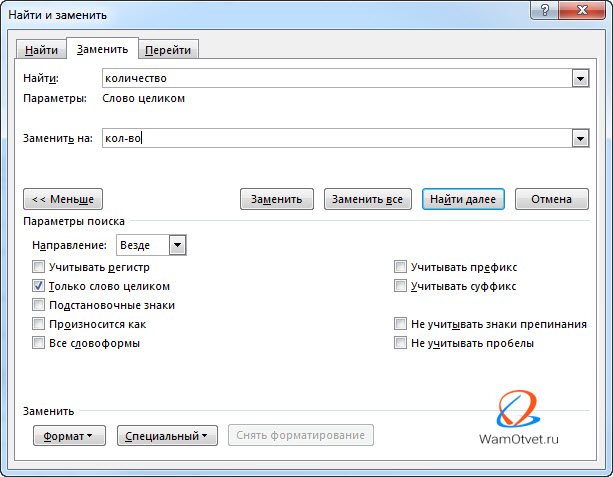
В моем случае, решил сократить слово «количество», словом «кол-во». Смысл не изменился, а текст уменьшился.
Замена кавычек «» на «»
Еще один шаг к минимизации шпаргалки в Word, это замена обычных кавычек «» на сокращенные «». Экономия не слишком большая для одной пары, но если в тексте часто встречаются кавычки, то в конечном итоге подобная замена способна сэкономить ощутимое количество места.
Произвести замену символов во всем тексте сразу можно по аналогии с заменой длинных слов, с помощью функции «Заменить».
Изменение размера шрифта
Увеличить компактность информации проще всего, уменьшив формат текста.
Для этого следует выполнить следующие действия:
- Выделить нужный текст с помощью мыши (если требуется уменьшить весь текст, проще воспользоваться горячими клавишами «Ctrl+A» );
- Выбрать меню «Формат» и вкладку «Шрифт» (сделать это тоже можно быстрее, нажав «Ctrl+D» );
- В соответствующем поле размера шрифта Word 2013 (впрочем, функция поддерживается любыми версиями) следует установить размер шрифта вручную – например, 6, 5 или даже 5.5;

Выставление небольшого размера шрифта
Для сокращения расстояния между символами (так, на бумаге поместится больше информации, а вам не придётся разбираться с огромной пачкой шпор) на вкладке «Интервал» выбирается «Уплотнённый» на 0,1 пункта.

Рекомендуем прочитать еще такие статьи:
Как автоматически сократить слова в Word
Отлично, текст в полученных шпаргалках плотный, количество информации на квадратный сантиметр бумаги просто зашкаливает. Однако эту плотность можно повысить ещё сильнее и студенты, пишущие на лекциях ручкой, это знают. Обычно для ускорения записи лекции используются сокращения и подстановки. Никому не придёт в голову на лекциях выписывать такие длинные слова, как «государство», «государственный», «социально-правовой». Однако текст в шпаргалках собирается и набирается из разных источников, поэтому все эти длинные слова могут занимать слишком существенную часть текста. Будем их сокращать.
Конечно, можно пройтись по тексту, сокращая длинные слова вручную, однако это займёт слишком много времени. В любом текстовом редакторе есть возможность замены текста, ей и воспользуемся.
Снимите выделение текста, поставив курсор в любую часть текста.
Выберите меню Правка | Заменить или нажмите стандартную горячую клавишу Ctrl+H (клавиша «H» латинская).
В поле «Найти» введите слово, или часть слова, которое надо сократить, например «государств».
В поле «Заменить на» введите сокращение «гос-в».
Нажмите кнопку «Заменить всё», чтобы заменить слово. Всё, во всём тексте шпаргалки слова «государство», «государственный» и т.д. заменятся на их сокращения «гос-во», «гос-венный». Дополнительно вы можете заменить «гос-венный» на «гос-й».
Таким способом можно сократить все нужные слова. Чтобы Word заменял только полные слова, нажмите кнопку «Больше» и поставьте галочку «Только слово целиком». Чтобы Word заменял только аббревиатуры (слова большими буквами), поставьте галочку «Учитывать регистр».
Можно ещё немного подсократить текст, если заменить длинное тире «—» и тире «–» на дефис «-». С точки зрения типографики это неправильно, но объём текста уменьшается.
Также можно заменить «правильные» кавычки на «компьютерные». Для этого в оба поля «Найти» и «Заменить на» введите кавычку «. Получается, мы заменяем символ на него же. Обычно при этом Word учитывает оба вида кавычек, хотя это и разные символы. Только предварительно нужно отменить автозамену кавычек. Откройте меню Сервис | Параметры автозамены, на вкладке «Автоформат при вводе» снимите галочку «Заменять кавычки парными». Теперь замените все кавычки через диалог замены. Не забудьте вновь поставить галочку, чтобы во вновь набираемых текстах кавычки были парными.
Готово, мы сделали шпаргалку в Ворде. Единственная сложность будет у математиков, физиков, химиков и подобных студентов, у которых в лекциях много картинок и формул. Их придётся уменьшать вручную, либо для автоматической обработки использовать макросы. Но это уже тема для другой статьи.
Как вариант, можно быстро распечатать несколько страниц на листе – это настраивается либо в диалоге печати, либо в настройках принтера.
Распечатайте готовые шпаргалки с двух сторон листа, вырежьте и потренируйтесь в использовании. Удачной вам сдачи экзаменов! И всё-таки, учить и сдавать предмет, который знаешь, и получать за экзамен отличные оценки намного приятней.
Расставление акцентов
Для удобства восприятия информации, в любом типе шпаргалок, будь то столбиком или таблицей, можно сделать выделения цветом основной информации или терминов.
Выделить текст можно изменением цвета шрифта или заливкой пространства за необходимой информацией. Изменить цвет текста можно выбрав соответствующий пункт в главной вкладке.

Заливка производится там же, нажатием на соседнюю иконку. Цвет шрифта и заливки может быть произвольным.

Какими бы удобными ни были шпаргалки, они никогда не заменять знаний, находящихся в голове. Но несмотря на это, подсказки в печатной форме – это хороший страховочный вариант, способный помочь сдавать экзамены, а быстро создать их можно применяя предложенную пошаговую инструкцию и видео.
Источник
Инструкция — Как сделать шпоры в Ворде
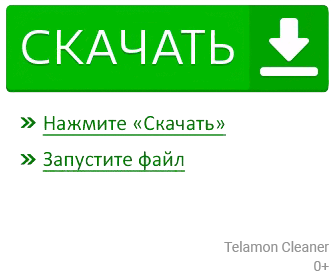
При подготовке к экзамену, даже если предмет вы знаете хорошо, не помешает узнать, как сделать шпоры в ворде, подстраховавшись и получив дополнительную уверенность в своих силах.
И, если раньше для этого пользовались ручкой, заполняя листы мелким почерком, сейчас на помощь приходят современные технологии.

Главной задачей подготовки шпаргалки на экзамен является размещение как можно большего количества текста на минимальной площади листа.
А, значит, работа в Word будет представлять собой уменьшение шрифта, полей и отступов, а также сокращение информации и повышение удобства её поиска.
В первую очередь изменить следует размеры и расположение текста. В результате этого на одной шпаргалке поместится больше информации, чем на любой, созданной вручную.
Более того, в процессе подготовки можно будет ещё и править текст, что невозможно для обычной ручной шпоры.
Как сделать шпору в ворде мелко на экзамен в виде таблицы?

Всем привет, мои дорогие друзья и гости моего блога. Ну вот и начались уже теплые весенние деньки, а значит не за горами экзамены в школах, сессии в институтах. И в такие моменты не всегда бывает до учебы. Толком не успеваешь подготовиться (ну кто из нас не без греха?) и иногда приходится запасаться шпаргалками. Поэтому сегодня я вам покажу, как сделать шпору в ворде на экзамен простым и действенным способом, а именно в виде таблицы.
Я буду показывать всё это действие в word 2013, но если у вас стоит версия 2007 или 2010, то по хорошему там всё происходит точно также. Поехали!
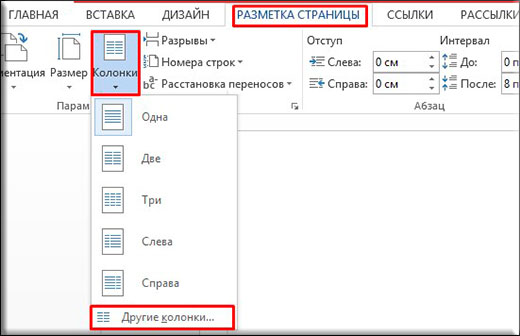
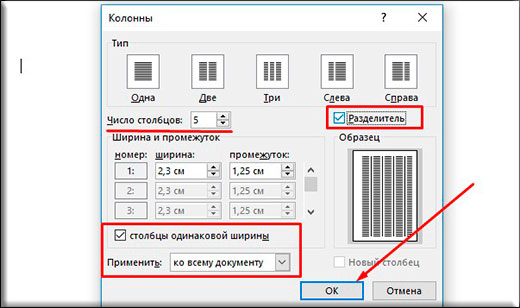
Что-нибудь изменилось? Нет. А почему? Потому что у нас нет текста, чтобы все это увидеть. Для этого вам просто нужно скопировать тот текст, который вы хотите видеть в своих шпорах, а затем вставить их в первую колонку нашей страницы. Сразу после этого все ваши 5 (или больше) колонок заполнятся, в зависимости конечно же от размера теста. Но как видите, смотрится всё это дело не очень айс, поэтому нужно привести шпаргалку к человеческому виду.
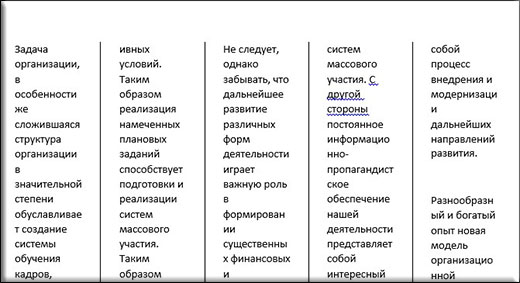
В принципе наша шпаргалка готова, осталось только распечатать листы и немного поработать ножницами. Ну а дальше уже прячем в носки, под юбки, в рукавах, в общем кто-во что горазд.
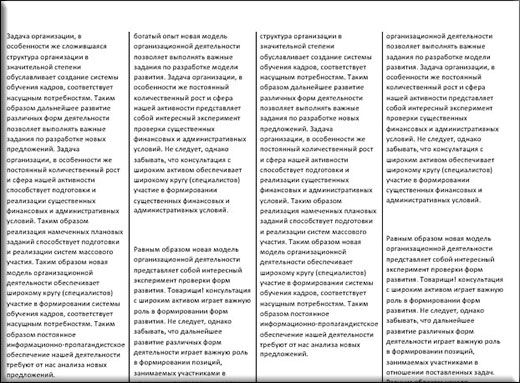
Правда я даже не знаю, имеет ли смысл использовать сегодня ручные шпаргалки в наш век мобильных технологий? Хотя я думаю, что имеет. Насколько я знаю, во многих учреждениях изымаются телефоны во время экзаменов, и на этот случай клочок бумажки будет просто незаменим.
Конечно можно можно сделать шпаргалки в word с помощью таблиц. Смысл тот же самый, только вместо колонок вы создаете таблицы. Например выбираете табличку с 4 столбцами, где каждый столбец и будет отдельной шпорой. Каждый выбирает для себя то, что нравится больше ему. Несомненно в таблице есть свои плюсы и минусы, но в целом оба варианта замечательные для данного дела.
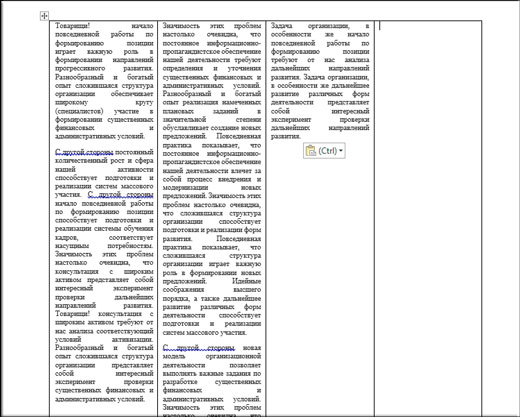
Но конечно же лучшее место, где вы сможете спрятать свою шпаргалку — это ваша голова. Выучив материал, вы без проблем напишете экзамен, а также ответите на дополнительные вопросы. Хотя кого я обманываю?
Ну в общем на этом я свою сегодняшнюю статью заканчиваю. Надеюсь, что она вам понравилась и вы не забудете подписаться на обновления статьей моего блога. Жду вас снова. Удачи вам. Пока-пока!
Источник
Как сделать колонки в «Ворде»?
Стоит отметить, что в том случае, когда вы используете мелкий шрифт для большого объема информации, то обычная разметка страницы вам просто-напросто не подойдет. Лучшим выходом из сложившейся ситуации будет расположение текста как в газетах — в виде небольших колонок. Для этого вам снова надо выделить весь текст на странице, выбрать раздел «Формат» и в нем закладку «Колонки». В этом разделе вы можете настраивать параметры колонок. На странице листа А4 спокойно поместится пять или 6 колонок, при этом идеальный промежутком между ними будет примерно два миллиметра — вы спокойно сможете все прочесть.
Кроме колонок, некоторые любят использовать таблицы — этот способ ничем не хуже, а возможно даже еще лучше позволяет заполнить лист текстом. Единственное отличии состоит в том, что он может быть более сложным. Вам стоит попрактиковаться и решить какой из этих вариантов лучше всего вам подойдет.
Как сделать шпоры в Word
Шпаргалки и шпоры – неизбежный атрибут подготовки к контрольным работам и экзаменам. Раньше их писали от руки, но сейчас для этого можно воспользоваться текстовым редактором Word и сэкономить массу времени.
Сейчас мы расскажем о том, как сделать шпоры или маленькие шпаргалки при помощи Word. В статье будет использоваться Word 2010, но в Word 2007, 2013 и 2016 все точно также.
Подготовка текста шпаргалки
При создании шпор, шпаргалок и других материалов для списывания очень важно, чтобы они занимали как можно меньше места. Тогда они не будут бросаться в глаза, а также их будет проще спрятать и достать в нужный момент
Поэтому важнейшим этапом является уменьшение размера шрифта.
Для того чтобы уменьшить шрифт в вашей шпоре выделите весь текст с помощью комбинации клавиш CTRL-A и перейдите на вкладку «Главная». Здесь в левом верхнем углу есть выпадающее меню, в котором можно выбрать размер шрифта. В данном меню минимальным шрифтом является «8», но вручную можно указать любое значение. Например, для шпаргалки можно сделать «6» или даже меньше.
Также рядом есть выпадающее меню для выбора самого шрифта. Для шпаргалки лучше всего выбирать шрифт «Arial», он очень простой и упрощает чтение мелких букв.
Для того чтобы сделать шпаргалку еще компактней можно уменьшить расстояние между строками. Для этого нажмите на кнопку «Интервал», которая находится на вкладке «Главная» и в открывшемся меню выберите «Другие варианты межстрочных интервалов».
После этого откроется окно «Абзац», в котором можно будет задать межстрочный интервал для вашей шпоры. Например, вы можете указать значение «0.8» или даже «0,7». Дальше уменьшать интервал нет смысла, так как текст шпаргалки становится не читаемым.
Еще один способ сделать шпоры более компактными это расстановка переносов. По умолчанию, в Word переносы не используются из-за чего в некоторые строки помещается меньше текста. Чтобы это исправить перейдите на вкладку «Разметка страницы», нажмите на кнопку «Расстановка переносов» и выберите «Авто».
Если в вашей шпаргалке есть много повторяющихся слов, то вы можете их сократить при помощи инструмента «Поиск и замена». Это сделает вашу шпаргалку еще немного компактней. Для того чтобы воспользоваться этой возможностью нажмите комбинацию клавиш CTRL-H и в открывшемся окне введите слово, которое нужно сократить, и его сокращенный вариант. После чего нажмите на кнопку «Заменить все». Например, слово «государство» можно сократить до «гос-во», слово «конституция» до «конст.» и так далее.
Но, при использовании такой замены важно не перестараться, иначе это может ухудшить читаемость шпаргалки. Кроме этого нужно помнить, что замена срабатывает не только на целые слова, но и на их части
Чтобы решить эту проблему нажмите на кнопку «Больше» и включите опцию «Только слово целиком».
Настройка листа перед распечаткой шпор
Перед тем, как распечатывать шпору нужно ее правильно подготовить. В частности, нужно уменьшить отступы от краев листа. Это позволит сэкономить еще немного места. Для этого перейдите на вкладку «Разметка страницы», нажмите на кнопку «Поля» и выберите «Настраиваемые поля».
После чего в открывшемся окне задайте размер полей сверху, снизу и по бокам листа. Например, можно задать для всех полей листа 1 сантиметр. Этого будет достаточно для того чтобы принтер бес проблем распечатал вашу шпору.
После этого нужно настроить формат шпаргалки. Чаще всего шпоры распечатывают в виде нескольких колонок, а потом складывают лист гармошкой. Чтобы сделать шпаргалки именно в таком формате перейдите на вкладку «Разметка страницы», нажмите на кнопку «Колонки» и выберите вариант «Другие колонки».
В результате откроется окно, в котором можно настроить все параметры, которые касаются разделения текста на колонки. Для начала задайте количество колонок. Например, можно сделать шпаргалку на 3 или 4 колонки, если делить страницу на большее число колонок, то текст будет сложно читать.
После того как вы выбрали количество колонок для вашей шпоры, будет неплохо уменьшить промежуток между этими колонками. Например, можно задать значение «0.5». Это позволит еще немного сэкономить места на листе.
На этом все, шпора готова. Если есть возможность, желательно перед распечаткой всего документа распечатать пробную страницу. Это позволит заранее обнаружить и исправить возможные проблемы с размером шрифтов или отступами.
Как сделать текст из двух столбцов в Word 2016
- Программное обеспечение
- Microsoft Office
- Word
- Как сделать текст из двух столбцов в Word 2016
Автор Дэн Гукин
Когда вы хотите произвести на кого-то впечатление с текстом в Word 2016 попробуйте разместить на странице два столбца. Больше столбцов, и ширина текста будет слишком тонкой и трудночитаемой. Однако две колонки — отличный способ придумать что-то интересное и оставаться разборчивым.
-
Создайте новый документ.
Или, если у вас есть существующий документ, переместите курсор зубочистки в верхнюю часть документа, нажав Ctrl + Home.
-
Щелкните вкладку Макет.
-
Нажмите кнопку «Столбцы» и выберите «Два».
Готово.
Весь документ разбивается на две колонки. По мере ввода текста вы увидите, как текст перетекает в левую часть страницы, а затем переместитесь в верхний правый угол, чтобы начать новый столбец.
Чтобы восстановить документ до одного столбца, повторите шаги здесь, но на шаге 3 выберите «Один».
Столбцы выглядят лучше всего, когда ко всем абзацам применено полное выравнивание. Сочетание клавиш — Ctrl + J.
Вы можете настроить определенные столбцы в области «Ширина и интервал» диалогового окна «Столбцы».
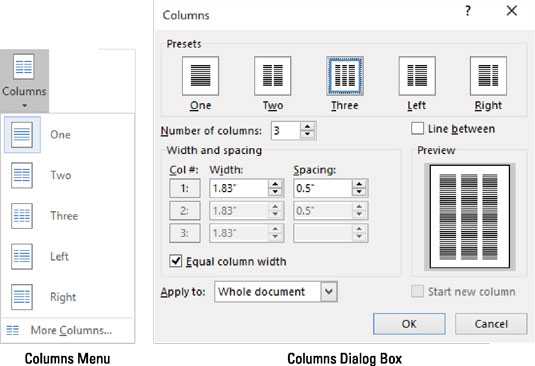
Область «Ширина и интервал» позволяет настраивать определенные столбцы.
Если вы хотите, чтобы между столбцами текста отображалась привлекательная линия, перейдите в диалоговое окно «Столбцы» и установите флажок в поле «Между столбцами».
Пространство между колоннами — желоб . Word устанавливает ширину желоба 0,5 ″ (полдюйма). Такое количество белого пространства радует глаз, но не слишком хорошо.
Об авторе книги
Дэн Гукин написал первую в истории книгу «Для чайников», DOS для чайников . Автор нескольких бестселлеров, в том числе Word 2016 Professionals For Dummies , Дэн написал книги, которые были переведены на 32 языка, и их тираж составляет более 11 миллионов экземпляров.
Автоматическое сокращение слов
Иногда в тексте содержится много информации, которая понятна вам и в сокращённом виде.
Такие сокращения часто встречаются в обычных конспектах – не помешают они понять написанное и в шпоре.
Сделать сокращение вручную займёт много времени, но в Word 1997/2000/2003/2010 имеется удобный и быстрый метод замены одинакового текста.
Для этого понадобится:

Замена текста сокращённым вариантом
В результате получатся хорошие шпоры без лишней информации с минимальными затратами времени.
Хотя для того чтобы заменялись не части слов, а только законченные словоформы и словосочетания, Word 2007, 2003 или 2013 требует дополнительного уточнения – выбора пункта «Больше в том же меню, после чего открываются новые пункты.
Галочка ставится напротив «Только слово целиком».
Это помогает, например, при замене словоформы «обществе» на «общ-ве» не затрагивать «общественный», меняя его на «общ-венный» (если слово встречается часто, лучше подойдёт «общ-ный»).

Уточнение параметров замены
? Используйте этот анаглифный 3D-трюк, чтобы объединить две шпаргалки в одну! «Минусы :: WonderHowTo
Если вы когда-либо посещали университетский курс с замечательным профессором, вы, скорее всего, знакомы с драгоценной и всемогущей шпаргалкой по
Как и на промежуточных экзаменах, профессор обычно разрешает использовать одностороннюю шпаргалку для самого важного экзамена в классе — ужасного выпускного
Я должен поработать над своим финалом, но я бы предпочел просто сидеть здесь и быть придурком.
Одностороннюю шпаргалку можно написать от руки или распечатать, что предпочтительнее для людей с дерьмовым почерком, как у меня. Используя самый мелкий шрифт, я распечатываю шпаргалку со всей информацией, которую могу вместить, и молюсь, чтобы я принял правильные решения.
Если вас беспокоит, что вы не можете вместить всю информацию на одной стороне шпаргалки, попробуйте вместо этого использовать 3D-очки.
3D-очки?
Да, вы правильно прочитали.Если у вас есть красные и синие анаглифические 3D-очки, я предлагаю вам надеть их сейчас и проверить шпаргалку ниже.
Изображение с imgur.com
ЭТО ОДНА СТОРОНА ЧИТА, С ДВАЖДЫМИ ИНФОРМАЦИЯМИ!
Ключ к созданию этой шпаргалки состоит в том, чтобы каким-то образом наложить два листа друг на друга, один красными чернилами, а другой синим (Photoshop, безусловно, может вам в этом помочь). Наденьте очки на урок, что, вероятно, вызовет недоумение профессора, и сдайте экзамен.
Это никоим образом не обман, а скорее своего рода взлом или лазейка в законодательстве. Технически вы используете только одну сторону листа, так что сообщите об этом своему профессору, если он вас спросит. Вы должны суметь убедить их, что вы ничего не делаете неправильно.
Если ваш профессор не разрешает вам носить 3D-очки в классе, то извините, брат …
Тебе не повезло.
Хотите освоить Microsoft Excel и вывести свои перспективы работы на дому на новый уровень? Начните свою карьеру с помощью нашего пакета обучения Microsoft Excel Premium A-to-Z из нового магазина гаджетов и получите пожизненный доступ к более чем 40 часам инструкций от базового до расширенного по функциям, формулам, инструментам и многому другому.
Купить сейчас (97% скидка)>
Фото Дженларса, UBLife4Ever
Клавиши быстрого доступа для Word 2010 — манекены
- Программное обеспечение
- Microsoft Office
- Word
- Клавиши быстрого доступа для Word 2010
Автор Дэн Гукин
Часть Word 2010 Шпаргалка для чайников
Конечно, меню замечательные, но все эти щелчки могут быть не самым быстрым способом что-то сделать. Просмотрите следующую таблицу, чтобы узнать о многих сочетаниях клавиш, предлагаемых Microsoft Word 2010.
Перемещение в автомобиле d ocument
| Нажмите | Переместить сюда указатель вставки |
|---|---|
| ↑ | На одну строку вверх вверх |
| ↓ | На одну строку ниже |
| → | Правый один символ |
| ← | Левый один символ |
| Ctrl + ↑ | На один абзац вверх |
| Ctrl + ↓ | На один абзац вниз |
| Ctrl + → | Правое одно слово |
| Ctrl + ← | Осталось одно слово |
| PgUp | На один экран вверх |
| PgDn | На один экран вниз |
| конец | В конец текущей строки |
| Дом | В начало текущей строки |
| Ctrl + Home | К началу документа |
| Ctrl + Конец | В конец документа |
m ost c ommon k ey c ommands
| Нажмите | Для этого |
|---|---|
| Ctrl + C | Копия |
| Ctrl + X | Огранка |
| Ctrl + V | Паста |
| Ctrl + Z | Отменить |
Текст — f ormatting k ey c ommands
| Для этого | Нажми |
|---|---|
| Полужирный | Ctrl + B |
| Курсив | Ctrl + I |
| Подчеркнутый | Ctrl + U |
| Двойное подчеркивание | Ctrl + Shift + D |
| Слово подчеркивание | Ctrl + Shift + W |
| Маленькие шапки | Ctrl + Shift + K |
| Надстрочный индекс | Ctrl + Shift ++ |
| Нижний индекс | Ctrl + = |
| Удалить форматирование | Ctrl + пробел |
| Увеличить размер шрифта | Ctrl + Shift +> |
| Размер уменьшенного шрифта | Ctrl + Shift + |
| ВСЕ ЗАГЛАВКИ | Ctrl + Shift + A |
| Шрифт | Ctrl + Shift + F |
| Размер точки | Ctrl + Shift + P |
| Диалоговое окно шрифта | Ctrl + D |
Параграф- f ormatting k ey c ommands
| Для этого | Нажми |
|---|---|
| Центральный текст | Ctrl + E |
| Выровнять по левому краю | Ctrl + L |
| Выровнять по правому краю | Ctrl + R |
| одинарный межстрочный интервал | Ctrl + 1 |
| 1½ Межстрочный интервал | Ctrl + 5 |
| Двухстрочный интервал | Ctrl + 2 |
| Выровнять | Ctrl + J |
| Отступ абзаца | Ctrl + M |
| Неиндент | Ctrl + Shift + M |
| Выступ | Ctrl + T |
| Отступ | Ctrl + Shift + T |
Общее слово k ey c команды
| Функция / действие | Нажми |
|---|---|
| Справка | F1 |
| Отмена | побег |
| Вернуться | Shift + F5 |
| Новый документ | Ctrl + N |
| Открыть | Ctrl + O |
| Печать | Ctrl + P |
| Закрыть | Ctrl + W |
| Быстрое сохранение | Ctrl + S |
| Повторить | Ctrl + Y |
| Найти | Ctrl + F |
| Найти и заменить | Ctrl + H |
| Ручной разрыв страницы | Ctrl + Enter |
Необычный (но u seful) Word k ey c ommands
| Функция / действие | Нажми |
|---|---|
| Перейти к | F5 |
| Показать / Скрыть | Ctrl + Shift + 8 |
| Меню кнопок офиса | Alt + F |
| Панель задач «Стили» | Ctrl + Shift + Alt + S |
| Предварительный просмотр | Ctrl + Alt + I |
| Количество слов | Ctrl + Shift + G |
| Шрифт Symbol | Ctrl + Shift + Q |
| Вид макета для печати | Ctrl + Alt + P |
| Черновой (нормальный) режим | Ctrl + Alt + N |
| Режим контура | Ctrl + Alt + O |
| Разделенное окно | Alt + Ctrl + S |
Handy i nsert k ey c ommands
| Чтобы вставить это | Нажми |
|---|---|
| Сегодняшняя дата | Alt + Shift + D |
| Текущее время | Alt + Shift + T |
| Специальная паста | Alt + Ctrl + V |
| Сноска | Alt + Ctrl + F |
| Сноска | Alt + Ctrl + D |
| Комментарий | Ctrl + Alt + M |
Об авторе книги
Дэн Гукин создал формат для чайников с оригинальной книгой, DOS для чайников, в 1991 году.Тираж его книг составляет более 11 миллионов экземпляров, а его книги переведены на 32 языка. Последние названия включают ПК для чайников, Windows 7 Edition и Ноутбуки для чайников. Посетите Дэна на сайте www.wambooli.com.







