Создание шаблона документа в microsoft word
Содержание:
- 2 Текстовые и графические гиперссылки
- Инструкция, как создать гугл документы, как работать, как открыть доступ
- Как закрепить документ
- О текстовом редакторе Microsoft Word
- Как зарегистрировать учетную запись?
- Создание основного документа из существующих документов
- Полезные функции
- Как сохранить документ в качестве шаблона
- Меняем размер и шрифт
- Создаем гугл документ с общим доступом
- Способ №1. Как создать Вордовский документ на рабочем столе.
- Таблицы
- Создаем главный документ из наброска
- Word Online
- Как создать презентацию
- Создание документа в Word — Word
- Создаем ярлыки для веб-приложений Word, Exel, PowerPoint.
- Создание и редактирование документов.
- Как бесплатно работать в Ворд онлайн
- Как выбрать (выделить) текст
2 Текстовые и графические гиперссылки
Вторая классификация гиперссылок – по формату. Здесь есть два вида гиперссылок:
- текстовые и
- графические ссылки.
В первом случае речь идет об обычном тексте, в который вставлена ссылка (иначе говоря, URL-редирект или направление пользователя на конкретный URL-адрес).
Во втором случае ссылка вставляется в какой-либо графический файл, к примеру, в картинку, анимацию, баннер, кнопку и т.д. Другими словами, графическая ссылка – это когда кликаешь по картинке и переходишь в указанном направлении. Графические ссылки используют для изготовления кнопочного меню, для размещения рекламы, тизеров, миниатюр статей и т.д. Иногда на сайтах можно встретить так называемую графическую карту. Это совокупность небольших картинок (миниатюр), расположенных в ячейках импровизированной таблицы. В каждую из картинок встроена гиперссылка на определенную страницу сайта.
Как понять, есть гиперссылка или нет?
Чтобы определить, содержит ли какая-либо картинка гиперссылку, нужно подвести курсор мыши к картинке. Если курсор при его наведении на картинку никак не меняется, то это значит, что картинка не содержит гиперссылки.
Если курсор примет, например, вид «пятерни» (или как-то еще изменится), тогда по картинке следует кликнуть, после чего произойдет перенаправление (переход) по гиперссылке.
Точно также можно выяснить, содержит ли гиперссылку текст. Если курсор мыши при его наведении на любую часть текста (например, на слово или на несколько слов подряд) принимает вид «пятерни» (или как-то изменится), то это явный признак, указывающий на наличие гиперссылки.
3 Рабочие и битые ссылки
Третья классификация гиперссылок – по их состоянию. Можно выделить два вида гиперссылок:
- рабочие и
- нерабочие (их еще называют «битыми ссылками»).
Рис. 2 Битая ссылка не позволяет никуда перейти
В первом случае документ, на который указывает ссылка, без проблем открывается и загружается. Во втором случае загрузка документа происходит с ошибками или не происходит вообще. Причин появления нерабочих («битых») ссылок может быть довольно много. Как правило, они связаны с изменением структуры сайта, удалением каких-то страниц или даже целых разделов, сменой стандартных URL на ЧПУ.
Если нерабочие гиперссылки являются внутренними, то администратор сайта сможет их исправить (для этого достаточно лишь подкорректировать URL-адрес). Если же ссылка является внешней (ведет на другой сайт), то здесь редактирование URL поможет далеко не всегда. Отслеживание работоспособности гиперссылок – дело довольно хлопотное, но нужное для владельца сайта. Ведь если их на сайте будет слишком много, то наверняка возникнут проблемы с индексацией страниц – индексирующие роботы просто не смогут переходить с одной страницы на другую.
Внешний вид текстовых гиперссылок меняется от действий пользователя
Текстовая гиперссылка является интерактивным элементом, так как при совершении с ней определенных действий меняется ее состояние. Ниже перечислим основные состояния.
1) Неиспользованная гиперссылка – та, которую не трогали и по которой еще не нажимали (цифра 2 на рис. 3 ниже). Обычно она окрашена в синий цвет (но не всегда). Это позволяет контрастировать с окружающим текстом.
2) Гиперссылка, на которую наведен указатель мыши (до момента нажатия). Как правило, цвет в данном случае меняется с красного на синий. Также появляется нижнее подчеркивание (цифра 1 на рис. 3). Указатель мыши может принимать вид «пятерни». Благодаря этим эффектам пользователь понимает, что имеет дело именно со ссылкой, а не с простым текстом.
Рис. 3 Внешний вид гиперссылок
3) Гиперссылка при нажатии (до тех пор, пока пользователь удерживает левую кнопку мыши). При непосредственном нажатии цвет, например, с красного может меняться на какой-то другой. Также может убираться нижнее подчеркивание.
4) Гиперссылка, по которой ранее уже был сделан переход. Такие ссылки чаще всего окрашиваются в фиолетовый цвет. Таким образом, увидев фиолетовую ссылку, человек поймет, что уже был на данной странице или в данном разделе сайта.
5) Ссылка, относящаяся к пункту меню, в котором человек находится в данный момент. Обычно такая ссылка выделяется жирным шрифтом. Это позволяет пользователю сориентироваться и понять, в каком именно разделе он находится сейчас.
P.S. Как сделать гиперссылку в Ворде, в презентации и не только:
Распечатать статью
Получайте актуальные статьи по компьютерной грамотности прямо на ваш почтовый ящик. Уже более 3.000 подписчиков
.
Важно: необходимо подтвердить свою подписку! В своей почте откройте письмо для активации и кликните по указанной там ссылке. Если письма нет, проверьте папку Спам
Инструкция, как создать гугл документы, как работать, как открыть доступ
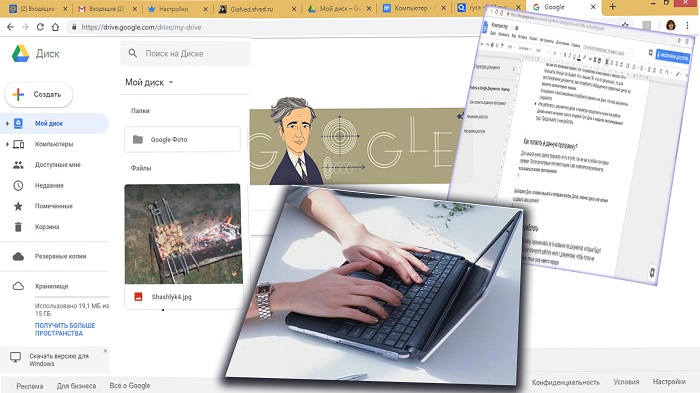
Как создать и как работать с гугл документами. Для этого заводим аккаунт в Google, открываем доступ к гугл диску, где и работаем с текстом. Гугл диск – это облачное хранение созданных документов, оно разрешает работать с ними в любом месте и с любого устройства, главное условие — доступ в интернет.
Год назад узнала о существовании сервиса “Google документы”. Дополнительные функции, которых нет в “Ворде” заинтересовали и захотелось научиться пользоваться ими. Как работать в гугле, как создавать текстовые файлы, не тратя на это много времени и сил, об этом читайте ниже.
Сегодня люди ценят время, никто не хочет ждать. Гугл документы сохраняют время на пересылке информации от сотрудника к сотруднику с помощью такой функции, как общий доступ. Тем самым уменьшилось расстояние от идеи до воплощенного проекта.
Как закрепить документ
Если Вы часто работаете с одним и тем же документом, то удобней будет закрепить его в представлении Backstage.
- Перейдите к представлению Backstage, затем нажмите Открыть. Появятся последние открытые документы.
- Наведите указатель мыши на документ, который необходимо закрепить. Рядом с документом появится значок в виде канцелярской кнопки. Нажмите на значок.
- Документ окажется закреплённым среди последних документов. Для того чтобы снять закрепление, снова нажмите на значок канцелярской кнопки.
Похожим образом в представлении Backstage можно закреплять еще и папки для быстрого доступа к ним. Для этого, находясь в представлении Backstage, перейдите на вкладку Открыть и выберите Компьютер. Найдите папку, которую требуется закрепить, и нажмите на значок канцелярской кнопки.
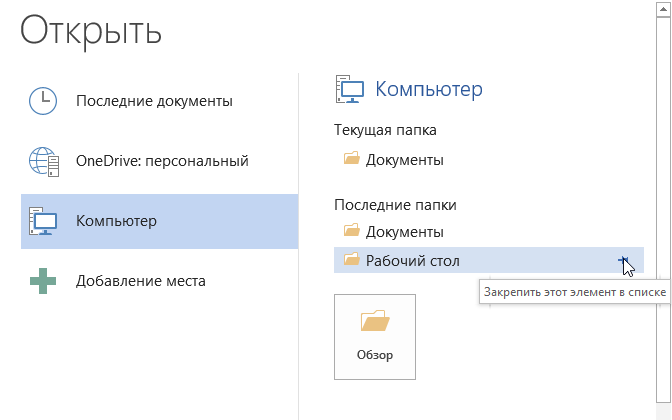
О текстовом редакторе Microsoft Word
Первое, что приходит в голову, при необходимости создать файл Ворд – это, конечно, открыть программу (точнее, текстовый редактор) Ворд или ее аналог.
Разработчиком и создателем операционной системы Windows является компания Microsoft. Она же создала и поддерживает офисный пакет программ Microsoft Office.
В этот пакет, в частности, входит профессиональный текстовый редактор Word. У него имеется и другое название – «текстовый процессор». Эту программу еще называют: «Microsoft Word», в сокращенном варианте «Word», либо по-русски «Ворд».
Также весьма популярны электронные таблицы Excel, входящие в состав Microsoft Office. Большое распространение получили презентации PowerPoint из того же пакета.
Было выпущено много версий пакета Office и входящего туда редактора Word – 2003, 2007, 2010, 2013, 2016, 2019. Приведенные цифры означают год выпуска соответствующей версии редактора.
Пакет Microsoft Office не входит в состав Windows, его надо устанавливать отдельно. Это платный пакет, поэтому программа Microsoft Word тоже платная.
Файлы, созданные с помощью программы Microsoft Word, называют документами. Возможно, такое наименование произошло от расширения файлов Ворд – .doc (сокращение от document – документ).
Возможно, во времена разработки первых версий Ворда под документами понимали, в первую очередь, любые текстовые документы, а редактор Word позиционировался, как редактор документов. В любом случае, понятие «документ» прочно закрепилось за файлами, полученными с помощью редактора Word.
Бесплатные LibreOffice или OpenOffice вместо Microsoft Office
Имеются бесплатные аналоги офисного пакета Microsoft Office. К ним относятся LibreOffice, а также OpenOffice. У этих аналогов имеются официальные сайты, откуда можно скачать бесплатные офисные пакеты.
Наличие бесплатных аналогов Microsoft Word существенно расширяет круг пользователей файлов с расширением .docx и .doc.
Конечно, нельзя не упомянуть про тех, кто бесплатно пользуется Microsoft Word. Дело в том, что бесплатность (пользование так называемыми «крякнутыми» программами, с которых кем-то когда-то была снята защита от копирования и распространения) возможна лишь до поры до времени.
Файлы, созданные подобными «открытыми» программами, могут быть не приняты в официальных случаях: тексты научных работ, тексты заявлений в официальные органы и иные тексты прочих публичных документов.
Поэтому тем, кто не имеет возможности приобрести и оплатить Microsoft Word, спокойнее и удобнее пользоваться их бесплатными аналогами, у которых есть практически все возможности стандартного редактора Word.
Как зарегистрировать учетную запись?
Чтобы приступить к работе в Эксель Онлайн, потребуется учётная запись Google. Регистрация занимает не более 2-3 минут с подтверждением номера мобильного телефона. Пошаговая инструкция включает девять простых пунктов:
- Воспользуйтесь на Эксель Онлайн – она приведёт на главную страницу редактора.
- Найдите блок Для личных целей и нажмите кнопку Открыть Google Таблицы, чтобы на экране появилась форма входа.
- Нажмите в форме входа ссылку Создать аккаунт, выберите в выпадающем списке пункт Для себя, мы рассматриваем редактор для частных пользователей.
- Впишите в регистрационную форму имя и фамилию пользователя, укажите в следующем поле будущий логин для своей учётной записи (если имя окажется занятым, вы получите уведомление). Вместе с логином открывается электронный почтовый ящик в зоне @gmail.com.
- Задайте пароль, отвечающий требованиям безопасности – не менее восьми символов длиной, большие и маленькие буквы, цифры и (желательно, но необязательно) спецсимволы. Пароль указывается дважды – запомните или запишите его.
- Нажмите Далее – аккаунт почти готов, укажите в следующем наборе полей резервную электронную почту, номер мобильного телефона, пол и дату рождения.
- На указанный номер поступит SMS, содержащее код подтверждения – введите его на следующей странице.
- На следующем этапе указывается назначение номера – кликните ссылку Другие варианты и выберите, для чего будет использоваться номер. Доступные варианты – для всех сервисов Google, только для звонков или только для восстановления пароля.
- Подтвердите ознакомление с лицензионным соглашением нажатием кнопки Принимаю – на этом регистрация завершена.
Теперь всё готово к работе с таблицами. Создайте новый документ или выберите готовый шаблон из представленной на странице галереи.
Не хочется создавать новую электронную почту – используйте во время регистрации уже существующий почтовый ящик. Инструкция немного меняется:
Создание основного документа из существующих документов
Возможно, у вас уже есть документы, которые вы хотите объединить в один главный документ. Начните с открытия нового (пустого) документа Word и сохраните его с помощью «Мастер» в имени файла.
Перейдите в «Вид», затем нажмите «Контур», чтобы открыть вкладку «Очертание». Затем выберите «Показать документ в главном документе» и добавьте вложенный документ, прежде чем нажать «Вставить».
В меню «Вставить поддокумент» будут показаны местоположения документов, которые вы можете вставить. Выберите первый и нажмите «Открыть».
Примечание. Старайтесь хранить все ваши поддокументы в одном каталоге или папке в качестве основного документа.
Всплывающее окно может сообщить вам, что у вас одинаковый стиль для поддокумента и основного документа. Хит «Да всем», чтобы все оставалось последовательным.
Теперь повторите этот процесс, чтобы вставить все вложенные документы в основной документ. В конце сверните поддокументы, нажав «Свернуть поддокументы», которые находятся на вкладке «Очертание».
Вам нужно сохранить, прежде чем вы сможете свернуть поддокументы.
В каждом поддокументе отображается полный путь к вашим файлам поддокумента. Вы можете открыть субдокумент, дважды щелкнув по его символу (верхний левый угол) или используя «Ctrl + Click».
Примечание. Импорт существующих документов Word в главный файл означает, что Word будет вставлять разрывы страниц до и после каждого вложенного документа. Вы можете изменить тип разрыва секции, если хотите.
Вы можете просмотреть основной документ за пределами Outline View, выбрав «Просмотр», затем нажмите «Макет печати».
Вы можете добавить оглавление так же, как и для основных документов, созданных с нуля.
Теперь, когда все поддокументы находятся в основном документе, не стесняйтесь добавлять или редактировать верхние и нижние колонтитулы. Вы также можете редактировать оглавление, создавать индекс или редактировать другие части документов.
Если вы делаете основной документ в более ранней версии Microsoft Word, он может быть поврежден. Сайт Microsoft Answers может помочь вам, если это произойдет.
Полезные функции
Ну и напоследок хочу показать вам несколько полезных функций, которые, уверен, очень вам помогут.
Как создать доклад;
В галерее шаблонов присутствует огромное количество уже готовых файлов. Вам нужно только выбрать подходящий и внести свои данные. Галерея находится вот здесь:
Просто листаете вниз, пока не найдете подготовленные для докладов документы (их здесь несколько разновидностей, поэтому выбирайте на свой вкус и цвет):
Как создать резюме;
Резюме создается по тому же принципу, что и доклады. Открываете галерею:
И листаете вниз, пока не найдете готовые шаблоны:
Как создать копию гугл документа;
Для этого откройте необходимый документ и нажмите «Файл» в меню сверху слева:
Выберите «Создать копию»:
Как создать таблицу;
Для этого откройте файл и нажмите «Вставка» в меню сверху:
Выберите таблицы:
И перетягивая курсор укажите количество столбцов и строк:
Как скачать файл.
Снова нажмите «Файл» в меню сверху:
Наведите на «Скачать» и выберите формат:
Как сохранить документ в качестве шаблона
Первое, что Вам нужно сделать, — это создать свой документ так, как Вы хотите, чтобы выглядели новые документы. Разделите текст (и изображения и т. д.) вплоть до материала шаблона, который Вы хотите отображать в новых документах. Дальше настраивайте макет страницы (поля, разделы, столбцы и т. д.), а также любые форматирование и стили, которые Вы хотите использовать.
Когда у Вас есть документ, который Вам нужен, пришло время сохранить его в качестве шаблона. Откройте меню «Файл», а затем нажмите «Сохранить как».

Выберите, где Вы хотите сохранить документ.

После ввода имени для своего шаблона откройте раскрывающееся меню полем полем имени, а затем выберите параметр «Word Template (* .dotx)».
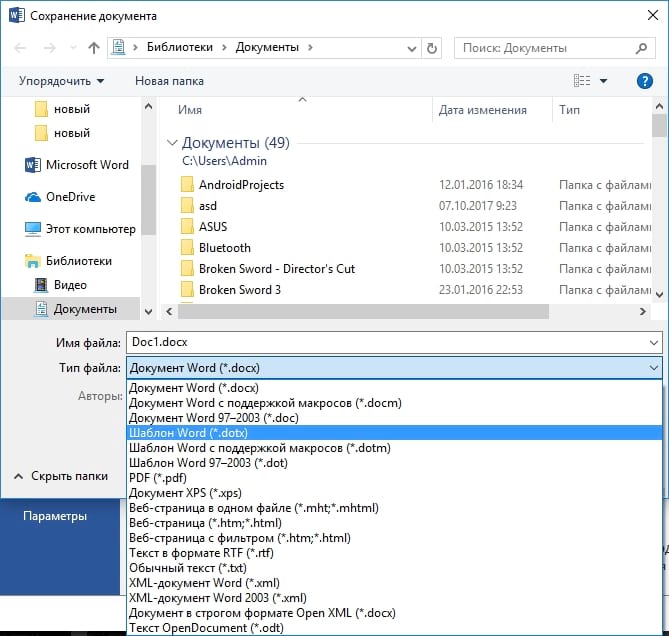
Нажмите кнопку «Сохранить».
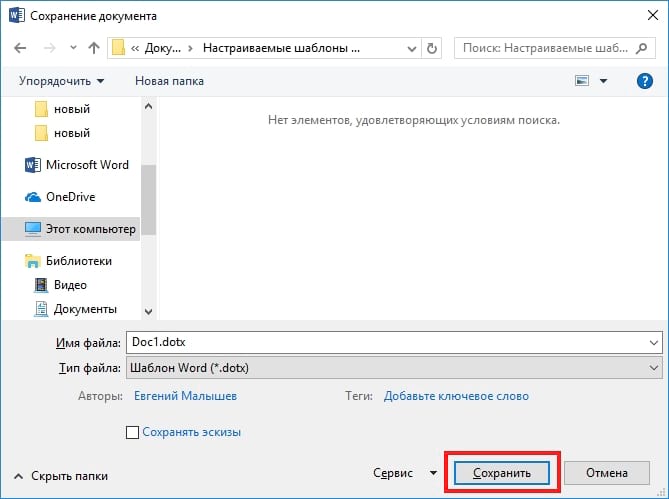
Вы сохранили свой собственный шаблон Word.
Меняем размер и шрифт
Следующие действия могут помочь сделать ваш текст более интересным и привлекательным. Текст может быть изменен по-разному.
- Шаг 1. Для начала фрагмент текста нужно выделить, вы уже умеете это делать.
-
Шаг 2. Чтобы поменять вид шрифта, щелкните на стрелку рядом со стилем шрифта в панели инструментов.
-
Шаг 3. Выберите стиль шрифта из раскрывающегося списка.
- Шаг 4. Рядом с полем стиля шрифта находится поле, содержащее число и стрелку. Оно изменяет размер шрифта. Нажмите на стрелку. Выберите размер так же как и стиль из раскрывающегося списка опций. Итак, выбрав шрифт Bad Scrit и размер — 16, мы получим следующее.
Пример шрифта Bad Scrit и размера -16
Создаем гугл документ с общим доступом
А теперь настала пора узнать, как создать Google документ с общим доступом.
Вам может быть интересно — «Как можно заработать на фотографиях через интернет?».
Открываем Google Docs
Не важно, находитесь вы сейчас в почтовом ящике gmail или на страничке с поиском от Google, просто нажмите в правом верхнем углу кнопку в виде 9 небольших квадратиков и в появившимся окне щелкните «Еще»:
У вас раскроется полное меню со всеми вкладками, где смело нажимайте на «Документы»:
Тадааам, вы в документах. Можете посмотреть краткий обзор, подготовленный сотрудниками. Поможет разобраться с интерфейсом. Кстати, представленные здесь шаблоны порой бывают очень полезными и экономят время, поэтому, советую их тщательно изучить.
Создаем новый документ
Смело нажимайте «Пустой файл» (красная стрелочка на скриншоте ниже):
Прямо сейчас вы находитесь в новом документе. Как видите, внешне это практически точная копия Microsoft Word, да и набор функций почти такой же.
Первым делом введите название в специальное поле слева сверху, над меню. Без этого не сможете открыть общий доступ. Впрочем, нажав на кнопку «Настройки доступа» вас все равно попросят это сделать.
Открываем доступ к файлу
Итак, допустим вы наняли фрилансера и хотите, чтобы он работал в заранее созданном файле. Для этого понадобится специальная ссылка (или пригласите его, введя адрес почты в специальное поле. О том, как это сделать распишу чуть ниже), найти которую можно в настройках доступа. И еще раз повторюсь, не забудьте ввести название!
Нажав «Настройки доступа» выскочит специальное меню состоящее из двух блоков:
- Верхний блок нужен, чтобы приглашать людей посредством ввода их почты;
- Нижний блок создает ссылку-приглашение.
Когда все будет готово, нажмите «Отправить». Через некоторое время ему придет приглашение и ваше сообщение.
Еще один важный момент, о котором я должен упомянуть — это настройки. Чтобы их открыть нажмите на шестеренку справа сверху. Сделав это перед вами откроется меню с двумя пунктами, которые можно включить или выключить поставив галочки:
Так-с, тут закончили. Теперь перейдем к блоку номер два, который нужен, чтобы создать ссылку-приглашение. Для этого нажмите на слова «Скопировать ссылку» и перед вами откроется нужная форма, в которой будет искомая ссылка, а также настройка прав:
Поставив «Доступные пользователям, у которых есть ссылка» выставите права: читатель, комментатор, редактор.
Закончив, не забудьте скопировать ссылку и отправить ее фрилансеру. Ну, или выложить в свою группу ВК, телеграмм и т.д.
Вам может быть интересно — «Как пользоваться ВКонтакте: подробнейший гайд на все случаи жизни».
Способ №1. Как создать Вордовский документ на рабочем столе.
Чтобы создать новый документ Word на рабочем столе или в любой рабочей папке вам необходимо сделать следующее:
- Переходим на рабочий стол или в необходимую папку, где вы хотите сохранить документ.
- Кликаем правой кнопкой мыши на пустой области, в появившемся меню находим пункт «Создать
», ищем пункт «Текстовый документ Microsoft Word
» и нажимаем на него. (Если таких пунктов нет, то вам необходимо сначала ) - Мы должны увидить новый файлик Ворда
, у которого подсвечено название синим цветом. Это означает что файл готов к переименованию и мы должны напечатать необходимое имя вордовского документа. - После того как мы назвали файл как нам нужно, мы можем его открыть, быстро нажав на него 2 раза.
Вот и все, теперь у вас откроется новый, чистый документ Ворд и вы можете начать в нем работать!
Таблицы
В Гугл Докс, так же как и в Words, можно вставлять в текст Таблицы. Для этого:
- я нажимаю в меню вкладку “Таблица” и выбираю пункт “Вставить таблицу”;
- выбираю необходимое количество строк и столбцов
- ввожу в ячейки текст и изображения.
Для изменения количества столбцов и строк или их удаления, я использую контекстное меню таблицы.
Для того чтобы изменить параметры строк и столбцов, можно навести курсор на линию и передвинуть в нужную сторону.
Для изменения цвета фона, цвета границ, ширины границ и стиль, я делаю активной ячейку, щёлкая по ней, и на панели появляются кнопки редактирования.
Для того чтобы изменить отступы, размеры ячеек, поменять параметры линий-границ, я использую в контекстном меню таблицы пункт “Свойства таблицы”, там это всё доступно для редактирования.
Нажав в контекстном меню “Удалить таблицу” можно полностью её удалить, а с помощью клавиши Delete можно удалить содержимое ячеек, выделив необходимые ячейки курсором.
Создаем главный документ из наброска
Если Вы начинаете создание главного документа, не имея готового материала, то можете создать его из наброска. Для этого создайте новый документ Word и сохраните его, придумав такое имя файла, чтобы было понятно, что это главный документ.
После того, как Вы сохранили Ваш главный документ, зайдите на вкладку View (Вид) и нажмите Outline (Структура) в разделе Document Views (Режимы просмотра).
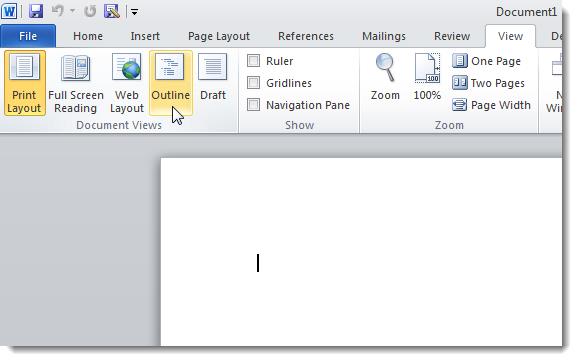
Вводите заголовки для документа в режиме структуры, изменяя их уровни. Для этого используйте выпадающий список уровней или зеленые стрелки в разделе Outline Tools (Работа со структурой).
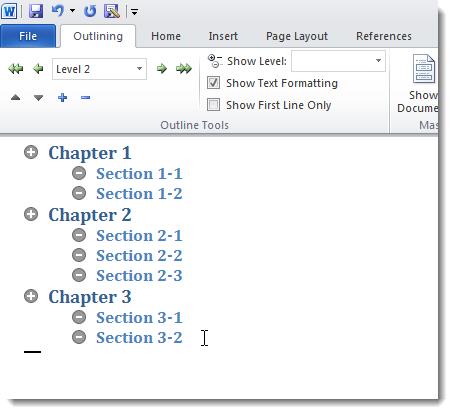
Когда Вы ввели все заголовки, которые хотели, нажмите команду Show Document (Показать документ) в разделе Master Document (Главный документ).
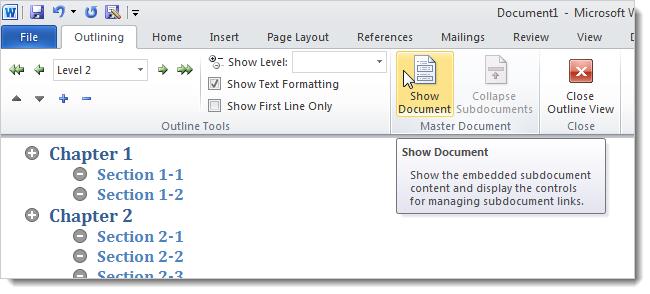
В разделе Master Document (Главный документ) станут доступными новые возможности. Выберите всю структуру документа и кликните Create (Создать).
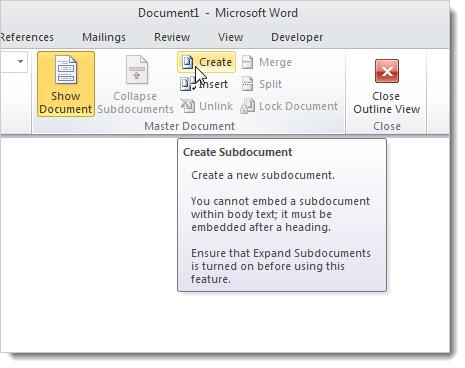
Нажатие этой команды заключает каждый документ в его собственный контейнер. На этом этапе снова сохраните главный документ.
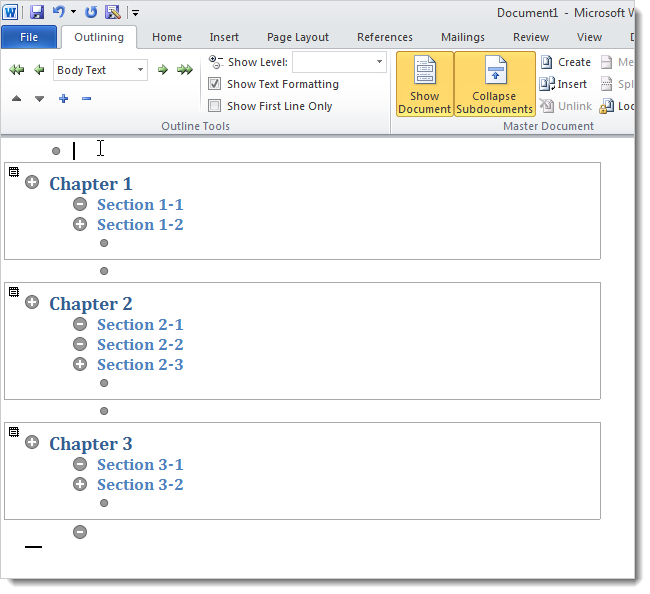
Каждый контейнер в главном документе становится отдельным файлом, как показано ниже. Название первого заголовка в каждом контейнере главного документа используется в качестве имени файла для соответствующего вложенного документа.
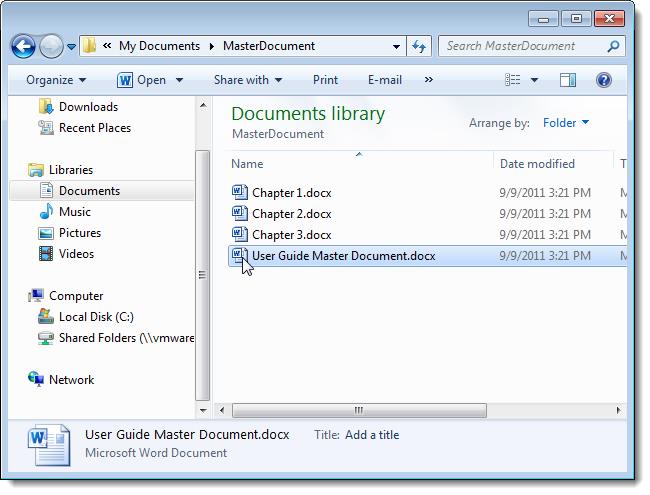
Чтобы вернуться к предыдущему режиму просмотра, например, к режиму Print Layout (Разметка страницы), нажмите Close Outline View (Закрыть режим структуры) в разделе Close (Закрытие).
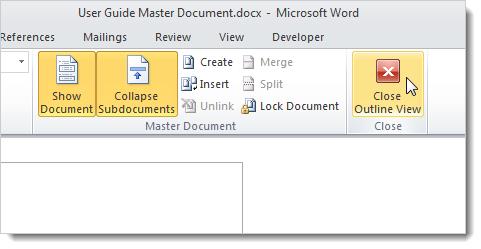
Чтобы добавить содержание к Вашему главному документу, поставьте курсор в начало документа и откройте вкладку References (Ссылки). Нажмите на кнопку выпадающего меню Table of Contents (Оглавление) и выберите один из вариантов автособираемого оглавления, чтобы вставить автоматически собранное оглавление в выбранное место.
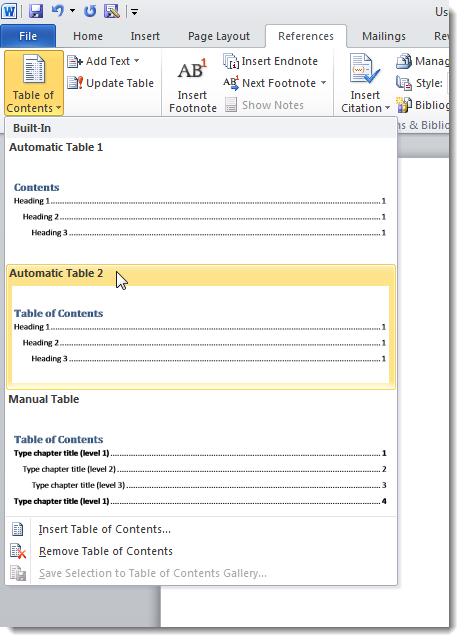
Чтобы видеть разрывы разделов, вставленные Word при создании вложенных документов, зайдите на вкладку Home (Главная) и кликните символ разрыва строки в разделе Paragraph (Абзац).
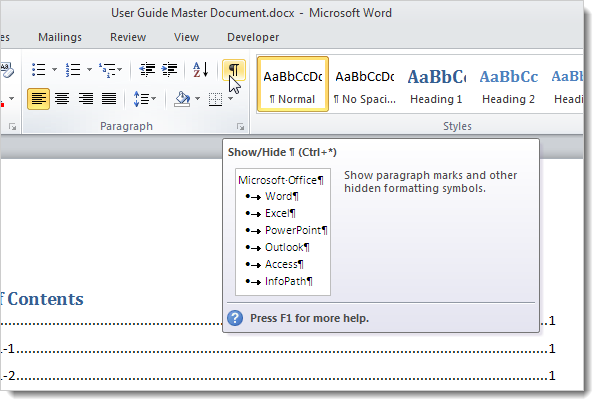
Word покажет разрывы разделов и их тип.
Когда Вы создаете главный документ из наброска, Word вставляет разрыв раздела (на текущей странице) перед и после каждого вложенного документа, созданного Вами. Это значит, что в Вашем документе нет разбивки по страницам. Тем не менее Вы легко можете изменить тип каждого разрыва раздела.
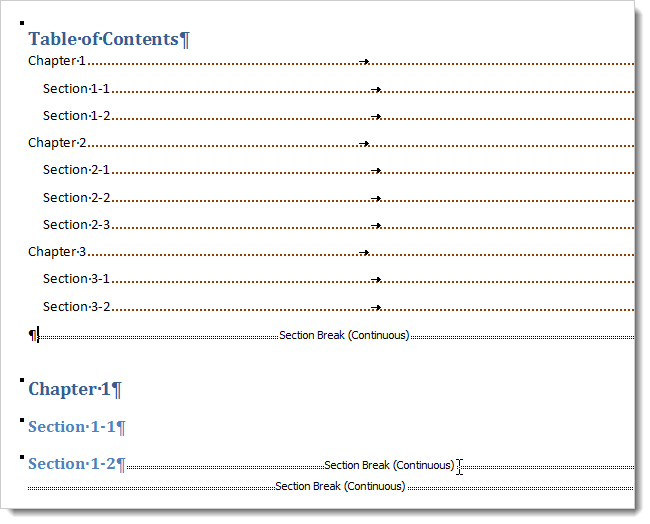
Следующий рисунок показывает, как выглядит Ваш документ в режиме структуры с развернутыми вложенными документами.
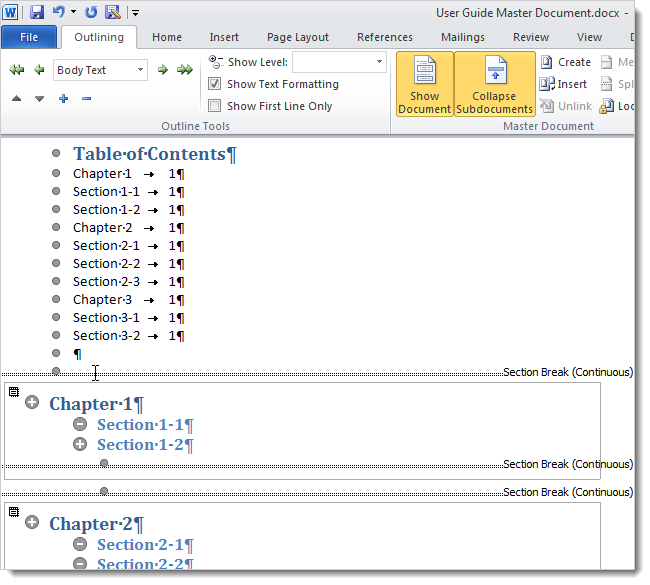
Word Online
На главной странице Word Online отображается панель управления. Здесь представлены шаблоны, а также ранее созданные документы. Интерфейс сервиса хоть и не переведен на русский язык, но несложен для понимания.
Созданные здесь документы автоматически сохраняются в вашем аккаунте OneDrive. Это облачное хранилище Microsoft, на котором у каждого пользователя есть бесплатные 5 ГБ.
В панели управления Word Online все документы разделены на три группы:
- «Recent» — недавно созданные, отсортированные по дате и времени последнего открытия.
- «Pinned» — закреплённые. Это удобная штука для сохранения отдельных объектов в списке избранных. Чтобы закрепить документ, нажмите на значок «Add to pinned» возле его имени.
- «Shared with me» — документы других пользователей, к которым вам предоставили доступ.
Чтобы создать новый файл в Ворд Онлайн, нажмите на кнопку «New Blank document». Откроется чистый лист. Кроме того, документы можно создавать на основе шаблонов.
Редактор сервиса имеет ограниченную функциональность по сравнению с настольной версией Word. Однако основные возможности для работы над текстом он поддерживает.
Здесь вы можете:
- Создавать текстовые документы любого объёма.
- Выбирать шрифт, размер букв, начертание (жирный, курсив, подчеркнутый), изменять цвет текста, добавлять обводку.
- Вставлять списки, в том числе многоуровневые.
- Добавлять таблицы и рисунки.
- Нумеровать страницы.
- Настраивать отступы, поля и ориентацию листа.
- Добавлять оглавления, сноски.
- Писать комментарии к тексту в режиме рецензирования.
- Проверять текст на ошибки.
- Переименовывать файлы, сохранять их на компьютер в формате Word, ODT или PDF.
- Распечатывать страницы.
Одна из ключевых возможностей Word Online — предоставление общего доступа к файлам. Это можно сделать двумя способами:
- Создать ссылку или пригласить пользователя по электронной почте.
- Разместить документ на сайте через HTML-код.
Чаще всего пользователи применяют первый вариант. У него есть два сценария. Например, вы хотите пригласить к редактированию документа одного человека, а от других пользователей файл должен быть скрыт. Для этого:
- Раскройте меню «Файл», нажмите на пункт «Общий доступ» и выберите «Предоставить доступ другим людям».
- Введите адрес электронной почты человека, которому хотите предоставить доступ.
- Нажмите кнопку «Send».
Если вы желаете, чтобы другой человек мог читать текст, но не мог его редактировать, то перед отправкой приглашения измените режим доступа. Нажмите на кнопку «Anyone with the link can edit» («Любой пользователь со ссылкой может редактировать») и уберите отметку с опции «Allow editing» («Разрешить редактирование»).
Убедитесь, что после отключения разрешения документ имеет статус «Anyone with the link can view» («Любой пользователь со ссылкой может просматривать»). После этого нажмите на кнопку «Send».
Кстати, в редакторе есть функция установки срока действия приглашения и пароля, однако эти возможности доступны только пользователям премиум-тарифов OneDrive, которые не работают в России.
Кнопка «Copy link» в этом же окне создаёт ссылку для общего доступа без ограничений. То есть просмотреть или отредактировать документ (в зависимости от того, какой статус вы установили) может каждый, кто имеет эту ссылку, а не только конкретный человек, которому вы отправили приглашение. Это может быть небезопасно.
Word Online также позволяет скачивать документы. Файл с набранным текстом можно сохранить в памяти компьютера в формате DOCX (стандарт для Word после 2007 года), PDF и ODT (OpenDocument, формат бесплатных альтернатив Word).
Word Online на Яндекс.Диске
Если у вас есть аккаунт на Яндексе, то можно не регистрировать учётную запись Microsoft, а использовать онлайн-версию Word, встроенную в Яндекс.Диск.
Как это сделать:
- Откройте Яндекс.Диск. Ссылка на него есть на главной странице Яндекса.
- Нажмите на кнопку «Создать» в меню слева и выберите «Текстовый документ».
Созданные документы сохраняются на Яндекс.Диске. Вы можете скачать их на жёсткий диск компьютера или предоставить к ним доступ с помощью публичной ссылки.
Word Online подходит для создания стандартных документов. Вы без труда сможете написать и распечатать доклад или реферат с номерами страниц, иллюстрациями, таблицами. Но некоторые ограничения всё же могут помешать — например, в онлайн-версии нельзя начать нумерацию не с первого листа, изменить формат номера или вставить диаграмму.
Как создать презентацию
Как вы уже поняли, для этой задачи мы также не будем обращаться за помощью к приложению Office. Рассмотрим более доступный способ работы, предполагающий использование сервиса:
- Заходим в свой аккаунт уже известным нам способом;
- Нажимаем графу «Создать», но вместо раздела «Google Документы» выбираем «Google Презентации»;
- Новая модель презентации готова. Можем приступать к ее редактированию.
- Выбираем шаблон, используя готовые макеты, или создадим формат слайда самостоятельно;
- Используя панель инструментов, вы можете применить сделанные изменения ко всем слайдам или только к одному.
Теперь у вас имеется отличная модель презентации
с полным набором функций. Начинайте заполнять слайды контентом.
Создание документа в Word — Word

Word для Windows, Mac OS или мобильных устройств позволяет:
-
Создавать документы с нуля или с помощью готового шаблона.
-
Добавлять текст, изображения, картинки и видео.
-
Искать материалы по теме среди надежных источников.
-
Получать доступ к документам с компьютера, планшета и телефона с помощью OneDrive.
-
Делиться документами и работать с ними совместно.
-
Отслеживать и просматривать изменения.
Создание документа
-
На вкладке Файл нажмите кнопку Создать.
-
В поле Поиск шаблонов в сети введите тип создаваемого документа и нажмите ВВОД.
Совет: Чтобы начать с нуля, выберите Новый документ. Чтобы попрактиковаться в использовании функций Word, воспользуйтесь учебным руководством, например Добро пожаловать в Word, Вставка первого оглавления и т. д.
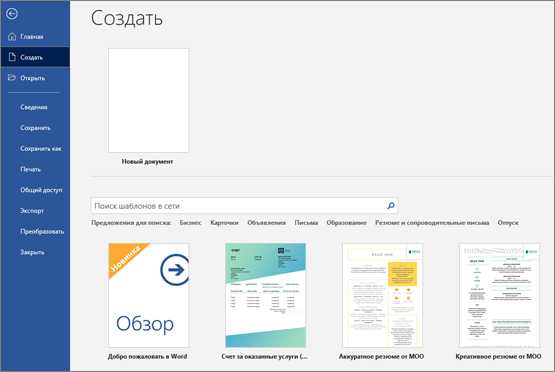
Добавление и форматирование текста
-
Установите курсор и введите текст.
-
Чтобы изменить форматирование, выделите текст и выберите одну из команд: Полужирный, Курсив, Маркеры, Нумерация и т. д.
Добавление рисунков, фигур, диаграмм, графических элементов SmartArt и т. д.
-
Выберите вкладку Вставка.
-
Выберите нужный элемент:
-
Таблицы — нажмите Таблицы, перемещая указатель определите нужный размер и выберите его.
-
Изображение — нажмите Рисунки, найдите нужный файл и нажмите кнопку Вставить.
-
Изображения из Интернета — нажмите Изображения в Интернете, найдите и выберите нужное изображение, затем нажмите кнопку Вставить.
-
Фигуры — нажмите Фигуры, а затем выберите фигуру из раскрывающегося списка.
-
Значки — нажмите Значки, выберите нужный значок и нажмите кнопку Вставить.
-
Трехмерные модели — нажмите Трехмерные модели, выберите источник (из файла или из Интернета), перейдите к нужному изображению и нажмите кнопку Вставить.
-
Графические элементы SmartArt — нажмите SmartArt, выберите рисунок SmartArtи нажмите ОК.
-
Диаграмма — нажмите Диаграммы, выделите диаграмму и нажмите ОК.
-
Снимок экрана — нажмите Снимок и выберите один из вариантов в раскрывающемся меню.
-
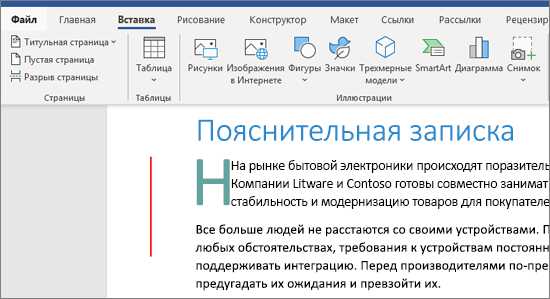
Далее: Сохранение документа в OneDrive в Word
Создаем ярлыки для веб-приложений Word, Exel, PowerPoint.
Создать ярлыки для онлайн пакета MS Office просто.
- На пустом месте Рабочего стола кликните правой кнопкой мыши, в открывшимся контекстном меню выберите «Создать» → «Ярлык»
.
- В строке скопируйте и вставьте или наберите ссылку, указанную ниже, согласно необходимого приложения из пакета MS Office, нажмите кнопку «Далее»
, в примере мы создаем ярлык для текстового редактораWord.
- В следующем окне введите желаемое имя для ярлыка.
-
Word:
https://office.live.com/start/Word.aspx?ui=ru%2DRU&rs=RU -
Exel:
https://office.live.com/start/Excel.aspx?ui=ru%2DRU&rs=RU -
PowerPoint:
https://office.live.com/start/PowerPoint.aspx?ui=ru%2DRU&rs=RU -
Onenote:
https://www.onenote.com/notebooks?ui=ru-RU&rs=RU&auth=1 -
Sway:
https://sway.com/my
Повторите данную операцию для тех приложений, которые вам нужны.
Создание и редактирование документов.
Создадим новый документ в MS Office онлайн с рабочего стола.
- Для этого, запустите любой из созданных ранее ярлыков Word, Exel, PowerPoint. При первом запуске вы увидите предложение войти с помощью учетной записи Microsoft, если вы для входа в систему уже используете учетную запись, пароль вводить не придется.

- В открывшимся окне нажмите «Новый документ»
или вы можете выбрать один из доступных шаблонов, все можно начинать печатать, согласитесь быстро и удобно.
Документ сохраняется автоматически вам не надо волноваться, что набранный текст в Word, или таблица Exel не сохранятся.
- После того как вы внесли изменения в созданный документ, закройте окно и в Проводнике Windows перейдите в папку «OneDrive»
→ «Документы»
.
В папке вы найдете созданный вами документ, он хранится не только в облаке но и на компьютере, то есть у вас будет доступ к созданному файлу даже без интернета.
Примечание:
вы должны понимать — если вы удалите файл на компьютере, он удалится в облаке и наоборот.
Как бесплатно работать в Ворд онлайн
office.live.com
Система работы в Офис Ворд на данном ресурсе ничем не отличается от установленного приложения. Пользователь может создать текстовый файл и провести его редактирование стандартными инструментами. Этапы:
- Перейти на страницу в интернете https://office.live.com/start/Word.aspx.
2. Авторизоваться в системе с помощью электронного почтового ящика, номера телефона или logina из Скайп и пароля.
3. Выбрать создание нового документа Ворд.
4. В открывшемся окне можно проводить любую необходимую работу: писать документ, редактировать текст, добавлять картинки и таблицы, форматировать списки, печатать и сохранять файл.
5. Чтобы сохранить проделанную работу, необходимо нажать «файл» и выбрать «сохранить как». Из данного раздела можно скачать файл Ворд на компьютер или сохранить его в облачном хранилище.
onlyoffice.com
Еще один сервис, предлагающий Word online – это onlyoffice.com.
Возможности ресурса:
- Редактирование документов Ворд.
- Поддерживание форматов .DOCX, .XLSX и .PPTX.
- Синхронизация с облачными хранилищами (Google Drive, Box, Dropbox и SkyDrive).
Работа на сайте не возможна без регистрации. Авторизоваться можно с помощью электронной почты или одной из социальных сетей (Гугл, Фейсбук).
Необходимые этапы:
- Прохождение авторизации.
2. Создание нового файла производится командой «сreate».
На сервисе имеется возможно работать с документом, ранее созданным на компьютере в Microsoft word. Чтобы загрузить его на сайт, нужно нажать специальный символ.
- Написать название.
Подтвердить действие «галочкой».
- После всех действий, в новом окне браузера откроется страница для работы с текстовыми документами Ворд.
По умолчанию на ресурсе установлен английский язык, но его можно в любой момент изменить. Делается это в несколько шагов.
- После авторизации и попадания на первую страницу, где выбирается создание нового документа или загрузка существующего, необходимо нажать на имя пользователя.
2. Выбрать раздел «profile».
3. В пункте «Language» изменить язык.
Обновить страницу для создания нового документа. Теперь все пункты будут доступны для понимания.
Из всего вышесказанного следует, что при необходимости, каждый желающий может найти альтернативы Microsoft office в интернете. Сервисы доступны для работы в любое время, предоставляются абсолютно бесплатно и их возможности ничем не отличаются от стандартного клиента. При этом можно не только создавать новый документ, но и продолжить работу в старом, предварительно загрузив его с компьютера. А система смены языка делает ресурсы доступными для гражданина любой страны.
Как выбрать (выделить) текст
Выбор или выделение текста позволяет вам изменять выделенный фрагмент с точки зрения стиля, шрифта и/или цвета и даже заменять слова, если это необходимо. Следуйте этим пошаговым инструкциям, чтобы выбрать текст в документе.
Шаг 1. Для выбора текста используется мышь. При перемещении указатель будет меняться.
Шаг 2. Переместите указатель на начало необходимого фрагмента. Нажмите и удерживайте левую кнопку мыши. Выполняя это, переместите указатель туда, где необходимо остановить выбор. При перемещении мыши текст будет выделяться. Когда вы закончите свой выбор, отпустите левую кнопку мыши.
Выделение текста с помощью мыши
Выбранный текст теперь может быть отформатирован или изменен.
Скопировать текст можно с помощью клавиш Ctrl+C. Удалить текст — Backspace.
Backspace







