Как удалить недавно закрытые вкладки в яндексе
Содержание:
- Как очистить историю в Сафари на Mac?
- Способ 5. Удаление профиля пользователя
- Используем «Диспетчер закладок»
- Как скачать закладки с Яндекс.Браузера на компьютере
- Где находятся закладки в Яндекс.Браузере
- Для чего нужен зарезервированный системой том на диске
- На компьютере
- Как закрепить «Панель задач» при работе в браузере Яндекс?
- Чистим закладки в Яндекс.Браузере
- Как удалить страницу на Facebook методом деактивации
- Почему исчезают
- Сохранение закладок и настроек
- Google Chrome на компьютере
- На компьютере
Как очистить историю в Сафари на Mac?
- Находим вкладку «Настройки» на домашней странице вашего устройства
В открывшемся списке настроек выбираем «Сафари». - Перед нами откроется уведомление «Очистить историю». Нажимаем на него.
Неактивная кнопка «Очистить историю» говорит о том, что это раздел пуст. - Теперь нужно нажать еще на одну кнопку «Очистить куки и информацию».
- В дальнейшем, если вы не хотите, чтобы кто-то просматривал ваши посещения интернет-страниц, просто переходите в приватный режим. Путем нажатия на кнопку «+» переходим на новую вкладку. Внизу вкладки выберите «Приватный».
Практически каждый современный браузер обладает широким списком возможностей и всяческих утилит, повышающих удобство путешествия по интернету и использование браузера. Браузер Opera хранит недавно закрытые вкладки в специальном журнале, чтобы при случайном закрытии пользователь мог легко восстановить историю.
Вам понадобится
Браузер.
Инструкция
браузер OperaInternet Explorerновую версиюGoogle Chrome
Другие новости по теме:
Настройка вкладок может варьировать в зависимости от того, какой браузер вы используете. Ничего сложного в этом процессе нет: обычно главная проблема — это найти, где именно располагается меню с требуемыми настройками. Вам понадобится — интернет; — компьютер; — браузер. Спонсор размещения P&G
Во время работы в интернете, все популярные браузеры запоминают адреса сайтов, которые посещались. Список этих адресов можно видеть в адресной строке программы. При необходимости историю посещений можно удалить. Чтобы удалить историю посещенных страниц, необходимо внести изменения в настройки
Привет! Решил сегодня написать о том, как очистить историю посещенных сайтов, и историю закрытых вкладок в Опере. Я недавно писал как это сделать , а сейчас напишу о своем любимом браузере Opera.
Ну ни для кого не секрет, что при посещении сайтов, браузер создает историю посещенных сайтов, и еще и историю закрытых вкладок. Все это делается для удобства пользователя, можно в любой момент зайти и найти сайты, которые вы посещали. Или же возобновить вкладу, которую вы случайно закрыли.
Но может понадобится и очистить эту историю, для чего? Ну вариантов может быть много, например вы гуляли по интернету с чужого компьютера, и не хотите, что бы кто-то видел, какие сайты вы посещали. Если история закрытых вкладок сама очищается после закрытия Оперы, то история не очищается, но сейчас я напишу как ее очистить вручную.
Очищаем историю в Opera
Для того, что бы очистить историю в Опере заходим в меню “История”
.
На странице с историей вы увидите сохраненную историю за сегодня, вчера, неделю и т. д. Нажимаем правой кнопкой на нужную нам строчку и выбираем удалить. Вот и все, история очищенная.
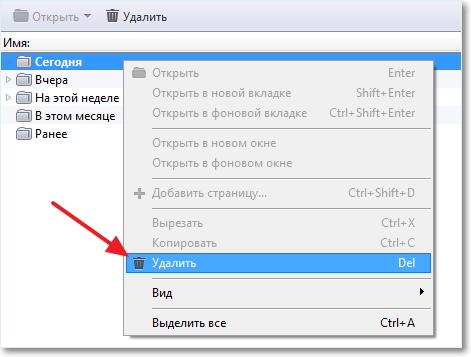
Настройка истории в Опере
Можно настроить количество сохраняемых адресов посещенных сайтов, и установить размер кэша. Для этого, нажмите на меню Оперы, затем перейдите на вкладку “Настройки”
и выберите . Или нажмите “Ctrl+F12”
.
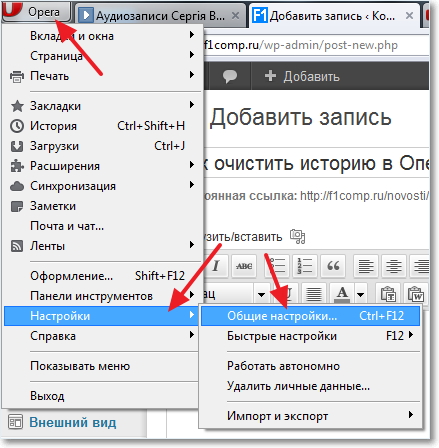
Откроется окно, перейдите на вкладку “Расширенные”
, затем “История”
. Здесь можно установить количество сайтов, которое будет сохранятся, и размер кэша. Дисковый кэш, это допустимое место на жестком диске, на которое будет сохранятся информация с посещенных сайтов. И когда вы снова зайдете на этот сайт, то например графика уже не будет загружаться с интернета, а загрузится с вашего компьютера. Это ускорит процесс загрузки сайта, и .
После внесения изменений, нажмите “Ок”
, что бы сохранить настройки.
Способ 5. Удаление профиля пользователя
Еще один способ удаления разом всех закладок из браузера Яндекс – удаление профиля пользователя. Это достаточно радикальный метод. Но он может пригодиться, если компьютер необходимо сдать в ремонт, или передать на время постороннему человеку.
Порядок действий будет таким:
- открыть меню браузера, кликнув по значку с тремя горизонтальными линиями;
- выбрать раздел «Настройки»;
- пролистать открывшуюся страницу до раздела «Общие настройки»;
- под заголовком «Пользователи» найти список активных профилей;
- нажать на надпись «Удалить», размещенную рядом с именем нужного пользователя.
Используем «Диспетчер закладок»
Открываем браузер и вверху запускаем вкладку меню обозревателя (значок с изображением трех горизонтальных полос). Оно всегда находится слева.
После запуска меню следует перейти в раздел «Закладки» и кликнуть по строке «Диспетчер закладок».
После обращения в нужную вкладку в веб-обозревателе появится окно со всеми сохраненными сайтами
Чтобы убрать ненужный вам раздел, его следует выделить курсором и использовать клавишу «Delete» на клавиатуре.
Следует следить за тем, чтобы по неосторожности не удалить нужные страницы. Если это произойдет, восстановление закладки невозможно
Для этого потребуется вновь переходить на удаленную страницу и заносить ее в диспетчер.
Как скачать закладки с Яндекс.Браузера на компьютере
С помощью параметров персонального компьютера и веб-обозревателя можно перенести на USB-накопитель сохраненные файлы с избранными сайтами при полной переустановке системы тремя основными способами:
- поочередно загрузить нужные вкладки;
- выгрузить все сохраненные ссылки с Яндекс.Браузера одним файлом;
- найти в памяти ПК готовый файл.
Способ 1: Выгрузка всех закладок
Чтобы сохранить пароли в браузере Яндекс одним html-файлом:
- Перейдите в панель управления веб-обозревателя с помощью иконки в виде трех параллельных прямых.
- Выберите пункт «Настройки».
- Найдите в верхней части экрана вкладку «Закладки».
- Кликните по иконке справа от раздела «Панель закладок».
- Нажмите «Экспорт закладок» — пункт расположен на последней строке.
Остается выбрать удобную для поиска документа папку и задать понятное имя файла – например, «Закладки Яндекс Браузера». После кликните «Сохранить».
Перед переустановкой ПК скопируйте данные с закладками на флешку. В дальнейшем по завершении обновления Windows потребуется переместить информацию обратно в браузер:
- Аналогичным образом перейдите в раздел «Панель закладок».
- Выберите в параметрах пункт «Импорт закладок».
- Найдите через проводник HTML-файл.
- Кликните «Открыть».
Способ 2: Экспорт одной закладки
Чтобы сохранить конкретную закладку из браузера Яндекс на компьютер или флешку:
- Откройте левую панель веб-обозревателя.
- Кликните на иконку в виде звезды.
- Перейдите по пункту «Панель закладок».
- Найдите нужный веб-сайт.
- Перенесите вкладку на ПК, удерживая файл левой кнопкой мыши.
В выбранной папке отобразится HTML-файл с исходным названием закладки. Документ аналогичным способом можно открыть или импортировать в веб-обозреватель.
Способ 3: Файл Bookmarks
Все созданные в браузере закладки можно не загружать на компьютер, поскольку в памяти устройства уже присутствует файл с этими данными – документ имеет имя Bookmarks. Найти можно следующим образом:
- Откройте окно проводника.
- Введите в поисковой строке путь к файлу – C:\Users\werty\AppData\Local\Yandex\YandexBrowser\User Data\Default.
- Пролистайте папку вниз, пока не найдете наименование Bookmarks.
Альтернативный способ найти файл – кликните ПКМ по ярлыку Яндекс.Браузера. Выберите пункт «Свойства», затем «Расположение файла». С помощью строки, где отображается путь, откройте папку YandexBrowser. После перейдите в User Data — Default. Здесь расположен Bookmarks.
Где находятся закладки в Яндекс.Браузере
Многие пользователи, добавляя какой-то интересный ресурс в избранное, потом не могут его найти. Проблема особенно выражена, если таких сохраненных страниц в браузере оказывается много и они не сортированы по папкам и категориям. В обозревателе нет функции автоматической сортировки, кроме как по датам и имени. Папки с категориями создавать нужно вручную. Ниже мы расскажем, как это делать.
Сами ссылки на страницы сохраняются и в браузере и на ПК в специальном файле, чтобы при переезде в другой браузер или ПК или при переустановке их можно было легко восстановить.
В браузере
Многих неопытных пользователей интересует, где хранится избранное в Яндекс Браузере. Сами ссылки находятся на технической странице browser://bookmarks/ — это «Диспетчере закладок». Однако туда можно попасть и другими способами:
- Откройте меню, в выпадающем списке наведите курсор на пункт «Закладки».
- Рядом отобразится ещё одно всплывающее окно, в котором расположились следующие пункты:
- Создать закладку — отвечает за добавление страницы в избранное.
- Закладки для открытых страниц — все открытые на данный момент страницы в браузере будут добавлены в избранное. Вам будет предложено создать для всех этих вкладок (а их может быть и пару десятков) отдельную папку или выбрать из уже имеющихся.
- Показывать панель закладок — открывает и скрывает панель под умной строкой, на которой размещаются часть страниц или папок. Остальные можно развернуть, кликнув на стрелочку справа в конце панели.
- Диспетчер закладок — переход на техническую страницу для работы с избранными сайтами.
- Импортировать закладки — можно выгрузить все страницы избранного из другого браузера, который поддерживается Яндекс.Браузером.
Дальше сплошным списком отображаются все сохраненные страницы. Если их много, то с помощью колесика мыши можно прокрутить список, чтобы найти нужную ссылку на сайт или папку.
В последних версиях Яндекс.Браузера уже нельзя просто так добавить страницу в избранное, так как теперь эта функция совмещена с коллекциями. О них мы подробней поговорим позже. Для добавления страницы в коллекции обязательно требуется регистрация или авторизация в Яндексе.
На компьютере
На ПК файл с закладками хранится по пути:
C:\Users\ИМЯ_ПОЛЬЗОВАТЕЛЯ\AppData\Local\Yandex\YandexBrowser\User Data\Default
Для доступа к папкам пользователя на ПК должна быть настроена функция видимости скрытых файлов и папок.
Здесь среди прочих файлов и папок находится файл Bookmarks. Он не имеет расширения и его нельзя открыть никакой программой на ПК. Он нужен браузеру. Файл постоянно перезаписывается при добавлении сайта в избранное. Если этот файл сохранить на ПК в другом месте, а потом передать его на другой компьютер и добавить к установленному браузеру, то можно восстановить все сохраненные страницы.
Горячие клавиши
Многие пользователи больше предпочитают работать с горячими клавишами, это быстрее и удобнее. Единственное условие запомнить часто используемые сочетания:
- Ctrl + D — добавляет активную страницу в избранное;
- Ctrl + Shift + D — все активные страницы будут добавлены в отдельную папку в коллекциях;
- Ctrl + Shift + B — показать/скрыть «Панель закладок»;
- Ctrl + Shift + O — переход в «Диспетчер закладок».
Для чего нужен зарезервированный системой том на диске
Раздел, зарезервированный системой впервые стал автоматически создаваться в Windows 7, в более ранних версиях его нет. Он служит для хранения служебных данных, необходимых для работы Windows, а именно:
Параметры загрузки (загрузчик ) — по умолчанию, загрузчик находится не на системном разделе, а именно в томе «Зарезервировано системой», а сама ОС — уже на системном разделе диска. Соответственно, манипуляции с зарезервированным томом могут привести к ошибке загрузчика BOOTMGR is missing . Хотя вы можете сделать так, чтобы и загрузчик и система
были на одном разделе. Также на данном разделе могут храниться данные для шифрования жесткого диска с помощью BitLocker, если вы его используете.
А теперь о том, как удалить этот раздел. По порядку я рассмотрю следующие возможные варианты:
Как скрыть раздел зарезервировано системой из проводникаКак сделать так, чтобы этот раздел на диске не появлялся при установке ОС
Я не указываю пункт как полностью удалить этот раздел, потому как это действие требует специальных навыков (перенос и настройка загрузчика, самой Windows, изменение структуры разделов) и может закончиться необходимостью переустановки Windows.
На компьютере
Сообщим сразу: вне зависимости от браузера, версии системы, а также времени регистрации, функция Закладок доступна всем и каждому. Найти необходимую папку с сохраненными в ней записями довольно легко. Соответствующая надпись для входа в директории расположена в основной панели управления навигацией в левом верхнем углу экрана.
Как найти пункт меню
Если вы не наблюдаете в своем меню заветную надпись, паниковать не нужно. Для того, чтобы понять где в вк закладки, вам изначально нужно настроить их корректное отображение на главной странице. Сделать это довольно легко.
- Находясь на главной странице, вызовите контекстное меню управления аккаунтом (в правом верхнем углу). В выпавшем списке выберите «Настройки».
- Находясь во вкладке «Общее», выберите самую верхнюю опцию «Настроить отображение пунктов меню».
- Прокрутите появившейся список, и в нижней его части найдите пункт «Закладки». Ставим галочку напротив него и нажимаем Сохранить.
Просмотр списка закладок
После совершенных действий, описанных в разделе выше, вы сможете наблюдать корректное отображение вкладки «Закладки» в интерфейсе. Для просмотра ранее сохраненных материалов выберите соответствующий пункт в меню.
После нажатия, вы будете перемещены на новую страницу. Как вы можете увидеть, здесь находятся мои закладки вк, которые я сохранил немногим ранее. По умолчанию отображаются они от более новых к старым. В меню слева вы можете сортировать список закладок и задать «фильтры» для поиска необходимой записи. Нажмите на «Люди», чтобы убедиться в этом.
Теперь в списке отображаются аккаунты реальных пользователей, которые были добавлены мною в закладки. Эффективное управление навигацией позволит вам сэкономить время поисков и найти необходимую страницу или запись в несколько кликов.
Добавление новой
Теперь разберемся с тем, как добавить в закладки какую-нибудь запись, или профиль человека. Процесс этот очень прост, а потому разберемся в пошаговой инструкции его.
Выберите интересующую вас запись. В моем случае, это понравившаяся «гифка» из ленты. На одном уровне с названием группы/именем человека её добавившего, имеется небольшой индикатор управления этой записью. Наведите на него курсор. В появившемся контекстном меню выберите «Сохранить в закладках».
У нас получилось. Теперь задание посложнее – добавление в закладки страницы пользователя.
Перейдите на страницу профиля любого понравившегося вам человека. Выберите функцию «Действия», находящуюся под аватаркой пользователя. Нажатием на неё выводим список возможных действий. Кликаем на надпись «Сохранить в закладках». Теперь на страницу можно будет проследовать в любой момент.
После добавление любой записи (будь то профиль или картинка), в меню «Закладки» будет отображаться графическое уведомление о новоприбывшей закладке.
Удаление ненужных записей
То, как включить закладки, и как добавить к ним контент ВК, мы разобрались. Теперь разберемся, что делать, если ранее сохраненная запись нам уже не интересна. Много кто любит держать в чистоте свои профили, а потому далее пойдет речь об удалении записей из «закладок».
Чтобы удалить ранее добавленную «гифку», просто переходите в меню «Закладки». Находим необходимую нам запись. Наводим курсор на значок управления записью (представленного в виде многоточия»). В выпавшем списке выбираем «Удалить из закладок».
Ещё легче удалить добавленный ранее профиль пользователя. Переходим в меню «Люди», находясь на странице «закладок». Выбираем необходимый нам профиль. Наводим курсор на его аватарку, до появления трех точек в правом верхнем углу. Нажатием на них выводим меню и выбираем в нем «Удалить из закладок».
Как очистить все сразу
К сожалению, для тех, кто желает по нажатию нескольких кликов избавляться от десятка, а то и сотен ранее добавленных в закладки записей одновременно, у нас не лучшие новости. Дело в том, что до многочисленных обновлений клиента социальной сети, система закладок работала немного другим способом. Лазейками в коде, в то время пользовались многие народные умельцы, предлагающие свои вариации расширений для браузеров и различных ботов.
Именно с помощью последних, очистить страницу от ненужной и устаревшей информации можно было всего за несколько десятков секунд. Но многочисленные фиксы и блокировки подобного стороннего софта «перекрыли кислород» уже имеющимся программам и воспрепятствовали появлению новых. Не рекомендуем устанавливать программы и доверять ботам, предлагающим в 2021 году подобную помощь, так как установка таких приложений может навредить безопасности ваших данных.
Как закрепить «Панель задач» при работе в браузере Яндекс?
Первым делом стоит проверить, не отображается «Панель задач» только находясь в Яндекс обозревателе или она прячется при запуске любой программы. В первом случае следует закрыть полноэкранный режим, а во втором – перейти к настройке самой панели.
Ещё один способ диагностики – навести курсор на место, где должна находиться нижняя панель. Если она не появляется, активен режим работы во весь экран. Если прячется после удаления мыши, причина в настройках Windows, а не самой программы.
Если пропала «Панель задач» при нахождении в обозревателе от Яндекс, рекомендуем выполнить следующий алгоритм действий, позволяющий решить все перечисленные проблемы.
Как закрепить панель во время работы с Yandex browser:
- Выходим из полноэкранного режима. Когда при использовании Яндекс браузера закрывается «Панель задач», следует нажать на клавишу F11 Она отвечает за вход и выход из FullScreen-режима. Есть альтернативный способ выхода, на случай неработоспособности кнопки – через меню обозревателя. Нажимаем на «Настройки Яндекс.браузера» (три горизонтальные линии слева от кнопки свернуть) и кликаем на иконку с двумя разнонаправленными стрелками, расположенную справа от масштаба.
- Закрепляем панель с активными задачами. Достаточно нажать правой кнопкой мыши (ПКМ) на панель снизу, затем выбираем «Закрепить панель задач». Возле пункта должна находиться галочка, свидетельствующая о закреплении элемента.
- Блокируем скрытие «Панели задач» во время открытия Яндекс браузера. Делаем ПКМ по соответствующей панели и нажимаем на «Параметры панели задач». Переводим в неактивное положение пункт 2 и 3 – «Автоматически скрывать панель задач…».
В редких случаях «Панель задач» скрывается при открытии браузера Яндекс из-за системных сбоев. Во время длительного зависания системы, Windows убирает все элементы экрана, так как для них не хватает системных ресурсов. Если исчезла нижняя панель из-за запуска веб-обозревателе Яндекс по этой причине, панель должна будет самостоятельно появиться через непродолжительное время (5-45 секунд в зависимости от производительности ПК). Процесс ускорится, если появится окно «Приложение Yandex не отвечает», нам лучше выбрать «Завершить работу».
Если «Панель задач» исчезает часто и независимо от запуска Яндекс браузера, то есть с такой же вероятностью может пропасть при активации иного приложения – высокий риск вирусного заражения. Первым делом рекомендуем исключить вероятность недостатка системных ресурсов из-за слабых технических характеристик ПК или чрезмерной нагрузки на него. Просто закрываем лишние программы и дожидаемся завершения копирования файлов, установки игр, затем повторяем запуск обозревателя.
Если система продолжает зависать и автоматически скрывает «Панель задач» во время открытия Яндекс браузера, стоит снять повышенную нагрузку с системы из-за работы вирусов, а затем убрать заражённые файлы.
Как сохранить закладки в яндекс браузере
Как вернуть нижнюю панель во время работы с браузером от Яндекс при зависаниях Windows:
- Открываем «Диспетчер задач». Одноимённый пункт появляется после нажатия ПКМ по панели снизу.
- Нажимаем на кнопку «Подробнее» (если отображается «Диспетчер задач» в уменьшенном виде).
- Нажимаем на графу «ЦП» на вкладке «Процессы», таким образом все действия расставятся по количеству требуемых ресурсов. Снимаем наиболее ресурсоёмкие задачи (занимающие от 20%), особенно при наличии неудобочитаемого названия и при отсутствии подписи. Чтобы завершить процесс, делаем клик правой кнопкой мыши и выбираем «Снять задачу».
- Сейчас компьютер должен начать работать лучше, но вирус снова запустится, если его не удалить. Стоит запустить антивирусный сканер, это может быть любой антивирус встроенный в систему или небольшие программные продукты типа: Dr. Web, Avira Free Antivirus, Kaspersky Free.
Все перечисленные способы, как вернуть «Панель задач» находясь в браузере Яндекс лучше выполнять поочерёдно. Если панель скрылась, обычно причина в её откреплении или случайном нажатии F11. Значительно реже причиной скрытия становится вирусная активность.
Чистим закладки в Яндекс.Браузере
Ниже мы рассмотрим три метода очистить сохраненные страницы в Яндекс.Браузере, каждый из которых будет полезен в своем ключе.
Способ 1: удаление через «Диспетчер закладок»
Данным методом можно удалить как выборочное количество сохраненных ссылок, так и сразу все.
- Кликните в правом верхнем углу по кнопке меню веб-обозревателя и пройдите к разделу «Закладки» – «Диспетчер закладок».
На экране высветится список ваших сохраненных ссылок. К сожалению, в Яндекс.Браузере нельзя удалить все сохраненные страницы разом – только лишь по отдельности. Поэтому вам потребуется выделить щелчком мыши ненужную закладку, а затем нажать на клавиатуре по кнопке «Del».
Сразу после этого страница бесследно пропадет. Обращаем ваше внимание на то, что если вы случайно удалили сохраненную страницу, которая еще нужна вам, то восстановить ее можно лишь заново создав.
Таким образом выполните удаление всех оставшихся сохраненных ссылок.
Способ 2: удаление из закладок открытого сайта
Этот метод быстрым не назовешь, однако, если в данный момент в веб-обозревателе у вас открыт сайт, который добавлен в закладки Яндекс.Браузера, то удалить его не составит никакого труда.
При необходимости, выполните переход на веб-сайт, который требуется удалить из закладок Яндекс.Браузера.
Если вы обратите внимание на правую область адресной строки, то увидите иконку с желтой звездочкой. Кликните по ней.
На экране появится меню страницы, в котором вам понадобится кликнуть по кнопке «Удалить».
Способ 3: удаление профиля
Вся информация о заданных настройках, сохраненных паролях, закладках и иных изменениях фиксируется в специальной папке профиля на компьютере. Этим методом мы сможем удалить данную информацию, из-за чего веб-обозреватель станет абсолютно чистым. Здесь же преимущество заключается в том, что удаление всех сохраненных ссылок в браузере будет выполнено разом, а не по отдельности, как это предусмотрено разработчиком.
- Для этого кликните в правом верхнем углу по кнопке меню веб-обозревателя и пройдите к разделу «Настройки».
В появившемся окне отыщите блок «Профили пользователей» и кликните по кнопке «Удалить профиль».
В завершение вам лишь остается подтвердить старт процедуры.
Способ 4: удаление визуальных закладок
В Яндекс.Браузере предусмотрен встроенный и достаточно удобный метод быстрого перехода к сохраненным и часто посещаемым страницам – это визуальные закладки. Если именно в них у вас и отпала необходимость, удалить их не составит труда.
- Создайте в веб-обозревателе новую вкладку, чтобы открыть окно быстрого доступа к сайтам.
Сразу под закладками справа вам потребуется кликнуть по кнопке «Настроить экран».
В верхней правой части около каждой плитки с ссылкой на страницу появится иконка с крестиком, нажатие по которой выполнит удаление. Таким образом выполните удаление всех более ненужных сохраненных веб-страниц.
Когда редактирование данных ссылок будет завершено, вам остается лишь щелкнуть по кнопке «Готово».
Воспользовавшись любым из предложенных вариантов, вы сможете полностью очистить свой Яндекс.Браузер от лишних закладок.
Опишите, что у вас не получилось.
Наши специалисты постараются ответить максимально быстро.
Как удалить страницу на Facebook методом деактивации
Деактивация – это первое, что рекомендует сделать пользователям администрация социальной сети. Эти методом можно максимально просто удалить страницу на Фейсбук навсегда. Достаточно перейти к меню вашего аккаунта, кликнув по маленькой черной стрелочке в верхнем правом углу страницы. Выберите пункт «Безопасность», где нужно воспользоваться опцией «Деактивировать аккаунт» и подтвердить правильность своего решения.
Как только вы завершите операцию, ваш профиль будет полностью удален из социальной сети, и его не будут видеть другие пользователи ни на своих страницах, ни в поиске. Тем не менее, «деактивация» именуется так неспроста. В первую очередь другие пользователи будут по-прежнему видеть диалоги, которые они вели с вами. Также у вас все же будет возможность восстановить профиль в течение 90 дней со дня проведения процедуры деактивации. Кроме того, администрация Facebook оставляет за собой право хранить некоторую информацию удаленных пользователей для использования в личных и законных целях.
Почему исчезают
Исчезновение закладок бывает связано с:
- обновлением/переустановкой обозревателя;
- поражением операционной системы вирусами;
- работой синхронизации — удаление сайта на одном устройстве, приводит к его пропаже на другом.
Теперь о вариантах, как вернуть закладки в Яндекс если они исчезли.
Оперативное восстановление
Если закладка была случайно удалена из диспетчера, а затем пользователь из нее вышел:
- Разверните дополнительное меню, наведите курсор на «Закладки», перейдите в «Диспетчер закладок» или используйте комбинацию клавиш Ctrl+Shift+O.
- Разверните раздел, где был расположен сохраненный адрес.
- Напротив названия клацните по «Еще» — три точки.
- В развернувшемся списке выберите «Отмена удаления».
Восстановление с помощью синхронизации
При синхронизации, все данные хранятся на облачном сервере, откуда их можно перенести на другое устройство или восстановить на текущем девайсе. При переустановке программы:
- Пройдите в «Настройки» через дополнительное меню.
- В самом начале списка выберите «Настройки синхронизации».
- Откроется дополнительное окно, где тапните по «Включить».
- Теперь выберите аккаунт для авторизации или войдите под необходимой учетной записью.
- Сохраненные страницы восстановятся автоматически. Если необходимо вывести их на дополнительную панель, используйте сочетание клавиш Ctrl+Shift+B.
Импорт
При наличии HTML-файла с закладками, экспортированного до их пропажи с обозревателя, сохраненные сайты восстанавливают непосредственно с его помощью:
- Разверните вспомогательное меню, там наведите курсор на «Закладки» и щелкните по «Импортировать закладки».
- В качестве источника выберите ХТМЛ-файл и с помощью проводника укажите к нему путь.
- Последует поздравление с успешным переносом данных и предложение отобразить панель с сохраненными адресами.
Коллекции
Кто пользуется одноименным сервисом от Yandex, могут посмотреть выделенные ресурсы в избранном:
- Щелкните по иконке 2-ух флажков, расположенных рядом. В развернувшейся вкладке выберите «Коллекции».
- Наведите курсор на «Мои коллекции». Там клацните по «Мои ссылки».
- Просмотрите доступный перечень. Для перехода на сайт тапните по нему левой кнопкой мышки.
Сохранение закладок и настроек
Если вы хотите лишь переустановить Google Chrome, но сохранить все записанные закладки и данные, вам потребуется сохранить конфигурационные файлы браузера, расположенные в папке программы.
Для сохранения закладок программы откройте Google Chrome и перейдите в меню «Закладки» — «Диспетчер закладок». Вы также можете перейти к меню управления при помощи комбинации клавиш Ctrl, Shift и O. После этого нажмите «Упорядочить» — «Экспортировать закладки в HTML». В появившемся окне выберите папку, куда вы хотите сохранить ваши сохраненные страницы.
Если вы хотите сохранить как настройки, так и закладки Chrome, вы можете загрузить все необходимые данные на свою учетную запись Google. Для этого нажмите на кнопку меню программы и перейдите в раздел «Настройки». Нажмите на кнопку «Войти в Chrome» и введите данные вашей учетной записи Google (Gmail, Blogger и т.п.). Вы также можете указать учетную запись, которую вы используете на вашем гаджете Android и iOS.
После выполнения входа нажмите на кнопку «Да, синхронизировать все». Параметры для синхронизации вы можете указать в разделе «Расширенные». После проведения операции вы можете удалять браузер с компьютера через «Удаление программ» меню «Панель управления».
После того, как браузер будет установлен заново вы можете восстановить закладки через меню «Диспетчер закладок» — «Упорядочить» — «Импорт закладок из файла HTML». Если вы хотите восстановить настройки посредством указанной учетной записи Google, перейдите в пункт «Настройки» и выполните вход в указанную вами ранее учетную запись еще раз.
Google Chrome
Социальная сеть Facebook уже давно является крупнейшей и просто самой популярной во всем мире. В связи с этим все чаще на слуху вопрос от пользователей: как удалить страницу на Фейсбук навсегда? Из-за большого количества всевозможных меню и настроек разобраться в этом самостоятельно бывает непросто.

Google Chrome на компьютере
Если вы хотите удалить Google Chrome с компьютера без возможности восстановления всех ваших закладок, загрузок и сохраненных страниц, вы можете воспользоваться средством «Установка и удаление программ Windows». Удалив программу, вы сотрете все настройки, которые хранились на вашем компьютере. Чтобы перейти в средство удаления Google Chrome, нажмите на кнопку «Пуск» — «Панель управления» — «Удаление программы». В операционных системах Windows 8 вы можете перейти в «Панель управления», воспользовавшись интерфейсом Metro и кликнув на соответствующем ярлыке в появившемся меню.
На компьютере
Проблема кучи открытых страниц более актуальна для компьютеров, поскольку для поддержания их работоспособности требуется больше ресурсов. Кроме того, здесь нельзя организовать наглядную навигацию, как на смартфонах. Чтобы избавить процессор и оперативную память от лишней нагрузки, следует их закрывать. Чтобы закрыть сразу все парой кликов, существует несколько простых способов.
Закрыть браузер
Первый способ – закрыть браузер. Он самый простой, но сработать может не всегда. По умолчанию, Яндекс браузер запоминает, что было открыто пользователем, когда он закрывал приложение. Чтобы обеспечить автоматическое закрытие таких страниц при отключении, нужно выполнить несколько простых действий.
- Открываем меню браузера.
- Выбираем пункт «Настройки».
- Находим кнопку «Интерфейс» на левой панели и нажимаем её.
- Опускаемся вниз до пункта «Вкладки».
- Снимаем галочку с параметра «При запуске браузера открывать ранее открытые вкладки».
После проделанного пути можно закрывать браузер, вместе с ним закроются все запущенные страницы, а при следующем запуске будет открываться табло, о добавлении закладок на которое мы писали ранее. Но что делать, если не нужно закрывать всё? Для таких случаев придуман ещё один способ. Его реализация также потребует выполнения нескольких простых шагов.
Всё, кроме выбранной страницы
- Наводим курсор на вкладку, которую хотим оставить открытой.
- Нажимаем правую кнопку мыши.
- В контекстном меню выбираем параметр «Закрыть другие вкладки».
После выполнения этих действий закроются всё, кроме выбранной страницы, по которой был осуществлён клик правой кнопкой мыши. Иногда возникает потребность оставить открытыми несколько сайтов. Специально для этого разработан алгоритм закрытия справа, осуществление которого также пошаговое.
Правее выбранной страницы
- Определяем, какая из открытых вкладок окажется «граничной», то есть будет определять, какие страницы закроются по выполнению следующих шагов.
- Перетаскиваем все нужные страницы влево от «граничной».
- Нажимаем правой кнопкой по «граничной» вкладке.
- Выбираем параметр «Закрыть вкладки справа».
После этого всё, что окажется правее выбранной страницы будет закрыто, левее – останется открытым. Следующий способ закрытия подходит для страниц, которые зависли или «не отвечают» по разным причинам. Они могут затормаживать работу всего приложения, поэтому поступать с ними стоит радикально. Чтобы закрыть зависшие вкладки, нужно осуществить небольшое путешествие вглубь браузера.
Зависшие вкладки
- Открываем меню браузера.
- Наводим курсор на пункт «Дополнительно».
- Выбираем «Дополнительные инструменты».
- Запускаем «Диспетчер задач».
Чтобы в будущем не проделывать предыдущие 4 шага, рекомендуем использовать сочетание клавиш «Shift + Ecs».
- В открывшемся окне Диспетчера задач браузера сортируем процессы по типу, то есть нажимаем пункт «Задачи».
- Зажимаем клавишу Ctrl и выбираем вкладки, которые нужно закрыть.
- Нажимаем «Завершить процесс».
Когда вы выполните седьмой шаг, программа автоматически закроет всё выбранное, при этом, оставшись запущенной и готовой для дальнейшей работы.







