Почувствуй себя шпионом. лучшие android-приложения для скрытой съемки
Содержание:
- Кратко о других приложениях съемки видео на «Андроид»
- Запись видео с экрана смартфона через компьютер
- Как записать экран компьютера на Windows
- Для телефонов на Аndroid
- AZ Screen Recorder
- Приложение для Андроид AZ Screen Recorder
- Программы для записи видео с дисплея мобильного устройства
- Как сделать запись экрана на Андроиде: ТОП-5 способов
- Как записать свой экран на ноутбуке Windows — без скачивания
- Запись видео с экрана iPhone
- Как записать видео с экрана компьютера 2 простых способа
- Как записать видео с экрана в Windows 10
- Запись видео с экрана в Экранной камере
- Экран записи
- AZ Screen Recorder
- Особенности записи видео на технике Apple
Кратко о других приложениях съемки видео на «Андроид»
Можно отметить еще несколько программ, которые не так популярны:
- Telecine 1.6.2.apk имеет высокий рейтинг скачиваний на Google Play, включает в себя накладной интерфейс, не наполнено спамом и рекламой, доступно в открытом бесплатном доступе, водяные знаки отсутствуют. Разработчики могут исправлять алгоритм работы, устанавливать патчи и дополнения собственного изготовления.
- Unlimited-Screen-Recorder. Одна из последних программ, которая ориентирована на Lollipop, обладает неограниченным количеством записи видео, поддерживает фиксацию звука. Опытные пользователи найдут в настройках несколько полезных дополнительных опций, как для «Андроид», так и «Лоллипоп».
- One-Shot-screen-recorder. Пользоваться приложением предельно просто, нужно освоить всего четыре шага. С поставленной задачей программа справляется хорошо, в бесплатной вариации имеет водяной знак, на премиум-классе он отсутствует, позволяя вносить собственный логотип, удалить назойливую рекламу, скрыть уведомительный значок.
- Ilos-screen-recorder 1.7.0. Очень простое решение для съемки видео с экрана на «Андроиде» 5.0 и выше поддерживает фиксацию звука, не имеет ограничений по времени и защитных элементов. Дополнительная функция – передача материалов с ПК, при необходимости.
- SCR Screen Recorder. Многие считают это приложение одним из лучших, особенно для версий старше Lollipop. Оно требует root’а устройства, оставаясь недоступным для других гаджетов. В системе предусмотрено переключение с фронтальной камеры на экран, запись звука и тому подобное, разработчики продолжают его активно развивать.
Среди других вариантов съемки видео экрана «Андроид» — аппаратные средства. Они дают возможность использовать карты захвата, полностью контролируя рабочий процесс. Для этого применяется опция ABD и ее аналоги. Запись ведется с высоким разрешением и частотой кадров непосредственно на жесткий диск девайса. Такие программы недешево стоят, часто конфликтуют с версией HDCP.
Как видно, приложений, позволяющих сделать видео на «Андроид» довольно много. Среди них есть полностью бесплатные программы, которые работают уверенно и эффективно. Изучив отзывы потребителей и технические возможности, можно без проблем подобрать вариант, в зависимости от конкретных потребностей.
Запись видео с экрана смартфона через компьютер
Большинство программ для съемки видео с дисплея мобильных устройств разработаны программистами-самоучками, поэтому они поддерживаются далеко не всеми моделями девайсов. Если ваш гаджет находится в числе «недостойных», расстраиваться не стоит, так как записать ролик можно через компьютер. И в этом нам поможет приложение Mobizen. Порядок действий будет следующим:
- Данная утилита состоит из двух частей – клиентской и серверной. Первую мы инсталлируем на мобильный аппарат, а вторую – на компьютер.
- Подключаем гаджет к ПК. Произвести коммутацию можно через USB или по Wi-Fi. При кабельном соединении в настройках телефона следует активировать отладку по USB. В случае беспроводной передачи данных вам потребуется только включить модуль Wi-Fi.
- Запускаем клиентскую часть Mobizen и выбираем используемый тип подключения.
- Открываем серверную версию и нажимаем Record или «Запись».
Время съемки через Mobizen является неограниченным, да и root-права для ее работы вам не нужны. Это делает данную программу весьма привлекательной для многих пользователей мобильных устройств, особенно если телефон или планшет находится на гарантии.
Как записать экран компьютера на Windows
Xbox Game Bar
В Windows 10 есть встроенная игровая панель, которе представляет из себя экранный рекордер, чтобы записывать геймплей, но ее можно использовать и для записи чего-то еще.
- Нажмите и удерживайте клавиши Windows и G одновременно. Затем выберите Да, это игра.
- Нажмите на большую кнопку записи, чтобы начать запись экрана компьютера. Вы также можете сами настроить параметры и включить такие функции, как запись звука через микрофон, включение трансляционные и многое другое.
- Захваченное видео сохраняется в папке Захваты, которая находиться в папке Видео на диске С.
- Чтобы изменить настройки записи, откройте приложение Xbox (набрав Xbox в строке поиска). Зайдите в Настройки через меню слева и откройте Захваты. Если вы не хотите использовать приложение Xbox, зайдите в Настройки (ищите настройки через панель поиска Windows) — Игры. Здесь вы можете настраивать качество звука и видео, громкость звука, частоту кадров и многое другое.
К сожалению, не все компьютеры с Windows 10 поддерживают запись экрана через Game DVR. Если ваш компьютер не соответсвует требованиям к оборудованию, вам придется установить сторонне приложение.
Сторонние приложения для записи экрана Windows
Также можно скачать сторонне приложение для записи экрана Windows. Некоторые из них можно скачать непосредственно из Магазина Microsoft. Одно из самых достойных OBS Studio. Это бесплатный продукт с открытом исходным кодом, который позволяет записывать и транслировать то, что на экране вашего компьютера.
- Скачайте программу OBS Studio по этой ссылке. OBS Studio поддерживает Windows, начиная с Windows 7, MacOS 10.11+ и Linux.
- Нажмите на значок плюс в нижней части поля Источники, чтобы добавить источник видео или аудио. Чтобы записать, что вы делаете на экране, нажмите на Захват экрана.
- Нажмите Начать запись в меню с правой стороны. Для завершения записи нажмите Остановить запись.
- Видео файлы будут сохранены в папке Видео на диске C: по умолчанию. Вы можете изменить папку сохранения, нажав Файл — Настройки — Вывод и сделав изменения в разделе Запись.
Шаги, приведенные выше для простой записи экрана компьютера. Тем не менее, это приложение профессионального уровня, которе дает вам детальный контроль практически над каждым аспектом экрана и аудиозаписью. Если вы ищите профессиональную программу для записи экрана, OBS Studio — отличный вариант.
Если вы не хотите устанавливать приложение или ищите что-то простое и быстрое, бесплатная онлайн-программа записи экрана компьютера — Apowersoft будет хорошей альтернативой. Она имеет много функций, но при этом интуитивно понятный интерфейс.
В этом обзоре я старался полностью ответить на вопрос, как записать видео с экрана телефона на Андроид и компьютера Windows. Если вы знаете какие-нибудь другие способы или приложения, которы нравятся вам, поделитесь ими в разделе комментариев ниже.
Для телефонов на Аndroid
Когда в 2014 году вышла версия Аndroid 5.0 Lollipop, у смартфонов появилась функция скринкаста ( запись видео с экрана ). До этого не было смысла создавать какие-то специальные программы, поскольку телефон просто-напросто не был приспособлен для подобных манипуляций. После появления инструмента android.media.projection.api, в Рlay Market стали появляться программы, позволяющие снимать видео с экрана Аndroid. С того времени и до сегодняшнего дня популярность завоевали следующие приложения:
DU Recorder
Бесплатная программа для снятия видео с экрана телефона, функционирующего на ОС Аndroid. Приложение имеет довольно высокий рейтинг и получило положительные отзывы от многих пользователей. Несмотря на бесплатную версию, DU Recorder не надоедает рекламой, как многие другие аналоги.
DU Recorder
Что же касается выполнения основных задач, приложение с ними справляется на отлично. С его помощью вы сможете выполнять целый ряд действий:
Запись видео с экрана Аndroid
- одновременно запись видео с экрана Аndro >, веб-камеры смартфона;
- накладывать звук с микрофона;
- ставить при необходимости активную запись на паузу на определённое время;
- редактировать видео (обрезка ролика, переформатирование его в гифку).
DU Recorder редактор
Запись осуществляется в любом удобном разрешение до 1080p с учетом скорости видеоролика – 60 кадров в секунду. Любителям стримов программа DU Recorder покажется особенно полезной. Помимо записи видео с экрана телефона , она также позволяет незамедлительно выкладывать полученный результат на такие онлайн-платформы, как Youtube, Facebook или Twitch.
Что касается интерфейса программы, то он максимально простой. Благодаря наличию русского языка, приложение становится понятным пользователям.
После того, как вы осуществите запись видеоролика, DU Recorder предложит вам два варианта сохранения файла: на карту памяти или непосредственно на телефон (во внутреннюю память устройства).
FilmIt Pro
Еще одна бесплатная программа, позволяющая осуществлять запись видео с экрана Andro >. Главным преимуществом приложения является отсутствие ограничений длительности видеоролика. Как и все остальные сервисы, которые были описаны выше, приложение FilmIt Pro позволяет:
- накладывать на скринкаст звук, доносящийся с микрофона;
- осуществлять редактирование видео, в том числе и редакцию заголовков;
- иметь возможность делать скриншоты видео, осуществлять обрезку видеороликов, накладывать поверх записи видео с экрана Аndroid выбранную вами музыку.
FilmIt Pro
Среди большого выбора языков интерфейс программы поддерживает также и русский. Да и в целом FilmIt Pro – максимально удобное приложение, с которым вы сможете разобраться за несколько минут.
AZ Screen Recorder
Приложение, которое не требует root-доступа и не ставит ограничение на длительность записанного видеоролика. В отличие от вышеперечисленных вариантов, данное приложение, хоть и является бесплатным, имеет платную версию, которая включает в себя намного больше возможностей.
- запись с веб-камеры;
- конвертер видео в формат gif;
- возможность создавать рисунок на экране;
- «магическая кнопка» контроля;
- видео триммер.
AZ Screen Recorder запись видео
Однако и в бесплатной версии содержится довольно много полезных функций. AZ Screen Recorder позволяет не только осуществлять запись видео с экрана Andro >.
Приложение также имеет множество преимуществ:
- Возможность сохранить готовое видео в формате Full HD или QHD.
- Возможность использование паузы для остановки записи видеоролика.
- Вы можете записывать ролик со звуком, накладывая его на видео из микрофона.
- Программа позволяет выбирать качество будущего видеоролика, битрейт и частоту смены кадров.
- При необходимости вы сможете наложить на запись видео необходимый текст или ваш собственный логотип.
- Два варианта сохранение видео: на внутреннюю память телефона или на карту памяти.
- Возможность выбрать таймлапс или же формат замедленной записи.
- Отображение прикосновения к экрану смартфона.
Обе версии программы (бесплатная или платная) не накладывают водяные знаки, которые портят конечную запись, и не содержат рекламы. Интерфейс приложения настолько простой, что разобраться с ним не составит труда даже у тех пользователей, которые впервые скачали подобный софт.
AZ Screen Recorder
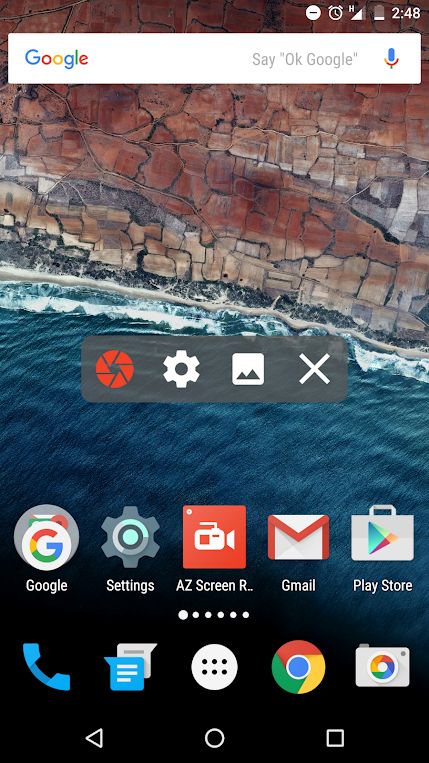
И третья практически бесплатная программа AZ Screen Recorder. Не требует рута, с минимальной рекламой и без ограничений по длительности съемки. Паузится и запускается одним тапом, умеет записывать различные форматы, в том числе, Full HD и QHD. Также можно выбрать любой из множества битрейтов, разрешений, фреймрейтов, заставить программу вести обратный отсчет и пр. Получившееся видео можно сохранить на SD-карте или во внутренней памяти, как удобнее пользователю. В приложении, однако, имеются разные платные фишки: например, создание GIF, рисование на экране, есть кнопка для управления записями без входа в приложение. Эти симпатичные дополнения стоят около 100 руб.
- Анонимный интернет: лучшие приложения для смартфонов
- Huawei представила смартфон с геймерским GPU Turbo
Приложение для Андроид AZ Screen Recorder
Сегодня есть масса бесплатных приложений, которые могут использоваться для записи видео с экрана смартфона. Описываемый вариант считается одним из лучших, по мнению пользователей и экспертов, поэтому стоит детально остановиться на изучении особенностей.
Среди основных функциональных особенностей программы следует выделить:
- Запись программы и ее применение без root-прав.
- Возможность записи видео без временных ограничений.
- Можно сделать запись голоса при помощи микрофона для добавления комментариев.
- С помощью фронтальной камеры пользователи могут записать фото, которое будет представлено в отдельном окне на ролике.
- Есть захват касаний дисплея.
- Наличие таймера для обратного отсчета, что позволит приготовиться к началу записи.
- На дисплее смартфона во время записи можно рисовать
- Готовое видео, получается, обрезать, удалить определенные фрагменты на разном временном промежутке.
Теперь необходимо детально разобраться, как записать видео с экрана телефона Андроид при помощи данной программы:
- Для начала нужно открыть приложение, после чего будет всплывающее меню с иконками для записи ролика, настройками, папками для открытия, куда помещается готовое видео, клавиша выхода. Нужно нажать на красную иконку для начала работы.
- Чтобы остановить запись ролика, шторка сдвигается вниз, используя раздел Recording controls, можно применять клавиши паузы или стоп.
Плюсы:
- Широкие функциональные возможности, поскольку программа одна из единственных бесплатных, которая позволяет записать не только видео, но и звук.
- Нет временных рамок, что помогает записывать ролики любой продолжительности.
- Можно сделать съемку через фронтальную камеру одновременно с записью экрана, информация автоматически показывается в 2 окошках.
- Показываются касания к экрану – полезное дополнение для людей, снимающих инструкции.
- Наличие таймера для отчета начала записи.
- Можно сделать в ходе съемки пометки на дисплее.
- Есть возможность редактирования, удаления определенных кадров.
Минусы:
- Наличие рекламы.
- Нет русского меню, что усложняет работу.
- Функционирование может проводиться только на операционных системах Андроид от версии 5.0.
Программы для записи видео с дисплея мобильного устройства
Снимать видео прямиком с экрана Андроида можно с помощью следующих приложений:
- Screen Recorder (SCR);
- Rec.Free;
- Mobizen;
- ADB и др.
Кроме непосредственно программы-съемщика, для исполнения задуманного вам понадобится разблокировать root-доступ. Его активация приведет к аннулированию на гаджете существующей гарантии. Поэтому если телефон либо планшет куплен недавно, от получения прав Суперпользователя лучше отказаться.
Если же гарантия для вас значения не имеет, открыть профиль superuser поможет утилита Kingo Root:
- Скачиваем и устанавливаем ее на компьютер с официального сайта kingoapp.com. При этом выбирать следует версию не для Android, а для Виндовс.
- Включаем на телефоне отладку по USB. Чтобы это сделать, вам потребуется войти в раздел «Для разработчиков» и отметить там соответствующий пункт.
- Подсоединяем гаджет к ПК и запускаем Kingo Root.
- Производим рутирование, нажав в главном окне виртуальную кнопку Root.
- Если после коммутации смартфон программой не определился, дополнительно инсталлируем к нему драйвера.
Как сделать запись экрана на Андроиде: ТОП-5 способов
1. DU Recorder
- удобное;
- быстрое;
- без оплаты.
При первом запуске нужно лишь разрешить доступ к файлам.
По умолчанию управляется через всплывающие окна, но можно обойтись и шторкой уведомлений.
Есть даже мини-FAQ по работе.
В основном разделе есть обучение и кнопка, запускающая видеозапись.
За шестеренкой скрываются параметры.
Вначале потребуется дать доступ к микрофону.
А также к картинке на дисплее.
В шторке будет показан интерфейс для управления.
Готовый ролик попадает в библиотеку.
Итого: Отличный инструмент захвата видео с экрана Андроид. Ставить обязательно.
2. Mobizen
При запуске предлагается демо-премиум без водяных знаков и рекламы.
Сразу показывается краткое обучение.
После нажатия на кружок показывается управление.
Отключает он перетаскиванием в низ дисплея.
Для работы придется разрешить использование «поверх других».
Делается это в настройках.
Также потребуется разрешить доступ к накопителю и запись экрана со звуком Android.
Настроить можно почти все.
Есть мастер для автоматического подбора параметров.
При видеозаписи рядом с кругом будет отображаться таймер, по нажатию открываются пункты для приостановки или полной остановки. Можно на ходу сделать скриншот.
Готовый ролик предлагается просмотреть или удалить.
Встроенного плеера нет, задействуется один из установленных.
Итого: оригинальный вариант, как записать видео с экрана Андроид. Интересное управление компенсирует некоторые недоработки в логике и переводе.
3. AZ Screen Recorder
Программа платная, иначе придется терпеть рекламу и иные минусы. Не забудьте разрешить всплывающие окна.
Для этого откройте настройки.
Управление – иконка слева, по нажатию на которую открываются дополнительные пункты меню.
Можно заранее настроить параметры для записи видео с экрана Android.
В шторке уведомлений будут отображаться кнопки для паузы и остановки. Предварительно программа попросит разрешение для звука и дисплея.
Записанный файл откроется во всплывающем окне, где можно им поделиться, удалить или отредактировать.
Итого: Множество настроек и достаточно удобный интерфейс, но реклама отвлекает. И уж слишком много всего ей надо разрешать.
4. Запись видео с экрана Android — запись видеоигр
Показывает ужасную видеорекламу при каждом запуске. В первый раз добавит краткое обучение.
Настроек практически нет.
Шторка выглядит привычно.
Готовым роликом можно поделиться или удалить.
За отказ от рекламы просят деньги.
Интерфейс привычно плавает, дает пару кнопок.
Итого: Паузы нет. Встроенного плеера нет. При этом – миллионы пользователей, видимо из-за простоты. Возможно, в платной версии больше возможностей, но приобретать ее не хочется.
5. Game Screen Recorder
При запуске покажет саморекламу, правда, без перевода.
В основном разделе предлагает добавить приложения/игры.
По шестеренке открываются достаточно богатые настройки.
Перед тем, как записать что-то, по-английски потребует разрешить режим поверх всех (настраивается стандартно).
Интерфейс простой – одна кнопка. Первое нажатие начинает видеозапись, второе останавливает.
Файл можно отправить друзьям или удалить. Для просмотра использует сторонние плееры, если они есть в системе.
Итого: Потенциально неплохое приложение, лаконичный интерфейс и обширные возможности. Стоит попробовать геймерам.
Как записать видео с экрана Андроид без программ
Наконец, разберемся, как снять видео с экрана Андроида без программ. Тут все зависит от установленных приложений самого аппарата. Например, в Xiaomi есть «родная» программа.
И даже с настройками.
Так что проверьте меню своего аппарата, возможно, все необходимо уже есть в комплекте.
Как записать свой экран на ноутбуке Windows — без скачивания
В зависимости от версии Windows существует 2 способа (без скачивания) специально для записи экрана на ноутбуке: встроенная программа и бесплатный онлайн-вариант.
1. Как записать экран на ноутбуке Windows 10 — игровая панель Xbox
Пользователи ноутбуков с системой Windows 10, вы до сих пор не знаете, как записать свой экран с помощью Windows 10? Вам очень повезло, потому что в Windows 10 есть встроенная бесплатная программа записи экрана. Xbox Game Bar – это встроенный инструмент для записи экрана в Windows 10, показывающий производительность вашего компьютера с различными параметрами в реальном времени во время игры (например CPU, GPU, RAM, FPS). Он подходит для записи большинства компьютерных игр, а также для записи основных программных операций. Но он работает только на Windows 10 и ограничивается записью одного программного окна.
Шаг 1: Нажмите клавишу логотипа Windows и G, чтобы открыть Game Bar, и установите флажок «Да, это игра».
Шаг 2: Откройте окно программы, которое вы хотите записать.
Шаг 3: Нажмите кнопку микрофона, чтобы сделать запись экрана со звуком. Если нет, пропустите этот шаг.
Шаг 4: Нажмите кнопку записи, чтобы начать запись экрана в Windows 10.
Шаг 5: Нажмите кнопку Stop, чтобы завершить запись.
TIPS
Для записи всего экрана на ПК используйте клавишу логотипа Windows+Alt+G, чтобы начать и остановить запись. Если Xbox Game Bar не отображает программу на весь экран, попробуйте нажать клавишу логотипа Windows+Alt+R для запуска и остановки.
Плюсы:
-
Легко и быстро
-
Абсолютно безопасен для встроенного инструмента
-
Без скачивания
-
Со звуком (системный звук и звук микрофона) или без звука
-
Опция скриншота
Минусы:
-
Захват только 1 окна
-
Невозможно выбрать область и размер экрана
-
Вывод только в формате MP4
2. Запись экрана на Windows 7, 8, 10 со звуком
Поскольку в более старых версиях Windows (таких, как Windows 7 и 8) нет встроенного инструмента для записи экрана, для таких систем необходимо искать сторонний инструмент. Если вам нужно лучшее качество записи (чего не может предоставить Xbox Game Bar), или если у вас более высокие требования к записи видео и звука, то профессиональная и функциональная программа записи экрана стороннего производителя будет работать лучше.
Эта статья представляет вам бесплатное онлайн-средство записи экрана, доступное для всех версий Windows 7, Windows 8, Windows 8.1 и Windows 10. Его легко использовать и вам не нужно будет его загружать. Это iTop Screen Recorder.
iTop Screen Recorder – недавно появившаяся программа для записи экрана ПК на ОС Windows. Несмотря на свою новизну, она имеет разнообразные функции и может компенсировать недостатки, присущие многим другим устройствам записи экрана
Что еще более важно, она совершенно бесплатна!
Вот простые шаги, как записать экран без скачивания.
Шаг 1: Нажмите , чтобы открыть iTop Online Screen Recorder.
Шаг 2: Нажмите красную кнопку «REC» или «Start Recording Now».
Шаг 3: Нажмите «продолжить», чтобы использовать онлайн-средство записи экрана.
Шаг 4: Выберите ресурс звука (с микрофона, из браузера или без звука).
Шаг 5: Выберите экран для записи (весь экран, окно приложения или вкладка браузера).
Шаг 6: Нажмите красную кнопку REC еще раз, чтобы начать, и нажмите «Stop» для завершения записи.
Плюсы:
-
Можно выбрать область экрана: весь экран, окно приложения или вкладку браузера
-
Возможность записи звука (с микрофона, из браузера) или без звука
-
Никаких задержек при записи
-
Не нужно входить в систему, не нужно устанавливать плагин или расширение
-
Можно сохранять видео в формате WebM, который распознается проигрывателем Windows по умолчанию
Минусы:
-
Доступно только для Windows
-
Всего 2 бесплатных пробных периода Online Screen Recorder
Дополнительные бесплатные функции и настройки iTop Screen Recorder:
iTop Online Screen Recorder обычно удобен для разового использования. Если вам нужны дополнительные настройки для записи или вы часто его используете, бесплатно загрузите его на свой ноутбук с Windows, чтобы узнать о дополнительных функциях и возможностях:
Неограниченное время записи
Запись всего экрана, выбранной его части или окна, определенное соотношение кадра (4:3, 16:9)
Запись со звуком (системным и с микрофона) или без звука
12 поддерживаемых форматов вывода
Никаких задержек при записи
Без регистрации и ввода паролей, не нужно устанавливать плагин или расширение
Запись видео с экрана iPhone
Что касается айфонов.
На iOS 11 вообще всё круто и просто. Там запись экрана уже встроена. Запускаем Центр управления и находим иконку для записи. Удерживая её можно включать или отключить запись звука.
Если вдруг этой иконки здесь не нашли, то значит она у вас туда просто не вынесена. Заходим в Настройки – Пункт управления – Настройка управления элементов. Находим внизу Запись экрана и через зеленый плюсик добавляем программу для быстрого доступа.
Как говорится ЗБС.
На iOS 10, 9 и ниже
На старых iOS, в том числе на 10-ой, 9-ой и так далее, немного сложней. Эта функция в систему не встроена. Придётся устанавливать на компьютер специальную программу. Вообще про запись экрана на айфоне я рассказал в другом уроке, поэтому здесь буду краток, а ссылку на подробный урок предоставляю.
Итак, нам нужно на компьютере на Винду установить программу Рефлектор 2.
Установили. Теперь включаем Wi-Fi, да, да именно Вай-Фай и на телефоне тоже подключаемся к этой же Wi-Fi сети.
Далее запускаем Центр управления и здесь выбираем Повтор экрана.
Компьютер обнаружит айфон и продублирует его на мониторе. Здесь останется нажать кнопку Запись (Record) и всё, понеслась. Делаем то, что хотели записать с экрана своего яблока!
Вот таким образом записать экран айфона на старых версиях iOS. При этом готовое видео будет сохранено сразу на компьютер.
Как записать видео с экрана компьютера 2 простых способа
Необходимость записать видео с экрана компьютера чаще всего возникает у любителей
компьютерных игр. Однако захват экрана может быть полезен и в других сферах: сохранение
онлайн-трансляций и вебинаров, создание обучающих видео и просто необходимость что-то снять для показа
друзьям.
Как же осуществить запись с рабочего стола? Есть множество способов, но мы покажем вам два самых
простых — никому ведь не хочется разбираться со сложным функционалом профессиональных программ. Речь
пойдёт о встроенном инструменте Windows 10 для захвата игр и программе Экранная Камера.
Как записать видео с экрана в Windows 10
Компания Microsoft решила позаботиться об игровом сообществе и сделала «родной» инструмент для записи
видео с экрана — через консоль Xbox Game Bar. Преимущества этого способа очевидны — он бесплатен и
доступен всем владельцам Windows 10. Но далеко не все пользователи перешли на новую систему, поэтому
тем, у кого Windows 7, Vista и другие, придётся искать другой вариант.
Алгоритм использования Xbox Game Bar прост. Достаточно найти его в поиске системы или нажать
одновременно клавиши Win и G. Вам откроется меню, в котором будут отчёт о производительности и
настройки аудио. В левом верхнем углу найдите панель «Записать». Если её нет — кликните на значок
компьютера с кружком внутри.
Панель можно убрать и вызвать обратно кликом по значку в верхнем меню
Для захвата видео нажмите кнопку «Начать запись». На экране появится таймер. Справа от него есть
пункт включения микрофона, позволяющий надиктовывать текст для скринкаста в реальном времени. Для
завершения процесса нажмите на белый квадрат, и видео сохранится в папке «Клипы».
Включать и выключать запись звука можно прямо во время трансляции
Это удобный способ записи с экрана без дополнительных программ. Однако тем, у кого стоит Windows 7 и
ниже (вплоть до XP) он точно не подойдёт. К тому же, вам может понадобиться дополнительный софт для
редактирования и конвертации получившегося клипа. Если вы ищете программу, способную сразу после
записи придать ролику профессиональный вид — попробуйте Экранную Камеру.
Запись видео с экрана в Экранной камере
Экранная Камера — это полностью русскоязычная программа, в которой можно без ограничений снимать
видео с экрана компьютера или ноутбука любой модели. Геймплей, онлайн-трансляции, скайп-конференции — всё это можно записать и
сохранить во всех популярных форматах. Интерфейс софта прост и нативно понятен, с ним разберётся даже
неопытный пользователь.
Вы можете вернуться к обработке проекта, записанного ранее
Одна из главных особенностей Экранной Камеры — встроенный редактор, в котором сразу после записи
можно обрезать клип, наложить на него музыку и вставить красочные титры. Таким образом, программа
выигрывает по функционалу у Xbox Game Bar и при этом оказывается проще профессионального софта в
изучении. Посмотрите видеоурок с обзором программы:
Теперь пошагово расскажем, как снять видео с экрана ноутбука или ПК со звуком.
Экран записи
Screen Recorder предлагает функции, не отличающиеся от других приложений в этом списке. Сказав это, то, что отличает его от других, это частота кадров и битрейт, которые он предлагает. В отличие от большинства других приложений, Screen Recorder позволяет записывать экран с частота кадров от 15 FPS до 80 FPS и скорость передачи от низких до 512 Кбит / с до 20 Мбит / с, В дополнение к этому вы можете записывать видео и внешний звук с качеством, которое может быть установлено от 32 кбит / с до 128 кбит / с.
Приложение также имеет премиум-версию, которая стоит $ 1,49. Чтобы получить это, вам придется купить лицензию для приложения. Эта премиум-версия снимает рекламу и ограничения и предлагает дополнительные функции, такие как сворачивание приложения при запуске записи и добавление текстового баннера в запись.
Установка: (свободно)
AZ Screen Recorder
AZ Screen Recorder — это широко известное устройство записи экрана для Android. Вы, наверное, уже слышали об этом. Как и DU Recorder, AZ Screen Recorder обеспечивает множество настроек для записи экрана вашего телефона, Сходства включают выбор разрешения от 240p до 1080p, скорость передачи данных от 1 Мбит / с до 12 Мбит / с, частоту кадров от 24 до 60 кадров в секунду, запись внешнего звука и касаний и настройку обратного отсчета до 60 секунд. Помимо этого, вы можете создать покадровое видео вашего экрана — в диапазоне от 1/3 скорости до 3х скорости. Наконец, в настройках приложения вы можете настроить несколько способов, таких как встряхивание и отключение экрана, чтобы остановить запись.
AZ Screen Recorder может быть соединен с AZ Plugin 2 для таких функций, как сжатие и объединение видео, замена звука в записи на собственное аудио, добавление текста в видео и т. Д. Существует также премиум-версия, которую можно купить как покупка в приложении, чтобы разблокировать все функции в приложении. Дополнительные функции, которые вы получаете с премиум-версией, включают волшебную кнопку, которую можно использовать для приостановки / возобновления записи экрана, обрезки видео, удаления рекламы, ввода с передней камеры во время записи экрана и экспорта записей в формате GIF.
Установка: (бесплатно с покупками в приложении)
Особенности записи видео на технике Apple
Техника, которая функционирует под управлением iOS – iPhone и iPad, отличается от устройств на базе Андроид. Такие телефоны не могут поддерживать запись видео с экрана по причине повышенной степени безопасности продукции Apple. В таком случае для создания скринкастов пользователям приходится использовать определенные хитрости:
- Мобильное устройство подключается к компьютеру, который также работает на основе OS X, после чего делается запись при помощи QuikTime.
- Съемка выполняется при помощи внешней камеры.
- Подключается аппарат к ПК при помощи отдельного переходника – Lightning-HDMI, после чего можно использовать любые программы для съемки.
Чтобы исключить подобные сложности можно использовать специальные приложения, которые работают с различными операционными системами. Однако использование платное и за лицензию нужно заплатить порядка 15 долларов. Данное приложение называется Reflector. Это эмулятор Apple TV, позволяющий превратить ПК в совместимое устройство для показа видео с телефона сразу на монитор компьютера. Reflector может работать с различными версиями iOS, которые начинаются от 5.0. Для этого не потребуется использовать кабель, переходники, поскольку вся информация передается посредством беспроводных методов связи по Wi-Fi.
Использование программы программой Reflector для iPhone
Чтобы начать применение подобной утилиты, нужно установить ее и заплатить за лицензию. После этого выполняются следующие действия:
Запустив приложение, открывается основное окно, где нужно перейти на вкладку с настройками и выбрать расширение дисплея (Optimize for). Далее указывается латинскими буквами имя (AirPlay Name), оно же будет отображаться в перечне AirPlay-устройств на смартфоне.







