Как использовать python в windows
Содержание:
- Как запустить приложение Python в пакетном режиме?
- Шаг 3: Собираем Python
- Использование модуля
- Материалы для непрерывного обучения
- Учебник Python для начинающих
- Установка Anaconda
- Установка Python 3.6 на Ubuntu
- Первые шаги с Python: создание программы
- Выбор редактора¶
- Установка Python 3 на Android (Смартфоны и планшеты)
- Сериализация и распаковка нестандартных объектов
- Строки
- Запуск кода Python: интерактивный режим в CMD
- Шаг 2: Установка Homebrew (Часть 2)
- Обработка аргументов командной строки
- Модуль sys
- Создание простой игры с помощью Pygame
- Подробнее о sys.path
- 2.1.7. Как работает эта программа¶
Как запустить приложение Python в пакетном режиме?
Бывает, у пользователя уже есть Python-файлы с расширением .py. Их тоже можно запустить через командную строку. Для этого вызывается интерпретатор Python, а в качестве аргумента передаётся соответствующий файл.
Давайте продемонстрируем это на практике. Откройте блокнот и поместите туда уже знакомые строки кода:
print("Привет, OTUS!")
Сохраните файл под именем example.py. Пусть он будет сохранен на диске C (можно выбрать и другую директорию на усмотрение пользователя).
Теперь откройте командную строку, перейдите в соответствующую директорию и можете запускать файл:
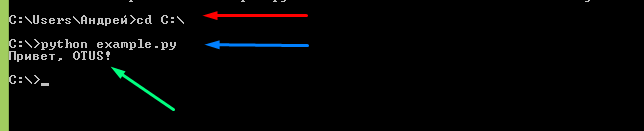
Красная стрелка — переход в нужную директорию, синяя — команда для запуска «Питона» в пакетном режиме, зелёная — итоговый результат. Всё просто.
Шаг 3: Собираем Python
Выполнив предварительные условия и получив файл tar, вы можете распаковать исходник в папку
Обратите внимание на то, что следующая команда создаст новую папку Python-3.6.5 под той, в которой вы в данный момент находитесь:. Shell
$ wget https://www.python.org/ftp/python/3.6.5/Python-3.6.5.tgz
$ tar xvf Python-3.6.5.tgz
$ cd Python-3.6.5
Shell
$ wget https://www.python.org/ftp/python/3.6.5/Python-3.6.5.tgz
$ tar xvf Python-3.6.5.tgz
$ cd Python-3.6.5
|
1 2 3 |
$wget httpswww.python.orgftppython3.6.5Python-3.6.5.tgz $tar xvf Python-3.6.5.tgz $cdPython-3.6.5 |
Теперь вам нужно запустить инструмент ./configure для подготовке к построению Python:
Shell
$ ./configure —enable-optimizations —with-ensurepip=install
| 1 | $.configure—enable-optimizations—with-ensurepip=install |
Далее, мы скомпилируем Python при помощи make. Опция –j просто делит компиляцию на параллельные шаги для ускорения компиляции. Даже с параллельным компилированием, этот шаг может занять несколько минут:
Shell
$ make -j 8
| 1 | $make-j8 |
Далее, вам может понадобиться установить новую версию Python. Используем таргет altinstall, чтобы не перезаписать системную версию Python. Так как вы устанавливаете Python в /usr/bin, вам нужно запустить команду от имени администратора:
Shell
$ sudo make altinstall
| 1 | $sudo makealtinstall |
Использование модуля
В следующем очень простом примере показаны основы использования модуля Pickle в Python 3:
import pickle
test_list =
with open('test_pickle.pkl', 'wb') as pickle_out:
pickle.dump(test_list, pickle_out)
Во-первых, мы должны импортировать модуль pickle, что выполняется в строке 1. В строке 3 мы определяем простой список из трех элементов, который будет обработан.
В строке 5 мы указываем, что имя нашего выходного файла pickle будет test_pickle.pkl. Используя параметр wb, мы сообщаем программе, что хотим записать (w) двоичные данные (b) внутри нее (потому что мы хотим создать поток байтов)
Обратите внимание, что расширение pkl не обязательно – мы используем его в этом руководстве, потому что это расширение включено в документацию Python.
В строке 6 мы используем метод pickle.dump(), чтобы собрать наш тестовый список и сохранить его в файле test_pickle.pkl.
Я рекомендую вам попробовать открыть сгенерированный файл pickle в текстовом редакторе. Вы быстро заметите, что поток байтов определенно не является удобочитаемым форматом.
Материалы для непрерывного обучения
Мы рекомендуем использовать следующие ресурсы, чтобы продолжить изучение разработки на Python в Windows.
Онлайн-курсы для изучения Python
-
Введение в Python на Microsoft Learn. Попробуйте интерактивную платформу Microsoft Learn и получите навыки выполнения этого модуля, охватывающего основы написания базового кода Python, объявления переменных и работы с входными и выходными данными консоли. Интерактивная среда песочницы предоставляет эту отличную возможность начать пользователям, у которых еще не настроена среда разработки Python.
-
Python на Pluralsight: 8 курсов, 29 часов. Схема обучения Python на Pluralsight предлагает онлайн-курсы, охватывающие различные темы, связанные с Python, включая средство для измерения навыков и поиска пробелов в знаниях.
-
Учебники на сайте LearnPython.org. Приступите к изучению Python без необходимости дополнительной установки или настройки с помощью этих бесплатных интерактивных учебников по Python от DataCamp.
-
Учебники на сайте Python.org. Предоставляют читателям неформальное описание основных понятий и функций языка и системы Python.
-
Изучение Python на сайте Lynda.com. Основные сведения о Python.
Работа с Python в VS Code
-
Редактирование Python в VS Code. Узнайте больше о том, как воспользоваться преимуществами автозаполнения VS Code и поддержкой IntelliSense для Python, включая их настройку или отключение.
-
Анализ кода Python. Анализ кода — это процесс запуска программы, которая будет анализировать код на наличие возможных ошибок. Узнайте о различных формах поддержки анализа кода VS Code для Python и о том, как выполнить его настройку.
-
Отладка Python. Отладка — это процесс обнаружения и удаления ошибок из компьютерной программы. В статье по этой ссылке описывается инициализация и настройка отладки для Python с помощью VS Code, установка и проверка точек останова, присоединение локального скрипта, выполнение отладки для различных типов приложений или на удаленном компьютере, а также некоторые основные способы устранения неполадок.
-
Модульное тестирование Python. В статье по этой ссылке содержатся некоторые основные сведения о модульном тестировании, включении платформы тестирования, создании и выполнении тестов, отладке тестов и параметрах конфигурации теста, а также приведено пошаговое руководство с примером.
Учебник Python для начинающих
Python – это язык программирования высокого уровня, который широко используется в наши дни по всему миру. Это очень легко использовать и адаптировать. Это язык общего назначения, создаваемого Guido Van Rossum. Для получения дополнительной информации см. это Отказ
В этой серии учебников Python мы собираемся исследовать мир Python. Так что будьте готовы и # happy_coding .
Каковы преимущества Python?
Ну, сначала, давайте посмотрим, что должен предложить Python. Из бесконечных преимуществ вот несколько, чтобы мотивировать вас.
- Python – это открытый источник
- Синтаксис Python очень прост в освоении и имеет высокую читаемость.
- Python имеет обширные библиотеки поддержки ( Научные библиотеки данных , Библиотеки машинного обучения , Библиотеки аналитики данных )
- Python является очень удобным для пользователя и имеет очень богатые встроенные структуры данных, которые легко использовать. Также Python предоставляет вариант динамических данных высокого уровня Набрав что уменьшает длину нужного кода поддержки.
- Объектно-ориентированный дизайн Python является чистым, что обеспечивает расширенный контроль процесса.
Кратко и главное Python – язык самых умных программистов.
Рекомендуется прочитать: Топ 10 лучших книг для изучения программирования Python
Применение программирования Python
Итак, давайте посмотрим некоторые приложения Python в реальной жизни, чтобы дать вам немного более импульс, чтобы узнать этот удивительный язык программирования.
- Чтобы процитировать многие, вот несколько компаний и учреждений, которые используют Python в качестве одного из основных языков программирования: Google, NASA, CERN, Wikipedia
- Сетевой сайт социальных новостей «Reddit» полностью написан в Python.
- Сценарии Python служат в качестве языка сценариев для веб-приложений .so Если вы хотите, если вы хотите интерфейс Gateway веб-сервера, который вы можете использовать Python
- Вы можете услышать о некоторых известных веб-структурах, таких как Джанго , Пилоны, пирамида, турбогионы, Колбу И т. Д. Все основаны на Python.
- Numpy , Scipy и Матплотлиб (Модули Python) используются в научных вычислениях.
- Sagemath – это математическое программное обеспечение, программируемое в Python.
- Python был встроен во многих программных продуктах в качестве языка сценариев, как – Abaqus, Freecad, Cinema4d, MotionBuilder, SoftImage, GIMP и многих других.
- Python был использован в алгоритмической торговле, искусственным интеллектом и Машинное обучение Отказ
Так что еще вы ожидаете от языка программирования, который не имеет Python? Быть точным ничего. Это красота Python. Как вы думаете? .
Установка Anaconda
Для удобства запуска примеров и изучения языка Python, советуем установить на свой ПК пакет Anaconda. Этот пакет включает в себя интерпретатор языка Python (есть версии 2 и 3), набор наиболее часто используемых библиотек и удобную среду разработки и исполнения, запускаемую в браузере.
Для установки этого пакета, предварительно нужно скачать дистрибутив https://www.continuum.io/downloads.
Есть варианты под Windows, Linux и MacOS.
3.1 Установка Anaconda в Windows
1. Запустите скачанный инсталлятор. В первом появившемся окне необходимо нажать “Next”.
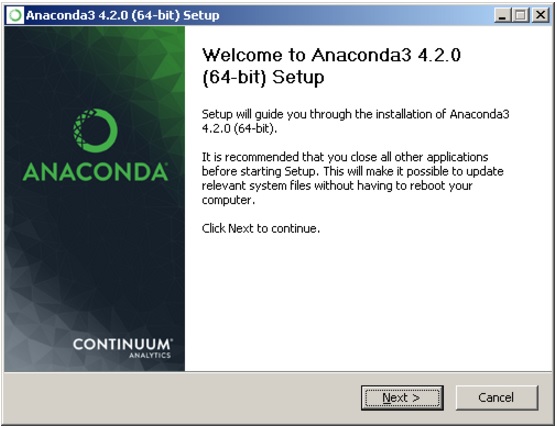
2. Далее следует принять лицензионное соглашение.
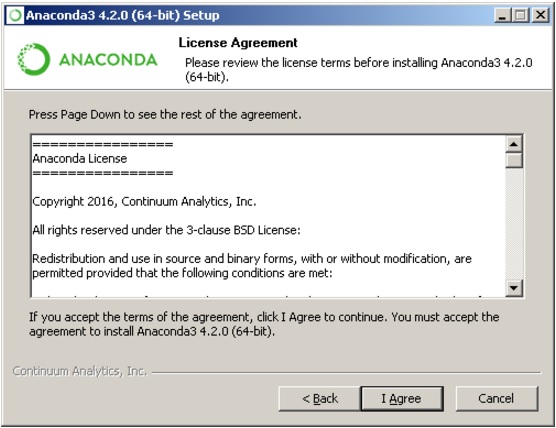
3. Выберете одну из опций установки:
- Just Me – только для пользователя, запустившего установку;
- All Users – для всех пользователей.
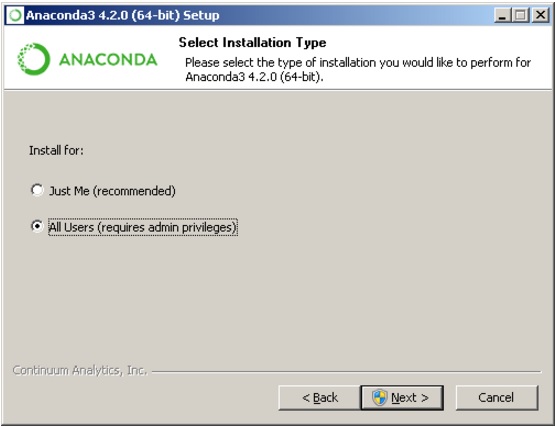
4. Укажите путь, по которому будет установлена Anaconda.
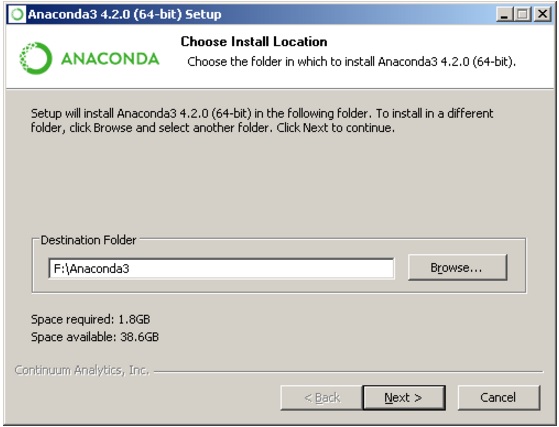
5. Укажите дополнительные опции:
- Add Anaconda to the system PATH environment variable – добавить Anaconda в системную переменную PATH
- Register Anaconda as the system Python 3.5 – использовать Anaconda, как интерпретатор Python 3.5 по умолчанию.
Для начала установки нажмите на кнопку “Install”.

5. После этого будет произведена установка Anaconda на ваш компьютер.
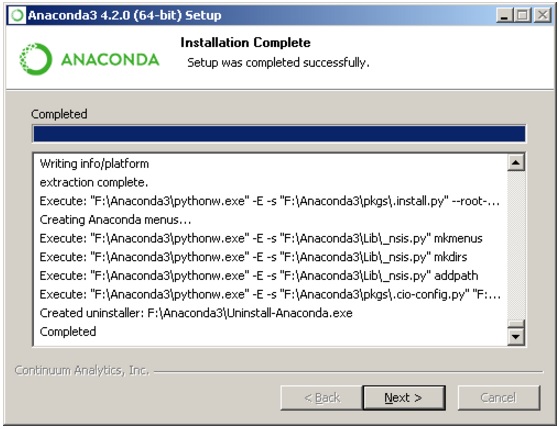
3.2 Установка Anaconda в Linux
- Скачайте дистрибутив Anaconda для Linux, он будет иметь расширение .sh, и запустите установку командой:
> bash имя_дистрибутива.sh
В результате вы увидите приглашение к установке. Для продолжения процессе нажмите “Enter”.
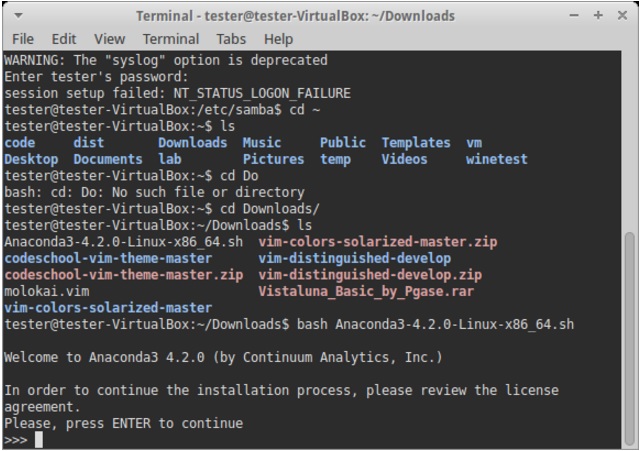
2. Прочитайте лицензионное соглашение, его нужно пролистать до конца.
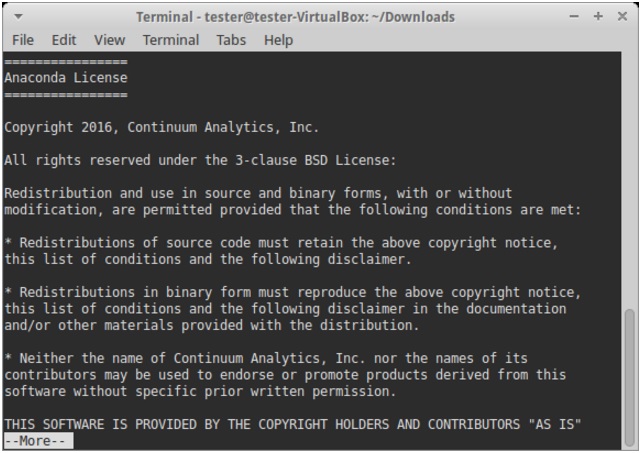
Согласитесь с ним, для этого требуется набрать в командной строке “yes”, в ответе на вопрос инсталлятора:
Do you approve the license terms?
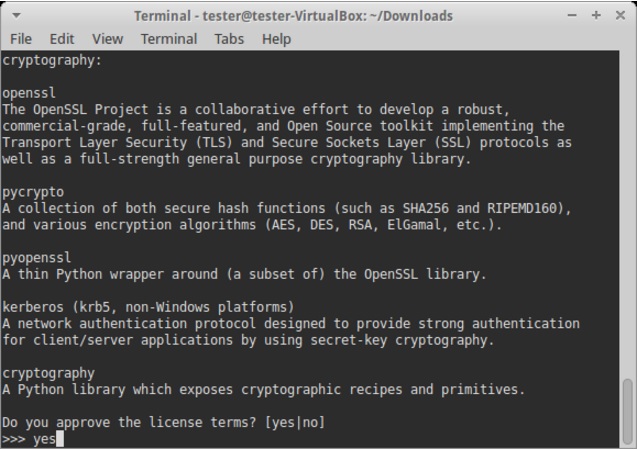
3. Выберете место установки. Можно выбрать один из следующих вариантов:
- Press ENTER to confirm the location – нажмите ENTER для принятия предложенного пути установки. Путь по умолчанию для моей машины: /home/tester/anaconda3, он представлен чуть выше данного меню.
- Press CTRL-C to abort the installation – нажмите CTRL-C для отмены установки.
- Or specify a different location below – или укажите другой путь в строке ниже.
Нажмите ENTER.

4. После этого начнется установка.

Установка Python 3.6 на Ubuntu
В зависимости от версии Ubuntu, с которым вы работаете, варьируются и инструкции по установке Python. Вы можете определить вашу локальную версию Ubuntu, выполнив следующую команду:
Shell
$ lsb_release -a
No LSB modules are available.
Distributor ID: Ubuntu
Description: Ubuntu 16.04.4 LTS
Release: 16.04
Codename: xenial
|
1 2 3 4 5 6 |
$lsb_release-a No LSB modules are available. Distributor IDUbuntu DescriptionUbuntu16.04.4LTS Release16.04 Codenamexenial |
Следуйте следующим инструкциям в зависимости от номера версии, который виден под надписью Release в выдаче консоли:
Ubuntu 17.10, Ubuntu 18.04 предоставляет Python 3.6 по умолчанию. Вы можете вызвать его по команде python3.
Ubuntu 16.10 и Ubuntu 17.04 не предоставляют Python 3.6 по умолчанию, однако он доступен в репозитории Universe. Вы можете установить его, выполнив следующие команды:
Shell
$ sudo apt-get update
$ sudo apt-get install python3.6
|
1 2 |
$sudo apt-getupdate $sudo apt-getinstall python3.6 |
Вы можете вызвать его по команде python3.6.
Если вы используете Ubuntu 14.04 или Ubuntu 16.04, Python 3.6 не будет находиться в репозитории Universe, так что вам нужно получить его из архива Personal Package Archive (PPA). Например, для установки Python из PPA, выполните следующую команду:
Shell
$ sudo add-apt-repository ppa:deadsnakes/ppa
$ sudo apt-get update
$ sudo apt-get install python3.6
|
1 2 3 |
$sudo add-apt-repository ppadeadsnakesppa $sudo apt-getupdate $sudo apt-getinstall python3.6 |
Как и ранее, его можно вызвать при помощи команды python3.6.
Первые шаги с Python: создание программы
Теперь, когда у нас есть базовое понимание синтаксиса и терминов Python, давайте фактически создадим проект.
Шаг 1. Загрузите Python и вашу IDE
Python — это бесплатное программное обеспечение с открытым исходным кодом, которое работает в Linux, Mac и Windows. Он предустановлен на Mac и Linux. Рекомендуется использовать Python 3, самую последнюю версию.
Для создания файлов Python вам понадобится IDE. Обычно они бесплатны. Популярный текстовый редактор — PyCharm. Если вы не готовы что-либо загружать, следуйте инструкциям в среде кода Educative.
Чтобы скомпилировать свой код, вам также необходимо загрузить интерпретатор Python. В этом нет необходимости.
Шаг 2. Создайте свою первую программу
Откройте редактор PyCharm и нажмите «Создать новый проект». Переименуйте проект во что-нибудь вроде «Первый проект». Щелкните «Создать». Перейдите в «Файл»> «Новый»> «Файл Python». Теперь у вас есть проект.
Появится всплывающее окно. Введите имя нужного файла, например «HelloWorld», и нажмите «ОК».
Теперь мы можем написать нашу первую строку кода Python!
Шаг 3. Напишите первую строку кода Python
Чтобы начать писать нашу программу, нам нужно создать файл Python. Первая строка нашей программы «Hello World» будет выглядеть так:
Вы также можете распечатать любой другой текст, который хотите. Пусть программа напечатает ваше имя! Попробуйте это в виджете кода ниже.
Try!
Examples
Шаг 4. Изучите математику с Python
Теперь, когда у нас есть программа Python, мы можем исследовать и опробовать некоторые из вещей, которые мы узнали выше. Давайте создадим забавные вещи!
Попробуем проделать следующие расчеты с помощью Python. Попробуем добавить 88и 103. Нам нужно будет определить каждую как переменную, а затем вывести их сумму. Попробуйте сами, прежде чем проверять примеры.
Try!
Examples
Шаг 5. Изучите оператор if с помощью Python
Воспользуемся концепцией if-операторов. Базовая структура выглядит так:
Ниже давайте попробуем пример, в котором мы проверяем значение целого числа. Нам нужно предоставить, numа затем наметить способ проверки, равно ли это число 5 или больше 5. Код должен возвращать a, stringкоторый говорит либо:
- Число равно 5
- Число больше 5
Try!
Examples
Шаг 6: Создайте функцию на Python
Теперь давайте создадим функцию на Python. Помните, мы используем. defключевое слово, чтобы объявить функцию.
Напишем функцию с именем. my_print_functionкоторый печатает четыре строки текста. У этой функции не будет никаких параметров. Нам тоже нужно. чтобы напечатать функцию в конце. Вы можете выбрать, что будут говорить эти четыре строчки. Пример:
Try!
Examples
Выбор редактора¶
Поскольку мы не можем набирать программу в командной строке интерпретатора
каждый раз, когда нам нужно что-то запустить, нам понадобится сохранять
программы в файлах, чтобы потом иметь возможность запускать их сколько угодно
раз.
Прежде чем приступить к написанию программ на Python в файлах, нам нужен
редактор для работы с файлами программ. Выбор редактора крайне важен.
Подходить к выбору редактора следует так же, как и к выбору личного
автомобиля. Хороший редактор поможет вам легко писать программы на Python,
делая ваше путешествие более комфортным, а также позволяя быстрее и безопаснее
достичь вашей цели.
Одно из самых основных требований – это подсветка синтаксиса, когда
разные элементы программы на Python раскрашены так, чтобы вы могли легко
видеть вашу программу и ход её выполнения.
Если вы не знаете, с чего начать, я бы порекомендовал воспользоваться программой
Komodo Edit, которая
доступна для Windows, Mac OS X и GNU/Linux.
Если вы пользуетесь Windows, Не используйте Блокнот – это плохой выбор,
поскольку он не обладает функцией подсветки синтаксиса, а также не позволяет
автоматически вставлять отступы, что очень важно в нашем случае, как мы увидим
позже. Хорошие редакторы, как Komodo Edit, позволяют делать это автоматически
Опытные программисты, должно быть, уже используют Vim
или Emacs. Не стоит даже и говорить,
что это два наиболее мощных редактора, и вы только выиграете от их
использования для написания программ на Python. Лично я пользуюсь ими обоими
для большинства своих программ, и даже написал книгу о Vim.
Я настоятельно рекомендую вам решиться и потратить время на изучение Vim или
Emacs, поскольку это будет приносить вам пользу долгие годы. Однако, как я уже
писал выше, новички могут пока просто остановиться на Komodo Edit и
сосредоточиться на изучении Python, а не текстового редактора.
Я повторюсь ещё раз: обязательно выберите подходящий редактор – это сделает
написание программ на Python более простым и занимательным.
Для пользователей Vim
Для пользователей Emacs
Установка Python 3 на Android (Смартфоны и планшеты)
Если у вас есть смартфон или планшет на Android, и вы хотите отточить свои навыки работы с Python на ходу, есть несколько доступных вариантов. Один из них является приложением Pydroid 3, оно работает наиболее надежно и поддерживает Python 3.6.
Pydroid 3 поддерживает интерпретатор, который вы можете использовать для сессий REPL, кроме этого, он также предоставляет возможность редактирования, сохранения и выполнения кода Python:
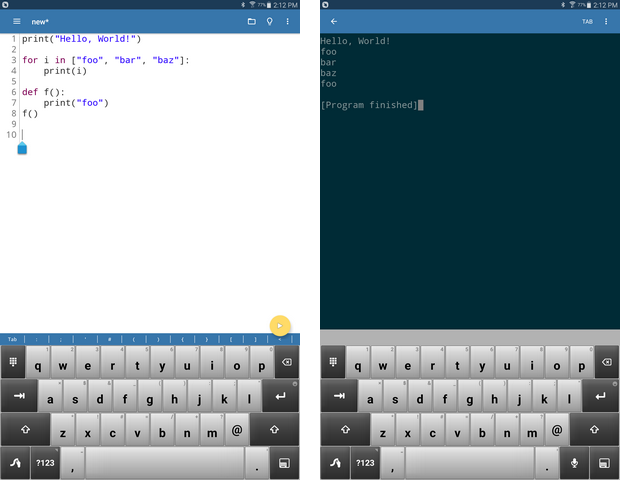
Вы можете скачать и установить Pydroid 3 в магазине Google Play. Здесь доступна бесплатная версия, но есть и премиум версия, которая поддерживает прогнозирование и анализ кода.
Сериализация и распаковка нестандартных объектов
Как я упоминал ранее, используя Pickle, вы можете сериализовать свои собственные настраиваемые объекты. Взгляните на следующий пример:
import pickle
class Veggy():
def __init__(self):
self.color = ''
def set_color(self, color):
self.color = color
cucumber = Veggy()
cucumber.set_color('green')
with open('test_pickle.pkl', 'wb') as pickle_out:
pickle.dump(cucumber, pickle_out)
with open('test_pickle.pkl', 'rb') as pickle_in:
unpickled_cucumber = pickle.load(pickle_in)
print(unpickled_cucumber.color)
Как видите, этот пример почти такой же простой, как и предыдущий. Между строками 3 и 7 мы определяем простой класс, который содержит один атрибут и один метод, который изменяет этот атрибут. В строке 9 мы создаем экземпляр этого класса и сохраняем его в переменной cucumber, а в строке 10 мы устанавливаем цвет его атрибута на «зеленый».
Затем, используя те же функции, что и в предыдущем примере, мы сериализуем и отделяем наш только что созданный объект. Выполнение приведенного выше кода приводит к следующему выводу:
$ python unpickle_custom.py green
Помните, что мы можем распаковать объект только в среде, где класс Veggy либо определен, либо импортирован. Если мы создадим новый скрипт и попытаемся выделить объект без импорта класса Veggy, мы получим «AttributeError». Например, выполните следующий скрипт:
import pickle
with open('test_pickle.pkl', 'rb') as pickle_in:
unpickled_cucumber = pickle.load(pickle_in)
print(unpickled_cucumber.color)
В выводе приведенного выше скрипта вы увидите следующую ошибку:
$ python unpickle_simple.py
Traceback (most recent call last):
File "<pyshell#40>", line 2, in <module>
unpickled_cucumber = pickle.load(pickle_in)
AttributeError: Can't get attribute 'Veggy' on <module '__main__' (built-in)>
Строки
Строки в Python обособляются кавычками двойными «»» или одинарными «’». Внутри двойных ковычек могут присутствовать одинарные или наоборот. К примеру строка «Он сказал ‘привет’!» будет выведена на экран как «Он сказал ‘привет’!». Если нужно использовать строку из несколько строчек, то эту строку надо начинать и заканчивать тремя двойными кавычками «»»»». Вы можете подставить в шаблон строки элементы из кортежа или словаря. Знак процента «%» между строкой и кортежем, заменяет в строке символы «%s» на элемент кортежа. Словари позволяют вставлять в строку элемент под заданным индексом. Для этого надо использовать в строке конструкцию «%(индекс)s». В этом случае вместо «%(индекс)s» будет подставлено значение словаря под заданным индексом.
Запуск кода Python: интерактивный режим в CMD
Python способен функционировать в 2-х режимах:
— пакетный;
— интерактивный.
Пользователям Windows можно проверить интерактивный режим работы с кодом с помощью командной строки (CMD, command line interpreter — интерпретатор командной строки). Открыв командную строку, следует набрать следующую команду:
python
Итогом станет запуск «Пайтона» в интерактивном режиме. Далее программа станет ждать ввод последующих команд (commands) от пользователя. Вот, как это может выглядеть:
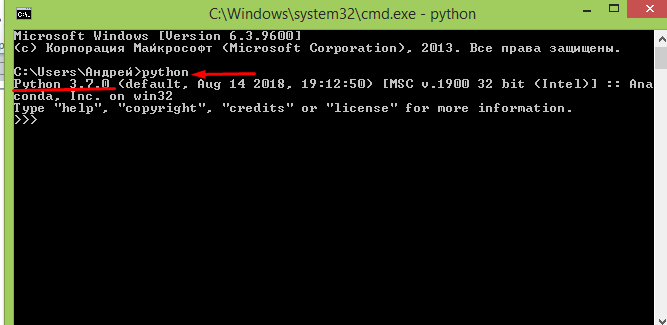
Программа готова к запуску кода. Прекрасный пример — использование классического приветствия, в которое можно внести минимальные изменения: print(«Привет, OTUS!»). В таком коде внутри скобок пользователь может написать и другие фразы.
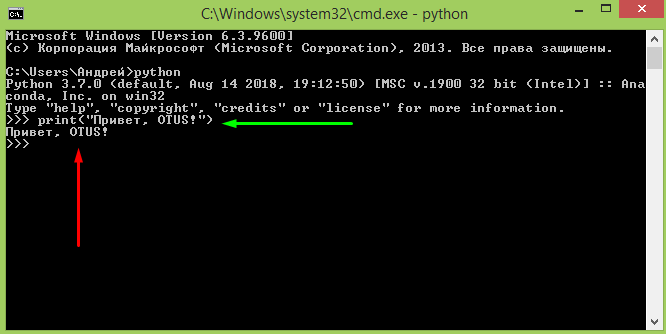
Зелёная стрелка — это команда, красная — результат. По коду видно, что программа отработала без затруднений.
Но возможности «Пайтона» выходят далеко за пределы стандартного «хэллоуворлда». Его без проблем можно использовать и в качестве калькулятора, выполняя вычисления.
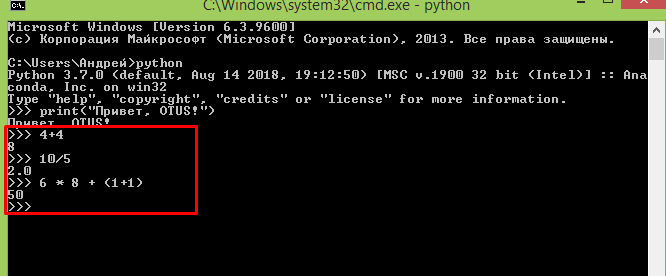
А при подключении соответствующих библиотек, эти вычисления могут быть весьма сложны и мало уступят специализированным пакетам Matlab.
Далее следует выйти из интерактивного режима, набрав простую команду exit().
Шаг 2: Установка Homebrew (Часть 2)
Вы можете продолжить установку Homebrew, затем приступить к установке Python 3 по окончанию установки инструментов командной строки разработчика:
- Подтверждаем диалог «Программное обеспечение было установлено» установочного файла инструментов разработчика;
- Возвращаемся к терминалу, нажимаем Enter для продолжения установки Homebrew;
- Homebrew попросит вас ввести свой пароль для окончания установки. Введите свой пользовательский пароль и нажмите Enter, чтобы продолжить;
- В зависимости от того, какое у вас подключение к интернету, Homebrew займет несколько минут времени для загрузки необходимых файлов. После окончания установки, вам нужно будет вернуться к окну терминала.
Ура! Теперь пакетный менеджер Homebrew установлен, так что мы можем продолжить установку Python 3 в вашей системе.
Обработка аргументов командной строки
Python 3 поддерживает несколько различных способов обработки аргументов командной строки. Встроенный способ – использовать модуль sys. С точки зрения имен и использования, он имеет прямое отношение к библиотеке C (libc). Второй способ – это модуль getopt, который обрабатывает как короткие, так и длинные параметры, включая оценку значений параметров.
Кроме того, существуют два других общих метода. Это модуль argparse, производный от модуля optparse, доступного до Python 2.7. Другой метод – использование модуля docopt, доступного на GitHub.
У каждого из этих способов есть свои плюсы и минусы, поэтому стоит оценить каждый, чтобы увидеть, какой из них лучше всего соответствует вашим потребностям.
Модуль sys
Это базовый модуль, который с самого начала поставлялся с Python. Он использует подход, очень похожий на библиотеку C, с использованием argc и argv для доступа к аргументам. Модуль sys реализует аргументы командной строки в простой структуре списка с именем sys.argv.
Каждый элемент списка представляет собой единственный аргумент. Первый элемент в списке sys.argv – это имя скрипта Python. Остальные элементы списка, от sys.argv до sys.argv , являются аргументами командной строки с 2 по n. В качестве разделителя между аргументами используется пробел. Значения аргументов, содержащие пробел, должны быть заключены в кавычки, чтобы их правильно проанализировал sys.
Эквивалент argc – это просто количество элементов в списке. Чтобы получить это значение, используйте оператор len(). Позже мы покажем это на примере кода.
Печать первого аргумента CLI
В этом первом примере наш сценарий определит способ его вызова. Эта информация хранится в первом аргументе командной строки с индексом 0. В приведенном ниже коде показано, как получить имя сценария в Python.
import sys
print ("The script has the name %s" % (sys.argv)
Сохраните этот код в файле с именем arguments-program-name.py, а затем вызовите его, как показано ниже. Результат выглядит следующим образом и содержит имя файла, включая его полный путь:
$ python arguments-program-name.py The script has the name arguments-program-name.py $ python /home/user/arguments-program-name.py The script has the name /home/user/arguments-program-name.py
Как видно из второго вызова выше, мы получаем не только имя файла Python, но и полный путь, использованный для его вызова.
Подсчет количества аргументов
Во втором примере мы просто подсчитываем количество аргументов командной строки с помощью встроенного метода len(). sys.argv – это список, который мы должны изучить. В приведенном ниже коде мы получаем количество аргументов и затем вычитаем 1, потому что один из этих аргументов (т.е. первый) всегда устанавливается как имя файла, что не всегда полезно для нас. Таким образом, фактическое количество аргументов, переданных пользователем, равно len (sys.argv) – 1.
import sys
# Count the arguments
arguments = len(sys.argv) - 1
print ("The script is called with %i arguments" % (arguments))
Сохраните и назовите этот файл arguments-count.py. Ниже приведены некоторые примеры вызова этого сценария. Это включает три разных сценария:
- Вызов без дополнительных аргументов командной строки.
- Вызов с двумя аргументами.
- Вызов с двумя аргументами, где второй – строка в кавычках, содержащая пробел.
$ python arguments-count.py The script is called with 0 arguments $ python arguments-count.py --help me The script is called with 2 arguments $ python arguments-count.py --option "long string" The script is called with 2 arguments
Итерация по аргументам
В нашем третьем примере выводятся все аргументы, отправленные скрипту Python, за исключением самого имени программы. Поэтому мы перебираем аргументы командной строки, начиная со второго элемента списка. Напомним, что это индекс 1, поскольку списки в Python основаны на 0.
import sys
# Count the arguments
arguments = len(sys.argv) - 1
# Output argument-wise
position = 1
while (arguments >= position):
print ("Parameter %i: %s" % (position, sys.argv))
position = position + 1
Ниже мы вызываем наш код, который был сохранен в файле arguments-output.py. Как и в предыдущем примере, на выходе показаны три разных вызова:
- Звонок без аргументов.
- Вызов с двумя аргументами.
- Вызов с двумя аргументами, где второй аргумент – строка в кавычках, содержащая пробел.
$ python arguments-output.py $ python arguments-output.py --help me Parameter 1: --help Parameter 2: me $ python arguments-output.py --option "long string" Parameter 1: --option Parameter 2: long string
Помните, что смысл показа строки в кавычках заключается в том, что параметры обычно разделяются пробелом, если только они не заключены в кавычки.
Создание простой игры с помощью Pygame
Pygame — это популярный пакет Python для создания игр, который позволяет учащимся изучать программирование увлекательным способом. Pygame отображает графические изображения в новом окне, поэтому метод «только командной строки» WSL не подойдет. Но если вы установили Python с помощью Microsoft Store, как описано в этом учебнике, все получится.
-
После установки Python установите Pygame из командной строки (или терминала в VS Code), введя .
-
Протестируйте установку, запустив пример игры:
-
Если все в порядке, откроется окно игры. По завершении игры закройте окно.
Вот как начать написание кода собственной игры:
-
Откройте PowerShell (или командную строку Windows) и создайте пустую папку с именем bounce. Перейдите к этой папке и создайте файл с именем bounce.py. Откройте папку в VS Code:
-
С помощью VS Code введите следующий код Python (или скопируйте и вставьте его):
-
Сохраните его как: .
-
Запустите его в терминале PowerShell, введя: .
Попробуйте изменить некоторые из чисел, чтобы увидеть, как они влияют на прыгающий шарик.
Дополнительные сведения о создании игр с помощью Pygame см. на сайте pygame.org.
Подробнее о sys.path
Чтобы узнать, что находится в переменной , запустите в командной строке следующие команды или скрипт содержащий инструкции:
import sys print(sys.path)
Документация Python для описывает это следующим образом.
Документация для интерфейса командной строки Python добавляет следующее о запуске сценариев из командной строки. В частности, при запуске команды, происходит следующее.
Давайте рассмотрим порядок, в соответствии с которым интерпретатор Python ищет модули для импорта:
- Модули в стандартной библиотеке Python (например, , ).
- Модули или пакеты в каталоге, заданном в sys.path:
- Если интерпретатор Python запускается в интерактивном режиме:
- Если мы запускаем сценарий из командной строки с использованием команды вида :
- Каталоги в переменной окружения PYTHONPATH
- Значения из переменной , заданные по умолчанию.
Обратите внимание, что при запуске скрипта Python в не учитывается, каков ваш текущий «рабочий каталог». Учитывается только о путь к сценарию
Например, если интерпретатор запущен из папки и вы запускаете команду , то включает , а не .
Кроме того, значение будет использоваться для всех импортированных модулей. Например, предположим, что мы вводим команду . Пусть импортирует , и пусть выведет содержимое переменной . Выводимое содержимое переменной будет включать (путь к ), а не (путь к ). Это означает, что скрипт может вызывать , поскольку файл находится в .
2.1.7. Как работает эта программа¶
Давайте разберём, как эта программа работает. Напомню её текст:
print("Test", 2*2)
Вообще, любая программа — это, в первую очередь, последовательность
команд, которые программист даёт компьютеру, а компьютер будет
последовательно их выполнять.
В нашей программе одна команда — . Команда
обозначает «вывести на экран» (английское слово «print»
обозначает «печатать»). В скобках после слова указываются, как
говорят, аргументы команды. Они разделяются запятыми, в данном случае
у команды два аргумента: первый — , и второй — .
Если аргументом команды является некоторая строка, заключённая
в кавычки (символы ), то команда выводит эту строку на
экран как есть (без кавычек). Поэтому первым делом наша команда выводит
на экран текст .
Вторым аргументом команды в нашем примере является
арифметическое выражение . Если аргументом команды (любой
команды, не обязательно именно , просто других мы пока не
знаем) является арифметические выражение, то компьютер сначала вычислит
его, а потом передаст команде. Поэтому в данном случае сначала компьютер
вычислит \(2\cdot 2\), получит 4, а потом передаст результат команде
, которая выведет его на экран.
Команда разделяет выводимые элементы пробелами, поэтому между
и выведен пробел.







