Расположение кнопки «шифт» на клавиатуре в ноутбуке
Содержание:
- Диагностика с помощью экранной клавиатуры Windows
- Проверка драйверов клавиатуры
- Самые ходовые и жизненно необходимые комбинации
- Рабочие возможности кнопок
- Перемещение при помощи клавиш
- Что означает Shift на клавиатуре
- Загрузка Windows в безопасном режиме
- Что делает команда Ctrl + Alt + Del
- Что делает команда Ctrl + Alt + Del
- Перемещение при помощи клавиш
- Как располагаются и для чего используются клавиши
- Горячие клавиши на клавиатуре: путь к высокой компьютерной культуре!
- Подключение сторонней клавиатуры по шнурку в USB порт
- Назначение клавиш:
- Диагностика с помощью экранной клавиатуры Windows
- Назначение клавиш ноутбука с описанием
- Остальные интересные и полезные сочетания
- Назначение клавиш клавиатуры ноутбука, их описание и фото расположение
- Выключение режима залипания кнопок в windows
- Функциональные комбинации для клавиши Fn
- Комбинации клавиш
- Заключение
Диагностика с помощью экранной клавиатуры Windows
Экранная клавиатура Windows поможет вам определить, происходит ли нажатие клавиши Shift , и даст понять, проблема драйвере или физическом повреждении клавиатуры.
Первым делом необходимо нажать сочетание клавиш Win + R и в появившемся окне «Выполнить» написать команду «osk.exe» и нажать Enter . 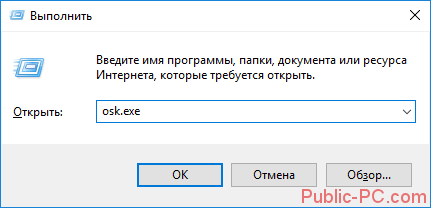
После чего на экране монитора вы увидите клавиатуру. При нажатии на любую командную кнопку вы сможете увидеть подсвечивание этой клавиши на экранной клавиатуре, это и сигнализирует о том, что операционная система понимает и видит, что вы нажали эту клавишу. Теперь попробуйте нажать клавишу Shift и проследите подсветилась ли она на экранной клавиатуре? Если подсветилась, тогда стоит искать проблему в драйверах, программах либо вирусах, которые препятствуют её работе в операционной системе. 
Проверка драйверов клавиатуры
В том случае, если после вставки сторонней клавиатуры и тестировании клавиши Shift все также не работает, тогда в вашей ситуации есть место быть программному сбою. Почему программному? Если вы уверены, что сторонняя клавиатура полностью рабочая и клавиши Shift отлично работают, тогда стоит проверить драйвера, которые установились либо были установлены для клавиатур.
Для этого нажмите сочетание клавиш Win+R и в появившейся строке «выполнить» введите следующую команду «devmgmt.msc». После этого откроется диспетчер устройств.
В диспетчере устройств откройте раздел «Клавиатуры», выберите вашу клавиатуру, нажмите по ней правой кнопкой мыши и выберите «Удалить устройство».
После этого нажмите правой кнопкой мыши на имя вашего компьютера, которое отображено в самом верху списка устройств и выберите «Обновить конфигурацию оборудования».
Готово, после этого проверьте кнопку Shift.
Самые ходовые и жизненно необходимые комбинации
Создать новый документ: Ctrl+N Сохраниться сразу после создания документа и в процессе работы, не полагаясь на автосохранение: Ctrl+S Пересохранить документ, или «Сохранить как», присвоив ему новое имя или поместив его в другое место: Ctrl+Shift+S. Эта комбинация актуальна для всех программ.
Комбинации для копирования
Скопировать выделенный элемент: Ctrl+C (или: Ctrl+Insert) Или: Вырезать выделенный элемент: Ctrl+X
Вставить выделенный элемент по курсору: Ctrl+V (или: Shift+Insert)
Комбинации исправления ошибок
Отменить действие (например, удаление фрагмента текста): Ctrl+Z Вернуть действие: Ctrl+Y
Поиск по тексту, включая интернет-страницы: Ctrl+F
Смена языка: Shift+Alt
Смена приложений: Alt+Tab
Закрыть приложение или выключить компьютер: Alt+F4
Еще раз: вариантов много, и все они полезны и функциональны.
Исчерпывающий список «горячих» клавиш для PC ищите здесь: https://support.microsoft.com/ru-ru/help/12445.
Для MacOS здесь: https://support.apple.com/ru-ru/HT201236
Рабочие возможности кнопок
- Буквы, как правило, используют для написания нужного текста
- Shift на клавиатуре предназначен для использования верхнего регистра, например, для написания заглавных букв
- Enter выполняет функцию подтверждения различных действий в приложениях
- Caps Lock фиксирует верхний регистр или снимает его
- DELETE удаляет что-либо выделенное вами
- FN Lock имеется в основном только на ноутбуке и активирует в работу функциональные клавиши F1-F12:
Активирует монитор или проецирование проектора, отключается и подключается к Wi-Fi, регулирует яркость экрана, делает тише или громче звук. Обычно клавиши для клавиатуры имеют описание для какого-либо назначение или имеет вид картинок на клавиатуре.
- ESC отменяет действие или выходит из программ
- Ctrl и Alt могут пользоваться клавиатурой только в синергии с определёнными кнопками
- Back Space предназначена для удаления предыдущего символа
- Windows открывает «ПУСК»
Учтите, приложенное фото, может быть не похожем на ваше, здесь пример ноутбука hp
Перед тем как приступим рассматривать зоны использования на рабочей зоне, мы покажем вам схему клавиатуры в красках
Перемещение при помощи клавиш
Специальные кнопки на рабочей панели расположенные отдельным блоком в виде стрелочек, применяются для передвижения курсора по пунктам.
Сюда же относят и другие кнопки на панели:
- Home Перемещает курсор в самый верх текста
- End Если же использовать её, то вы спускаетесь вниз
- PageUp/PageDown переводит курсор на окно вверх или вниз вашего текстового документа
- Клавиатура для ноутбука имеет сокращенный вариант клавиши Print Screen – PrnSc: делает скриншот вашего экрана и сохраняет в буфер обмена
- Стрелочки как на клавиатуре калькулятора с выключенным NumLock, так и основные клавиши для клавиатуры перемещают вас в ту сторону, в которую направлена стрелка
Что означает Shift на клавиатуре
Такое название она получила из-за способа её работы, она физически сдвигала каретку, что позволяло ударять по бумаге не прописными литерами, а заглавными буквами. Дословно «Shift» означает «сдвиг», отсюда и появилось столь непонятное на сегодняшний день обозначение данной клавиши.
Но стоит также упомянуть, что прижилась она именно из-за большой популярности печатных машинок «Ремнингтон». Это первая коммерчески успешная модель, которую серийно производили для широких масс населения. И, возможно, если бы на рынке победила машинка с другим механизмом, то и сейчас такая привычная всем «Shift», имела бы совершенно другое название.
Загрузка Windows в безопасном режиме
Еще одним способом проверки того, что проблема клавиши Shift связана именно с программной частью – это запуск Windows в безопасном режиме. Именно при запуске в безопасном режиме, система отключает все драйвера и оставляет только основные, которые нужны для старта системы, в то же время и убирает из автоматического запуска все программы.
Если не работает клавиша Shift на ноутбуке тогда запускаем Операционную систему Windows в безопасном режиме. После запуска в безопасном режиме, попробуйте проверить вашу клавиатуру, а именно клавишу Shift в любом текстовом редакторе, например, Блокнот.
Запуск в безопасном режиме Windows7/8/8.1
- Перезагрузите компьютер.
- После того как увидите инициализацию Bios нажимайте клавишу F8, пока не появится окно выбора варианта загрузки Windows.
- Далее выберите вариант «Безопасный режим» и нажмите Enter.
- Далее произойдет загрузка Windows в безопасном режиме.
Запуск в безопасном режиме для Windows 10
- Зайдите в «Параметры», перейдите в раздел «Обновления и безопасность».
- Далее выберите пункт «Восстановление» и в разделе «Особые варианты загрузки» нажмите кнопку «Перезагрузить сейчас».
- Произойдет перезагрузка и перед вами появится синий экран с нумерованным списком вариантов загрузки, нажмите клавишу F4.
- После этого компьютер загрузится в безопасном режиме.
Что делает команда Ctrl + Alt + Del
Изначально нажатие данной комбинации вызывало окно диспетчера задач, в котором можно было просматривать системные процессы и другую информацию. Так было до выхода операционной системы Windows Vista. В ней и последующих версиях Windows от Microsoft (включая Windows 10) данная комбинация вызывает системное меню, в котором можно как запустить диспетчер задач, так и воспользоваться другими возможностями:
- Заблокировать – при нажатии данного пункта произойдёт блокировка компьютера.
- Сменить пользователя – с помощью данного пункта вы сможете быстро сменить пользователя (учётную запись пользователя в Windows).
- Выйти – этот пункт позволяет быстро осуществить выход текущего пользователя из системы (из текущей загруженной учётной записи Windows с сохранением всех параметров работы)
- Изменить пароль – этот пункт, как вы уже, наверное, догадались, позволяет быстро изменить ранее установленный пароль у текущего пользователя
- Диспетчер задач – этот пункт не нуждается в комментариях
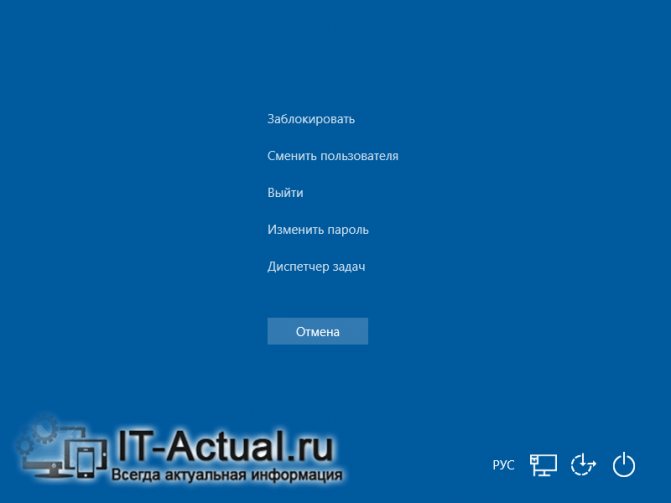
Чтобы выйти из системного меню, следует воспользоваться кнопкой Отмена, что располагается чуть ниже.
Что делает команда Ctrl + Alt + Del
Изначально нажатие данной комбинации вызывало окно диспетчера задач, в котором можно было просматривать системные процессы и другую информацию. Так было до выхода операционной системы Windows Vista. В ней и последующих версиях Windows от Microsoft (включая Windows 10) данная комбинация вызывает системное меню, в котором можно как запустить диспетчер задач, так и воспользоваться другими возможностями:
- Заблокировать – при нажатии данного пункта произойдёт блокировка компьютера.
- Сменить пользователя – с помощью данного пункта вы сможете быстро сменить пользователя (учётную запись пользователя в Windows).
- Выйти – этот пункт позволяет быстро осуществить выход текущего пользователя из системы (из текущей загруженной учётной записи Windows с сохранением всех параметров работы)
- Изменить пароль – этот пункт, как вы уже, наверное, догадались, позволяет быстро изменить ранее установленный пароль у текущего пользователя
- Диспетчер задач – этот пункт не нуждается в комментариях
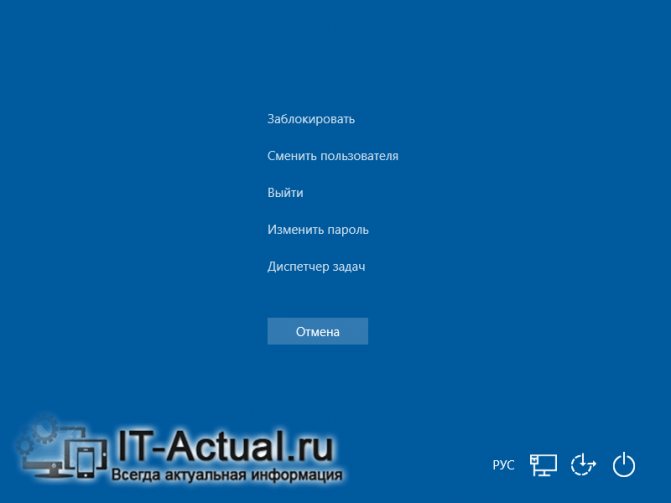
Чтобы выйти из системного меню, следует воспользоваться кнопкой Отмена, что располагается чуть ниже.
Перемещение при помощи клавиш
Специальные кнопки на рабочей панели расположенные отдельным блоком в виде стрелочек, применяются для передвижения курсора по пунктам.
Сюда же относят и другие кнопки на панели:
- Home Перемещает курсор в самый верх текста
- End Если же использовать её, то вы спускаетесь вниз
- PageUp/PageDown переводит курсор на окно вверх или вниз вашего текстового документа
- Клавиатура для ноутбука имеет сокращенный вариант клавиши Print Screen – PrnSc: делает скриншот вашего экрана и сохраняет в буфер обмена
- Стрелочки как на клавиатуре калькулятора с выключенным NumLock, так и основные клавиши для клавиатуры перемещают вас в ту сторону, в которую направлена стрелка
Как располагаются и для чего используются клавиши
Хотя принципы конструирования клавиатур общие для всех лэптопов, количество кнопок, их расположение и назначение неодинаково для разных устройств. Отличия связаны с размерами корпусов и замыслами производителей. На маленькой площади не получится разместить большое количество клавиш без уменьшения их размеров, но мелкими кнопками пользоваться неудобно, поэтому инженеры и дизайнеры убирают дублирующиеся клавиши, а те, что не повторяются, распределяют по-другому.
Цифры, математические символы, кнопки «Enter» и «Delete» на полноразмерных клавиатурах присутствуют в двух вариантах: справа, в составе цифрового блока, и в центральной части, среди букв («Ввод») и над ними (ряды цифровых и функциональных клавиш).
Компоновка клавиш тоже отличается: производитель может отделить цифровой блок от основного так, что между ними окажется полоса пустого пространства шириной чуть больше стандартного промежутка между соседними кнопками (встречается на некоторых моделях ноутбуков Asus).
Отличается местоположение кнопки включения: на многих лэптопах она находится над остальными клавишами, а на ряде устройств из линейки ThinkPad от Lenovo входит в состав цифрового блока (его правый верхний угол). Кроме того, у этого же изготовителя в центре блока с буквами находится дополнительная кнопка — тензометрический джойстик, призванный заменить мышь.
Мультимедийные ноутбуки оснащаются кнопками для управления воспроизведением музыкальных и видеофайлов. Дополнительные клавиши могут быть сенсорными, а не механическими, они часто занимают пространство над клавиатурой, как на устройствах Dell. У этих мобильных компьютеров кнопка включения может располагаться по центру над остальными клавишами. Выпускаются лэптопы, на которых мультимедийные клавиши находятся сбоку от клавиатурного блока.
Горячие клавиши на клавиатуре: путь к высокой компьютерной культуре!


Лайфхаки, которые вам помогут печатать быстрее, лучше и продуктивнее Сегодняшние клавиатуры («клавы» в обиходе) наделены множеством полезных функций. Можно включить плеер, переключать аудиотреки, регулировать громкость, отправлять электронные письма, сделать снимок экрана, или принтскрин. Приятно и удобно, согласитесь. Удобно еще и потому, что конкретной функции соответствует понятная пиктограмма на клавише.
Но есть более глубинный слой в программе клавиатуры. Используя клавиши в определенных сочетаниях, можно в разы повысить оперативность управления данным девайсом. Таких комбинаций довольно много.
Главное, что они буквально освобождают руки от мышки
Ваши пальцы (а значит, ваше внимание) сосредоточены на клавиатуре, не отвлекаясь на операции с мышкой. Что в итоге существенно ускоряет работу на компьютере
Комбинации клавиш называют «горячими» клавишами. В принципе, они одинаковы для PC и MacOS, но с одной разницей. В первом случае в комбинации базовой является кнопка «Ctrl», во втором так называемая «лягушка», как называют характерный значок, он же cmd. «Лягушку» обожают все макузеры, то есть те, кто работает на Mac.
Подключение сторонней клавиатуры по шнурку в USB порт
Самым простым и максимально эффективным способом диагностики проблемы с неработающим Shift на клавиатуре ноутбука будет обычное подключение сторонней клавиатуры с помощью шнурка в любой USB порт ноутбука.
Главной целью этого способа, будет исключение программного сбоя. Если стороння клавиатура будет без каких любо проблема работать и нужные нам клавиши будут функционировать так как нам нужно, тогда все будет очевидно – проблема с клавиатурой ноутбука.
Причин такого отказа в работе кнопки Shift может быть множество, основные – это механическое повреждение (залитая жидкостью клавиатура, удар по клавиатуре, падение ноутбука с высоты, повреждение шлейфа при разборке или сборке …)
Решением данной проблемы может быть полноценная замена клавиатуры ноутбука. Также можно попробовать снять клавиатуру и попробовать заново вставить шлейф в коннектор, так как при падении или ударе он мог выскочить (мало вероятная ситуация).
Назначение клавиш:
Esc (Escape) — служебная клавиша выполняет остановку или отмену последнего действия. Например, если веб-страница долгое время загружается, вы можете нажать ESC для остановки загрузки.
Функциональные клавиши F1—F12. зарезервированы под специализированные функции в программах. Поэтому и выполнение функции в различных программах может отличаться. Например, клавиша F5 в текстовом редакторе Microsoft Word, выполняет функцию «Найти и заменить», а файловом менеджере Total Commander эта же клавиша выполняет функцию «Копировать». Но с уверенностью можно сказать, что клавиша F1 во всех программах открывает файл Справка.
Tab используется для создания отступов (красная строка) в программах для работы с текстами. Также, если вы заполняете таблицы или формы, можете использовать клавишу Tab для перехода к следующему полю.
Caps Lock — выполняет функцию смены регистра (ЗАГЛАВНЫЕ БУКВЫ). При нажатии на эту клавишу, загорается индикатор над цифровой клавиатурой, дальнейший набор текста будет осуществляться заглавными буквами. Повторное нажатие на эту клавишу, отключает режим «Заглавные буквы», индикатор над цифровой клавиатурой гаснет.
Shift – функциональные клавиши используются в паре с другими клавишами. Как вы видите, на клавиатуре есть две клавиши shift, слева и справа. Назначение у этих клавиш абсолютно одинаковое, а их расположение на клавиатуре, обусловлено удобством при наборе текста слепым методом печати.
Сейчас поясню, скажем, когда вы набираете текст и требуется поставить восклицательный знак, удобней всего мизинцем правой руки удерживать клавишу shift, а мизинцем левой руки нажать клавишу 1. Ещё клавиша shift участвует во многих комбинациях клавиш, например, ввод заглавной буквы, знака препинания, выполнение специализированных функций программы и так далее.
Control (Ctrl), Alternate (Alt) — управляющие клавиши, предназначены для работы в комбинации с другими клавишами. Как правило, вы держите нажатой клавишу Ctrl, Alt, а затем нажимаете другую клавишу, чтобы выполнить определённую задачу. Например, во многих программах, комбинация Ctrl+S — сохранит файл.
Основная часть клавиатуры включает в себя алфавитно-цифровой набор клавиши (буквы и цифры) и пробел.
Enter(Ввод) – подтверждение действия. Например, в то время как в интернете, вы можете ввести адрес веб-сайта, а затем нажмите клавишу Enter, чтобы перейти на сайт. Он также используется для начала новой строки в текстовых редакторах. Enter на цифровой клавиатуре имеет такое же назначение и часто используется при выполнении математических расчётов, скажем, в приложении «калькулятор» для получения результата.
Backspace – в текстовом редакторе стирает символы слева от курсора. А в браузере позволяет вернуться к предыдущей странице.
Delete(Del) – в текстовом редакторе стирает символы справа от курсора. Выполняет функцию удаления в файловых менеджерах.
Insert — включение/выключение режима «вставка – замещение». Клавиша практически не используется, но может сыграть злую шутку. Если вы случайно нажмёте эту клавишу, работая в текстовом редакторе, то при этом переведёте его из режима «вставка» в режим «замещение». После этого, допустив ошибку в слове, вы захотите исправить её. Исправив ошибку, обнаружите, что символ стоящий справа от курсора – исчез! Вы попытаетесь ввести его снова, но исчезнет следующий символ стоящие справа от курсора. Итак будет до тех пор, пока вы повторно не нажмёте клавишу insert. Не зная об этой клавиши, некоторые люди из-за одной опечатки перепечатывали весь оставшийся текст.
Клавиши управления курсором
Home — перемещает курсор в начало текущей строки.
End — перемещает курсор в конец текущей строки.
Page Up/Page Down — постраничный просмотр документа вверх или вниз.
Клавиши со стрелками используются для множества различных целей, в том числе перемещение курсора, прокрутка документа, или контроль в игре.
Вспомогательные клавиши
Print Screen делает снимок экрана — так называемый «скриншот», которые можно редактировать или сохранять с помощью программы по обработке графики (графического редактора).
Scroll Lock вертикальная прокрутка, редко используется сегодня.
Pause/Break выполняет функцию паузы, чаще используется в сочетании с клавишей Win.
Win – служит для вызова меню «Пуск», а также используется в комбинациях с другими клавишами для вызова функций операционной системе Windows.
Клавиша вызывает контекстное меню (равнозначна нажатию правой кнопки мышки).
Num Lock Включает/выключает цифровую клавиатуру. После включения, загорается индикатор. Если цифровая клавиатура выключена, клавиши выполняют функции обозначенных на них клавиш.
Диагностика с помощью экранной клавиатуры Windows
Экранная клавиатура Windows поможет вам определить, происходит ли нажатие клавиши Shift, и даст понять, проблема драйвере или физическом повреждении клавиатуры.
Первым делом необходимо нажать сочетание клавиш Win+R и в появившемся окне «Выполнить» написать команду «osk.exe» и нажать Enter.
После чего на экране монитора вы увидите клавиатуру. При нажатии на любую командную кнопку вы сможете увидеть подсвечивание этой клавиши на экранной клавиатуре, это и сигнализирует о том, что операционная система понимает и видит, что вы нажали эту клавишу. Теперь попробуйте нажать клавишу Shift и проследите подсветилась ли она на экранной клавиатуре? Если подсветилась, тогда стоит искать проблему в драйверах, программах либо вирусах, которые препятствуют её работе в операционной системе.
Назначение клавиш ноутбука с описанием
Чтобы было проще запомнить, для чего нужны разные клавиши, разобьем их на группы.
Символьные – это часто использующиеся клавиши, которые позволяют вводить буквы, цифры, знаки препинания. На них подробно останавливаться не будем.
Функциональные – расположены над цифровыми и обозначаются буквой F и цифрой, от F1 до F12. Каждая из этих клавиш выполняет специальную задачу, которые мы подробно опишем чуть ниже. Главное, что нужно запомнить – если вы случайно нажали на одну из них и компьютер делает совсем не то, что вы хотели, просто нажмите ту же клавишу еще раз, и действие отменится.
Управляющие клавиши – Home, End, Page Up, Page Down, Delete, Insert, Backspace, Caps Lock, Tab отвечают за навигацию на сайтах и в документах, позволяют изменять правила ввода символов. На ноутбуках они, как правило, совмещены с другими, чаще всего – с курсором.
Клавиши управления курсором – частично заменяют мышь, позволяют управлять компьютером (кроме игровых и графических задач) без её использования. Обеспечивают движение курсора в пределах окна. Называют их Стрелка вверх, Стрелка вниз и так далее.
Модификаторы – Ctrl, Alt, Win, Fn – в сочетании с другими клавишами кодируют различные команды программам. Две последних могут использоваться и самостоятельно.
Рассмотрим назначение отдельных клавиш. Это базовые значения, которые работают в ОС Windows, пакете Office и других стандартных программах Майкрософта. В специализированных программах функции этих клавиш могут быть другими.
- Insert изменяет режим ввода символов с обычного на режим замены, когда вместо имеющегося символа без удаления впечатывается новый. Иногда при случайном включении доставляет неприятности тем, кто не знаком с её назначением. В комбинации с Ctrl копирует выделенный фрагмент в буфер обмена (как сочетание Ctrl и буквы C), а с Shift вставляет информацию из буфера в файл, как комбинация Ctrl и буквы М (или V).
- Home переносит курсор в начало, причем в проводнике это будет первый файл или папка в списке, в текстовом редакторе – первый символ строки, в табличном – столбец А, в браузере – верх просматриваемой страницы и так далее. В комбинации с Ctrl перемещает в самое начало документа. То же + Shift выделяет документ от курсора до начала.
- End выполняет противоположное действие. Есть несколько нюансов использования: в Exel курсор переместится в последнюю заполненную ячейку строки, а в браузерах – последний загруженный фрагмент. В комбинации с Ctrl перемещает в самый конец документа. То же + Shift выделяет документ от курсора до конца.
- Page Up переводится как «страница вверх». Электронные документы просматривают не страницами, а экранами, и эта клавиша за одно нажатие переносит вид на один экран выше.
- Page Down, или «страница вниз» — также помогает листать документы, но в другом направлении.
- Клавиши управления курсором переносят курсор на 1 пункт в указанном направлении. Это может быть точка или символ. Нажатые одновременно c Ctrl, эти кнопки в текстовых редакторах переносят курсор в начало или конец слова (стрелки вбок), к началу абзаца («вверх»), к началу следующего абзаца («вниз»).
- Сочетание последних четырех клавиш с клавишами управления курсором позволяет редактировать документы без использования мыши.
- Del (Delete) удаляет символ, следующий за курсором, выделенный фрагмент либо выделенный файл, если открыт «Проводник». В случае удаления файла система запросит подтверждение удаления. Без помощи мыши выбрать ответ можно стрелками, а подтвердить – клавишей Enter.
- Tab в текстовом документе позволяет корректно делать абзацные отступы вместо того, чтобы считать, сколько нажато пробелов. Если зажать Alt и однократно нажать Tab, включится режим выбора активного окна. Выбор производится несколькими нажатиями на Tab (Alt не отпускаем).
- Print Screen копирует в буфер обмена актуальное изображение на экране (кроме курсора), которое потом можно будет с помощью комбинации Shift+Insert вставить в графический редактор или Word. В большинстве игр такой фокус, правда, не сработает.
- Scroll Lock позволяет просматривать документ в любом направлении, оставляя курсор на месте. Это удобно, когда нужно уточнить что-то в начале или конце документа, а затем вернуться к его редактированию.
- Pause Break приостанавливает загрузку ноутбука, чтобы прочесть данные, которые слишком быстро выводит система. Отменяет эффект нажатия любая клавиша.
- Win – вызывает меню «Пуск». В сочетании с буквой Ь (M) сворачивает все окна.
- Caps Lock – меняет регистр символов, не влияя на отображение цифр.
- Ctrl, Alt, Shift – собственных функций не имеют, но изменяют эффект от нажатия других клавиш. Shift в сочетании с буквами меняет их регистр (делает их заглавными), а вместо цифр выводит знаки препинания.
Остальные интересные и полезные сочетания
Win + B —
активирует переключение в системном трее. Может пригодиться, если мышь вдруг перестала работать.
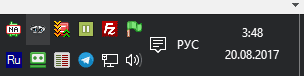
Ctrl + Shift + N
— быстрое создание новой папки в текущей директории.
Win + Pause/Break
— открывает окно системы (базовые данные вашей Windows). Будет полезным, когда нужно увидеть название компьютера или данные о системе.

Ctrl + Shift + Esc —
диспетчер задач, тоже самое что сочетание Ctrl+Alt+Del в ранних версиях Windows.
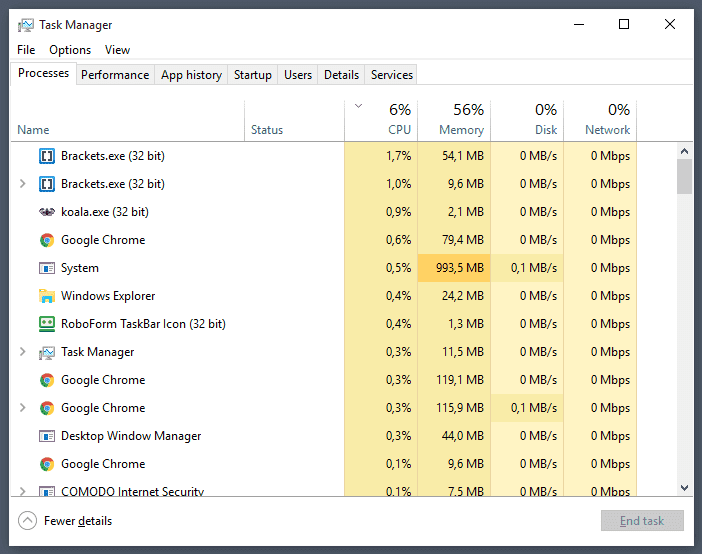
Shift + F10 —
открывает контекстное меню файла, папки. Тоже самое что нажать правую кнопку мыши. Однако, в этом случае мы увидим подчеркивания под буквами и при нажатии соответствующей буквы на клавиатуре, будет выбран нужный пункт меню. Ну, или можно просто перейти на нужный пункт меню стрелками и нажать enter.
Контекстное меню
Alt + Enter
— открывает свойства папки, файла. Там можно видеть размер, дату создания и т.д.
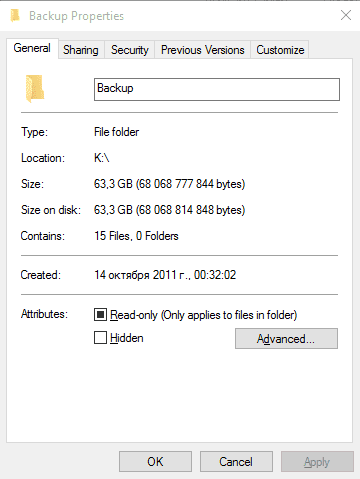
Назначение клавиш клавиатуры ноутбука, их описание и фото расположение
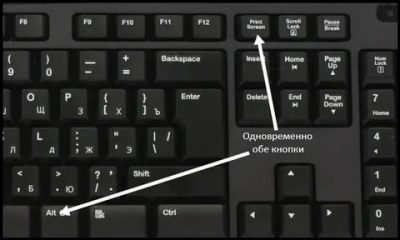
Рабочая панель современного ноутбука содержит большое количество клавиш. На одни из них нанесены цифры, на другие буквы. Есть клавиши, на которые нанесена иностранная символика. Для понимания сути значения клавиш на клавиатуре ноутбука, их описания, предназначения, необходимо более подробно разобраться в этом вопросе.
Встроенная клавиатура ноутбука
Клавиши для перемещения
Отдельным блоком на панели выделены управляющие стрелки. Их применение позволяет передвигать курсор по пунктам меню. В эту же группу относя:
- Home. Осуществляет перемещение курсора в самое начало текстовой части;
- End. Она имеет противоположное предназначение, и при ее нажатии курсор оказывается в конце текстового файла;
- PageUp/PageDown переводит курсор вверх или низ написанного документа;
- Print Screen – запоминает снимок, выведенный на экране, и отсылает его в буфер обмена.
Выделенные подсветкой кнопки движения
Функциональные комбинации для клавиши alt
Одна из самых используемых кнопок в сочетание с другими, которая расширяет функционал действий на клавиатуре. Использование клавиши Alt с другими дают следующие действия:
- F4. Применяется для закрытия текущих окон;
- PRTSC SYSRQ. Служит для выполнения скриншота в текущем окне;
- BACK SPACE. Основное предназначение состоит в отмене предыдущих действий;
- TAB. Она служит для переключения с одного раскрытого окна на другое. То же самое относится к запущенным программам;
- SHIFT. С помощью нее изменяют язык.
Выключение режима залипания кнопок в windows
Недаром было упомянуто, что такая проблема может носить и системный характер. Да и проблемой это назвать нельзя — это предусмотренная функция разработчиками компании Microsoft. Так и называется — «залипание клавиш», а необходима она больше для редакторов, которые работают с текстовыми документами. Она дает возможность нажимать горячие клавиши на ноутбуке по отдельности, а не моментально-сразу, как это требуется обычно.
Например, чтобы сохранить какой-нибудь документ необходимо — сразу жать кнопки «CTRL» + «S». При включенном залипании кнопок здесь возможно нажать сначала на «CTRL» и через время клацнуть на «S». На самом деле у пользователей Windows не совсем положительные отзывы о такой функции, некоторым эта перспектива даже мешает. Каждый решает для себя, но попробовать стоит.
Существует несколько способов включить и отключить эту функцию. Самая простая — нажать от 5 до 10 раз клавишу «Shift», после чего на экране появится предложение о включении или выключении залипания, где необходимо нажать «да» или «нет». Это работает как на включение, так и на выключение.
Конечно, никто не отменял стандартный способ регулировать всякие дополнительные возможности с помощью «Панели управления». Заходим в меню «пуск» и находим там «Панель управления». В открытом перечне требуется найти пункт «Центр специальных возможностей», а там отыскиваем «Облегчение работы с клавиатурой». Далее, включаем тумблер, где написано «Включить залипание клавиш» или ставим галочку, что зависит от версии операционной системы.
Функциональные комбинации для клавиши Fn
На ноутбуках Samsung
- Fn + F1 – Открытие службы системных настроек.
- Fn + F2 – Уменьшение яркости дисплея.
- Fn + F3 – Увеличение яркости дисплея.
- Fn + F4 – Переключение рабочего стола на второй монитор.
- Fn + F5 – Отключение сенсорной панели (тачпад).
- Fn + F6 – Отключение звука.
- Fn + F7 – Уменьшение громкости звука.
- Fn + F8 – Увеличение громкости звука.
- Fn + F11 – Активация работы вентилятора на полную мощность.
- Fn + F12 – Активация адаптера беспроводной сети Wi-Fi.
На ноутбуках Lenovo
- Fn + F1 – Отключение звука.
- Fn + F2 – Уменьшение громкости звука.
- Fn + F3 – Увеличение громкости звука.
- Fn + F4 – Излечение DVD-привода.
- Fn + F6 – Отключение питания дисплея.
- Fn + F7 – Активация адаптера беспроводной сети Wi-Fi.
- Fn + F8 – Отключение микрофона.
- Fn + F9 – Отключение камеры.
- Fn + F10 – Переключение рабочего стола на второй монитор.
- Fn + F11 – Уменьшение яркости дисплея.
- Fn + F12 – Увеличение яркости дисплея.
На ноутбуках HP
- Fn + F1 – Вызов справочника поддержки.
- Fn + F2 – Уменьшение яркости дисплея.
- Fn + F3 – Увеличение яркости дисплея.
- Fn + F4 – Отключение сенсорной панели (тачпад).
- Fn + F6 – Перемотка назад в видео, музыке.
- Fn + F7 – Остановка воспроизведения видео, музыки.
- Fn + F8 – Перемотка вперед в видео, музыке.
- Fn + F9 – Уменьшение громкости звука.
- Fn + F10 – Увеличение громкости звука.
- Fn + F11 – Отключение звука.
- Fn + F12 – Активация адаптера беспроводной сети Wi-Fi.
На ноутбуках ASUS
- Fn + F1 – Переход в спящий режим.
- Fn + F2 – Активация адаптера беспроводной сети Wi-Fi.
- Fn + F3 – Уменьшение яркости подсветки клавиатуры.
- Fn + F4 – Увеличение яркости подсветки клавиатуры.
- Fn + F5 – Уменьшение яркости дисплея.
- Fn + F6 – Увеличение яркости дисплея.
- Fn + F7 – Отключение питания дисплея.
- Fn + F8 – Переключение рабочего стола на второй монитор.
- Fn + F9 – Отключение сенсорной панели (тачпад).
- Fn + F10 – Отключение звука.
- Fn + F11 – Уменьшение громкости звука.
- Fn + F12 – Увеличение громкости звука.
На ноутбуках Acer
- Fn + F3 – Активация адаптера беспроводной сети Wi-Fi.
- Fn + F4 – Переход в спящий режим.
- Fn + F5 – Переключение рабочего стола на второй монитор.
- Fn + F6 – Отключение питания дисплея.
- Fn + F7 – Отключение сенсорной панели (тачпад).
- Fn + F8 – Отключение звука.
- Fn + F12 – Активация клавиши Scroll Lock.
Комбинации клавиш
Сочетания из двух-трех кнопок упрощают и ускоряют выполнение отдельных задач. Их можно сгруппировать по первым зажимаемым клавишам.
Комбинации с использованием клавиши «Shift»:
-
при нажатой стрелке «Влево» или «Вправо» выделяются символы слева или справа от курсора;
-
при нажатой стрелке «Вверх» и «Вниз» выделяются строки в одном из указанных направлений;
-
при однократном нажатии «Delete» файл безвозвратно удаляется с носителя (без переноса в «Корзину»);
-
при нажатии кнопки «Tab» происходит переход к предыдущему элементу.
Комбинации с «Alt»:
-
вместе с «Tab» — переход к следующему открытому окну или приложению;
-
в сочетании с «Backspace» — отмена предыдущего шага;
-
с F4 — закрытие окна, а при отсутствии открытых окон — выключение компьютера;
-
с «Print Screen» — создание скриншота активного окна.
Сочетания с «Ctrl»:
-
плюс клавиша «Home» — переход к началу файла;
-
плюс «End» — переход к концу файла;
-
плюс одна их клавиш со стрелками — перемещение в указанную сторону;
-
в комбинации с «Alt» и «Delete» — запуск «Диспетчера задач», выключение или перезагрузка ПК, а также завершение сеанса работы;
-
вместе с «Esc» — открытие главного меню;
-
плюс буква «O» — открытие файла в активной программе;
-
плюс «S» — сохранение изменений в документе;
-
плюс «W» — закрытие файла;
-
плюс «A» — выделение всего текста или содержимого папки;
-
плюс «P» — вывод на печать;
-
плюс «C» — копирование выделенного элемента или участка текста;
-
плюс «V» — вставка текстового фрагмента или файла, ранее скопированного в буфер обмена;
-
плюс «X» — вырезание выделенного текста или объекта;
-
плюс «Z» — отмена ранее выполненного действия.
Комбинации с кнопкой «Windows»:
-
с «Tab» — перемещение по значкам на панели задач;
-
с «D» — сворачивание всех открытых окон на Рабочем столе;
-
с «E» — открытие «Проводника»;
-
с «F» — поиск текста в документе или файлов и папок на компьютере;
-
с «R» — запуск приложения, открытие файла, директории или адреса (путь к источнику вводится в строку поиска).
Другие полезные сочетания:
-
«Alt» + «Shift» (слева), Win + «Пробел», «Ctrl» + «Shift» переключают раскладку клавиатуры (эти комбинации применяются чаще прочих);
-
FN + «V» (при наличии на последней клавише пиктограммы в виде фотоаппарата) управляет веб-камерой лэптопа.
Обойтись без мыши или тачпада — вот для чего порой необходима клавиатура ноутбука, назначение клавиш, описание их комбинаций следует знать, если пользователю предстоит работать с большими объемами текста и множеством открытых файлов. Многие сочетания используются регулярно, поэтому быстро запоминаются и впоследствии выполняются автоматически.
Заключение
В этой статье я рассмотрел способы увеличения продуктивности при написании кода или любого текста посредством использования сочетания клавиш и кое-чего еще. Мы начали с самых простых сочетаний и дошли до продвинутых вариантов использования клавиатуры. Я надеюсь эти знания не раз пригодятся вам в вашей профессиональной карьере.
Не старайтесь запомнить все сразу. Я тоже не все из этого хорошо помню и даже не пытаюсь применять постоянно. Для первого раза достаточно знать, какие вообще комбинации существуют. К тому же, многие сочетания вполне интуитивны. Зная базовые и несколько дополнительных, вы начнете догадываться, куда можно нажать, чтобы получить то, что вам нужно.
Также, если у вас есть идеи по поводу улучшения скрипта для AutoHotkey, буду рад видеть ваши pull request-ы на странице репозитория.
Изначальную идею скрипта я почерпнул из этой замечательной статьи в блоге Никиты Прокопова.







