Создание запросов в access. виды запросов
Содержание:
- 2.2. Простые запросы с использованием Конструктора запросов
- Изначально отображаются все продукты
- 2.3. Вычисления в запросе
- Способы подсчета данных
- Групповые операции (перекрёстные запросы в access)
- Задание 3. Создать запрос Общая сумма заказов по клиентам
- Общие свойства полей
- 2.6. Критерии выборки в запросе
- Установка первичного ключа
- Запрос с параметрами
- Создание запроса с несколькими таблицами
- 2.4. Microsoft Access 2007
- Легкий путь для новичков
- Итоговый запрос из базы данных Access
2.2. Простые запросы с использованием Конструктора запросов
Вам необходимо создать запрос аналогичный тому, что
был выполнен в предыдущем параграфе, но вместо поля «Дата приема» должно
быть поле «Дата рождения».
Выполним простой запрос на выборку с использованием механизма Конструкторазапросов.
·
Откройте вкладку запросыдиалогового
окна Базы данных.
·
Щелкните на кнопке «Создание запроса в
режиме конструктора». В ответ на
эту команду открываются диалоговые окна «Запрос на выборку» и «Добавление таблицы».
·
В открывшемся окне «Добавление таблицы»
щелчком по кнопке «Добавить» выберите таблицу, из которой вы хотите извлечь
необходимую информацию и щелкните на кнопке «Закрыть».
В результате выполненных действий на
экране появится окно Конструктора запросов с внедренной таблицей, из которой
будет извлекаться информация.
Изначально отображаются все продукты
Вместо того чтобы отображать продукты при первой загрузке страницы, может потребоваться отобразить все продукты. Один из способов перечислить все продукты каждый раз, когда пустое текстовое поле , — установить для параметра s значение по умолчанию какое-либо безумно высокое значение, например 1000000, так как маловероятно, что у компании «Борей» когда-либо будет Инвентаризация, Цена за единицу которой превышает $1 000 000. Однако этот подход является шортсигхтед и может не работать в других ситуациях.
В предыдущих учебных курсах — декларативные параметры и мы столкнулись с подобной проблемой. Наше решение поместит эту логику на уровне бизнес-логики. В частности, BLL проверил входящее значение и, если оно было или какое зарезервированное значение, вызов направляется к методу DAL, который вернул все записи. Если входящее значение было обычной фильтрацией, в метод DAL был выполнен вызов, который выполнил инструкцию SQL, которая использовала параметризованное предложение с предоставленным значением.
К сожалению, мы обходите архитектуру при использовании SqlDataSource. Вместо этого необходимо настроить инструкцию SQL для интеллектуального получения всех записей, если параметр или какое-либо зарезервированное значение. Для этого упражнения добавим его таким образом, чтобы если параметр равен , все записи будут возвращены ( работает как зарезервированное значение, так как ни один продукт не может иметь отрицательное значение ). Для этого можно использовать следующую инструкцию SQL:
Это предложение возвращает все записи, если параметр равен . Если значение параметра не , возвращаются только те продукты, у которых меньше или равно значению параметра . Установив для параметра значение по умолчанию , при первой загрузке страницы (или при пустом текстовом поле ) будет иметь значение и будут отображены все продукты.
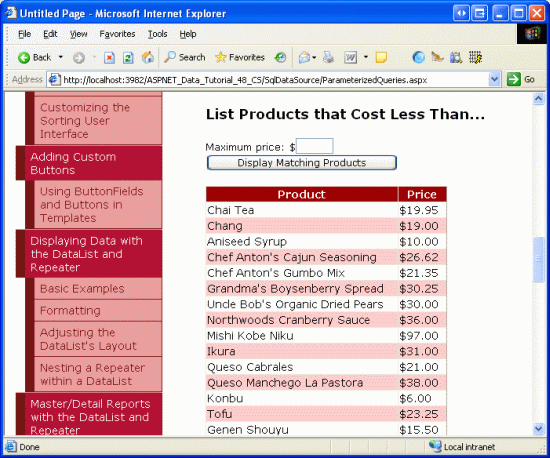
Рис. 8. Теперь все продукты отображаются, если пустое текстовое поле (щелкните, чтобы просмотреть изображение с полным размером)
Существует несколько предостережений, которые следует учитывать при использовании этого подхода. Во-первых, следует понимать, что тип данных параметра s выводится в результате использования в SQL-запросе. При изменении предложения с на среда выполнения рассматривает параметр как целое число. Если затем вы попытаетесь присвоить текстовое поле десятичному значению (например, 5,00), возникнет ошибка, так как она не может преобразовать 5,00 в целое число. Чтобы устранить эту проблему, убедитесь, что вы используете в предложении или, что еще лучше, установите для свойства объектов значение Decimal.
Во-вторых, добавив к предложению , обработчик запросов не сможет использовать индекс в (при условии, что он существует), что приведет к просмотру таблицы. Это может повлиять на производительность, если в таблице достаточно большого количества записей. Лучшим подходом будет перемещение этой логики в хранимую процедуру, где ная инструкция будет выполнять ный запрос из таблицы без предложения , когда необходимо вернуть все записи или какое предложение содержит только критерии , чтобы можно было использовать индекс.
2.3. Вычисления в запросе
В предыдущем разделе вы научились
создавать простые запросы, позволяющие нам выводить на экран необходимую информацию,
содержащуюся в базе данных. В тоже время, очень часто в практической
деятельности нам, оказывается, недостаточно знать только содержимое
выведенных на экран полей. Было бы весьма желательно, используя информацию
базы данных, выполнить какие- то расчеты и их результаты показать в таблице запроса.
Access предоставляет для этого широкие возможности.
2.3.1. Типы
выражений в Access
Выражение— это средство описания какой-либо модели или процесса.
В компьютерной терминологии выражение- это любая комбинация операторов,
имен полей, имен констант, констант в явном представлении, элементов
управления или свойств, результатом которых является конкретное значение.
Выражения используются для создания
критериев отбора в запросах, фильтрах, для создания вычисляемых полей, они
также могут использоваться в Макросах, или выступать как аргументы в
функциях, определенных Пользователем.
Accessвычисляет значение
выражений при каждом их использовании, обновлении формы, отчета или
выполнении повторного запроса. В выражении могут использоваться величины из
других полей.
В качестве составляющих выражения (его
элементов) выступают Операторы
Имена объектов, Функции, Литералы, Константы.
Материал данного раздела является
справочным. Его вы будете использовать для создания запросов.
Способы подсчета данных
Подсчитать количество элементов в поле (столбце значений) можно с помощью функции Число. Функция Число принадлежит к ряду функций, называемых агрегатными. Агрегатные функции выполняют вычисления со столбцами данных и возвращают единственное значение. Кроме функции Число, в Access есть следующие агрегатные функции:
Сумма для суммирования столбцов чисел;
Среднее для вычисления среднего значения в столбце чисел;
Максимум для нахождения наибольшего значения в поле;
Минимум для нахождения наименьшего значения в поле;
Стандартное отклонение для оценки разброса значений относительно среднего значения;
Дисперсия для вычисления статистической дисперсии всех значений в столбце.
В Access предусмотрено два способа добавления функции Count и других агрегатных функций в запрос. Вы можете:
Открыть запрос в режиме таблицы и добавить строку итогов. Строка итогов позволяет использовать агрегатные функции в одном или нескольких столбцах в результатах запроса без необходимости изменять его структуру.
Создать итоговый запрос. В итоговом запросе вычисляются промежуточные итоги по группам записей. Например, если вы хотите вычислить промежуточную сумму всех продаж по городам или по кварталам, следует использовать итоговый запрос для группировки записей по нужной категории, а затем просуммировать все объемы продаж. С другой стороны, с помощью строки итогов можно вычислить общий итог для одного или нескольких столбцов (полей) данных.
Примечание: Ниже в разделах этой статьи подробно описано применение функции Сумма, однако следует помнить, что вы можете использовать другие агрегатные функции в строках итогов и запросах. Дополнительные сведения об использовании других агрегатных функций см. ниже в разделе Справочные сведения об агрегатных функциях.
Дополнительные сведения о способах использования других агрегатных функций см. в разделе Отображение итогов по столбцу в таблице.
В следующих разделах описаны шаги, которые следует выполнить, чтобы добавить строку итогов, а также описывается использование итогового запроса для подсчета данных
Следует обратить внимание на то, что функция Число работает с большим числом типов данных, чем другие агрегатные функции. Функцию Число можно использовать для любого типа полей, кроме тех, которые содержат сложные повторяющиеся скалярные данные, например поле с многозначными списками
С другой стороны, многие агрегатные функции работают только с данными в полях, имеющих определенный тип данных. Например, функция Сумма работает только с типами данных «Число», «Действительное» и «Денежный». Дополнительные сведения о типах данных, требуемых для каждой функции, см. ниже в разделе Справочные сведения об агрегатных функциях.
Общие сведения о типах данных см. в статье Изменение типа данных для поля.
Групповые операции (перекрёстные запросы в access)
Аксесс довольно сложная программа. Это подтверждает тот факт, что в интернете можно найти массу информации по ней. Однако, вы знаете что на самом деле достаточно знать лишь 20% инструментов, чтобы создавать и настраивать 80% баз данных в программе? И научиться этому можно после изучения 40 специальных видеоуроков, в которых описана самая суть без воды.
При помощи перекрёстного запроса вычисляются итоговые значения (суммы, количество значений, минимальные и максимальные значения и т. д.) данных и группируются по заголовкам столбцов и по заголовкам строк. Анализ информации значительно упрощается.
В перекрёстном запросе обычно три поля: поле заголовка столбцов, поле заголовка строк и поле итогового содержимого ячеек.
По умолчанию строка «Групповая операция» в режиме конструктора скрыта.
Группировка
Инструкция «Группировка» разбивает результаты запроса по каждому уникальному значению поля (полей). Например, если в поле Страна встречается 20 раз Литва, 30 раз Польша, 50 раз Чехия, то при группировке по этому полю будет всего три записи – по одной на каждую страну. Если будем добавлять группировку в другие поля, то количество выбранных записей возрастёт, так как программа будет искать уникальное значение не одного, а нескольких полей (например, зададим группировку по странам и по поставщикам. В Литве пять поставщиков, а, следовательно, уникальных записей для Литвы уже будет пять, а не одна).
Инструкция Группировка автоматически задаёт сортировку в алфавитном порядке. Для изменения порядка сортировки надо явно указать программе параметры в строке «Сортировка».
Задание 3. Создать запрос Общая сумма заказов по клиентам
Создать запрос с помощью мастера форм для подсчета общей суммы заказов по каждому клиенту с указанием количества сделанных заказов, а так же выяснить среднюю, минимальную и максимальную сумму заказа по каждому клиенту.

1. Создать простой запрос с помощью мастера запросов: Создание/Другие/Мастер запросов/Простой запрос
2. Выбрать для создания простого запроса таблицы и поля
таблица Заказы (поля ФИО клиента и Сумма ).

3. Выбрать итоговый отчет .
4. Нажав на кнопку Итоги , установить все галочки напротив поля Сумма, а так же галочку « Подсчет числа записей в заказы », чтобы появились данные об общем количестве заказов каждого клиента.
Sum — запрос вернет сумму всех значений, указанных в поле.
Avg — запрос вернет среднее значение поля.
Min — запрос вернет минимальное значение, указанное в поле.
Max — запрос вернет максимальное значение, указанное в поле.

5. Сохраните запрос под именем «Общая сумма заказов по клиентам».
Общие свойства полей
Общие свойства задаются для каждого поля на вкладке Общие и зависят от выбранного типа данных.
1. Размер поля задает максимальный размер сохраняемых в поле данных.
Для поля с типом данных Текстовый задается размер от 1 до 255 знаком (по умолчанию — 50 знаков).
Для поля с типом данных Счетчик можно задать:
а) Длинное целое— 4 байта:
б) Код репликации— 16 байт.
Для поля с типом данных Числовой можно задать:
в) Байт (для целых чисел от 0 до 255, длина поля 1 байт);
г) Целое (для целых чисел от -32 768 до +32 767, занимает 2 байта);
д) Длинное целое (для целых чисел от -2 147 483 648 до +2 147 483 647, занимает 4 байта);
е) Дробные с плавающей точкой 4 байта (для чисел от —3,4хЮ38 до +3,4х1038 с точностью до 7 знаков);
ж) Дробные с плавающей точкой 8 байт (для чисел от -1,797хЮ308 до +1,797хЮ308 с точностью до 15 знаков);
з) Действительное (для целых чисел от -1038-1 до 1038-1 при работе с проектами, которые хранятся в файлах типа1 ADP, и от -1028-1 до 1028-1 — для файлов типа MDB, с точностью до 28 знаков, занимает 12 байт);
и) Код репликации. Глобальный уникальный идентификатор, занимает 16 байт. Поля такого типа используются Access для создания системных уникальных идентификаторов реплик, наборов реплик, таблиц, записей и других объектов при репликации баз данных.
Рекомендуется задавать минимально допустимый размер поля, который понадобится для сохраняемых значений, т. к. сохранение таких полей требует меньше памяти, и обработка данных меньшего размера выполняется быстрее.
2. Формат поля является форматом отображения заданного типа данных и задает правила представления данных при выводе их на экран или печать.
В Access определены встроенные стандартные форматы отображения для полей с типами данных Числовой, Дата/время, Логический и Денежный. Ряд этих форматов совпадает с настройкой национальных форматов, определяемых в окне Язык и стандарты панели управления Microsoft Windows. Пользователь может создать собственный формат для всех типов данных, кроме OLE, с помощью символов форматирования.
Для указания конкретного формата отображения необходимо выбрать и раскрывающемся списке одно из значений свойства Формат поля. Формат поля используется для отображения данных в режиме таблицы, а также применяется в форме или отчете при отображении этих нолей.
3. Число десятичных знаков задает для числового и денежного типов данных число знаков после запятой. Можно задать число от 0 до 15. По умолчанию (значение Авто) это число определяется установкой в свойстве Формат поля. Следует иметь в виду, что установка этого свойства не действует, если свойство Формат поля не задано или если выбрано значение Основной. Свойство Число десятичных знаков влияет только на количество отображаемых на экране десятичных знаков и не влияет на количество сохраняемых знаков. Для изменения числа сохраняемых знаков необходимо изменить свойство Размер поля.
4. Подпись поля задает текст, который выводится в таблицах, формах, отчетах.
5. Значение по умолчанию определяет текст или выражение, которое автоматически вводится в поле при создании новой записи. Например, если задано значение =now (), то в поле будет введена текущая дата и время. При добавлении записи в таблицу можно оставить значение, введенное по умолчанию, или ввести другое. Свойство Значение по умолчанию используется только при создании новой записи. Изменение значения свойства не влияет на существующие записи. Максимальная длина значения свойства составляет 255 знаков. Данное свойство не определено для полей с типом данных Счетчик или Поле объекта OLE.
6. Условие на значение позволяет осуществлять контроль ввода, задает ограничения на вводимые значения, запрещает ввод при нарушении условий и выводит текст, заданный свойством Сообщение об ошибке.
7. Сообщение об ошибке задает текст сообщения, выводимый на экран при нарушении ограничений, заданных свойством Условие на значение.
2.6. Критерии выборки в запросе
Вы научились создавать простые запросы, в которых выбираются практически все значения
выбранных полей.
На практике, запросы выглядят значительно сложнее, хотя принцип создания
запросов со сложными критериями отбора, после того как мы научились строить выражения,
очень прост:
· Критерии запроса записываются в строку «Условия отбора» в той
колонке, имя которой используется при построении критерия.
· В том случае, если при выполнении отбора вы намерены
в качестве критерия использовать несколько имен полей, соединенных
оператором «And» («И»),
то выражения, содержащие критерии отбора должны располагаться в строке «Условия отбора».
· В том случае, если выражения, содержащие критерии
отбора, объединяются оператором «Or»
(«Или») то они должны быть записаны в строке «Или» соответствующей колонки.
Рассмотрим выше сказанное на примере
предыдущего запроса.
Установка первичного ключа
Если вы сразу не установили ключевое поле, то надо это проделать. Для определения первичного ключа выделите поле Код группы и нажмите на панели конструктора таблиц кнопку с изображением ключа или выберите команду Ключевое поле из меню. В Microsoft Access можно выделить три типа ключевых полей:
счетчик, простой ключ и составной ключ.
Если первичный ключ не установлен пользователем до сохранения вновь созданной таблицы, Access выдаст запрос о необходимости включения в таблицу поля первичного ключа. При положительном ответе Access создаст ключевое поле типа счетчикс именем Код, в которое для каждого блока данных будет вводиться уникальный номер.
Простойключ определяется полем, содержащим уникальное значение.
Ключевое поле не позволит вводить в таблицу повторяющиеся или пустые значения, поскольку поле первичного ключа содержит однозначный идентификатор для каждой записи. Ключевое поле помогает Microsoft Access наиболее активно организовать поиск, хранение и объединение данных.
В случаях, когда невозможно гарантировать уникальность значений каждого поля, создают составной ключ, состоящий из нескольких полей. Такая ситуация возникает для таблицы, используемой для связывания двух таблиц в отношении «многие-ко-многим».
Запрос с параметрами
Это еще одна разновидность сложной процедуры, которая потребует от пользователя определенных навыков работы с базами данных. Одним из главных направлений такого действия является подготовка к созданию отчетов с объемными данными, а также получение сводных результатов. Как создавать запросы в Access 2007 с помощью конструктора, будет рассмотрено ниже.
Начинать данную процедуру по выборке данных нужно с создания простого запроса, чтобы выбрать нужные поля. Далее через режим Конструктора обязательно нужно заполнить поле «Условие отбора» и, уже исходя из внесенного значения, будет осуществляться отбор.
Таким образом, на вопрос о том, как создать запрос с параметром в Access, ответ простой — внести исходные параметры для выборки. Чтобы работать с Конструктором необходимо пользоваться Мастером запросов. Там создается первичные данные для фильтрации, которые служат основой дальнейшей работы.
Создание запроса с несколькими таблицами
Теперь, когда мы запланировали наш запрос, мы готовы его спроектировать и запустить. Если вы создали письменные планы для своего запроса, обязательно обращайтесь к ним часто в процессе разработки запроса.
Чтобы создать запрос с несколькими таблицами:
- Выберите команду « Конструктор запросов» на вкладке « Создать » на ленте.
В появившемся диалоговом окне « Показать таблицу » выберите каждую таблицу, которую вы хотите включить в свой запрос, затем нажмите « Добавить» . После того, как вы добавили все нужные таблицы, нажмите « Закрыть» . Когда мы планировали наш запрос, мы решили, что нам нужна информация из таблицы Customers и Orders , поэтому мы добавим их.
Таблицы появятся в панели «Связывание объектов» , которая связана линией соединения . Дважды щелкните тонкий раздел линии соединения между двумя таблицами, чтобы изменить направление соединения.
Регистрация Свойства диалоговое окно. Выберите вариант, чтобы выбрать направление вашего соединения.
- Выберите вариант 2: для объединения слева направо . В нашем запросе левая таблица — таблица Customers , поэтому выбор этого означает, что все наши клиенты, которые соответствовали нашим критериям местоположения, независимо от того, разместили ли они заказ, будут включены в наши результаты. Мы не хотим выбирать этот вариант для нашего запроса.
- Выберите вариант 3: для запроса справа налево . Поскольку наш правильный стол является нашей таблицей Orders , выбор этого параметра позволит нам работать с записями для всех заказов и только для клиентов, разместивших заказы. Мы выберем этот вариант для нашего запроса, потому что это именно те данные, которые мы хотим видеть.
В окнах таблицы дважды щелкните имена полей, которые вы хотите включить в свой запрос. Они будут добавлены в дизайнерскую сетку в нижней части экрана.
В нашем примере мы будем включать большинство полей из таблицы Customers : имя , фамилия , адрес , город , штат , почтовый индекс и номер телефона . Мы также будем включать идентификационный номер из таблицы Orders .
Установите критерии поля , введя требуемые критерии в строке критериев каждого поля. Мы хотим установить два критерия:
- Во-первых, чтобы найти клиентов, которые не живут в Роли, мы будем вводить Not In («Raleigh») в поле City.
- Во-вторых, чтобы найти клиентов , которые имеют телефонный номер , начинающийся с кодом 919 , мы вводим Like ( «919 *») в номер телефона поле.
После того, как вы установили критерии, запустите запрос, нажав команду « Выполнить» на вкладке « Дизайн запросов ».
Результаты запроса будут отображаться в представлении Datasheet запроса , которое выглядит как таблица. Если вы хотите, сохраните запрос, нажав команду « Сохранить» на панели быстрого доступа. Когда появится запрос на его имя, введите нужное имя и нажмите «ОК» .
Новые статьи
- Проектирование собственной базы данных в Access — 21/08/2018 15:16
- Форматирование форм в Access — 21/08/2018 15:11
- Создание форм в Access — 21/08/2018 15:05
- Изменение таблиц в Access — 21/08/2018 14:58
- Дополнительные параметры отчета в Access — 21/08/2018 14:48
- Создание отчетов в Access — 21/08/2018 14:42
- Дополнительные параметры дизайна запроса в Access — 21/08/2018 14:36
Предыдущие статьи
- Сортировка и фильтрация записей в Access — 21/08/2018 04:37
- Работа с формами в Access — 21/08/2018 04:25
- MS Access — Работа с таблицами, создание, удаление, настройка внешнего вида — 20/04/2018 17:18
- MS Access — Управление базами данных и объектами — 30/03/2018 16:18
- Начало работы в Access. Знакомство с Access 2010 — 10/02/2018 18:24
- MS Access: Введение в объекты — Таблицы, формы, запросы и отчеты — 07/02/2018 08:32
- MS Access: Что такое база данных? Отличие Access от Excel. — 03/02/2018 18:18
2.4. Microsoft Access 2007
2.4.5. Создание запросов и поиск информации в базе данных
В СУБД Access 2007 можно создавать queries для отображения требуемых полей из записей одной или нескольких таблиц.
В СУБД Access 2007 применяются различные типы запросов: на выборку, на обновление, на добавление, на удаление, перекрестный query, выполнение вычислений, создание таблиц. Наиболее распространенным является query на выборку. Применяются два типа запросов: query по образцу (QBE) и query на основе структурированного языка запросов (SQL).
Запросы на выборку используются для отбора требуемой пользователю информации, содержащейся в нескольких таблицах. Они создаются только для связанных таблиц. Queries могут основываться как на нескольких таблицах, так и существующих запросах. СУБД Access 2007 включает такие средства создания запросов, как Мастер и Конструктор.
Кроме того, в СУБД Access 2007 существует множество средств для поиска и отображения информации, которая хранится в базе данных. Данные в таблицах можно отсортировать на основе любого поля или комбинации полей. Для извлечения из базы данных необходимых записей можно отфильтровать таблицу, применив средства фильтрации.
На скриншоте (рисунок 1) средства сортировки и фильтрации выделены скругленным прямоугольником красного цвета.
Рис. 1.
Рассмотрим создание запроса на выборку с помощью Конструктора
Для создания нового пустого запроса в режиме конструктора надо щелкнуть на пиктограмме Конструктор запросов (рисунок 2).
Рис. 2.
Откроется активное окно диалога Добавление таблицы (рисунок 3) на фоне неактивного окна «Запрос1». В этом окне можно выбрать таблицы и queries для создания новых запросов.
Рис. 3.
В окне Добавление таблицы следует выбрать несколько таблиц из представленного списка таблиц, на основе которых будет проводиться выбор данных, и щелкнуть на кнопке Добавить. После этого закрыть окно Добавление таблицы, а окно «Запрос1» станет активным (рисунок 4).
Рис. 4.
Окно Конструктора состоит из двух частей – верхней и нижней. В верхней части окна размещается схема данных запроса, которая содержит список связанных таблиц. В нижней части окна находится Бланк построения запроса QBE, в котором каждая строка выполняет определенную функцию.
Переместим имена полей с таблиц-источников в Бланк. Из таблицы Группы студентов переместим поле Название в первое поле Бланка, из таблицы Студенты переместим поле Фамилии во второе поле, а из таблицы Успеваемость переместим поле Оценка в третье поле и из таблицы Дисциплины переместим поле Название в четвертое поле Бланка запросов.
При необходимости можно задать принцип сортировки (по возрастанию или по убыванию) результатов запроса. В строке «Вывод на экран» автоматически устанавливается флажок просмотра информации.
Условия ограниченного поиска или критерий поиска информации вводится в строке «Условия» отбора и строке «Или». Например, введем критерий поиска — «5/A» в строке «Условия» для поля Оценка. В этом случае в результате выполнения запроса на экране будут отображаться все фамилии студентов, которые получили оценку 5/A (рисунок. 5).
Рис. 5.
Далее надо закрыть окно запроса Запрос1, появится окно диалога Сохранить, ответить — Да и ввести имя запроса, например «Успеваемость студентов». Для запуска запроса дважды щелкнем на query «Успеваемость студентов», откроется таблица с результатами выполненного запроса (рис. 6).
Рис. 6.
Далее создаем параметрический query или query с параметрами. Создаем этот query также как и предыдущий, в режиме конструктора, но только в строке Условия отбора для поля Фамилия введем условие отбора в виде приглашения в квадратных скобках, например . В этом случае в результате выполнения запроса на экране будет отображаться фамилия студента и все дисциплины, по которым он получил оценку.
Закрыть окно запроса на выборку. На вопрос о сохранении изменения ответить — Да и ввести имя запроса, например «Параметрический query». Запустим Параметрический query, дважды щелкнув на нем. В открывшемся на экране окне диалога «Введите значение параметра» надо ввести фамилию студента, информацию об успеваемости которого необходимо получить (рис. 8).
Рис. 7.
Затем надо щелкнуть на кнопке ОК, откроется таблица с результатами выполненного запроса (рис. 8).
Рис. 8.
В некоторых случаях для создания запросов можно использовать Мастер запросов. После создания запросов на выборку информации из БД Access 2007 можно приступать к формированию форм.
Далее >>> Раздел: 2.4.6. Создание форм для ввода данных в таблицы базы данных Access 2007
Легкий путь для новичков
Знающий человек за несколько кликов мышью выбирает те компоненты, которые потребуются пользователю для выполнения запроса, а затем быстро формирует реестр, в соответствии с собранными ключевыми значениями. Если это первое знакомство с СУБД, и пользователь не представляет, как создавать запросы в Access, то выбирается программа Мастер.
В данном режиме можно ознакомиться и разобраться со следующими типами запросов:
- Простой.
- Перекрестный.
- Записи без подчиненных.
- Повторяющиеся записи.
Данный выбор осуществляется уже на первом этапе работы с Мастером. А в дальнейшем, следуя четким указаниям, даже начинающий пользователь легко создаст запрос. Познакомимся с его разновидностями.
Итоговый запрос из базы данных Access
Запросы позволяют не только выбирать записи из таблиц Access, но и вычислять различные статистические параметры. Например, можно подсчитать суммарное количество контактов и вывести даты первого и последнего контакта с каждым из людей, включенных в таблицу Контакты. Чтобы построить такой запрос в режиме конструктора, выполните следующие действия.
1. В окне базы данных щелкните на кнопке Запросы.
2. Дважды щелкните на значке Создание запроса в режиме конструктора.
3. В открывшемся окне диалога (рис. 17.6) выделите строку Контакты.
4. Щелчком на кнопке Добавить добавьте выбранную таблицу в верхнюю область конструктора запроса.
5. Выделите пункт Список и снова щелкните на кнопке Добавить.
6. Щелчком на кнопке Закрыть закройте окно диалога Добавление таблицы. Списки полей двух таблиц, соединенные линией связи, появятся в окне конструктора.
7. Щелкните на кнопке Групповые операции панели инструментов. В бланке запроса появится дополнительная строка Групповая операция, позволяющая выполнять статистические операции со значениями конкретных полей.
Рис. 17.6 . Добавление таблицы
8. Перетащите поле Фамилия в ячейку Поле первого столбца конструктора.
9. В ту же ячейку второго столбца перетащите поле Имя таблицы Контакты.
10. В третий, четвертый и пятый столбцы бланка запроса перетащите поле Дата таблицы Список (рис. 17.7).
Рис. 17.7. Запрос с групповыми операциями
11. В раскрывающемся списке ячейки Групповая операция третьего столб ца бланка запроса выберите пункт Min.
12. В той же ячейке четвертого столбца выберите пункт Мах.
13. В пятом столбце задайте групповую операцию Count. Групповые операции построенного запроса обработают все записи таблицы Список, соответствующие конкретному человеку из таблицы Контакты, и вместо самих данных таблицы Список выведут в соответствующее поле результата запроса только значение величины, вычисляемой по определенной формуле. Доступные групповые операции перечислены в табл. 17.1.
ТАБЛИЦА 17.1 . Групповые операции
Примечание Поскольку в пятом поле запроса вычисляется количество записей, в ячейку Поле этого столбца можно поместить любое поле таблицы Список.
14. Щелкните на кнопке Вид, чтобы выполнить запрос. Появится таблица с пятью столбцами. Два первых столбца содержат фамилии и имена людей. По ним выполняется группировка, то есть расчет значений остальных полей запроса выполняется для записей таблицы Список, сопоставляемых с одним человеком. Как уже говорилось выше, соответствие контакта таблицы Список и человека из таблицы Контакты определяется полями Код_Контакты, с помощью которых осуществляется связь этих двух таблиц. Третий и четвертый столбцы запроса выводят соответственно дату первого (функция Min) и последнего (функция Мах) контакта с данным человеком. Пятый столбец содержит количество записей в таблице Список (функция Count), соответствующих. данному человеку, то есть число контактов с ним. Единственный недостаток построенного запроса — это непонятные имена столбцов. Давайте скорректируем их.
15. Щелчком на кнопке Вид вернитесь в конструктор запроса.
16. В ячейке Поле третьего столбца замените имя Дата на текст Дата первого контакта: Дата. Правая часть этого выражения, расположенная правее двоеточия, по-прежнему задает имя поля, а левая определяет название столбца результата запроса. Таким образом, любому столбцу запроса можно назначить произвольное имя.
17. В ячейке Поле четвертого столбца введите Дата последнего контакта: Дата.
18. В первой строке пятого столбца бланка запроса введите Число контактов: Дата.
Примечание К сожалению, подобный прием не подходит для смены названия поля, значение которого не вычисляется, а передается из таблицы. То есть таким способом не удастся переименовать поле Имя.
19. Снова щелкните на кнопке Вид.
20. Закройте запрос.
21. Для сохранения изменений структуры щелкните на кнопке Да.
22. В окне диалога Сохранение введите имя Итоговый запрос и щелкните на кнопке ОК.







