Что делать, если смартфон или планшет не видит sd карту
Содержание:
- Телефон не видит карту памяти
- Отошел контакт usb-флешки или стерлись дорожки в гнезде
- Как устранить неполадку самостоятельно
- Что делать если проблема в программном обеспечении
- Исправляем неподходящий формат накопителя (карты памяти)
- Подключение USB-накопителя к планшетам без MicroUSB
- Почему карта памяти не видна
- Что делать, если телефон не видит флешку?
- Неизвестный формат SD
- Как избежать поломки
- Отсутствуют нужные разрешения
Телефон не видит карту памяти
А теперь изучите основные неисправности и возможные пути их решения:
— Повреждена файловая система – карту памяти можно восстановить при помощи форматирования (сама распространенная неисправность);
— В флеш-ридере телефона отошел контакт накопителя – необходимо плотно вставить флешку и перезагрузить телефон;
— Из строя вышел флеш-ридер, соответственно, телефон не видит карту памяти – здесь поможет ремонт в сервисном центре;
— Флешка сгорела – восстановлению она, разумеется, уже не подлежит. Хотя попытаться восстановить данные все же можно, вот вам одна из моих статей, в которых я рассказывал как восстановил данные из сгоревшей флешки.
Итак, давайте продолжим. Теперь необходимо проверить, что именно случилось с картой памяти. Первым делом перезагрузите телефон, иногда такого элементарного действия хватает для устранения ошибки в файловой системе накопителя. Не помогло? Достаньте аккумулятор (если флеш-ридер находится за батареей, а не сбоку) и проверьте, плотно ли флешка прилегает к контактам.
Следующий шаг – это проверка флешки на другом устройстве. Проще всего это можно сделать при помощи карт-ридера: просто поместите в него флешку и подключите его к компьютеру. Если ридера нет, то вставьте флешку в другой телефон.
Если на другом устройстве карта памяти читается, то проблема кроется в вашем устройстве. Чтобы узнать подробности, необходимо отнести его в ремонт. Иногда это просто ошибка в программном обеспечении, а иногда – поломка контактов. Если же карта памяти не видна и на других устройствах, то она либо сгорела, либо нарушена ее файловая система. Во втором случае поможет форматирование. Также в некоторых случаях починить карту памяти можно при помощи простых команд, о которых рассказывал в этой статье:
— Прежде чем использовать устройство, его нужно отформатировать
ВНИМАНИЕ! При форматировании с флешки будут удалены все данные. Если вы не уверены в том, что причиной стал программный сбой, то лучше отнесите сразу карту на памяти на проверку
Для тех, кто хочет попробовать «реанимировать» флешку, я подготовил две простых инструкции. Если ваш телефон по-прежнему не видит карту памяти, тогда читаем дальше.
Форматирование флешки на компьютере: пошаговая инструкция
Выполнить форматирование флешки на компьютере вы сможете при помощи карт-ридера. Если его нет, то переходите ко второй инструкции. А теперь по теме:
1. Необходимо поместить флешку в карт-ридер, а затем вставить в соответствующий разъем в компьютере или ноутбуке.
2. Теперь ждем автоматического запуска флешки на компьютере. Если этого не произошло, то зайдите в «Мой компьютер» – там вы увидите новое устройство (если флешка не сгорела).
3. Нажимаем правой кнопкой мыши на значок мыши и выбираем в контекстном меню пункт «Форматировать».
4. После этого появится меню форматирования. Вам необходимо выбрать файловую систему флешки: «NTFS» или «FAT». По умолчанию практически для всех карт выбран формат «FAT», но если такое форматирование не принесло результатов, то попробуйте выбрать «NTFS».
Проверьте, чтобы все выглядело как на этом скриншоте:
Теперь нажимаем на кнопку «Начать» и ждем завершения процесса.
Теперь флешку можно вставить в смартфон и проверить, заработала ли она или нет. Если же проблема осталась, то стоит попробовать вторую инструкцию. Иногда карта не читается после форматирования на телефоне из-за разделов, которые создает Windows при форматировании.
Форматируем флешку в телефоне
Телефон видит карту памяти, но открыть ее по-прежнему не получается? Тогда форматируем ее прямо здесь. Вставляем накопитель, проверяем контакты и заходим в настройки памяти. В телефонах Android вы найдете эту опцию в параметрах памяти. В этом разделе необходимо нажать на кнопку «Отключить карту» или «Извлечь», как это показано на скриншоте:
Теперь нажимаем кнопку «Очистить карту памяти». Процесс займет не больше минуты. После этого необходимо выбрать пункт в меню «Подключить SD-карту».
Стоит учитывать то, что в зависимости от версии прошивки Android путь к этой функции может отличаться. Форматирование флешек в гаджетах с другой операционной системой процесс проходит точно так же – вам необходимо найти раздел «Настройки памяти».
Итак, подводя итог сегодняшней статьи – «Телефон не видит карту памяти» необходимо будет добавить, что если же форматирование не помогло, то сразу можно нести карту памяти в сервисный центр или покупать новый накопитель. Надеюсь, что моя статья помогла вам восстановить флешку. Особенно хорошо, если вы смогли сделать это без форматирования.
Отошел контакт usb-флешки или стерлись дорожки в гнезде
В результате смещения или неправильного подключения, карта памяти не соединяется с мобильным устройством, и, следственно, телефон не видит ее содержимое.
Как исправить. Достаньте sd карту из телефона, вставьте ее обратно таким образом, чтобы контакты sd карты корректно соединялись с гнездом. Если контакты sd флешки износились окончательно, их можно купить за пару долларов и заменить самостоятельно (конечно, если у вас есть соответствующие навыки/минимальный опыт по ремонту и замене запчастей).
Не исключено, что стерлись контакты (то есть, дорожки на плате) на телефоне, и по естественным причинам он не видит флешку вообще. Частая причина — естественный износ телефона. В таком случае, рекомендуем сдать девайс в ремонт или заменить мобильное устройство.
Как устранить неполадку самостоятельно
Ниже приведена последовательность действий, которая поможет вам устранить неполадку примерно в 80% случаев (в остальных выручит только сервисный центр или покупка нового накопителя). Если предыдущее действие не дало нужного результата, переходите к следующему. Рекомендации по перепрошивке устройств приведены скорее для справки. Они выполняются на ваш страх и риск.
Если вероятный виновник — карточка или флешка:
- Убедитесь в отсутствии механических поломок накопителя. Некоторые из них (отвал разъема) несложно устранить своими руками, если уметь пользоваться паяльником.
- Почистите группу контактов карты памяти стирательной резинкой или протрите спиртом. Это удалит оксидный слой с их поверхности и восстановит прохождение сигналов.
- Подключите носитель к компьютеру (если используете ридер или адаптер, убедитесь в их работоспособности). Удостоверьтесь, что его файловая система поддерживается вашим телефоном. Если нет, отформатируйте в FAT32. Не забудьте предварительно скопировать с него информацию на другой носитель, например, на жесткий диск ПК.
- Просканируйте носитель антивирусной программой.
- Проверьте его на ошибки файловой системы. Для этого можете использовать стандартное средство Windows (утилиту chkdsk, которая используется для поиска и исправления ошибок дисков): откройте в проводнике свойства накопителя, перейдите на вкладку «Сервис» и нажмите «Проверить». В следующем окошке о (кстати, в Windows 10 автоисправление ошибок включено по умолчанию, поэтому такое окошко не появляется).
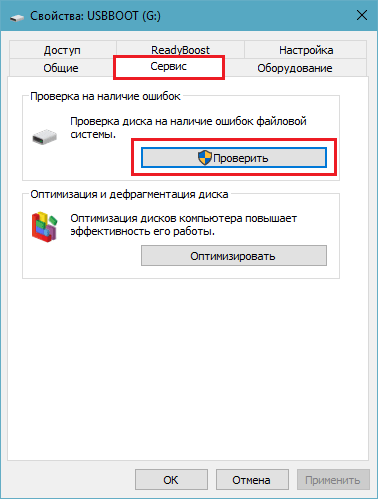
Если вероятная причина — сбой фирменного ПО (прошивки) флешки, в ряде случаев ее удается восстановить с помощью сервисного софта, который можно найти на специализированных веб-ресурсах. Однако после этой процедуры на ней не останется никаких данных. Кроме того, в случае неудачной прошивки накопитель может полностью выйти из строя.
Если вероятный виновник — телефон:
- Убедитесь в отсутствии механических поломок слота для карты памяти или USB-гнезда.
- Если слот долгое время не использовался, в нем могла скопиться пыль. По возможности удалите ее с помощью кисточки или сухой ваты, намотанной на зубочистку. Если доступны контакты слота, извлеките из телефона батарею и почистите их спиртом.
- Отключите от телефона все внешние устройства, кроме проблемного накопителя, и выполните перезапуск системы. Если после этого он нормально определился, причина — в чем-либо из отключенного.
- Просканируйте телефон на предмет заражения вредоносным ПО.
- Удалите приложения, которые вы установили незадолго до сбоя.
- Временно удалите антивирус (он может блокировать съемный носитель).
- Сделайте сброс на заводские настройки.
- Переустановите операционную систему телефона.
Если вероятный виновник не определен, используйте рекомендации из обеих групп, которые больше подходят вам по ситуации.
Другие статьи сайта
- Что делать, если компьютер не видит телефон через USB-порт
- 10 причин, по которым батарея гаджета на Android быстро разряжается
- Как разблокировать телефон (планшет) на Android, если забыл пароль или графический ключ
- Почему греется телефон на Android: норма и неисправности
Что делать если проблема в программном обеспечении
Если же физических повреждений вы не обнаружили, да и причин для их появления вроде бы и нет, то видимо причина поломки – неисправное ПО. В таком случае у вас ещё есть шансы на благополучный исход. Но для этого вам понадобится компьютер и картридер для него (или же ноутбук с уже встроенным картридером).
Для начала вам нужно вставить SD-карту в картридер, подключить его к компьютеру, а затем немного подождать и зайти в “Мой компьютер”. Если здесь вы увидите новое подключённое устройство, то карту ещё можно спасти, если же нет – то вам придётся заменить её на новую.
Кстати, очень часто телефоны не видят карты памяти из-за блокировки. Дело в том, что большинство современных телефонов не поддерживают функцию блокировки карт памяти. А потому если на вашей SD-карте будет установлен пароль, телефон просто не отобразит её, так как не сможете получить доступ к ней.
Итак, если компьютер видит вашу карту, а телефон – нет, попробуйте сделать следующее:
- Зайдите в “Мой компьютер”.
- Нажмите правой кнопкой мыши на вашу SD-карту.
- В появившемся меню выберите пункт “Свойства”.
- В новом окне откройте вкладку “Сервис”.
- Найдите здесь раздел “Проверка диска на наличие ошибок”.
- Там вы увидите кнопку “Выполнить проверку”, нажмите на неё.
- Поставьте галочку возле пункта “Проверять и восстанавливать повреждённые сектора”.
- Запустите проверку.
Если проверка завершится успешно, то можно доставать карту из картридера и вставлять обратно в телефон. С большой долей вероятности она должна заработать нормально. А если вам повезёт, то и все ваши данные будут в целости и сохранности.
Но если проверка не дала результатов и телефон не видит карту памяти, что делать тогда? В таком случае у вас остаётся лишь один вариант дальнейших действий – форматирование карты. После форматирования все данные хранящиеся на карте будут безвозвратно удалены, но зато вам хотя бы удастся спасти саму карту.
Чтобы отформатировать карту сделайте следующее:
- Зайдите в “Мой компьютер”.
- Нажмите правой кнопкой мыши по SD-карте.
- Выберите вариант “Форматировать…”
- В новом окне уберите галочку возле строки “Быстрое (очистка оглавления)”.
- Затем нажмите “Начать”.
Когда форматирование завершится, вам остаётся только вставить карту в телефон и проверить заработает ли она теперь. Если этого не произойдёт, что крайне маловероятно, то вашу карту уже вряд ли удастся спасти.
Помните, форматирование – это крайняя мера для восстановления карты. После форматирования вы уже точно потеряете все свои данные, а потому, прежде чем проводить его, перепроверьте все остальные возможные причины ещё раз.
Исправляем неподходящий формат накопителя (карты памяти)
Самая часто встречающаяся причина, почему телефон не видит СД-карту памяти – неправильный формат файловой системы или наличие поврежденных секторов. Обычно при подключении к компьютеру такие карты не считываются, выдают ошибки, просят форматирование. Причинами такой неисправности флешки могут быть:
- операционная система Android не воспринимает разметку или файловую систему, с которой работает накопитель;
- сбой разметки памяти;
- пользователем была проведено форматирование с неправильными настройками.
- Провести форматирование в FAT32 можно при помощи режима Recovery. Этот способ трудоемкий и не слишком удобный, так как придется заходить в системное меню и искать нужный пункт. Мы не будем приводить его, так как есть методы решения проблемы получше.
- Утилита SD Formatter для ПК. В этом случае вам потребуется поставить на свой компьютер бесплатную программу и вставить в него флешку при помощи картридера. Если у вас ноутбук, то скорее всего у вас есть отсек для SD. Вместе с картами microSD продаются переходники, которые как раз предназначены для этого слота. Управлять программой просто – необходимо из списка жестких дисков выбрать вашу карту, а затем остановиться на пункте «Форматирование» в меню. Перед запуском процесса вам необходимо выбрать файловую систему, которую вы хотите в дальнейшем использовать на носителе.
- Использование стандартного средства Windows. Отличие этого варианта от использования специальной утилиты лишь в том, что возможность форматирования вызывается щелчком правой кнопки мыши по названию носителя. Подключить флешку можно при помощи переходника. Есть еще один вариант – использовать стандартный кабель и подключить с его помощью телефон с установленным в слот носитель. Второй способ обнаружения носителя компьютером стоит использовать лишь в крайних случаях.
- Операционная система Android имеет еще один встроенный способ, который поможет вам решить проблему форматирования. В меню управления памятью есть функция «Форматирование SD», можно воспользоваться ею. Эту возможность стоит использовать лишь в тех случаях, когда смартфон обнаруживает карту, но не может ее использовать из-за возникновения ошибки.
В большинстве случаев простым форматированнием вы сможете решить проблему. Если этот вариант вам не подошел, продолжайте поиски причины, почему телефон не видит флешку.
MicroSD вышла из строя
Второй часто встречающейся причиной может стать полный выход из строя карты памяти. В этом случае она не будет обнаруживаться ни смартфоном, ни компьютером. Причинами поломки могут быть:
- частые переустановки носителя без использования режима предварительной остановки;
- перегрев;
- механическое повреждение;
- окисление контактов из-за попадания влаги.
В этом случае даже восстановить файлы с карты памяти будет сложно. Вам стоит заменить носитель на новый.
Несовместимость карты памяти
Покупая новую карту памяти для своего смартфона, необходимо обращать внимание на рекомендации производителя. Одной из частых причин, почему телефон Самсунг не видит карту памяти, является неправильный выбор ее размера
Отсутствие контакта в слоте смартфона
Эту причину вы можете обнаружить еще на стадии предварительной подготовки. Часто пользователи повреждают контакты в слоте под карту памяти, вставляя ее не той стороной. В этом случае считывающие дуги могут изогнуться или даже отломиться.
Также на дорожках может появиться окись или налет. В последнем случае стоит аккуратно потереть их кусочком ластика или салфеткой, едва смоченной в спирте. После чего попробуйте снова вставить накопитель, если и эта попытка не увенчается успехом, то обратитесь в сервисный центр. Там вам смогут заменить поврежденные контакты и восстановить слот.
Программный сбой
Не пропустите:
- Почему компьютер не видит флешку и Micro SD: что делать в этом случае
- Что такое рекавери на Андроид: как зайти в меню и что там можно сделать?
- Полная инструкция, как установить Windows 10 с флешки или карты памяти
Если явных причин, почему телефон не видит флешку микро SD, вы не обнаружили, то необходимо проверить программное обеспечение. Для начала сбросьте настройки на стандартные, а затем в разделе «Хранилище» установите вариант сохранения файлов на съемном носителе.
При программном сбое, от которого не удалось избавиться простой корректировкой опций или сбросом настроек, также может потребоваться обновить прошивку устройства. Эта процедура позволит вам избавиться от критических ошибок системы и сменить интерфейс на более дружелюбный. Если вы самостоятельно не умеете перепрошивать смартфоны, то стоит обратиться за этим к специалистам.
Подключение USB-накопителя к планшетам без MicroUSB
Некоторые производители оснастили свои устройства своими собственными разъемами синхронизации.
В этом случае вам понадобится проприетарный «USB-адаптер» на одном конце и 30-контактный разъем на другом. Этот вариант никоим образом не уступает традиционному кабелю OTG, за исключением более высокой цены.
Есть большая группа устройств, оснащенных портом USB OTG, которые по умолчанию не позволяют просматривать содержимое подключенных носителей.
Речь идет о Nexus, который управляется его собственными законами. К сожалению, в их случае необходимо изменить систему (решение для более продвинутых задач) или использовать дополнительную программу, которая позволяет передавать файлы и мультимедиа.
Самый простой способ справиться с этой проблемой — использовать программу Nexus Media Importer.
Почему карта памяти не видна
Начнем по порядку. Первым делом стоит проверить саму карту памяти. Просто достаньте ее из устройства и проверьте, не загрязнены ли ее контакты. Возможно, на них так же есть следы коррозии или повреждений. Если контакты грязные, их достаточно просто протереть спиртом или хотя бы мягкой тканью. Это может решить часть проблем, но в случае с физическими повреждениями это точно не поможет. Если на карте есть важные данные, можно просто попробоваться переставить ее в другой смартфон или подключить к компьютеру. Раз уже заговорили о компьютерах, давайте вспомним, как звонить с компьютера через телефон на Android
Иногда встречается вариант, при котором карта памяти не работает, но она и не должна работать. Я говорю о тех случаях, когда ее объем больше, чем тот, который поддерживается смартфоном. Подавляющее большинство современных смартфонов поддерживает карты памяти до 128 ГБ или даже 256 ГБ. Вряд ли кто-то будет покупать карту большего объема, но флагманские модели справятся и с ними.
Многие смартфоны до сих пор поддерживают карты не больше таких.
Тем не менее, все еще можно встретить смартфоны, которые не тянут больше, чем 64 ГБ или даже 32 ГБ. На таких смартфонах надо строго соблюдать это ограничение. Если карта памяти больше, чем максимально поддерживаемая, появится сообщение, что она не поддерживается или просто ничего не произойдет и смартфон не будет ее видеть. Внимательно изучайте технические характеристики вашего смартфона перед тем, как покупать накопитель.
Еще одной частой причиной того, что карта памяти перестала быть видима смартфоном, является ее неправильное форматирование. Например, она может быть отформатирована в файловой системе NTFS, а смартфон не имеет возможности работы с ней.
Также карта памяти может быть отформатирована не как отдельный накопитель, а как расширение встроенной памяти смартфона. В этом случае такая карта не будет работать, если переставить ее в другой аппарат. Даже если вы сбросите настройки собственного смартфона и переустановите операционную систему, карточка не сможет работать со смартфоном, скорее всего. В этом случае выход один — форматирование.
Иногда скандалы бывают связаня с памятью. Samsung удалила функцию очистки памяти после крупного скандала
Что делать, если телефон не видит флешку?
Теперь поочередно поговорим о каждой причине, чтобы выяснить, как лучше ее устранить.
Причина №1. Коннект выполнен неправильно
Порой пользователи неверно соединяют устройства между собой. Чтобы не допустить ошибок, следуйте инструкции:
- убедитесь, что смартфон умеет работать с переносными накопителями;
- проверьте версию Android и совместимость при помощи USB OTG Checker;
- вставьте провод в порт мобильного;
- засуньте второй конец шнура во внешнюю флешку;
- откройте любой файловый менеджер, найдите там съемный диск и работайте с ним.
Если после этого результата нет, переходите к следующим пунктам.
Причина №2. Игнорирование лимита на объем хранилища
Ознакомьтесь с инструкцией. Там написано, есть поддержка USB-host или нет. Если выбросили документацию, то ищите ее в интернете, чтобы не путаться в догадках, сколько GB поддерживает телефон.
Также помните, что переносные жесткие диски (HDD) поддерживают не все мобильники, так как для их подпитки надо много энергии. Обычно бюджетные модели не могут их открывать и ограничиваются чтением с флешки небольших объемов.
Причина №3. Файловая система не поддерживается девайсом
Телефоны поддерживают работу с файловой системой FAT: exFAT и FAT32. Поэтому если флешка отформатирована в NTFS, то нужно перемонтировать ее, дабы изменять файлы. Есть два выхода, рассмотрим каждый по отдельности.
Переформатирование
Внимание! Форматирование безвозвратно удалит данные на носителе. Оно делается через ПК следующим образом:
Оно делается через ПК следующим образом:
- вставьте флешку в гнездо;
- откройте «Мой компьютер», правой клавишей кликните по названию накопителя;
- в открывшемся окне выберите «Форматировать»;
- в строчке «Файловая система» установите FAT32 и клацните «Начать».
Когда утилита сообщит о завершении, можно вставлять флешку в телефон или планшет.
Неизвестный формат SD
Когда смартфон не замечает карту памяти, очень может быть, что на карте неправильный формат из файловой таблицы. Также, может быть, у неё имеются механические повреждения.
Причины неисправности:
- Владелец карты неправильно её отформатировал и произвёл неправильные настройки;
- Сбилась разметка памяти;
- Карта до этого функционировала в непонятной для телефона файловой системе. У карты особая разметка, которую ваш Android просто не распознаёт.
Как исправить?
У большей части флешек, ёмкость которых превышает 32 ГБ, имеется формат exFAT. Данный формат распознают далеко не все смартфоны (в большей степени старые модели). Отсюда, если у вашей флешки данный формат, необходимо скопировать с неё информацию на компьютер, вернуть карту в телефон, зайти в настройку Recovery, и выбрать команду «Wipe cache partition», чтобы отформатировать карту в формате FAT32 (самый распространённый формат для флешек). Этот формат видят практически все гаджеты.

Изменения формата лучше доверить специалисту, особенно, если вы в этих настройках ничего не понимаете. Так как, если вы нечаянно выберите не ту команду, есть вероятность потерять информацию на смартфоне.
Также, можно применить другой метод, а именно, программу SD Formatter, которую можно установить на компьютер. В компьютер вставляем флешку, и с помощью данного приложения меняем формат. Если в вашем компьютере нет специального отдела для подключения телефонного адаптера, флешку можно подключить через картридер, который сам подключается через обычный USB слот.
Скачать SD Formatter.
Как избежать поломки
Теперь, когда мы разобрались, почему телефон не видит карту памяти и как это можно исправить, пришло время поговорить о том, как не допустить подобного в дальнейшем. Вот несколько простых правил, которые помогут вам значительно увеличить срок службы вашей SD-карты:
- Прежде всего, постарайтесь избегать физических повреждений; SD-карты не следует сгибать, ронять или сильно давить на них.
- Не подвергайте воздействию влаги; даже несколько капель могут нанести непоправимый урон SD-карте.
- Также для SD-карты вредна высокая температура и прямые солнечные лучи.
- Избегайте скачков напряжения и разрядов статического электричества.
- Не извлекайте SD-карту из устройства при передаче данных с неё (или на неё).
- Также к поломке могут привести внезапные отключения питания.
- Избегайте заражения вирусами.
Следуйте этим незамысловатым правилам, и ваша карта памяти прослужит вам долгие годы.
Теперь, когда вам известно обо всех причинах, почему телефон не видит карту памяти или перестал ее видеть, вы наверняка будете обращаться с ней аккуратнее и больше не допустите повторения подобной ситуации. Если же у вас вновь возникнут проблемы с SD-картой, то данная статья всегда будет готова прийти вам на помощь и вы будете знать, что делать в этой ситуации.
Благодарим за интерес к статье . Если она оказалась полезной, то просьба сделать следующее:
Всего вам доброго!
Отсутствуют нужные разрешения
В новых версиях OS Андроид для безопасности часть программ начали требовать дать им особые права, включая и на применения съёмных накопителей. Если в этом случае не дать требуемые права, то, например программа «Камера» перестанет замечать флешку. Но, в большинстве случаев microSD, если зайти в «Настройки», всё же отобразится. Для исправления проблемы сделаем следующее:
- Из настроек войдём во вкладку «Приложения»;
- Просматриваем приложения, ища в них «Камеру» и предоставляем ей все требуемые права.
На каждом телефоне данный путь может немного меняться, но суть останется та же. К примеру, на моём Xiaomi Redmi 8 действуем так:
- Входим в «Приложения» и выбираем вкладку «Разрешения»;
- В данной вкладке выбираем «Разрешения приложений»;
- Мы попадаем на страницу «Управление разрешениями». В ней находим приложение «Камера». Тапнем по ней;
- На странице «Камера» мы видим приложения, которым предоставлено разрешение снимать. Если вы вдруг решили снять подобное разрешение, то нажимаем на вкладку «Камера»;
- В новом окне в этом случае нужно поставить чикбокс над командой «Запретить». У нас появляется окно с предупреждениями. Нажимаем «Всё равно запретить»;
- После этого, камера снимать не будет. Но, я советую этого не делать, и вернуть разрешение «Камере».







