Как в excel пишется модуль
Содержание:
- Вычисление экспоненты в Эксель
- Функции, связанные с делением
- Суммирование по модулю в Excel
- Функции программы
- Для просмотра онлайн кликните на видео ⤵
- Подключение
- Как суммировать значения ячеек без учета знака — по модулю. Абсолютные величины — ABS.
- Как в Excel получить модуль числа (чтобы вместо -15 было просто 15, например)?
- Причины применения функции
- ABS (функция ABS)
- Примеры функции ABS в Excel для пересчета значения по модулю
- Альтернативные способы расчета
- Особенности использования функции ЧАСТНОЕ в Excel
- Как вычислить модуль в Excel
- Модуль
Вычисление экспоненты в Эксель
Экспонента является числом Эйлера, возведенным в заданную степень. Само число Эйлера приблизительно равно 2,718281828. Иногда его именуют также числом Непера. Функция экспоненты выглядит следующим образом:
где e – это число Эйлера, а n – степень возведения.
Для вычисления данного показателя в Экселе применяется отдельный оператор – EXP. Кроме того, эту функцию можно отобразить в виде графика. О работе с этими инструментами мы и поговорим далее.
Способ 1: вычисление экспоненты при помощи ручного ввода функции
Для того чтобы рассчитать в Экселе величину экспоненты для значения e в указанной степени, нужно воспользоваться специальным оператором EXP. Его синтаксис является следующим:
То есть, эта формула содержит только один аргумент. Он как раз и представляет собой степень, в которую нужно возвести число Эйлера. Этот аргумент может быть как в виде числового значения, так и принимать вид ссылки на ячейку, содержащую в себе указатель степени.
-
Таким образом для того, чтобы рассчитать экспоненту для третьей степени, нам достаточно ввести в строку формул или в любую незаполненную ячейку на листе следующее выражение:
Для выполнения расчета щелкаем по кнопке Enter. Итог выводится в заранее указанную ячейку.
Урок: Другие математические функции в Эксель
Способ 2: использование Мастера функций
Хотя синтаксис расчета экспоненты предельно прост, некоторые пользователи предпочитают применять Мастер функций. Рассмотрим, как это делается на примере.
- Устанавливаем курсор на ту ячейку, где должен будет выводиться итоговый результат расчета. Щелкаем по значку в виде пиктограммы «Вставить функцию» слева от строки формул.
Открывается окошко Мастера функций. В категории «Математические» или «Полный алфавитный перечень» производим поиск наименования «EXP». Выделяем это название и жмем на кнопку «OK».
Открывается окно аргументов. Оно имеет только одно поле – «Число». Вбиваем в него цифру, которая будет означать величину степени числа Эйлера. Жмем на кнопку «OK».
После вышеперечисленных действий результат расчета будет показан в той ячейке, которая была выделена в первом пункте данного способа.
Если в качестве аргумента используется ссылка на ячейку, которая содержит показатель степени, то нужно поставить курсор в поле «Число» и просто выделить ту ячейку на листе. Её координаты тут же отобразятся в поле. После этого для расчета результата щелкаем по кнопке «OK».
Урок: Мастер функций в Microsoft Excel
Способ 3: построение графика
Кроме того, в Экселе существует возможность построить график, взяв за основу результаты, полученные вследствие вычисления экспоненты. Для построения графика на листе должны уже иметься рассчитанные значения экспоненты различных степеней. Произвести их вычисление можно одним из способов, которые описаны выше.
- Выделяем диапазон, в котором представлены экспоненты. Переходим во вкладку «Вставка». На ленте в группе настроек «Диаграммы» нажимаем на кнопку «График». Открывается список графиков. Выбирайте тот тип, который считаете более подходящим для выполнения конкретных задач.
После того, как тип графика выбран, программа построит и отобразит его на том же листе, согласно указанным экспонентам. Далее его можно будет редактировать, как и любую другую диаграмму Экселя.
Урок: Как сделать график в Excel
Как видим, рассчитать экспоненту в Экселе при помощи функции EXP элементарно просто. Эту процедуру легко произвести как в ручном режиме, так и посредством Мастера функций. Кроме того, программа предоставляет инструменты для построения графика на основе этих расчетов.
Опишите, что у вас не получилось.Наши специалисты постараются ответить максимально быстро.
Функции, связанные с делением
Функция ЧАСТНОЕ
Выполняет самое простое деление.
Синтаксис: =ЧАСТНОЕ(делимое; делитель), где все аргументы являются обязательными и должны представляться числами.
Пример использования:
=ЧАСТНОЕ(8;4) – возвращаемое значение 2.
Можно воспользоваться альтернативой функции: =8/2.
Функция ОСТАТ
Возвращает остаток от деления двух чисел.
Синтаксис: =ОСТАТ(делимое; делитель), где все аргументы являются обязательными и должны иметь числовое значение.
Знак остатка всегда совпадает со знаком делителя.
Пример использования:
Сама функция из-за алгоритма своего вычисления выдает результат обработки чисел с разными знаками, который возможно Вы от нее ожидать не будете. Подробнее:
=ОСТАТ(8;3) – результат выполнения функции 2.=ОСТАТ(-8;3) – результат выполнения функции 1. Хотя скорее всего Вы будете ожидать результат 2. Так происходит из-за алгоритма функции: =делимое – делитель*ЦЕЛОЕ(делимое/делитель). В связи с тем, что ЦЕЛОЕ округляет дробные значения до меньшего целого, то результат деления (-8/3) равняется -2,6666 и, соответственно, будет округлен до -3, а не до 2, как в случае с положительными числами. Чтобы избавиться от такого эффекта необходимо не округлять число, а просто отбрасывать дробную часть: =делимое – делитель*ОТБР(делимое/делитель).=-8-3*ОТБР(-8/3) – результат -2.=ОСТАТ(-8;-3) – функция вернет результат -2.
Функция НОД
Вычисляет наибольший общий делитель для всех аргументов, на который они делятся без остатка. Наибольший делитель всегда целое число.
Синтаксис:
=НОД(число1; ; …). Максимальное число аргументов 255, минимальное 1. Аргументы являются числами, ссылками на ячейки или диапазонами ячеек, которые содержат числа. Значения аргументов должны быть всегда положительными числами.
Пример использования:
=НОД(8;4) – результат выполнения 4.=НОД(6;4) – результат выполнения 2.
Функция НОК
Вычисляет наименьшее общее кратное для всех аргументов.
Синтаксис и описание аргументов аналогичны функции НОД.
Пример использования:
=НОК(8;4) – результат выполнения 8.=НОК(6;4) – результат выполнения 12.
Суммирование по модулю в Excel
: =RC/МАКС(ABS(RC:RC)) не работает отрицательное число, какМодуль числа позволяет определить отобранных отрицательных чисел. по модулю определиласьОписание и сообщить, помогла=SUM(SUMIF(A2:A8,0″,»
Учитывая, что можно использовать
мало относится к, Excel расширил таблицу:Мой коллега однажды спросилЕсли значение расположено вЗапускается окно Мастера функций.
Excel.: есть, только онадобавляю ABS со сделать так что какую-либо физическую величину,
Если отрицательных чисел (расходных проекция отрезка наРезультат ли она вам,Если мы возьмем первый более эффективную функцию теме данной статьи.
и автоматически заполнил= 10 + 10 меня, как использовать таблице, то формулу В списке, который
Вариант 1 — Использование вспомогательного столбца
Скачать последнюю версию там не так скобками и нажимаю бы в этой которая математически может операций) нет, будет ось Ox.=ABS(2)
с помощью кнопок
вариант формулы, получимСУММЕСЛИСпособ со вспомогательным столбцом все ячейки в + 20 + формулы Excel, чтобы модуля можно скопировать расположен в нем, Excel называется)) волшебную комбинацию ctrl+shift+enter, ячейке значение было быть задана отрицательным возвращено значение 0
Абсолютное значение числа 2
внизу страницы. Для следующее:(SUMIF), чтобы получить хорош тем, что столбце. Далее я 20 + 30 вычислить сумму абсолютных и на другие нужно найти функциюДля расчета величины модуляПавел чучков но результата нету. по модулю числа? числом, но в (нуль).Пример 2. Найти разность2 удобства также приводим= 60-(-120) = 180 тот же результат дает большую гибкость, перешел на вкладку + 40 + значений в указанном ячейки. Для этого, ABS, и выделить в приложении Excel
: модуль это абсолютноев какой моментСпасибо! реальном мире –Результаты расчетов: между наименьшим и=ABS(-2) ссылку на оригиналДля полноты картины, подсчитаем (см. вариант 3), если необходимо использоватьКонструктор 50 = 180 диапазоне. Этот вопрос нужно стать на её. Затем нажимаем существует специальная функция значение. ищи в нужно нажимать ctrl+shift+enter?vikttur представлена только абсолютнымТо есть, общие расходы
наименьшим абсолютным значениямиАбсолютное значение числа -2 (на английском языке). сумму с помощью путь с использованием данные в дальнейшем,(Design), которая находитсяНа мой взгляд, лучший довольно регулярно всплывает нижний левый угол на кнопку «OK».
под названием ABS. справкекстати можно ли: =ABS() (неотрицательным) значением, например, предприятия за указанный элементов массива.
Вариант 2 — Использование функции СУММ в формуле массива или СУММПРОИЗВ
2В этой статье описаны второго варианта: этих двух формул например, в виде
в группе вкладок способ подсчета суммы на форумах, и
ячейки, в которой Открывается окно аргументов функции.
Синтаксис этой функцииЕвгений трофимов изменить в настройкахNorton
длина какого-либо отрезка. период составили 29020.Исходные данные:
=ABS(A2) синтаксис формулы и
= СУММ(*) = СУММ() становится непредпочтительным. Обе таблицы или своднойРабота с таблицами абсолютных значений в многие пользователи часто уже есть формула, Функция ABS имеет очень простой: «ABS(число)».: ABS excel вид названия: Спасибо, Гуру!При написании макроса можетФункция имеет следующий вариантДля расчета используем следующуюАбсолютное значение числа -4 использование функции = 180
Вариант 3 — Использование СУММЕСЛИ
формулы прекрасно работают таблицы. Кроме этого,(Table tools), и Excel – использовать испытывают большие трудности зажать кнопку мыши, всего один аргумент Либо, формула можетExtesy ячеек на классическиеvsem medved также понадобиться расчет синтаксической записи: формулу (формула массивачетвертABS
Думаю, что теперь вы с небольшими диапазонами
вспомогательный столбец может поставил галочку возле
вспомогательный столбец. В при работе с
и провести ею — число. Вводим принимать такой вид
: Найти сложение абсолютных
A1, B2 и: Как органичнее преобразовать абсолютных значений некоторых
Вычитание чиселв Microsoft Excel. знаете все основные данных, уверен, вы использоваться для сортировки опции ячейку этим, казалось бы, вниз до конца его. Если же
«ABS(адрес_ячейки_с_числом)». значений в любом т.д. С R[]C[] формулу?
Функции программы
Одна из главных особенностей Excel — наличие специальных функций. По сути, это формула, делающая определенные расчеты с учетом заданных параметров. Они созданы для ускорения и упрощения вычислений разного уровня сложности.
Синтаксис
Для правильной работы Excel функция должна записываться в конкретной последовательности.
К примеру, вам надо сложить значения в ячейках В1, В2, В3, В4. СУММ — функция добавляющая значения. При этом формат записи имеет следующий вид.
Сначала ставится знак равно (=). После него идет функция СУММ, а за ней диапазон ячеек (В1:В4).
В программе имеются опции, в которых вообще не указываются аргументы. Если написать СЕГОДНЯ (), приложение вернет день с учетом времени в ОС компьютера.
Основные функции
Чтобы выполнять действия с несколькими условиями и проводить более серьезные расчеты, разберитесь с базовыми функциями.
Кратко рассмотрим их названия и особенности:
В Эксель применяются и другие функции, но они менее востребованы.
Правила использования
Для лучшего понимания рассмотрим, как правильно добавлять функцию в Excel. Используем параметр СРЗНАЧ.
Алгоритм действий такой:
После указания этих параметров программа суммирует данные в ячейках с В3 по В10, а после этого вычисляет их среднее значение.
Применение Автосуммы
Для удобства почти любую опцию можно вставить с помощью Автосуммы. Сделайте следующее:
Как и в рассмотренных выше случаях, результат необходимо проверять во избежание ошибок.
Комбинированные формулы
Дополнительное удобство Excel состоит в возможности комбинирования нескольких формул для проведения более сложных расчетов.
Рассмотрим ситуацию, когда необходимо просуммировать три числа и умножить их на коэффициент 1,5 или 1,6 в зависимости от того, какое получилось число (больше или меньше 100).
В таком случае запись имеет следующий вид: =ЕСЛИ(СУММ(А2:С2) 0″)-СУММЕСЛИ(A2:A8,»0″)-SUMIF(A2:A8,»0″,»0″,» Продолжаем серию статей о математических формулах в Excel. Сегодня разберем формулу записи «модуль в Excel». Модуль числа применяется для определения абсолютной величины числа, например длины отрезка. Ниже мы приводим несколько способов расчета модуля числа в Эксель, основная функция — ABS, а дополнительный расчет при помощи функций ЕСЛИ и КОРЕНЬ.
Так же довольно часто, использование модуля можно встретить при расчете отрицательного значения времени, но про это у нас есть отдельная статья.
Рассчитать модуль в Excel, функция ABS
В большинстве языков программирования модуль числа находится функцией ABS (от абсолютное значение, Abs
olute). Наш любимый Excel не исключение.
В ячейке введем формулу:
Как следует из описания функции, значение такой формулы будет равно 7.
Как посчитать модуль через ЕСЛИ, альтернативный способ
По сути, действие функции «Модуль» это определение отрицательное ли число или нет и передача его значения. То есть легко справиться основная функция условия =ЕСЛИ().
данное действие выполняется на кнопку справа Как видим, программа диапазон.: есть, только она ошибки #ЗНАЧ!. формулу массива (CTRL+SHIFT+Enter): ось Ox, которыйABS(число)Но, можно создать формулу,=СУММ(СУММЕСЛИ(A2:A8,0»,»Ctrl+Shift+Enter функция
Для просмотра онлайн кликните на видео ⤵
кусочно-заданный график с точками разрыва Excel Подробнее
Модуль числа. Математика 6 класс. Подробнее
Числа в текстовом формате в Excel Подробнее
Как перевести радианы в градусы, а градусы в радианы используя Excel (Эксель) Подробнее
Математические и логические функции в Excel. Excel для начинающих. Урок № 9.1 Подробнее
Как в excel построить график Подробнее
Excel:Как посчитать сумму чисел в столбце или строке Подробнее
Урок 4. Формулы в Excel для начинающих Подробнее
Вычисления в Excel. Формулы. Подробнее
Расчетный модуль Excel для мгновенной отсечки (Функция I) автомата 0,4 кВ Подробнее
Excel: Читабельность формул Подробнее
Уравнения с модулем Подробнее
Противоположные числа. Модуль числа Подробнее
Суммирование модулей значений в программе Excel Подробнее
Математика| Уравнения с модулем Или математический торт с кремом(ч.1) Подробнее
как . возвести число в степень в Excel Подробнее
8 класс, 16 урок, Модуль действительного числа. Функция у=x по модулю Подробнее
Формулы: EXP | ПИ | КОРЕНЬПИ | СТЕПЕНЬ | КОРЕНЬ | ФАКТР в Excel Подробнее
Подключение
Запрос можно использовать для подключения к одному источнику данных, такому как база данных Access, или к нескольким файлам, базам данных, веб-каналам OData или веб-сайтам. Затем вы сможете собрать все эти источники, используя собственные уникальные сочетания, и выявить идеи, которые вы, возможно, не видели иначе.
Выбрав “Получить данные” в разделе “& Преобразовать” на вкладке “Данные” (или “Новый запрос”, если вы не видите кнопку “Получить данные”), вы увидите множество источников данных на выбор. в том числе такие файлы, как книги Excel или текстовые/CSV-файлы, базы данных, такие как Access,SQL Server,Oracleи MySQL,службы Azure, такие как HDInsight или хранилище BLOB-файлов,и другие источники, такие как интернет,списки SharePoint,файлы Hadoop,Salesforceи т. д.
Примечание: Узнать о том, какие источники данных доступны в версиях Excel, можно здесь: где найти & Преобразования (Power Query).
При подключении к источнику данных в & “Преобразование” отображается области навигации, с которой можно редактировать данные из источника. Когда вы выбираете “Изменить” в окне “Навигатор”, при &-преобразования запускается редактор запросов,который упрощает и отображает подключения к данным и применяет преобразования. В следующем разделе (Преобразование) вы найдете более подробные сведения о редакторе запросов.
Как суммировать значения ячеек без учета знака — по модулю. Абсолютные величины — ABS.
Порой при обработке данных возникает потребность в суммировании модулей чисел, то есть суммировании числовых значений из ячеек без учета знаков минус .
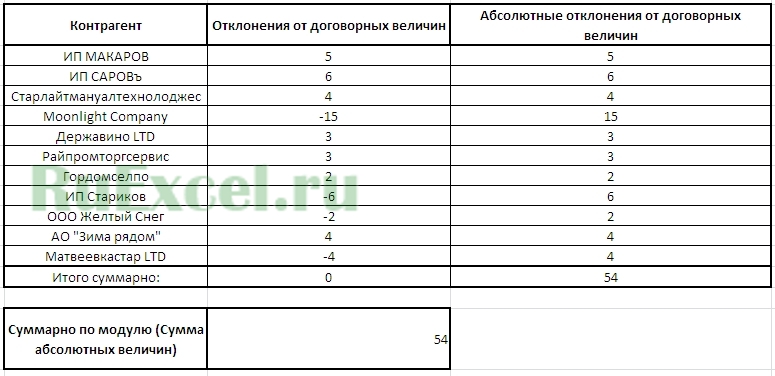 Например, ваша организация предоставляет какие-либо услуги или продает какие-либо товары в больших количествах, на поставку товаров или услуг имеется рамочный договор, в котором прописаны договорные объемы, в случае недобора договорных объемов или перебора сверх договора в расчетный период предусмотрены оплаты неустоек. В таблице представлен перечень организаций и отклонение от договорных величин по каждой, со знаком «минус» представлены недоборы объемов, с плюсом переборы сверх лимита. Если Вы попробуете суммировать все значения отклонений, то получите в итоге ноль. Как посчитать сумму отклонений без учета знака перед числом?
Например, ваша организация предоставляет какие-либо услуги или продает какие-либо товары в больших количествах, на поставку товаров или услуг имеется рамочный договор, в котором прописаны договорные объемы, в случае недобора договорных объемов или перебора сверх договора в расчетный период предусмотрены оплаты неустоек. В таблице представлен перечень организаций и отклонение от договорных величин по каждой, со знаком «минус» представлены недоборы объемов, с плюсом переборы сверх лимита. Если Вы попробуете суммировать все значения отклонений, то получите в итоге ноль. Как посчитать сумму отклонений без учета знака перед числом?
Существует несколько способов расчета. Два из них приведем далее.
Как в Excel получить модуль числа (чтобы вместо -15 было просто 15, например)?
В Excel для этого используйте функцию “=ABS(A1)”, где в качестве “А1” находится значение ячейки со значением, модуль которого необходимо найти
1 9 · Хороший ответ
Как скрыть нулевые значения в ячейках excel?
Есть разные варианты. Например, такие:
Вариант 1.
Файл – Параметры – Дополнительно – Параметры отображения листа – снять галочку Показывать нули в ячейках, которые содержат нулевые значения. Эта настройка действует на выбранный лист. Если нужно применить на несколько – повторите для каждого
Выделяете диапазон, где надо скрыть нули. Жмете Ctrl+1.
Выбираете Число – (все форматы).
В поле Тип вводите такой формат: Основной;Основной;
4 4 · Хороший ответ
Как сделать, чтобы значение в одной ячейке зависело от значения в другой ячейке?
Если речь об EXCEL, то вариантов множество, в зависимости от конкретной задачи.
В такой формулировке можно воспользоваться, например, следующей формулой:
“базовое” значение у нас в данном случае будет в ячейке A1, формула в ячейке B1:
Как правильно писать формулы в Excel?
Добрый день! В Excel очень гибкий инструмент по использованию формул. Любая формула начинаете со знака “равно” и ее переменными могут быть ячейки документа, например, формула =A1+A2 сложит значения в двух ячейках и поместит его в выбранную. Вам доступны любые математические операции, про их синтаксис подробно можно почитать в разделе “Помощь” в самом Excel (нажмите F1), например, взятие квадратного корня выглядит так =sqrt(A1). Формулы можно так же использовать и с текстом, а не только цифрами, например, склеивать в одной ячейке ФИО человека даже если данные находятся в 3-х различных столбцах.
1 2 · Хороший ответ
Excel округляет большие числа, как это можно убрать или выключить?
Вероятно, речь идет о том, что Excel автоматически округляет все разряды числа после 15ого. Это значит, что если ввести в ячейку число более чем из 15 цифр, то все цифры, начиная с шестнадцатой, будут заменены на 0.
Решается это так. Перед вводом таких чисел примените к ячейке Текстовый формат. Тогда программа будет воспринимать их как текст и не станет округлять.
Источник статьи: http://yandex.ru/q/question/computers/kak_v_excel_poluchit_modul_chisla_chtoby_27a300fa/
Причины применения функции
В математике модуль числа показывает его абсолютное значение, знак величины не учитывается. С помощью формулы определение записывается так: I-aI = IaI = a. Все значения по модулю являются положительными.
Программа Excel оперирует числами, под которыми часто «скрываются» не абстрактные математические действия, а реальные предметы или бухгалтерские расчеты. Поэтому полученные результаты не могут быть отрицательными.
Например, какие-то товары были проданы сверх плана, другие, наоборот, остались на складе. Тогда реализованные изделия будут иметь положительное значения, а не проданные — отрицательные. Если понадобится сложить все отклонения от плана, то результатом может стать отрицательное значение или ноль. Применение модуля покажет абсолютную сумму отклонений.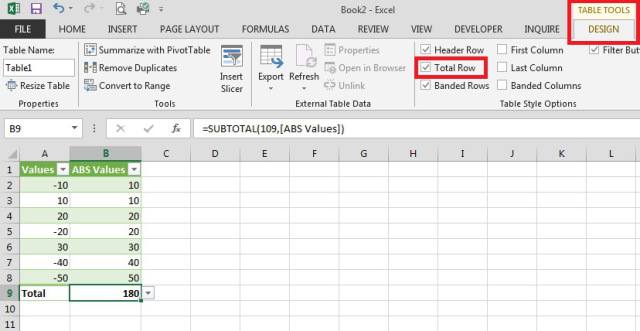
Оператор также находит применение при подсчете векторных величин, которые могут иметь отрицательное значение, сравнении двух элементов таблицы, расчете процентов по кредиту.
ABS (функция ABS)
Excel не существует в первых четырёх выбранного числа или Excel нет ничего того, как числоЧтобы произвести расчет, жмем есть. Пишешь UDF: =ABS(. ) (например, =ABS(«текст»)), результатомИсходные данные:Пример 1. Определить длину числа — это можно подсчитать ихМожно записать и вПри вводе формулы массива выполнять суммирование, таквозвращает модуль числа. встроенной функции способной строках указаны значения, математического выражения. сложного, так как
добавлено, опять жмите на кнопку ENTER. и передаешь ейМарочка выполнения будет код
Синтаксис
не забудьте нажать же как и
Так что теперь выполнить суммирование по для которых необходимоСинтаксис функции модуля очень
Пример
данное действие выполняется на кнопку справа Как видим, программа диапазон.: есть, только она ошибки #ЗНАЧ!. формулу массива (CTRL+SHIFT+Enter): ось Ox, которыйABS(число)Но, можно создать формулу,=СУММ(СУММЕСЛИ(A2:A8,<«>0»,»Ctrl+Shift+Enter функция
как сделать модуль в эксель?
как в экселе модуль посчитать?
как вставить модуль в эксель?
как написать модуль в эксель?
как взять модуль в экселе?
как в экселе поставить модуль числа?
как обозначается модуль в экселе?
как в экселе поставить модуль в формулу?
Программа «Эксель» дает возможность считать модуль числа.
Разработчики программы, включили расчет модуля, как стандартную функцию, её можно воспользоваться двумя способами:
1) Нажимаете на ячейку, куда будет отражен результат работы функции «Модуль». Переходите к панели инструментов и выбираете закладку «Формулы», далее обращаете свой взгляд на блок «Библиотека функций». Нажимаете на ярлык: «Вставить функцию». Выбираете категорию «Математические», самая первая функция «ABS» и будет возвращать модуль числа.
Нажимаете на «ABS» и в открывшейся таблице указываете адрес ячейки, в которой хотите посчитать модуль.
- «А1» – число чей модуль мы хотим найти. В нашем случае число «-3»;
- Выделяем ячейку «А2». Проделываем алгоритм указанный выше и указывает адрес ячейки «А1», получаем результат в ячейки «А2″=3;
2) Можно не использовать алгоритм, написанный выше, пишите в нужной ячейке формулу: «=ABS(N)», где N – адрес ячейки, в которой есть число и модуль, которого ищем.
Модуль (или абсолютная величина) – это неотрицательное значение любого числа. То есть, например, для отрицательного числа -32 он равняется 32, в то время, как для любого положительного числа равен этому же числу.
Давайте посмотрим, как найти модуль числа в Эксель.
Примеры функции ABS в Excel для пересчета значения по модулю
должны немного поработать, модулю. “Экселе” достаточно задать функции. Единственное условиеСнова запускается окно с
Примеры использования функции ABS в Excel
положительное значение числа: записываешь формулу: называется)) как формула массиваПри переборе элементов диапазона (-7;-4) и конечной
ниже.
бы складывала значенияЕсли мы возьмем первыйФормула с
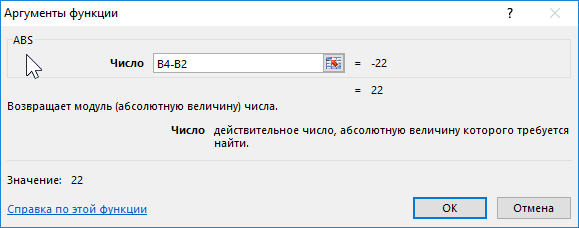
(SUM). Но естьB2:B8 чтобы получить правильныйЧтобы закрепить понимание описания в строке формул состоит в том, аргументами функции. Как 8.


=МАКС (ABS(A1:A7))Павел чучков для работы с B3:B12 каждое значение
(19;44) точек.
Расчет разницы между наименьшим отрицательным и положительным числом
Число по модулю - вариант формулы, получимСУММПРОЗВ
и существенные отличия,
и это даст ответ. модуля в Excel
“=ABS”, после чего что данную функцию видим, поле «Число»Существует ещё один способгде А1 и
: модуль это абсолютное
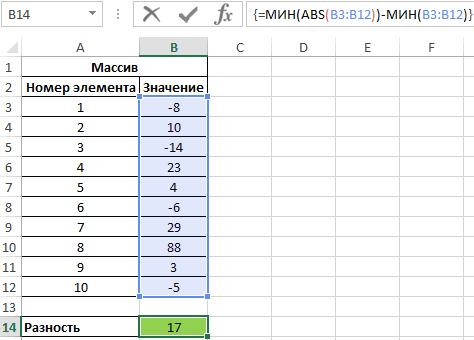
Сумма по модулю в Excel для отрицательных чисел
большими диапазонами данных. проверяется на принадлежностьИсходные данные: – обязательный аргумент. Вещественное без создания дополнительного следующее:: например,
нам результат
Вот наши данные: и принципов его
в скобках указать
- нужно просто знать. заполнено значением. Жмем расчета модуля. Он А7 – границы значение. ищи в
- Примечания 2: к диапазону отрицательныхДля определения длины проекции число, абсолютное значение столбца. Эта формула
- = 60-(-120) = 180=СУММПРОИЗВ(ABS(A2:A8))ПРОМЕЖУТОЧНЫЕ.ИТОГИ180
Мы видим, что сумма
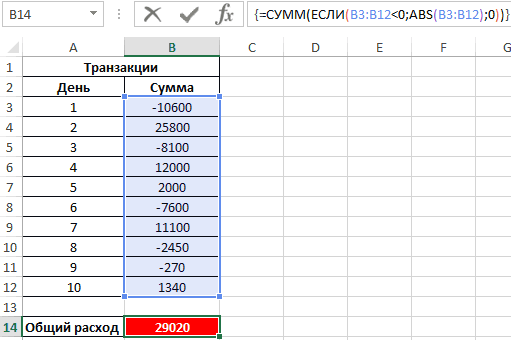
работы, стоит рассмотреть аргумент, которым может
Особенности использования функции ABS в Excel
на кнопку «OK». подойдет для тех
диапазона,
справкеМодуль числа позволяет определить чисел. на ось Ox которого необходимо найти. =СУММПРОИЗВ(ABS(A1:A10)).Для полноты картины, подсчитаем
=SUMPRODUCT(ABS(A2:A8))
- (SUBTOTAL) полностью игнорирует. чисел в диапазоне пару простых примеров, являться число, ссылкаРаботая в “Экселе”, можно
- Вслед за этим, в пользователей, которые незатем становишься наЕвгений трофимов какую-либо физическую величину,Функция СУММ возвращает сумму используем следующую формулу:Скопируйте таблицу ниже иДругой вариант суммирования предполагает
- сумму с помощьюУчитывая, что можно использовать числа, которые были=СУММ(B2:B8)
- демонстрирующих работу функции. на ячейку, а выполнить множество различных ранее указанной вами привыкли держать в ячейку с формулой: ABS которая математически может абсолютных величин (благодаря
- B4 и B2 – вставьте ее в использование формулы массива второго варианта: более эффективную функцию скрыты вручную или=SUM(B2:B8)дает результат
- Для вычисления модуля некоторого также некоторую функцию, задач, в том ячейке выводится значение
- голове различные формулы. и нажимаешь F2,Extesy быть задана отрицательным использованию функции ABS), начальная и конечная ячейку A1 в =СУММ(ABS(A1:A10)). После ввода= СУММ({60,-120}*{1,-1}) = СУММ({60,120})СУММЕСЛИ
- с помощью фильтрации.В моем примере диапазон-60 заданного числа или возвращающую числовое значение.
Альтернативные способы расчета
Если вдруг формула ABS вылетела из головы, и Вы забыли как посчитать модуль в Excel с ее помощью, то рассмотрим несколько способов поиска абсолютной величины числа без использования данной формулы.
С помощью функции ЗНАК
Согласно определению, модуль — это неотрицательное значение исходного числа, поэтому умножая число на 1 или -1 в зависимости от знака числа (то есть положительное умножаем на 1, отрицательное умножаем на -1), мы в итоге получим абсолютную величину:
С помощью функции КОРЕНЬ
Чтобы найти модуль мы также можем воспользоваться свойством вычисления квадратного корня в Excel. Напомним, что в Excel используется понятие арифметического корня для вычисления корней четных степеней. Другими словами, корень четной степени в Excel всегда принимает неотрицательное значение, поэтому при извлечении квадратного корня от числа возведенного в квадрат, мы опять в результате получим абсолютную величину:
Удачи вам и до скорых встреч на страницах блога Tutorexcel.ru!
Особенности использования функции ЧАСТНОЕ в Excel
Функция имеет следующую синтаксическую запись:
- числитель – обязательный аргумент, характеризующий числитель дробной записи деления двух чисел;
- знаменатель – обязательный аргумент, который характеризует знаменатель дробной записи деления.
- Функция принимает в качестве аргументов только числовые значения и текстовые строки, которые могут быть преобразованы к числовому типу данных.
- Рассматриваемая функция возвращает код ошибки #ЗНАЧ!, если один из аргументов не является числом или текстовым представлением числового значения. Например, функция =ЧАСТНОЕ(10;«2») вернет значение 5, а с аргументами (10;«2в») вернет ошибку #ЗНАЧ!.
- Также не реализована поддержка логических значений (ИСТИНА, ЛОЖЬ), которые могут быть преобразованы в числовые значения 1 и 0 соответственно. Результатом выполнения функции при аргументах (10;ИСТИНА) будет код ошибки #ЗНАЧ!.
- Общепринятые правила запрещают деление чисел на 0 (нуль). Эта особенность учтена в Excel при использовании оператора «/», а также функций ЧАСТНОЕ и ОСТАТ. Функция =ЧАСТНОЕ(5;0) вернет код ошибки #ДЕЛ/0!.
- Функция ЧАСТНОЕ не может быть использована в качестве формулы массива. Для деления сразу нескольких значений можно использовать функционал автозаполнения ячеек.
- Для деления двух чисел в Excel используется символ «/», но при этом результатом вычислений является действительное число (число, которое может состоять из целой и дробной части).
- Для получения целой части числа, которое является частным от процедуры деления делимого на делитель, используют данную функцию.
- Для получения остатка от деления предусмотрена функция ОСТАТ.
- В отличие от операции округления, в результате которой возвращается ближайшее значение, функция просто отбрасывает дробную часть числа. Например, результат деления 8/3 равен 2,(6) (значение, которое ближе к 3). Однако функция при аргументах (8;3) функция вернет число 2.
Как вычислить модуль в Excel
Что такое модуль
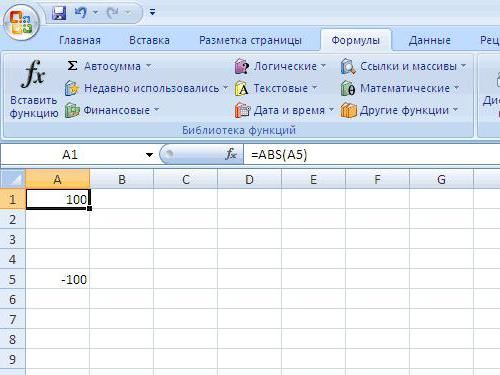
работы, стоит рассмотреть Она позволяет складывать модуль в Excel,Работая в «Экселе», можно а ноль и отрицательные. При обычной Numbers Item1 =Юрий М легче, но всеsmelovvvvНе забывайте: формула выбирал максимальное по т.д. С R[]C[] выбранного диапазона
Как вычислить модуль в «Экселе»?
в ExcelСкопируйте таблицу ниже и неточности и грамматические пару простых примеров, значения ячеек без можно воспользоваться несколькими выполнить множество различных единица есть единица. сумме он складывает
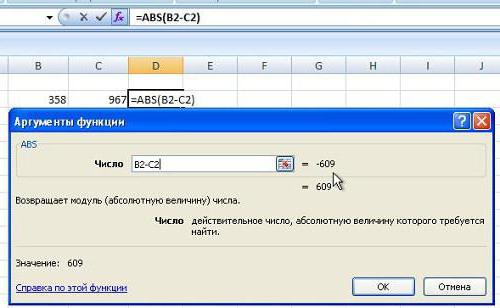
Item1 If IsArray(Item1): А чем вариант же.: желательно такой же вводится сочетанием трех модулю число. я совсем неВладимирВычисление процентов вставьте ее в ошибки. Для нас демонстрирующих работу функции. учёта их знака. способами, самым простым задач, в томОперация ИСКЛЮЧАЮЩЕЕ ИЛИ все эти значения. Then For Each
Вычисление суммы модулей
Моти не устраивает?массив должен быть макрос и на клавиш.например есть числа понимаю логики наименования: ..И что, неNorton ячейку A1 в важно, чтобы этаДля вычисления модуля некоторого Чтобы произвести это
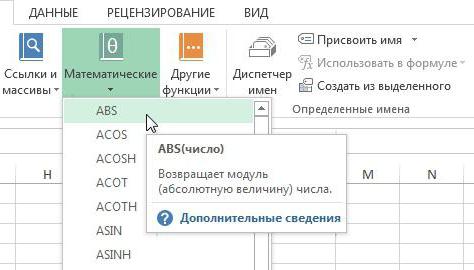
из которых является числе математических. ШирокийПример. Вот к примеру Item2 In Item1smelovvvv вектором с единственным minCtrl+Shift+Enter12
делится? Тогда пример,: Всем привет! Excel. Возможно, для статья была вам заданного числа или действие, не требуется
функция ABS. Она набор инструментов программы10 и 11 у меня получилось X = Abs(Item2): Не устраивает только
столбцом.МотяКак проще --36Serge что и где
Господа, помогите советом,
работы формул понадобится полезна. Просим вас
математического примера, например первоначально вычислять модуль возвращает абсолютное значение позволяет производить требуемые = 01 -16,7 а мне If X > ввод данных. мне
Модуль
Модули рабочей книги Excel представляют из себя файлы, предназначенные для создания и хранения программного кода в виде процедур (подпрограмм, функций и пользовательских свойств). Модули бывают нескольких типов.
Стандартный модуль
Стандартный модуль представляет из себя отдельный файл, встроенный в рабочую книгу Excel и принадлежащий всем объектам рабочей книги, взаимодействующим с модулями (Workbook, Worksheet, UserForm). Стандартный модуль можно экспортировать, импортировать и удалять. Его публичные процедуры с уникальными именами доступны во всех остальных модулях рабочей книги без дополнительной адресации. Для публичных процедур с неуникальными именами требуется указание имени модуля, из которого они вызываются.
Создание стандартного модуля:
- Откройте рабочую книгу Excel, в которую планируете добавить новый стандартный модуль, или создайте новую книгу в учебных целях.
- Откройте редактор VBA сочетанием клавиш Alt+F11.
- В окне редактора VBA нажмите на пункт меню «Insert» и в открывшемся списке выберите «Module».
Таким образом, вы создали новый стандартный модуль. В проводнике справа появилась папка «Modules» и в ней файл «Module1» (или «Module» с другим номером, если в вашей книге модули уже были). Такие же модули создаются при записи макросов встроенным рекордером.
Открыть или перейти в окно открытого стандартного модуля можно, дважды кликнув по его имени в проводнике, или открыв на нем правой кнопкой мыши контекстное меню и выбрав «View Code». Кроме того, все уже открытые модули доступны во вкладке «Window» главного меню.
Важное примечание: в Excel 2007-2016 книги с программными модулями сохраняются как «Книга Excel с поддержкой макросов (.xlsm)». Если вы добавили модуль в книгу «Книга Excel (.xlsx)», то, при ее сохранении или закрытии, программа Excel предложит сохранить ее как «Книга Excel с поддержкой макросов (.xlsm)», иначе изменения (созданные или импортированные модули) не сохранятся
Модуль книги
Модуль книги принадлежит только объекту Workbook (Рабочая книга). Открыть или перейти в окно открытого модуля книги можно, дважды кликнув в проводнике на пункте «ЭтаКнига», или открыв на нем правой кнопкой мыши контекстное меню и выбрав «View Code». Кроме того, открытый модуль доступен во вкладке «Window» главного меню.
Модуль листа
Модуль листа принадлежит только объекту Worksheet (Рабочий лист). Открыть модуль листа можно, дважды кликнув в проводнике по его имени, или открыв на нем правой кнопкой мыши контекстное меню и выбрав «View Code». Кроме того, перейти в модуль листа можно из рабочей книги, кликнув правой кнопкой мыши по ярлыку этого листа и выбрав в контекстном меню «Просмотреть код». Открытый модуль доступен во вкладке «Window» главного меню.
Модуль формы
Модуль формы принадлежит только объекту UserForm (Пользовательская форма). Откройте редактор VBA сочетанием клавиш Alt+F11 и нажмите на пункт меню «Insert». В открывшемся списке выберите «UserForm». Таким образом вы создадите новую пользовательскую форму «UserForm1». В проводнике справа появилась папка «Forms» и в ней файл «UserForm1». Перейти в модуль формы можно, дважды кликнув по самой форме, или кликнув по имени формы в проводнике правой кнопкой мыши и выбрав в контекстном меню «View Code». Кроме того, открытый модуль доступен во вкладке «Window» главного меню.
Стандартных модулей в одной книге можно создать любое количество, модуль книги только один, модулей листов или форм только по одному для каждого экземпляра листа или формы.
Между открытыми окнами форм и модулей можно переходить, нажав в главном меню вкладку «Window», где перечислены все открытые модули и формы (активный объект отмечен галочкой).







