Настройка интернета на телефоне с android
Содержание:
- Как подключить мобильный интернет
- Настройка интернет-соединения
- Как включить 3G или 4G
- Параметры настройки сети от операторов
- ↑ Настраиваем Wi-Fi на смартфоне или планшете.
- Как настроить базовые параметры роутеров ASUS
- Мобильный телефон в качестве модема
- Интернет от «Мегафон» или «Теле 2»
- Wi-Fi
- Настройка типа сети на Android
- Как подключить телефон к Интернету через компьютер, через USB-кабель?
- Как подключить планшет к интернету через 3G модем
Как подключить мобильный интернет
На телефоне подключить мобильные данные можно вручную. Пошаговая инструкция, с помощью которой производится настройка интернета на Андроиде:
- Откройте меню настроек на телефоне.
- Выберите пункт «Подключение», «Мобильные сети», «Другие сети», «Еще» в зависимости от модели устройства.
- После выберите «Точки доступа».
- Нажмите кнопку «Добавить», если она не выведена отдельно, то найдите ее в контекстном меню.
- Откроется новый профиль, который необходимо заполнить в соответствии с настройками конкретного оператора.
- Сохраните данные, вернитесь на один уровень вверх и выберите только что созданный профиль.
- Включите «Мобильные данные» и перезагрузите телефон.
В таблице представлены настройки трех популярных провайдеров, ввод которых позволит подключить интернет на сотовом телефоне. Если при заполнении профиля вы встретили дополнительные пункты, то их необходимо пропустить и оставить значения по умолчанию:
|
МТС |
Билайн |
Мегафон |
|
Название профиля/Profile name: mts-internet |
Имя: Beeline Internet |
Имя настроек: любое |

Автоматическая настройка
Если по какой-либо причине у вас не получилось подключить мобильный интернет вручную, всегда можно воспользоваться автоматической настройкой. Для этого нужно выполнить следующие действия:
- «Попросите» оператора вашей сотовой сети прислать специальное сообщение с настройками (такое SMS часто маркируется значком конверта с шестеренкой).
- Откройте поступившее SMS-сообщение.
- Выберите пункт с надписью «Приложение: Интернет».
- Нажмите кнопку «Установить».
- Если потребуется пин-код, то введите «0000» или «1234».
- В случае если код не подошел, обратитесь к оператору сотовой сети, чтобы узнать правильный пин.
- Подтвердите выбор нажатием кнопки «Да» и включите в шторке телефона мобильные данные, перезагрузите устройство, чтобы активировать изменения.
- На некоторых моделях телефона вышеописанные действия не требуются, нужно просто заказать сообщение у оператора, чтобы подключить интернет.
Настройка интернет-соединения
Чтобы настроить и включить интернет на Андроиде, можно пойти разными путями. Настройки зачастую требует не только услуга от мобильного оператора, но и домашняя сеть Wi-Fi
У многих сегодня основное потребление трафика идёт именно из дома, поэтому важно настроить интернет от роутера
Автоматический режим

Это самый простой и доступный способ настройки интернета на смартфоне или планшете. После того как вы вставили сим-карту в аппарат, он сразу же посылает запрос мобильному оператору. В течение 1−5 минут приходят настройки, которые всё сделают за пользователя. После останется лишь включить мобильный интернет на Андроиде и спокойно серфить в сети. Конечно, при условии положительного баланса и подключённой услуги.
Возможен вариант, когда все необходимые настройки вносятся продавцом гаджета. Это позволяет воспользоваться сетью сразу, как только «симка» будет вставлена в соответствующий слот.
Если настройки не пришли автоматически и продавец отказался помочь получить доступ в интернет с вашего андроид-устройства, придётся обратиться к оператору мобильной связи. Действия могут быть разные:
| Оператор | Действие |
| Теле2 | отправить запрос на короткий номер 679, после чего ждать сообщения |
| МегаФон | направить СМС с единицей на номер 5049 |
| МТС | существуют разные способы получения настроек. Можно просто отправить пустое СМС на номер 1234 либо набрать 0876, чтобы решить проблему через колл-центр. Также вы можете получить настройки через сайт, указав свой номер телефона |
| Билайн | достаточно набрать номер 06503 |
Манипуляции вручную

Не всегда настройка интернета на Андроиде является столь простой и понятной. Если в базе оператора нет какой-то модели смартфона или планшета, настроится автоматически гаджет не сможет, потому что функционала ему не предоставят. В этом случае придется выполнять всё вручную.
В зависимости от версии операционной системы и перевода, действия могут незначительно отличаться. А точнее, различия возможны в названиях меню. Остальные манипуляции, да и сам принцип, будут аналогичными.
Перейти в «Настройки», где выбрать пункт «Иные сети» или «Ещё…». В зависимости от перевода названия возможны и другие варианты, но сам смысл приблизительно одинаков. К примеру, в меню Android версии 6.0 в будет надпись «Мобильные сети».
Когда нужный пункт найден, появится окно с множеством различных настроек, необходимых для того, чтобы настроить мобильный интернет на Андроиде
Среди этого многообразия внимание уделяется лишь типам APN и аутентификации. В первом случае после нажатия на пункт меню необходимо ввести default, supl
Для аутентификации выбирается значение PAP, так как оно чаще всего используется мобильными операторами.
Далее заполняется поле «Имя», где можно написать что угодно. Например, название компании, предоставляющей услуги связи. Здесь же нажимается на APN и вводится адрес своего оператора. У каждого, естественно, он разный:
- TELE2 — адрес будет иметь вид: internet.tele2.ru;
- МегаФон — нужно вписать internet;
- МТС — значение internet.mts.ru;
- Билайн — имеет адрес internet.beeline.ru.
Важно знать имя пользователя и пароль, которые у каждого оператора сотовой связи свои:
- TELE2 — поле остаётся пустым;
- МегаФон — вводится gdata и gdata;
- МТС — имя и пароль mts и mts;
- Билайн — имеет значения beeline и beeline.
Когда все данные введены, остаётся сохранить настройки. Если подключить интернет на смартфоне Андроид после этого не удалось или имеется несколько различных сетей, лучше позвонить в техподдержку и выполнить все действия, опираясь на подсказки оператора.
Как включить 3G или 4G
Чтобы услуга смогла включиться, должны присутствовать некоторые условия:
- Оборудование должно самостоятельно поддерживать все современные технологии. Проверка производится в настройках: при присутствии соответствующего ярлыка вопросов нет. Если строчка отсутствует, то нужно провести обновление гаджета.
- Пользователь должен находится в местности, где присутствует покрытие 4G и 3G. Чтобы узнать информацию, достаточно посетить официальный ресурс оператора и проверить искомый адрес по карте.
- В смартфоне должна быть сим-карта, поддерживающая указанные параметры.
Если в оборудовании используется стандартный Андроид, то отладка проходит за несколько минут:
- через меню нужно переместиться в «настройки» и кликнуть по ярлыку «еще»;
- войти в «мобильные сети»;
- выбрать вариант, позволяющий подключиться в появившемся на дисплее окне.
В смартфонах компании присутствует дополнительный интерфейс. Для включения интернета необходимо:
- в настройках перейти в «другие сети»;
- затем — в «мобильные сети» и выбрать «режим»;
- нажать на ярлык с 4G.
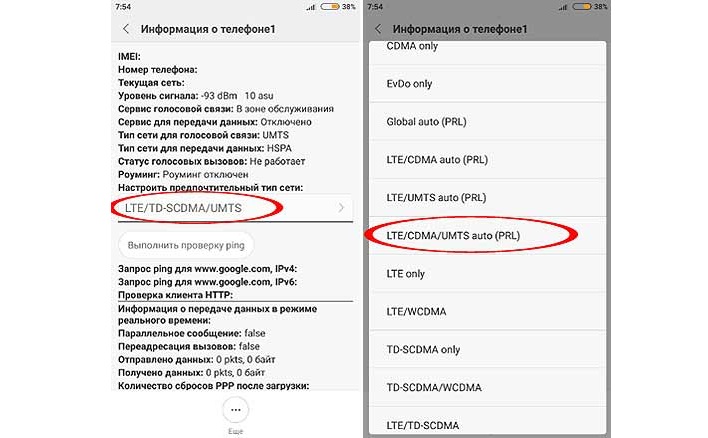 Выбор из имеющихся параметров
Выбор из имеющихся параметров
Параметры настройки сети от операторов
У каждого оператора свои правила подключения, которые необходимо учитывать.
МТС
У абонентов МТС есть возможность получить настройки в автоматическом режиме, для этого достаточно набрать номер мобильного телефона 0022 или 0880. Если это не помогает или вы используете планшет без функции голосовых вызовов, просмотрите инструкцию ниже и создайте новое соединение:
- Пароль: mt.
- Требуется пароль: не требуется.
- Название: Интернет МТС.
- APN (также известная как точка доступа): internet.mts.ru.
- Имя пользователя: mt.
- Канал передачи: GPRS, 3G или LTE (на многих моделях устанавливается автоматически).
Все эти параметры нужно выставлять точно по каждому пункту. Если вы ошиблись, вам придется повторить ввод.
Beeline
У других операторов параметры сети сильно отличаются. Например, в Билайн есть автоматический ввод настроек по короткой комбинации * 110 * 181 # или по телефону 0611. Если доступ в интернет не появился, необходимо проверить следующие параметры:
- Пароль: не требуется.
- Требуется пароль: не требуется.
- Название: Билайн Интернет.
- APN: internet.beeline.ru.
- Имя пользователя: beeline.
- Канал передачи: GPRS, 3G или LTE
Megafon
С Мегафоном дела обстоят аналогично. Чтобы подготовить точку доступа, нужно набрать 0500 или отправить сообщение с текстом «1» на номер 5049. Или еще раз выполнить пошаговую проверку:
- Пароль: gdata.
- Запрос пароля: обязательно.
- Название: Мегафон Интернет.
- APN: Интернет.
- Имя пользователя: gdata.
- Канал передачи: GPRS, 3G или LTE
↑ Настраиваем Wi-Fi на смартфоне или планшете.
Это самый простой способ подключения к сети Интернет. Точки доступа есть практически в каждом кафе или доме. Он удобен в плане скорости, удобства и доступности. Для подключения по беспроводной сети нужно в Андроид устройстве зайти в Сети Сети Wi-Fi и выбрать подходящую сеть. Если сеть не защищена паролем, то для соединения с ней, достаточно просто тапнуть. Не стоит забывать, что такие сети, которые не защищены паролем, могут отслеживаться, поэтому совершать покупки или заходить в личные соцсети по ним не рекомендуем. Если сеть имеет значок в виде замка, то это надежная сеть, и она защищена при помощи пароля. Для подключения к ней, нужно одноразово ввести его в открывшемся окошке.
Настраиваем -интернет на Андроид устройстве:
Внимание
, настройки в смартфоне могут олисаться в зависимости количества сим-карт в телефоне и от версии Android. В данном примере мы имеем последнюю версию андроид 9.
- Заходим в меню с настройками;
- В разделе «Сим карта и сеть».
- Если у вас в телефоне можно установить две сим карты, то выбираем ту сим карту где требуеться активирвать 3G.
- Нажимаем «Точки доступа APN»
- Активируем 3G;
- Появится список доступных соединений.
Как настроить базовые параметры роутеров ASUS
Главным базовым параметром любого роутера является правильная настройка интернет-соединения и установка пароля, если сеть беспроводная. Для этого вы можете использовать быструю или ручную настройки, чтобы подогнать параметры под себя. Как включить wi-fi и настроить с ноутбука Асус, можно посмотреть здесь
После первого входа в конфигуратор и первоначальной настройки, измените пароли: и к роутеру и к сети.
Быстрая настройка
Чтобы начать автоматическую экспресс-настройку маршрутизатора, cледуйте следующим инструкциям:
- Нажимаем кнопку «Быстрая настройка интернета» в левом верхнем углу, чтобы перейти на стартовый экран;
- Далее нажимаем кнопку «Перейти»;
- В первую очередь установите пароль для входа: для этого переходим во вкладку «Проверка соединения» и устанавливаем новый пароль на роутер. После этого нажимаем «Далее»;
- На вкладке «Настройки роутера» измените название точки доступа, если это необходимо. После этого нажимаем кнопку «Применить», после — «Применить», чтобы роутер подключил компьютер к интернету;
- Далее переходите во вкладку «Настройки роутера», которая содержит характеристики сети. Чтобы продолжить настройку, нажмите «Далее». Вот здесь, пример настройки роутера Асус
Пароль можно изменить в разделе «Дополнительные настройки» вкладка «Администрирование».
Чтобы закончить настройку, во всплывающем окне «Войдите в систему» впишите имя пользователя и пароль, которые вводили ранее и нажмите «Вход в систему».
Также для настройки роутера можно установить приложение для мобильного телефона — Asus Router. Оно доступно в магазинах Play Market и AppStore.
Нужно отметить, что не все роутеры совместимы с этой программой.
Как только вы запустили приложение в работу, он сразу начинает поиск роутера: Asus Router может определить его точную модель и IP-адрес.
Чтобы начать настраивать маршрутизатор, введите логин пароль и нажмите «Войти».
Главным преимуществом использованием программы считаются дополнительные настройки:
- Резервное копирование параметров: оно позволит быстро перенести их в случае сбоя работы системы;
- Возможность регулярного обновления прошивки;
- Тесты на уязвимость сети;
- Клиент общего доступа к файлам под названием Sambo;
- Возможность поделиться подключением, отправляя логин и пароль через социальные сети;
- Графики расхода трафика и контроль за его потреблением.
Ручная настройка подключения к интернету
Если вы хотите устанавливать подключение к интернету самостоятельно, следуйте инструкции:
- Переходите в раздел «Дополнительные настройки» и найдите вкладку «Интернет»;
- Разрешите для WAN, NAT, UРnP автоматическое подключение к вашему DNS-серверу. Однако если вы используете сторонний сервер, то в разделе «Настройка DNS WAN» отметьте «Нет»;
- В основных настройках отметьте тип подключения, который использует провайдер.
Далее параметры настройки зависят от выбранного типа подключения:
- Автоматический IP — заполнять графы больше не нужна
- Статический IP — в графах настройка IP-адреса WAN и настройка DNS WAN впишите данные, которые были выданы провайдером (их можно найти на задней панели роутера или в одном из документов);
- РРРоЕ — впишите имя пользователя и пароль, которые были получены от провайдера;
- РРТР, L2TP — пропишите логин и пароль от провайдера, а также адрес VPN-сервера. Если у провайдера имеется привязка по МАС-адресу, его также нужно ввести в соответствующее поле.
Ручная настройка беспроводной сети
При настройке беспроводного wi-fi-соединения на роутер Асус, требуется:
В разделе «Общее» перейдите во вкладку «Карта сети»
Обратите внимание на раздел «Состояние системы»: здесь отражаются основные характеристики беспроводных и проводных сетей, которые можно изменить. После внесения данных нажимаем «Применить»
Однако если требуется более детальное редактирование функционала, переходите в раздел «Дополнительные настройки» и нажимайте «Беспроводная сеть». Далее продолжаем работать с разделами этой вкладке:
- Общее — при необходимости изменяем ширину и номер канала;
- Профессионально — доступна настройка дополнительных параметров беспроводной сети. Однако стоит отметить, что система рекомендует использовать все значения по умолчанию. Здесь можно изменить частотный диапазон, включить радио модуль, беспроводной планировщик и т.д.
Мобильный телефон в качестве модема
Еще один способ, которым можно компьютер к Интернету подключить через телефон, — это использовать мобильник в качестве модема. Такой способ, в отличие от функции «Точка доступа», подходит для большинства современных телефонов. Но подобная «универсальность» имеет свою цену: способ достаточно сложный. Рассмотрим его более подробно и пошагово.
Шаг первый: подключаем телефон к ПК
Для подключения вам понадобятся:
1) мобильник со встроенным модемом GPRS либо EDGE (они присутствуют практически в любом современном мобильном терминале);
2) кабель USB или адаптер Bluetooth для подключения телефона к ПК (адаптер не потребуется, если подключается ноутбук со встроенным Bluetooth, но в таком случае мобильник тоже должен быть оснащен Bluetooth).
3) драйвер модема или утилита-синхронизатор для мобильника (поставляется в записи на диске в комплекте с телефоном или просто скачивается с ресурса Интернета).
4) SIM-карточка соответствующего оператора мобильной связи с определенной суммой на счету.
После того как вы все подключите, инсталлируйте программу, которая синхронизирует работу ПК и телефона. В зависимости от марки телефона вы можете воспользоваться соответствующей утилитой — Nokia Suite для телефона Nokia либо Samsung Kies для телефона Samsung. В случае если вы приобрели мобильник в комплекте с диском-драйвером, установите и его.
Когда все нужные программы с драйверами будут установлены, в разделе «Диспетчер устройств» вы должны увидеть модем своего мобильного телефона.
Шаг второй: создаем новое интернет-подключение
Теперь можно переходить к созданию нового интернет-подключения. Для этого отправляйтесь по пути: «Панель управления» —> «Интернет и Сеть» —> «Центр управления сетями и общим доступом». В последнем нажмите на строчку «Настройка нового подключения к сети».
Перед вами появится окно с названием «Установка подключения к сети». В этом окне вам понадобится пункт «Настройка подключения телефона», после чего кликните по кнопке «Далее».
В следующем окошке вам нужно указать пользовательское имя, пароль и набираемый номер. Эти данные модем будет использовать для осуществления подключения к Интернету. Если вам требуется узнать номер, пароль и логин, просто свяжитесь с вашим мобильным провайдером тем способом, который предусмотрен в рамках используемой вами мобильной связи.
После того, как все данные будут введены, кликните по кнопке «Подключить». Если вам удалось все сделать верно, то ПК подключится к Интернету.
Такой способ, как использование телефона в качестве модема, также имеет пару недостатков:
1) подключение не будет отличаться качеством и быстротой (зависит от оператора и времени суток);
2) подключение обойдется вам дороговато.
Следует знать, что стоимость (как, впрочем, и скорость, и качество) интернет-соединения у разных мобильных операторов существенно отличается. Вам стоит заранее разузнать о результатах тестирования интернет-соединения у операторов, покрытие которых охватывает ваш регион, и определиться с самым выгодным для вас вариантом (тарифным планом в том числе).
Несмотря на недостатки, лучше иметь доступ в Интернет, чем не иметь его вовсе, верно? Тем более что такого интернет-подключения вполне достаточно для путешествия по Сети и скачивания файлов небольшого размера. Приятного интернет-серфинга!Эту статью ищут по запросам: как подключить телефон к компьютеру через wifi, как подключить телефон к компьютеру через usb, как подключить wifi на телефоне.
Интернет от «Мегафон» или «Теле 2»
Оператор «Мегафон» также предоставляет клиентам услугу сёрфинга в интернет. Для этого необходимо иметь на балансе достаточно средств для её подключения. Чтобы выйти в сеть, необходимо позвонить на короткий номер 0500 либо отправить смс с цифрой «1» на номер 5049 с мобильного устройства, на который нужно получить доступ к интернету. ,
Сотовая не так давно представила своим абонентам новый тип соединения формата LTE. Он преимущественно отличатся от популярного 3G, поскольку не только дает высокую скорость сёрфинга, но обеспечивает стабильное соединение. Для выхода в сеть в некоторых случаях требуется произвести настройку. Сделать это можно, позвонив по бесплатному номеру 679. После получения необходимых параметров, мобильное устройство самостоятельно произведет действия, необходимые для выхода в сеть.
По теме:
как сделать обещанный платеж на интернет мтс
Wi-Fi
Чтобы подключить и настроить на своём телефоне под управлением ОС Андроид беспроводную сеть Wi-Fi (разумеется, при условии, что она находится в зоне досягаемости), владелец должен:
Открыть в общем списке приложений меню «Настройки» — найти его будет не сложнее, чем продлить скорость Интернета на Мегафоне.
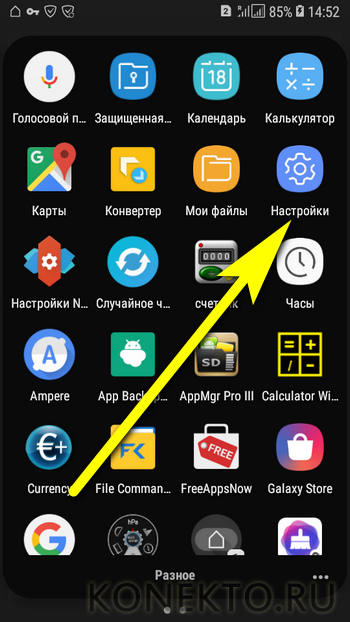
Зайти в раздел «Подключения» — как правило, он находится в самом верху окна настроек.
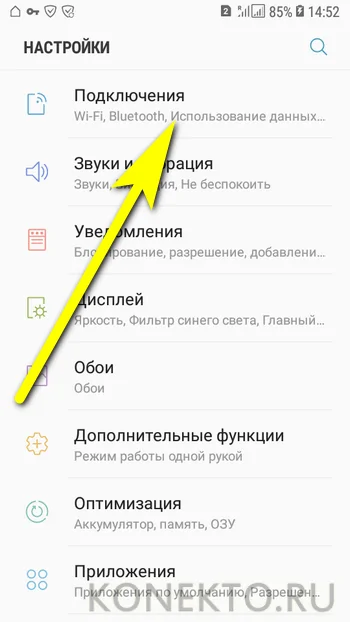
Войти в раздел Wi-Fi.
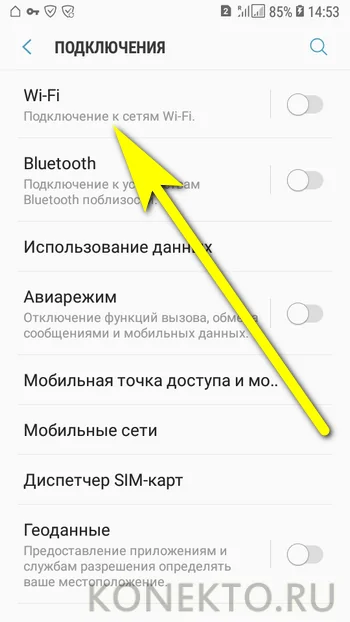
Передвинуть верхний ползунок в положение «Включено».
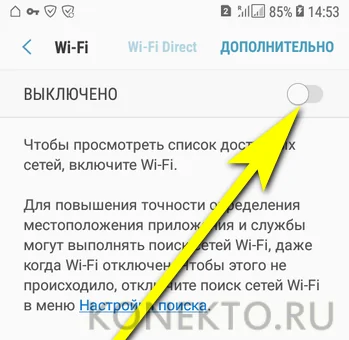
Выбрать в появившемся списке свою беспроводную сеть.
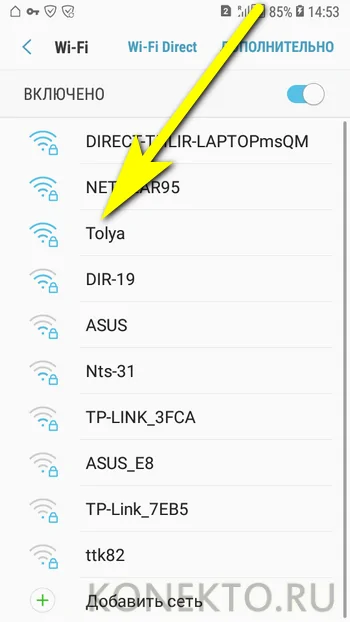
Чтобы упростить себе задачу — установить галочку в чекбоксе «Показать пароль», иначе вводимые символы будут невидимы.
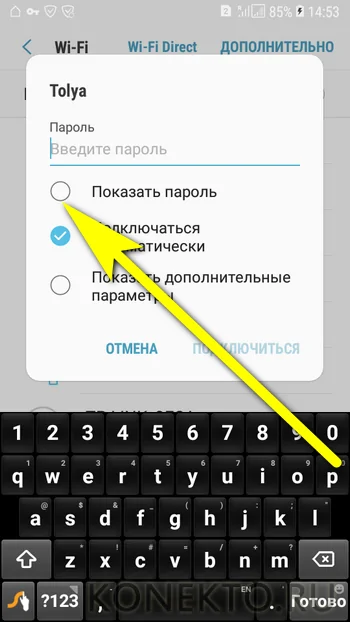
И вписать в верхнее поле код доступа — без него, если только сеть не открытая, невозможно будет ни подключить Интернет на телефоне, ни пользоваться им после первичной настройки.
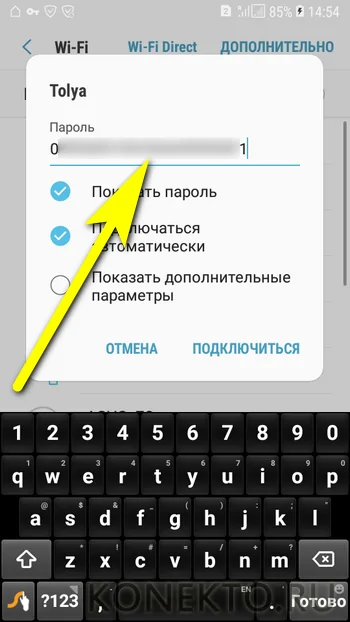
Как правило, для подключения к домашнему вай-фаю этих действий достаточно. Если же владелец телефона собирается использовать публичную сеть или имеет подозрения относительно надёжности доступных вариантов, стоит применить тонкие настройки. Для этого нужно отметить галочкой чекбокс «Показать дополнительные параметры».
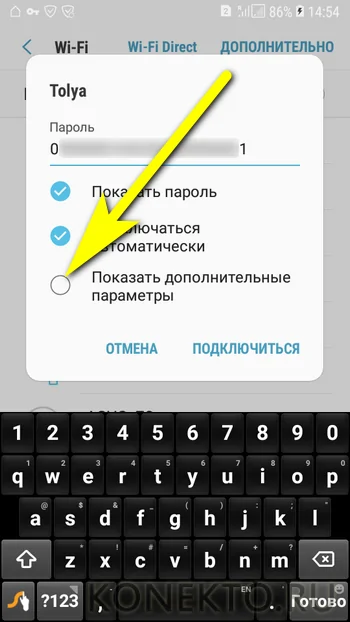
В выпадающем списке IP выбрать вариант «Статический» — это позволит подключаться непосредственно к раздающему устройству, минуя возможные узлы-посредники.
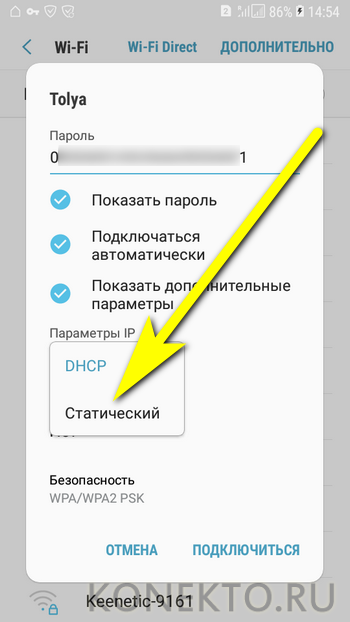
И указать один из вариантов подключения через прокси. Если пользователь, желающий настроить Интернет на мобильном телефоне, предпочтёт автоматический способ фильтрации.
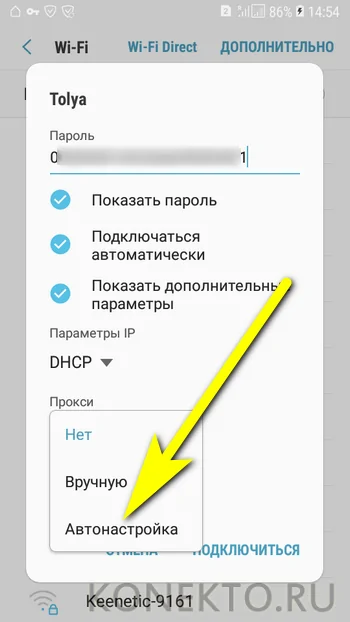
Ему достаточно будет просто вписать в новой строчке адрес веб-сайта, предоставляющего услугу, и нажать на кнопку «Подключиться».
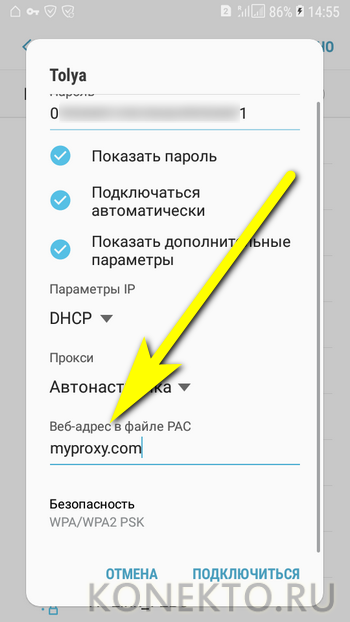
Настройка вручную предполагает введение большего количества сведений: имени прокси-сервиса (в «естественном» или цифровом виде), порта передачи данных.
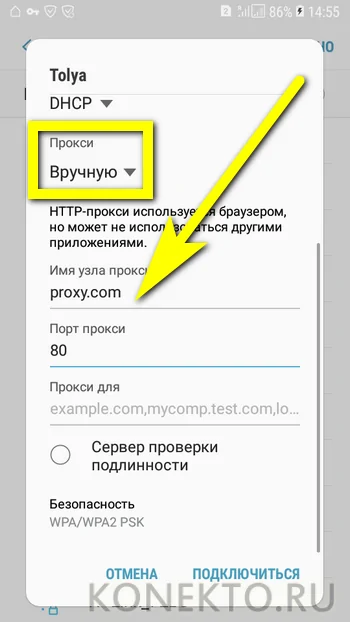
А при наличии платной подписки — логина и пароля пользователя.
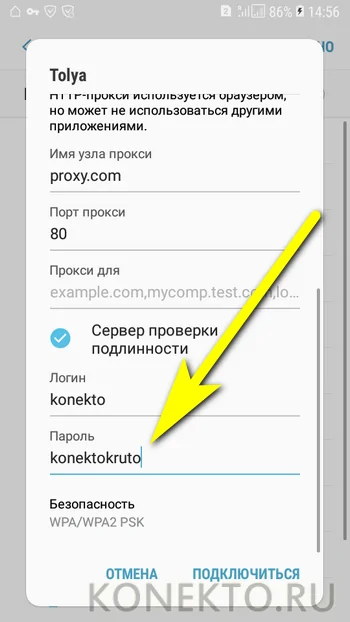
По завершении всех настроек остаётся тапнуть по кнопке «Подключиться».
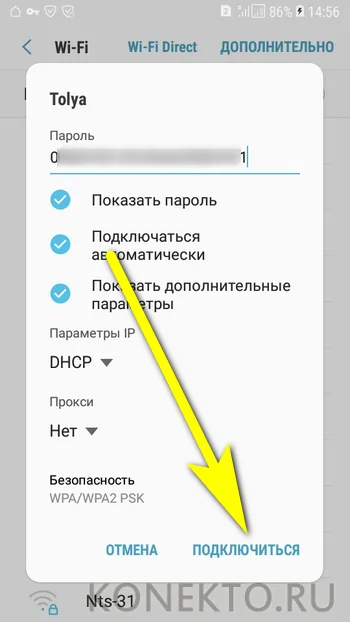
И подождать, пока смартфон на Андроиде подсоединится к беспроводной сети, используя сообщённые владельцем параметры.
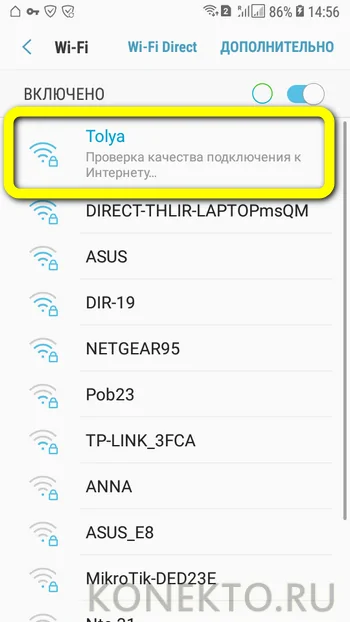
В результате под выбранной сетью должно появиться уведомление «Подключено» — а в верхней шторке телефона появится узнаваемый значок Wi-Fi.
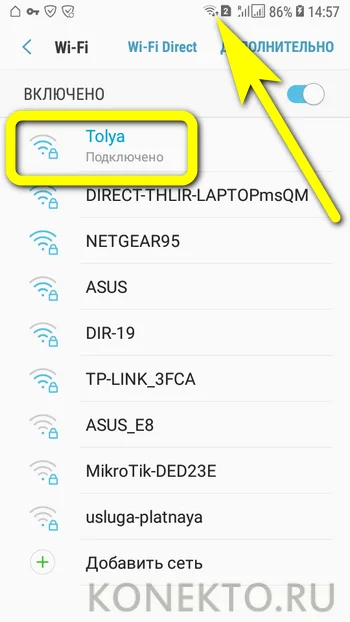
Перейдя в раздел «Дополнительно».
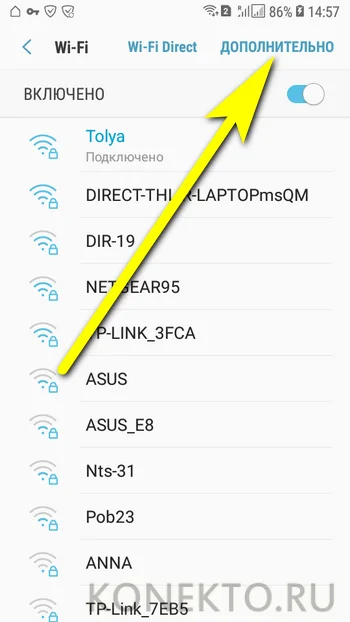
Юзер сможет в категории «Управление сетями».
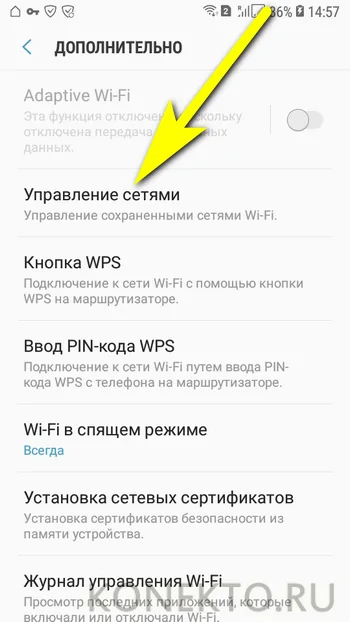
Настроить используемую точку вай-фай.
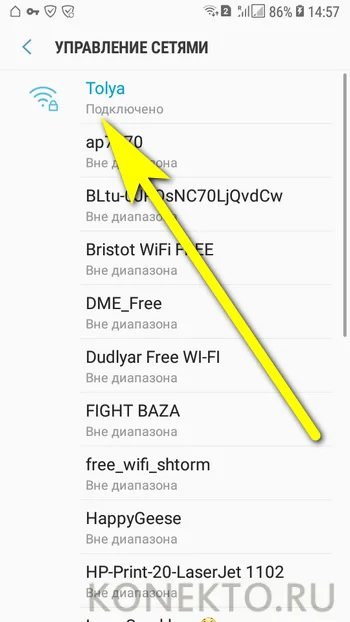
В частности, здесь легко проверить качество сигнала, разрешить автоматический вход в сеть (до тех пор, пока на роутере не будет сменён пароль) или, если пользоваться точкой беспроводного подключения к Интернету больше не предполагается, «Забыть» её — тогда, чтобы подключить и настроить телефон в следующий раз, придётся заново вводить код доступа.
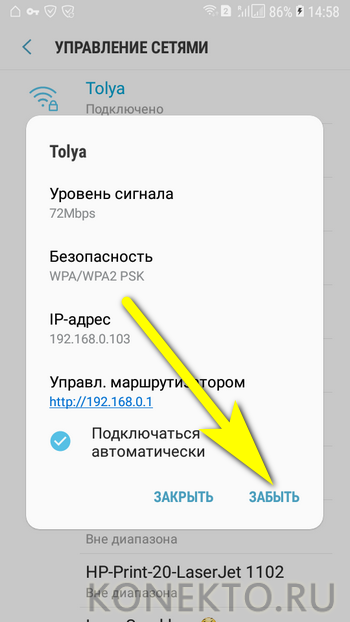
В дальнейшем, чтобы подключиться к Wi-Fi на смартфоне под управлением Андроида, достаточно будет потянуть шторку уведомлений вниз, тапнуть по значку вай-фай.
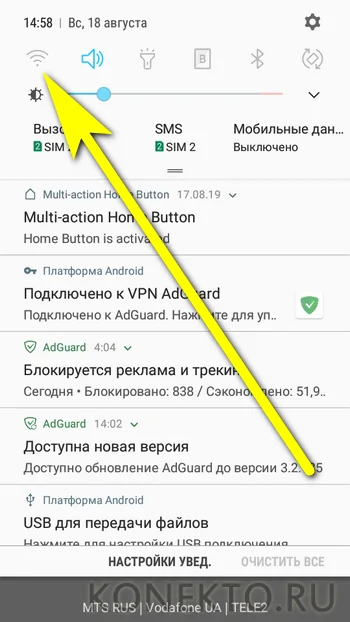
И дождаться, пока телефон войдёт в сеть, используя ранее заданный пароль.
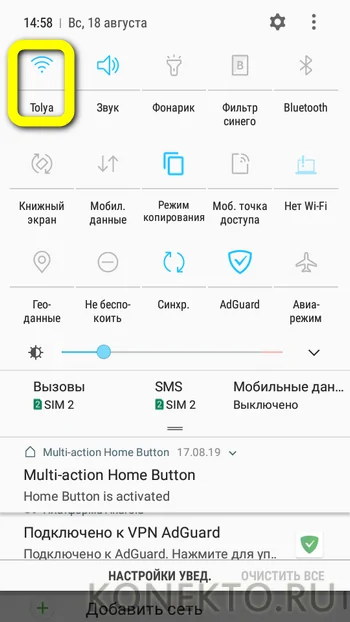
Существует и более простой способ подключить устройство к беспроводной сети, совершенно не требующий дополнительных настроек. Подходит он только тогда, если и на роутере, и на смартфоне доступна опция сопряжения, или WPS. В этом случае владельцу телефона будет нужно:
В разделе «Настроек» Wi-Fi перейти в уже знакомый подраздел «Дополнительно», затем — выбрать пункт «Кнопка WPS».
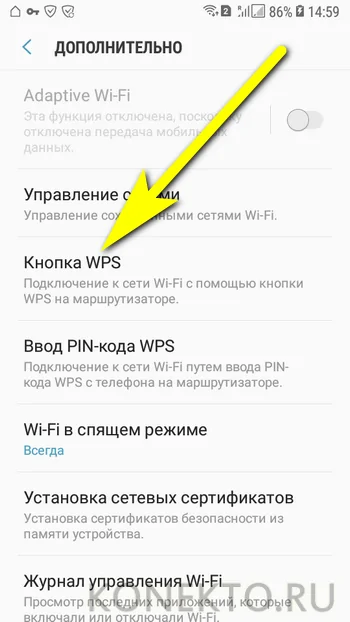
Нажать соответствующую кнопку на роутере и дождаться сопряжения — на процесс может уйти от минуты до двух-пяти, в зависимости от степени быстродействия обоих устройств.
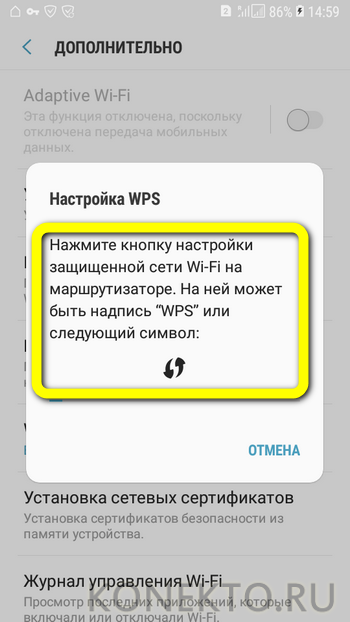
Другой вариант подключения — ввести в «Настройках» роутера указанный на экране телефона под управлением ОС Андроид код доступа.
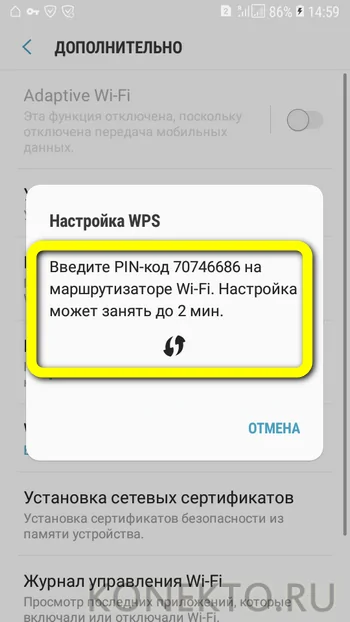
Настройка типа сети на Android
Модели современных мобильных телефонов способны работать в сетях нескольких поколений. Новые модели смартфонов поддерживают сети 2G, 3G и 4G (LTE). По умолчанию модуль пытается подключиться к сети самого высокого поколения. И если не удается подключиться к таким сетям, система подключится к сети более низкого поколения. Следует отметить, что постоянный поиск хорошей сети негативно скажется на заряде аккумулятора устройства. Например, если вы уверены, что в вашем регионе в основном используется сеть 3G, вам нужно будет выбрать тот же параметр в настройках. Поэтому снимайте нагрузку с гаджета при поиске четвертой стандартной сети.
Пользователям, которые не используют подключение к Интернету для просмотра видео или загрузки больших файлов, рекомендуется выбрать сеть 2G. Конечно, скорость такой сети будет минимальной, но такие параметры помогут поддерживать хороший заряд аккумулятора. Независимо от того, какое мобильное устройство вы используете, Samsung или iPhone, вы всегда должны выбирать наиболее подходящий тип сети. Если вы правильно настроите параметры мобильного интернета на своем смартфоне, вы сможете подключиться к сети везде, где у вас есть к ней доступ. Кроме того, многие модели смартфонов можно использовать в качестве маршрутизатора и, таким образом, выходить в Интернет с компьютера или ноутбука. Подключить мобильное устройство к ПК. Пользователю понадобится USB-кабель.
Как подключить телефон к Интернету через компьютер, через USB-кабель?
Проверив наличие необходимого драйвера, приступаем к работе с ПК:
- Для начала нужно зайти в «Подключение по локальной сети». Как правило, иконка для данного системного окна располагается в правом нижнем углу экрана.
- В новом системном окне кликаете правой клавишей мыши по текущему подключению и переходите в «Свойства».
- После этого выбираете раздел «Доступ» и отмечаете строку, где указано «Разрешить другим пользователям сети использовать подключение к Интернету».
Чтобы решить вопрос, как подключить телефон к Интернету через компьютер через USB-кабель, потребуется установить специальное приложение, которое в данном случае будет исполнять роль связующего между мобильным устройством и ПК.
Android Debug Bridge
Наиболее простым вариантом подключения мобильного устройства к сети Интернет через ПК, является установка Android Debug Bridge. После скачивания, программу нужно разархивировать.
Также потребуется включить режим отладки при помощи USB-кабеля. Для этого потребуется стать разработчиком на смартфоне. Сразу оговорюсь это не сложно.
Чтобы получить права разработчика на своём смартфоне нужно:
- Зайти в настройки телефона и выбрать раздел «О телефоне» или «Телефон» (он может называться по-разному, поскольку всё зависит от модели смартфона).
- Затем ищете строку, где указан номер сборки, клик по нему 10 раз.
- После этого в настройках у вас появиться новый раздел «Разработчик», «Для разработчиков» или «Параметры разработчика».
После этого можно будет произвести активацию отладки по USB. Теперь вернёмся к самой программе. Как только вы её разархивируете, найдите и откройте файл AndroidTool.exe.
Затем перед вами появится новое системное окно, в нём нужно кликнуть по «Refresh». Далее выбираете «Select DNS to use», отмечаете «DNS» и нажимаете на «Connect». В результате перед вами появится окно с бегущей строчкой подключения.
При правильном подключении в этом окне должна появиться запись «Connect Done». Это будет означать, что персональный компьютер можно использовать в качестве раздатчика Интернета для вашего смартфона.
При этом на телефоне может появиться запись с просьбой предоставления прав для пользователя. Не пугайтесь, просто нажмите на «Разрешить» и всё. Примечательно, что в данном случае не требуется наличие root-прав.
AndroidTool
Для решения вопроса, как подключить телефон к Интернету через компьютер через USB-кабель можно использовать утилиту «AndroidTool».
Также, здесь есть очень важный момент, в данном случае обязательно нужно получить root-права. Для этого потребуется установить на персональном компьютере приложение «Kingo Android Root».
После этого требуется подключить режим отладки по USB на мобильном устройстве. Также нужно включить разрешение на установку приложений из неизвестных источников.
Теперь подключаем смартфон по USB и включаем на ПК, установленное ранее приложение, которое самостоятельно установит требующиеся драйвера на телефон.
По завершению установки драйверов, появиться красная кнопка надписью «Root». Нажимаете на неё и ожидаете окончания работы. Как только всё будет окончено, программа попросит провести перезагрузку смартфона.
Теперь можно спокойно установить и работать с приложением «AndroidTool». После её запуска в окне «Android Reverse Terthering» нажмите на кнопку «Refresh».
Затем найдите своё устройство при помощи поля «Select a device». Далее выбираете «DNS», клик по «Connect». В списке «Select DNS to use» открываете окно «Progress».
В нём появится следующее сообщение «Запрос суперпользователя «USB tunnel». Если потребуется предоставить рут-права, то нужно нажать «Предоставить». Таким образом, должна появиться запись о том, что «Связь установлена». После этого спокойно пользоваться Интернетом.
Итог
Если вас интересует, как подключить телефон к Интернету через компьютер через USB-кабель, то, как можно увидеть это не так сложно, как может показаться на первый взгляд.
Кроме этого, такой вариант удобен в ситуации, когда дома нет Wi-Fi. Стоит отметить, что в данной статье были представлены приложения, которые пользуются популярностью среди пользователей. Желаю успехов!
Как подключить планшет к интернету через 3G модем
Если ваш планшет не имеет встроенного модуля 3G, вы можете использовать внешний 3G-модем. Для этого вам нужен обычный 3G-модем, такой же, как тот, который используется для подключения ноутбуков, нетбуков и настольных компьютеров к Интернету.
Подключение планшета к Интернету с помощью внешнего 3G-модема немного сложнее и может доставить немало хлопот. Первое, что вам нужно сделать, это перевести ваш 3G-модем в режим «Только модем». Для этого необходимо установить на ПК программное обеспечение 3GSW компании ZyXel. Затем подключите ваш 3G-модем к этому ПК, откройте программу 3GSW и включите режим «Только модем».
Затем подключите 3G-модем к планшету с помощью кабеля USB OTG и установите на планшет приложение PPP Widget.
PPP Widget необходим для установки соединения с мобильной сетью, поскольку планшеты без модуля 3G не поставляются с необходимым программным обеспечением. Откройте PPP Widget и введите данные вашей точки доступа, имя пользователя и пароль. Эти данные можно получить у оператора мобильной связи.







