Ваш сайт не открывается, что делать и как его спасти
Содержание:
- Сначала проверим работает ли интернет
- Неверные настройки прокси сервера
- Проверка версии браузера и наличия нужных расширений
- Причина 2: Недостаток свободной оперативной памяти
- Нестабильная работа сетевого адаптера
- Что делать, если не работают все браузеры
- Проблемы с файлом hosts
- Причины, по которым веб-сайты могут отключиться
- Нехватка оперативной памяти
- Решение
- Влияние вирусов и вредоносных программ
- Очистка таблицы маршрутизации, сброс протокола TCP/IP
- Вредоносное программное ПО
Сначала проверим работает ли интернет
Логично предположить, что интернет просто не работает. Проверить это довольно просто. Посмотрите на значок скайпа, зелёный ли он, или попробуйте обновить свой антивирус. В общем, проверьте работает ли любое отдельное приложение которое вы себе устанавливали, кроме браузера, которое использует интернет. Это самый простой способ сразу понять что происходит.
Если таких нет, то нужно открыть командную строку и ввести туда команду:
ping 8.8.8.8
Если после её выполнения вы видите четыре сообщения «Ответ от ..», значит доступ к интернету есть. А если сообщения «Превышен интервал ожидания…», то 100% именно здесь проблема. Подробнее об этом и как решать читайте в статье про проблемы с работой интернета и по неполадкам с wifi.
Допустим приложения работают, команда «ping 8.8.8.8» получает ответы, но сайты не открываются. Следующим шагом нужно проверить работает ли DNS. Этот сервис переводит имена сайтов (домены) в IP-адреса. Введите такую команду:
ping mail.ru
Также смотрим что пишет в ответ. Единственно правильный вариант:
Цифры могут быть другие, но главное, чтобы четыре сообщения начинались с «Ответ от ..». Если ответы есть, то с DNS всё в порядке. Если, допустим, не четыре ответа, а меньше (но они есть), то проблема в качестве интернета. Возможно, у вас мобильный инет и качество связи на данный момент оставляет желать лучшего)
Осталось рассмотреть вариант, когда ответов не получили. В принципе, в данный момент можно заходить на сайты, если вы знаете их IP-адрес Ради интереса можете ввести в адресную строку браузера: 94.100.180.200
Должен открыться сайт mail.ru. Но проблему DNS надо решать и об этом дальше.
Решение проблемы с распознаванием имён (DNS)
Два слова о возникновении проблемы. Иногда DNS сервер провайдера глючит, и в этом случае лучше заменить его на более надёжный сервер от Google или CloudFlare. Но по умолчанию, когда происходит подключение к интернету, выставляется DNS-сервер провайдера. Менять или не менять зависит от частоты возникновения проблемы. Также частой причиной являются вирусы, они могут подменять значения на свои.
Для изменения адресов на гугловские, кликаем правой кнопкой на значок сети в углу возле часиков (в виде компьютера или связи Wi-Fi) и выбираем «Центр управления сетями и общим доступом»:
В Windows 7/8.1/10 нужно зайти в «Панель управления -> Сеть и интернет -> Центр управления сетями и общим доступом». Далее кликаем по своему подключению как показано стрелочкой (у вас может называться по-другому):
В следующем окошке нажимаем кнопку «Свойства» и далее находим в списке «Протокол интернета версии 4» и заходим в него двойным кликом.
Далее переставляем переключатель в положение «Использовать следующие адреса DNS-серверов» и вписываем в поля адреса DNS-серверов Google: 8.8.8.8 и 8.8.4.4
OK-OK-Закрыть Или:
1.1.1.1
1.0.0.1
Это будут новые более быстрые DNS от CloudFlare. Можно не перезагружаться, через минуту новые настройки начнут работать. Если какие-то IP-адреса уже были прописаны, тогда наоборот, пробуем сначала поставить галочку на «Получить адрес DNS-сервера автоматически»:
Проверьте открываются ли теперь сайты. Если нет, то введите ещё такое в командной строке, запущенной от имени администратора:
ipconfig /flushdns
Перезагрузитесь и проверяйте.
Если у вас есть роутер, то будет лучше менять параметры прямо в нём. В этом случае нужно зайти в админ-панель роутера и найти настройки сети. На каждом роутере они расположены по разному, здесь универсального совета я не дам, но покажу на примере роутера TP-Link:
Нужно найти поля, отвечающие за DNS: Primary (основной) и Secondary (резервный) DNS, поставить галочку чтобы использовать их (Use this DNS servers) и вписать туда IP-адреса в точности как на картинке: 8.8.8.8 и 8.8.4.4. Сохранить настройки и перезагрузить роутер.
Неверный файл «hosts», не открываются некоторые сайты
Проблема с распознаванием имён сайтов в IP-адреса может быть не только из-за глючного DNS. Даже, наверное, чаще это происходит из-за испорченного файла «hosts», который расположен в системной папке Windows любых версий. Чтобы справиться с этой проблемой изучите статью про решение проблемы с неоткрывающимся сайтом «ВКонтакте». В принципе, не только этот, а и все остальные советы в статье также помогут, если не работают любые другие сайты.
Неверные настройки прокси сервера
Опытные пользователи знают, если сайты не открываются, необходимо попробовать сбросить настройки прокси. Попробуем объяснить, что это такое: когда Вы открываете какой-либо сайт, запрос не сразу идет к интернет ресурсу, предварительно он обрабатывается на прокси сервере, после этого идет к необходимому веб-серверу. Ответный сигнал поступает обратно по описанной схеме. Почему же запрос не отправляется напрямую? В случае подключения proxy-сервера к высокоскоростным каналам интернета он ускоряет доступ к требуемому ресурсу.
У Вас подключен интернет, но сайт не открывается? Возможно настройки proxy-сервера не верны. В этом случае необходимо попробовать отключить его.
- Вызываем меню “Пуск”, в нем находим раздел “Панель управления”.
- Находим пункт “Свойства браузера”.
- Кликаем на подраздел “Подключения”, находим и открываем “Настройка сети”.
- Убираем отметку “Использование proxy-сервера для локальной сети”.
Если изменить в настройках прокси сервера свой IP – адрес, можно попасть на заблокированный ресурс или обеспечить конфиденциальность. Для этого необходимы программные расширения или сайты-анонимайзеры. Во втором случае Вам нужно через поисковик найти платный или бесплатный ресурс, прописать имя интересующего сайта и перейти на него.
Браузерные proxy-расширения позволяют подменять свой IP в контексте одного браузера. Необходимые мини программки можно найти в галерее расширений, выбрать подходящую и установить ее.
Проверка версии браузера и наличия нужных расширений
Не открываются ссылки в Яндекс.Браузере, возможно, по причине сбоя работы программы. Его могут вызывать следующие факторы:
- устаревшая версия ПО;
- недостаток расширений;
- неофициальная версия браузера.
Убедиться в ее использовании можно, перейдя поочередно в:
- «Настройки».
- «Дополнительно».
- «О браузере».
- «Проверить сообщение».
Значение версии в левом верхнем углу сравнить с указанным на официальном сайте Yandex. Для работы некоторых веб-ресурсов необходимы дополнительные расширения. В большинстве случаев для отображения веб-страниц нужен Adobe Flash Player. Если его нет, высветится соответствующее сообщение.
Решить ситуацию, когда Яндекс.Браузер не открывает страницы, а интернет работает, иногда помогает очистка кэша и cookies. Сделать это также можно через «Настройки»-«Дополнительно»-«Очистить историю». Далее поставить галочки на пунктах «Файлы, сохраненные в кэше» и «Файлы cookies».
Решить проблему неоткрывающихся сайтов в Яндекс.Браузере в большинстве случаев можно самостоятельно.
Причина 2: Недостаток свободной оперативной памяти
Достаточно часто пользователи пытаются запустить браузер, предварительно открыв еще одну или несколько других программ. Не все в курсе, сколько мегабайт оперативной памяти занимает используемый софт, из-за чего вполне может возникнуть дефицит этого ресурса. В попытках освободить свободное место под запуск веб-обозревателя операционная система будет выгружать ненужные процессы, пытаться задействовать файл подкачки (если он включен в настройках Windows), на что порой тратится приличное время.
Важно отметить, что не слишком продвинутые пользователи часто страдают от собственной невнимательности, устанавливая в ОС программы, рекламирующие установку партнерского программного обеспечения. Из-за этого в Виндовс появляется много лишних приложений, вдобавок прописывающихся в автозагрузку и открывающихся вместе с включением компьютера в фоновом режиме
Если вы относите себя к категории не очень уверенных юзеров, обязательно прочитайте следующий материал по очистке операционной системы от ненужных файлов, особое внимание уделяя, как уже было сказано, автозагрузке и списку установленного в принципе
Подробнее:
Очищаем папку «Автозагрузка» в Windows 10 / Windows 7
Очищаем от мусора Windows 10 / Windows 7
Подробнее: Почему браузер использует много оперативной памяти
Узнать, весь ли объем установленной RAM задействуется по прямому назначению, можно, открыв «Проводник» и кликнув правой кнопкой мыши по «Этот компьютер» (или «Мой компьютер», если это Windows 7).
В строчке «Установленная память (ОЗУ)» должна отображаться лишь цифра, а если вы видите, к примеру, надпись «4 ГБ (2,91 ГБ доступно)», значит, на самом деле компьютер задействует лишь часть всех гигабайт. Разобраться, почему так произошло, вам поможет наш отдельный материал.
Подробнее: Устранение ошибки «Windows использует не всю оперативную память»
Нестабильная работа сетевого адаптера
При выходе сетевой карты из строя владелец компьютера увидит, что не открываются не некоторые, а все интернет-страницы; другое дело — незначительные сбои в работе, приводящие к невозможности просмотреть конкретные сайты, перегруженные флеш-анимацией и интерактивными сценариями или расположенные на отдалённых серверах.
Само наличие такой проблемы — повод задуматься о приобретении нового сетевого адаптера; а пока пользователь, компьютер или ноутбук которого не загружает сайты, может попробовать старый проверенный метод: выключить и снова включить передачу данных. Делается это просто:
Владелец ПК открывает меню «Пуск», кликая по флажку Windows в левом нижнем углу экрана, и щёлкает по «шестерёнке» в самом левом ряду.

В поисковой строке «Параметров Windows» вводит запрос «Панель управления» и переходит к единственному высветившемуся результату.

Открывает раздел «Сеть и Интернет».

А затем последовательно заходит в подразделы «Центр управления сетями».
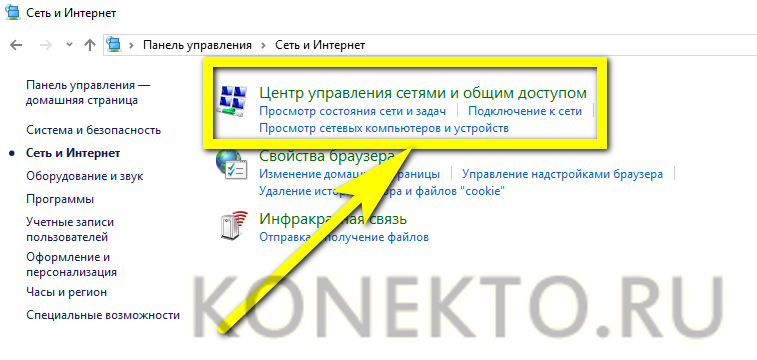
И «Изменение параметров адаптера».
Находит в общем списке свой сетевой адаптер, по вине которого предположительно не загружаются сайты, кликает по заголовку правой клавишей мыши.

И выбирает в появившемся окошке функцию «Отключить» — для её выполнения необходимо обладать правами администратора.

Подождав, пока значок посереет, снова включает сетевую карту — теперь можно запустить браузер и проверить, как загружаются интернет-страницы.

Если первый метод не дал результатов, можно в рамках «перезагрузки» адаптера попробовать удаление с последующим обновлением драйверов:
В «Панели управления» войти в раздел «Система и безопасность».
И подраздел «Администрирование» — здесь собраны ярлыки для большинства служебных утилит Windows.
Запустить «Управление компьютером».

В новом окне перейти ко вкладке «Диспетчер устройств».

И развернуть вложенный список «Сетевые адаптеры».

Найти используемую для выхода в Интернет карту, кликнуть по заголовку правой клавишей и выбрать пункт «Удалить устройство» — разумеется, имеется в виду программное, а не физическое удаление.
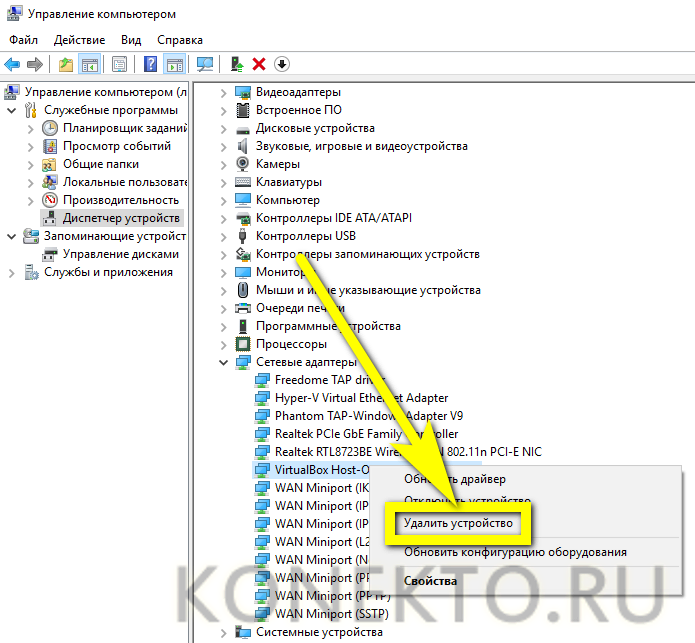
Подтвердить действие.

Подождать, пока операционная система обновит конфигурацию, и заново включить сетевой адаптер.

Выбрать в том же контекстном меню пункт «Обновить драйвер».

И запустить автоматический поиск программного обеспечения в Интернете и на устройстве.

Через несколько минут драйвер для сетевой карты будет приведён в актуальное состояние, а проблема, вследствие которой не открываются сайты в браузере, — решена.


Что делать, если не работают все браузеры
В случае когда «взбунтовались» сразу все браузеры, а не какой-то один, следует бить тревогу, так как с уверенностью можно сказать, что ваш компьютер стал жертвой вирусной атаки. В ситуацию необходимо вмешиваться незамедлительно, чтобы вредоносное ПО не повредило другие системы компьютера.
Проверка компьютера на наличие вирусов
Прежде всего, необходимо устранить угрозу и только после этого устранять последствия. В противном случае, проблемы вернуться уже со следующим запуском операционной системы, а может и раньше. Потому, при возникновении странной ситуации с любой программой необходимо запустить глубокое сканирование в файлах Windows. Причём лучше использовать не одну антивирусную программу, а две или даже три. Некоторые вирусы умеют маскироваться от определённых защитников, однако комплексный поиск сильно сужает возможность вредоносного ПО избежать обнаружения.
Можно пользоваться набором из нескольких утилит:
- Антивирус Kaspersky Free;
- Avast Free Antivirus;
- AVG AntiVirus;
- Bitdefender Antivirus.
Каждый лучше держать на отдельной флешке, чтобы вирусы не могли добраться и каким-либо образом воздействовать на файлы. Процесс сканирования проходит следующим образом: поочерёдно подключается носитель к компьютеру и запускается проверка. Это занимает время, однако гарантирует практически стопроцентный результат для обнаружения и устранения всех угроз.
При поиске вирусов необходимо проверять компьютер глубоким сканированием и несколькими программами
Редактирование параметра AppInit_DLLs в реестре
Реестр операционной системы — это специальный список из иерархически установленных настроек. Эта среда нередко становится мишенью вирусов, так как изменённые значения параметров не могут быть исправлены антивирусными утилитами. А для ручной правки у неопытных пользователей слишком мало знаний: можно только ухудшить ситуацию. Вносить правки в реестр необходимо аккуратно и только тогда, когда уверен в результате.
Среди параметров существует один, с названием AppInit_DLLs. Эта установка частично отвечает за работу браузеров, потому нередко становится жертвой злоумышленников. В идеальном состоянии атрибут должен иметь пустое значение, однако, если в нём прописан путь к файлу, скорее всего именно этот файл и причиняет вред компьютеру.
-
Открываем «Пуск», папку «Средства администрирования» и в ней щёлкаем по элементу «Редактор реестра».
- В древе директорий слева открываем папку HKEY_LOCAL_MACHINE\SOFTWARE\Microsoft\Windows NT\CurrentVersion\Windows. В ней дважды кликаем по параметру AppInit_DLLs, чтобы открыть его свойства.
-
Запоминаем, а лучше записываем путь к указанному файлу в поле «Значение», затем очищаем это поле и нажимаем OK.
-
После принятия изменения, столбик «Значение» напротив параметра должен оказаться пустым. Если этого не произошло, перезагружаем ПК и повторяем процедуру.
- Последним пунктом устранения неполадки будет удаление файла, путь к которому был прописан в параметре AppInit_DLLs. Затем снова перезагружаем ПК.
Восстановление системных файлов
Также нелишним будет восстановление системных файлов. Возможно они повредились из-за вирусных действий или же просто ошибки диска сделали некоторые данные нечитабельными. Для этой задачи потребуется системная утилита SFC, она запускается из командной строки и исправляет все огрехи файлов Windows.
-
В меню «Пуск» открываем папку «Служебные», щёлкаем правой кнопкой по пункту «Командная строка» и запускаем её от имени администратора.
-
В консоль копируем команду sfc /scannow и запускаем её в исполнение клавишей Enter.
- Ожидаем завершения процесса и перезагружаем ПК.
Видео: как восстановить системные файлы
Исправить ошибку с незапуском одного или всех браузеров не сложно. Любые возможные причины можно искоренить, даже самые запущенные случаи с поражением компьютера вирусами лечится малой кровью.
Проблемы с файлом hosts
Наконец, мало кто из рядовых пользователей знает, что некоторые интернет-ресурсы могут блокироваться в настройках файла hosts, который очень любят изменять разного рода вирусы-трояны.
Изменить искомый файл не так уж и просто. Прежде всего, его необходимо открыть в «Блокноте», который запускается исключительно с правами администратора. Сам открываемый объект расположен в папке etc, находящейся в директории drivers, вложенной в каталог System32.

Если посмотреть на содержимое файла, все ссылки на ресурсы, в тексте находящиеся после двух строк с упоминанием localhost (127.0.0.1 и ::1), как раз и блокируются. Для устранения проблемы просто удалите все, что расположено ниже двух описанных строк, и сохраните изменения.
Причины, по которым веб-сайты могут отключиться
Существует множество причин, по которым веб-сайт может выйти в автономный режим: это может быть вызвано всем: от стихийных бедствий, таких как наводнения в центре обработки данных вашего веб-хостинга, до случайного ввода вашего сайта в режим обслуживания.
1. Обслуживание сервера по расписанию
Как и любой другой компьютер, необходимо следить за сервером, на котором размещен ваш веб-сайт. Время от времени вашему веб-хосту необходимо обновить программное обеспечение, установить исправления безопасности и обновить оборудование. Хотя многое из этого можно сделать, пока сервер все еще работает, иногда это означает, что сервер должен быть временно отключен или перезагружен.
Когда это произойдет, ваш сайт может быть недоступен (хотя существуют некоторые формы хостинга, где это необязательно).Компании хостингов знают, как это может повлиять на клиентов, и они проводят свое обслуживание в те часы, которые в наименьшей степени могут вызвать сбой в вашей компании.
2. Перегрузка сервера
Иногда веб-сайты могут не работать, потому что сервер, на котором они размещаются, не может обрабатываться определённое количество процессов. Одной из причин этого является DDoS-атака, когда хакер наводняет сервер с таким количеством запросов трафика, что он переходит в автономный режим.
Это также может произойти на общем сервере, на котором один из размещаемых веб-сайтов получает столько трафика, что в результате другие сайты испытывают проблемы с производительностью.Если вы используете общий хостинг, убедитесь, что ваш веб-хост внедряет меры, чтобы другие веб-сайты пользовались ресурсами сервера.
Если вы обнаружите, что количество трафика, которое вы получаете, регулярно заходит на ваш сайт в автономном режиме, это может быть признаком того, что у вас очень популярный веб-сайт, и вам нужно перейти на более крупный тариф хостинга для обработки всего вашего трафика.
3. Ошибки программирования
Общей причиной простоя является ошибка при написании кода на вашем сайте. Хотя отдельные части программного обеспечения обычно безошибочны, иногда, когда вы запускаете их вместе, они могут вызвать конфликт. Например, если вы запустите веб-сайт WordPress, вы можете обнаружить, что два отдельных плагина несовместимы.
Каждый может работать отлично, когда другой не установлен, но когда оба установлены, ваш сайт может отключиться. Если это произойдет, вам может потребоваться найти альтернативный плагин.Иные ошибки могут происходить, когда люди возились с программным кодом на своем сайте, не зная, что они делают.
Многие люди делают это, внося те или иные изменения в файлы веб-сайта по инструкциям найденным на просторах интернета, не понимая основных процессов и куда нельзя вставлять код. Если вы намереваетесь возиться с кодом сайта, всегда убедитесь, что у вас есть резервная текущая копия, так что если произойдет самое худшее, вы можете быстро вернуть свой сайт в оперативный режим.
На нашем хостинге всегда есть резервные копии, которые создаются ежедневно в ночное время, так что вы всегда можете запросить нужную копию сайта. В большинстве случаев, необходимо включать режим так называемого «дебага», когда, при возникновении ошибок в коде, вместо пустого белого экрана будут выводиться ошибки компилятора и будет видно в каких файлах и в каком куске кода возникла ошибка. Также можно заглянуть в логи на сервере в панели управления хостингом.
4. Взлом
Нехватка оперативной памяти
Интернет-браузеры считаются рекордсменами по использованию оперативной памяти. Если в Google Chrome открыто более десятка вкладок одновременно, то объем используемой памяти может достигать 1 Гб. Проблема может скрываться в большом количестве ресурсоемких программ, установленных на компьютере – например, Adobe Photoshop, Adobe Lightroom, Adobe Illustrator, Corel Draw. Если имеющейся памяти недостаточно, операционная система не сможет запустить браузер.
Решение проблемы – отключение приложений, использующих много оперативной памяти. Сделать это можно так:
- Нажимаем комбинацию клавиш Ctrl+Alt+Del.
- В открывшемся окне выбираем пункт “диспетчер задач”. (скрин 8)
- Откроется список запущенных программ, ненужные можно убрать из списка или отключить. (скрин 9)
Не менее действенный способ – чистка кэша DNS. В нем сохраняются статичные маршруты, тормозящие работу браузера. Чистка кэша:
- В меню “пуск” в командной строке вводим cmd и нажимаем “ввод”. (скрин 10)
- В открывшемся окне вводим команду route –f.
- Далее вводим команду ipconfig /flushdns и нажимаем “ввод”. (скрин 11)
Процесс запустится автоматически, по окончании компьютер следует перезагрузить.
Решение
Совет: прежде чем начать диагностику, попробуйте открыть этот же сайт с другого компьютера или телефона, подключенного к тому же роутеру. Если он откроется, то проблема может быть в настройках самого устройства. Если же он также не будет открываться, стоит искать проблему на стороне роутера, Интернет провайдера или самого сайта.
1. Файл hosts
Открываем блокнот от имени администратора:
В открывшейся программе нажимаем «Файл» — «Открыть»:
В строке «Имя файла» вводим \Windows\System32\drivers\etc\hosts и нажимаем «Открыть».
Находим записи похожие на «127.0.0.1 www.vkontakte.ru» и удаляем их. Только оставляем запись «127.0.0.1 localhost»;
Закрываем файл и сохраняем изменения.
2. Правка стека TCP/IP и таблицы маршрутизации
Кликаем правой кнопкой мыши по «Пуск» — выбираем Командная строка (администратор). Вводим:
netsh winsock reset
Перезагружаем компьютер и пробуем запустить сайт.
Если сайты по-прежнему не открываются, снова открываем командную строку и вводим:
В открывшейся командной строке вводим
route -f
Перезагружаем компьютер, проверяем сайты.
3. Проверка роутера
Пробуем подключить Интернет напрямую, минуя роутер. Если сайты начнут открываться, сначала пробуем перезагрузить роутер. В случае, если это не помогло, необходимо сбросить конфигурацию роутера и настроить его снова. Пример настройки можно прочитать в статье Как настроить роутер.
Ну и если это не поможет, пробуем обновить прошивку роутера.
4. Антивирусная проверка
В некоторых ситуациях, помогает проверка компьютера на вирусы. Для более правильной проверки скачиваем лечащую утилиту, например, CureIt. Затем запускаем компьютер в безопасном режиме и запускаем скачанную утилиту.
Если в ходе проверки было найдено нежелательное программное обеспечение, удаляем его, после запускаем компьютер в обычном режиме и проверяем работу сайтов.
5. Использование другого браузера
Пробуем открыть сайты в другом браузере. Если они будут открываться, пробуем отключить по очереди все дополнения и плагины в нерабочем браузере.
На крайний случай, можно переустановить браузер.
6. Отключение программ из автозапуска
Некоторые программы могут влиять на работу браузера или нормальный запуск сайтов. Пробуем по одному отключать приложения из автозагрузки. Подробнее, читайте инструкцию Как отключить автозапуск программ.
Если таким методом будет найдена программа, которая мешает загрузке сайта, изучаем ее и пытаемся понять, действительно ли она нам нужна. После либо удаляем ее, либо оставляем с отключенным автозапуском или переустанавливаем ее.
7. Отключение или удаление антивируса
В попытке защитить компьютер, антивирусная программа может блокировать доступ к сайту. Если мы уверены, что сайт надежен, то можно попробовать отключить антивирус на время. Если это не поможет, пробуем удалить антивирусную программу.
При получении положительного эффекта, можно попробовать добавит сайт в список доверенных сайтов в настройках самого антивируса.
8. Использование программы AVZ
Скачиваем архив с программой AVZ;
Распаковываем его и запускаем программу;
Выбираем пункты 6, 13, 20, 22, 23:
и нажимаем «Выполнить отмеченные операции».
9. Блокировка сайта провайдером
Не исключено, что сайт заблокирован Интернет-провайдеором. Чтобы это проверить, можно попробовать зайти на данный сайт с другого компьютера, который также подключен к тому же поставщику сети Интернет.
Очень часто, при блокировке сайта в браузере появляется страница с соответствующей информацией, что сайт заблокирован в связи с «тем-то и тем-то».
Влияние вирусов и вредоносных программ
Почему открывавшееся ранее сайты перестали быть доступными, хотя этот же ресурс всегда открывался в моем браузере? Возможно ваш компьютер поразил вирус. Если на ноутбуке или стационарном компьютере не стоит антивирус, сигнатуры баз устарели, вы давно не обновляли его, то возможно, что вы стали жертвой вредоносной программы. Они могут менять настройки сети, стирать нужные для работы данные, прятать файлы и многое другое. Рекомендация тут одна: нужно проверить систему антивирусом или одной из бесплатных утилит, которых в последнее время появилось достаточно много. Выбрать можно по отзывам в интернете, рекомендации знакомых или просто кликнув на первую строчку в поисковике. Главное запомнить: Вы предприняли какие-либо шаги, после которых интернет все таки появился, но подобная проблема все равно периодически всплывает? Значит система заражена, и вам требуется помощь в удалении вредоносной программы.
Очистка таблицы маршрутизации, сброс протокола TCP/IP
Можно попробовать очистить все сетевые настройки. Если у вас Windows 10, то это можно сделать через параметры, нажав всего на одну кнопку. Более подробно об этом я писал в статье: Сброс настроек сети в Windows 10. Или сделайте все как показано ниже.
Важно! Если у вас настроено подключение к провайдеру, или для выхода в интернет вы задавали какие-то статически настройки IP, то после сброса настроек скорее всего понадобится заново настроить подключение. Если вы не уверены, что сможете это сделать, то лучше не делайте сброс
Для начала сделайте очистку таблицы маршрутизации. Запустите командную строку от имени администратора, и выполните следующую команду (скопируйте ее в командную строку и нажмите Ентер):
route -f
Перезагрузите компьютер и проверьте результат.
Если это не поможет, то запустите командную строку снова, и выполните по очереди эти две команды:
netsh winsock reset
netsh int ip reset
После этого так же нужно выполнить перезагрузку компьютера. После чего открывайте браузер, и пробуйте открыть какую-то страницу. Если сайты по прежнему не открываются, пробуйте выполнить другие рекомендации из этой статьи.
Не открываются сайты из-за файла hosts
Есть смысл проверить содержимое файла hosts. Особенно, если у вас проблема с открытием только каких-то определенных сайтов. Например: vk.com, ok.ru и т. д. Если у вас в браузере не открывается ни одна страница, то вряд ли проблема в файле hosts.
В проводнике перейдите по адресу C:WindowsSystem32driversetc. Можно просто скопировать этот путь и вставить в проводник. Дальше откройте файл hosts через блокнот.
Он должен выглядеть примерно вот так (у меня Windows 10):
Если у вас там есть какие-то другие строчки, которые вы не прописывали сами, то их можно попробовать удалить, и сохранить файл hosts.
Или просто найдите в интернете стандартный файл hosts, скопируйте содержимое в свой файл и сохраните. В Windows 7, 8 и 10 содержимое файла будет выглядеть так же, как на скриншоте выше.
Вирусы и вредоносные программы – причина ошибки «Не удается получить доступ к сайту»
Если вы перепробовали уже разные решения, но в браузерах сайты по прежнему не хотят открываться, появляется ошибка что страница недоступна, то не исключено, что ваш компьютер заражен каким-то вирусом, или все это проделки какой-то вредоносной программы. Особенно, если на вашем компьютере не установлен антивирус.
Не редко вредоносные программы меняют какие-то параметры, сетевые настройки, настройки браузеров. В итоге перестают открываться сайты, а интернет продолжает работать.
Я рекомендую скачать одну из утилит, которые предназначены для поиска и удаления вредоносных программ, и просканировать свой компьютер. Так же установите антивирус (если его нет), и запустите проверку компьютера. Среди антивирусных утилит я бы посоветовал: AdwCleaner, HitmanPro, Dr.Web CureIt!, Zemana AntiMalware, Junkware Removal Tool.
Эти утилиты можно без проблем скачать в интернете. Пользоваться ими очень просто. Большинство на русском языке.
Еще несколько моментов:
- Есть информация, что страницы могут не загружаться из-за антивируса Avast. Все начинает работать только после отключения, или полного удаления антивируса.
- Если после применения какого-то решения все заработало, но через некоторое время проблема вернулась, то скорее всего это говорит о том, что компьютер заражен, и вирус обратно прописывает какие-то параметры, из-за которых проблема возвращается.
- Проверьте, правильно ли выставлено время и дата на вашем компьютере.
Пишите о своих результатах в комментария. Делитесь советами и задавайте вопросы. Всего хорошего!
- https://vmblog.ru/ne-otkryvayutsya-nekotorye-sajty-v-brauzere/
- https://nastroisam.ru/pochemu-internet-rabotaet-a-saytyi-ne-otkryivayutsya/
- https://help-wifi.com/reshenie-problem-i-oshibok/brauzer-ne-otkryvaet-stranicy-a-internet-est-i-skajp-rabotaet/
Вредоносное программное ПО
Вирусы, из-за которых браузер запрещает доступ к различным ресурсам, работают следующим образом: они перенаправляют пользователя не на оригинальный сайт, а на фишинговый.
По внешнему виду подобные страницы не отличаются от оригинальных, но главное отличие – ссылка.
К счастью, такой вирус легко выводится, так как в большинстве случаях прописывается в файле hosts. Этот системный ресурс можно открыть при помощи блокнота и отредактировать по-своему усмотрению.
Редактирование файла hosts
Hosts – документ, содержащий информацию о доменах и IP-адресах. Многие вирусы любят прописываться здесь и становятся причиной тому, что некоторые сайты не открываются. Найти файл можно по адресу A:\Windows\System32\Driver\etc\hosts, где А – буквенное обозначение диска, на котором установлена ОС Windows.
Открывается документ при помощи обыкновенного блокнота или WordPad-а. Выглядит «здоровый» hosts примерно так:

А вот так выглядит зараженный документ:

Все, что попадает под категорию «мусор», необходимо удалить и сохранить измененный hosts. После перезапуска компьютера доступ к интернет-ресурсам вновь откроется, поэтому будут загружаться некоторые сайты, которые до этого не запускались.
Но есть и более умные вирусы, которые не просто изменяют, но и модифицируют hosts, поэтому не загружаются сайты. В этом случае редактирование несколько сложнее. Наиболее часто встречаются две версии проблемы:
В папке по указанному выше пути имеются два одинаковых документа
В этом случае необходимо обратить внимание на расширение файла. Фейковый hosts имеет расширение .txt, когда у оригинала его быть не может.
Документ отсутствует
Это означает, что вирус сделал файл скрытным.
Для того чтобы hosts сделать вновь видимым, необходимо:
- Развернуть ленту папки;
- Перейти в раздел «Вид»;
- В категории «Показать или скрыть» поставить галочку напротив скрытых элементов:

После завершения выставления параметров в папке должен появиться скрытый документ. Файл может выглядеть прозрачным.
Если же пользователь не хочет мучать себя редактирование hosts, то файл можно просто удалить. Операционная система Windows самостоятельно восстановит утраченный системный документ в исходном состоянии.
Поиск вируса
Просто отредактировать текстовый файл недостаточно – необходимо найти источник проблемы, почему перестали открываться страницы в браузере. С поиском вредоносного программного обеспечения на персональном компьютере справится любой современный антивирус, будь то Avast, доктор Веб или даже онлайн сервисы. Достаточно просто включить глубокий анализ.
После того как вирус был обнаружен и удален, необходимо отчистить кэш браузера.







