Не запускается windows 10: ищем ошибки и исправляем их
Содержание:
- Инструкция к действию
- Компьютер долго загружается при включении
- Если Windows зависает или даёт сбой во время загрузки
- Утилита BCDboot
- Сбой в работе драйвера: «синий экран смерти»
- Синий экран смерти: Driver IRQL not less or equal
- Готовиться к худшему лучше заранее
- Вероятные причины появления черного экрана во время загрузки Windows
- Автоматическое восстановление системы
- Почему не загружается компьютер.
- Отключение лишних или конфликтующих программ
- Восстановление Виндовс
- Неправильная настройка приоритета загрузки
- Что делать, если операционная система не запускается?
- Как загрузиться в Безопасном режиме в Windows 10
- Какие существуют техники скачивания
Инструкция к действию
Необходимо использовать средство восстановления ОС. Во время процесса запуска ПК, если не запускается windows 7, система часто рекомендует владельцу компьютера или ноутбука выбрать варианты загрузки. Если почему-то такого предложения не поступило, то пользователь может самостоятельно открыть это меню кликая по кнопке «F8». Потом приступить к восстановлению нормальной загрузки «Семерки».
Далее необходимо выполнить следующие шаги:
- Установить указатель на строчке «Устранение неполадок компьютера» и нажать «Enter»;
- Затем набрать логин и код администратора компьютера или ноутбука;
- В отобразившемся меню щелкнуть на «Восстановление запуска»;
- После этого последовательно следовать предлагаемым системой инструкциям;
- После завершения выполнения процедуры восстановления, ОС загрузится в нормальном режиме.
Компьютер долго загружается при включении
Падение скорости работы компьютера или ноутбука, а также снижение производительности системы, – неизбежное следствие многолетней эксплуатации устройства. С этим можно бороться, время от времени осуществляя переустановку ОС или используя с целью ускорения ПК различные программы, оптимизирующие работу Windows. Если же ничего из этого не делать, то пользователь столкнется с тем, что компьютер начнет тормозить или, как еще часто говорят, – «тупить». Когда чрезмерно долгая загрузка доставляет неудобства и дискомфорт, поработайте над списком автозагрузки.
Открываем диспетчер задач и переходим во вкладку «Автозагрузка». Перед вами откроется список программ, которые запускаются одновременно со стартом Windows. Необходимо отключить ненужные и невостребованные. Оставьте включенными самые нужные программы. Например, вам не всегда нужен запущенный Skype, поэтому его лучше убрать из списка автозагрузки и запускать с рабочего стола в случае необходимости. Каждая программа из этого перечня расходует определенное количество системных ресурсов.
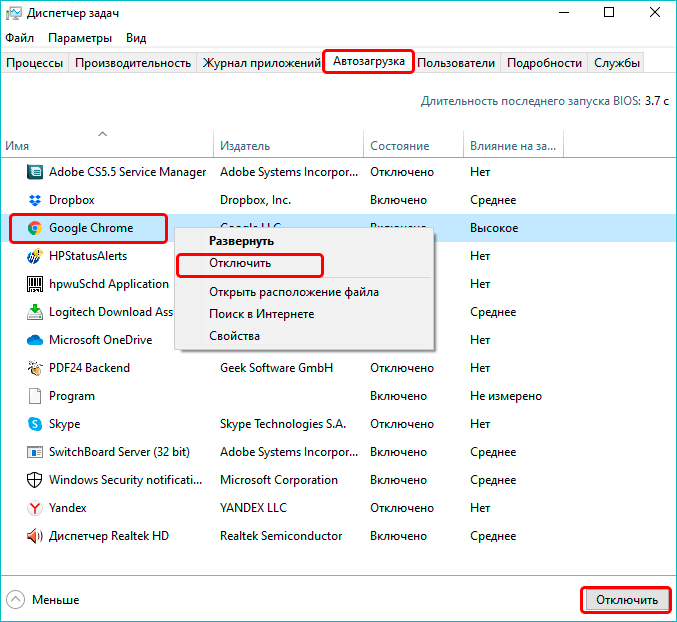
Для деактивации приложения жмем по наименованию ПКМ и выбираем соответствующую опцию – «Отключить». Почистив список, вы сможете заметить, как компьютеру стало «легче дышать». Но это не все. Не будет лишней дефрагментация жесткого диска.
Не буду вдаваться в подробности и рассказывать о технической стороне этого процесса, скажу только одно – дефрагментацию нужно делать хотя бы иногда. Благо для дефрагментации в Windows уже предусмотрен встроенный инструмент: пользователю не придется ничего скачивать и устанавливать.
Заходим в проводник, после выбираем «Этот компьютер» и нажимаем ПКМ по системному тому (обычно это диск C).

Заходим в свойства, вкладка «Сервис» и в разделе «Оптимизация и дефрагментация жесткого диска» жмем кнопку «Оптимизировать».
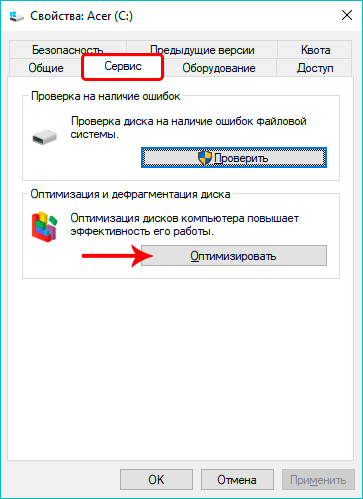
В заключении выбираем нужный жесткий диск из предоставленного перечня и в завершение процесса вновь жмем «Оптимизировать».
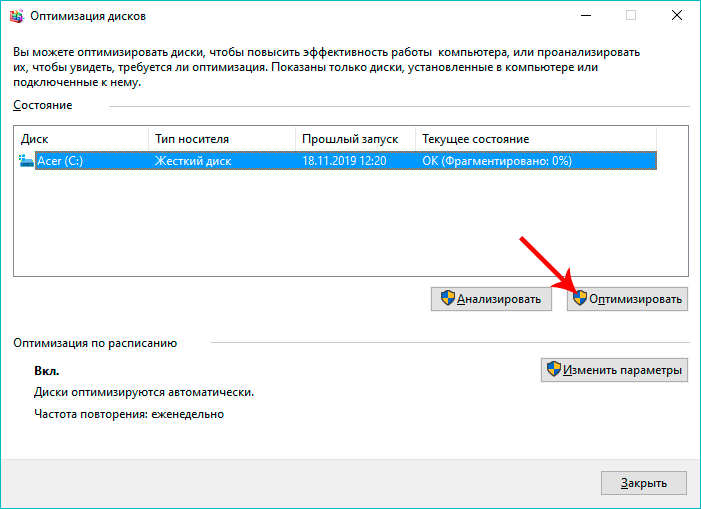
Будьте готовы к тому, что на дефрагментацию понадобится немалое количество времени. Скорость выполнения работы зависит от общего состояния разделов жесткого диска, а также производительности компьютера.
Не забывайте пользоваться утилитами для очистки «мусора» и удаления из реестра ключей с ошибками. Для чистки вполне подойдет и штатный инструмент, а вот для работы с реестром выбирайте проверенные программы.
Неплохим решением станет установка небольшой утилиты под названием CCleaner – и лишний «мусор» удалит, и реестр подправит. Выполним все эти действия, наверняка вы ощутите прибавку в скорости загрузки и работы ПК. Если же этого не происходит, то, вероятней всего, пришло время обновить «железо».
Если Windows зависает или даёт сбой во время загрузки
Если Windows начинает загружаться, но не завершает загрузку, вы можете столкнуться с проблемой программного или аппаратного обеспечения. Если это проблема с программным обеспечением, вы можете исправить её, выполнив операцию восстановления при запуске. Если вы не можете сделать это из меню загрузки, вставьте установочный диск Windows или диск восстановления и используйте инструмент восстановления для запуска оттуда. Если это вообще не помогает, вы можете переустановить Windows или выполнить обновление или сброс Windows.
Если компьютер сталкивается с ошибками при попытке выполнить восстановление или переустановку Windows, или процесс переустановки работает правильно, но после него вы сталкиваетесь с такими же ошибками, вероятно, у вас возникла проблема с оборудованием.
Утилита BCDboot
Если исправить ошибку MBR не получается, попробуйте выполнить восстановление загрузчика, применив утилиту BCDboot. Это средство позволяет создать или восстановить среду загрузки, расположенную в активном разделе винчестера. Если в результате системного сбоя среда загрузки была перенесена на другой раздел жесткого диска, то с помощью BCDboot.exe вы вернете её на место.
Откройте командную строку и введите «bcdboot.exe e:windows» (атрибуты вводить необязательно). Вместо «E:» вам нужно поставить букву раздела, на котором хранятся файлы Виндовс. Если в среде Windows этот раздел обозначен буквой «C», то здесь он может отображаться как «D» – учитывайте это при выполнении команды.
После завершения операции перезагрузите компьютер и снова попробуйте запустить Windows. Поврежденная среда загрузки будет восстановлена, и система стартует без ошибок.
Сбой в работе драйвера: «синий экран смерти»
Не пугайтесь, никто не собирается умирать. Разве, что ваша система. Этот экран, которого так боятся юзеры является ничем иным, как сообщением о критической ошибке. Последняя может быть вызвана сбоем в работе аппаратной части, отсутствием драйвера или системного файла, а также программной ошибкой.
Если причина в драйвере, что чаще всего и случается, то вы увидите соответствующую надпись: «DRIVER_IRQL_NOT_LESS_OR_EQUAL» с названием файла. Чтобы удалить «проблемный драйвер», необходимо попасть в «Безопасный режим» (нажать F8 в начале загрузки) и удалить «кривое ПО» через «Диспетчер устройств».
Blue Screen of Death явился вам и в «Безопасном режиме»? Значит потребуется «откатиться» до более ранней точки сохранения системы. Если, конечно, таковая создавалась.
Для этого, после рестарта, снова нажмите F8 и выберите «Устранение неполадок компьютера». Затем вы попадете в диалоговое окно, описанное в предыдущем разделе статьи. Только в этом случае необходимо выбрать пункт «Восстановление системы» или System Restore и указать на более раннюю копию вашей ОС.
Синий экран смерти: Driver IRQL not less or equal
Сообщения о критических ошибках Windows , которые из-за цвета фона называют «синими экранами смерти» (BSOD, Blue Screen of Death) — довольно распространенные проблемы во всех версиях (особенно из-за установки неправильного обновления). Причем, например, в Windows 10 этот экран может быть зеленым и красным. Причиной появления критической ошибки может быть неправильно работающее оборудование (например, оперативная память) или отсутствие каких-то системных файлов.
Если при загрузке в безопасном режиме синий экран смерти все равно появляется, необходимо вернуться к прошлой версии драйвера, с которой не возникало проблем. Сделать это можно при помощи точки восстановления, если такие создавались ранее.
На этот раз нас интересует пункт «Восстановление системы», в котором можно выбрать одну из имеющихся точек восстановления.
Готовиться к худшему лучше заранее
Поскольку 80-90% случаев незапуска Windows 10 приходится на программные сбои, сегодняшняя статья посвящена методам борьбы именно с ними.
Итак, чтобы восстановить нормальный запуск винды, компьютер нужно загрузить в среду восстановления. Если вы ранее пользовались Windows 7, то знаете, что эта самая среда устанавливается на диск вместе с основной системой. И чтобы в нее войти, нужно открыть меню дополнительных способов загрузки (нажав после включения компа F8) и перейти в раздел «Устранение неполадок».
В «десятке» среда восстановления тоже есть, но так как время ее загрузки в сравнении с Виндовс 7 ощутимо уменьшилось, интервал, когда можно вызывать загрузочное меню, также стал намного короче. Шанс успеть в это время нажать нужную клавишу (точнее, сочетание F8 и Shift) остался только в одном случае: если система установлена на жесткий диск стандарта MBR и в параметрах электропитания ПК или ноутбука отключена опция быстрого запуска. Если же система стоит на SSD или жестком диске стандарта GPT, понадобится загрузочный носитель.
Для аварийного восстановления Windows 10 оптимально держать на DVD или флешке ее официальный дистрибутив, причем той же разрядности, что установлен на ПК. Как альтернативу можно использовать загрузочный пакет утилит MS DaRT 10 (MicrosoftDiagnostic and Recovery Toolset для Windows 10).
Дистрибутивы MS DaRT (в прошлом носили название «ERD Commander»), официально распространяются только по платной подписке, однако их несложно найти в сети. Например, на торрент-трекерах. Образы Windows 10 доступны для загрузки с сайта Microsoft.
Я в качестве примера буду использовать домашний выпуск «десятки», записанный на загрузочную флешку, поскольку все необходимое в нем есть.
Вероятные причины появления черного экрана во время загрузки Windows
Главная причина, вызывающая черный экран, заключается в неправильном выключении компьютера. Некоторые пользователи после работы просто выдергивают шнур из розетки, что категорически нельзя делать. После этого возникают разнообразные программные ошибки и неполадки, влекущие за собой появление черного экрана при следующем включении компьютера.
Хотя вина пользователя может и отсутствовать. Например, если произошло внезапное отключение электроэнергии, а блок бесперебойного питания отсутствует, персональный компьютер попросту не сможет правильно завершить работу. И следующее включение обязательно повлечет черный экран.
Наличие вирусов в компьютере
Вредоносное программное обеспечение нередко вызывает системные ошибки, вплоть до того, что компьютер отказывается загружаться в обычном режиме. Поэтому рекомендуется регулярно осуществлять проверку на наличие вирусов, пользуясь проверенными антивирусными средствами. Также нельзя запускать неизвестные файлы из интернета, в которых может оказаться червь или троян.
Плохие контакты
Персональный компьютер может включиться как обычно, оповестив пользователя писком системного блока, а монитор не подавать никаких признаков работы. В подобной ситуации желательно осуществить проверку работоспособности монитора.
Для начала нужно убедиться, что кабель монитора подключен к системному блоку. Если накануне проводилась перестановка компьютера в другую комнату, то контакты разъема могли просто отойти. Также нужно проверить кабель на повреждения. В некоторых местах он способен перегнуться в процессе использования и оборваться внутри.
Затем требуется включить монитор отдельно от ПК. Если он выведет сообщение об отсутствии сигнала, то проблема состоит совсем в другом. Нужно двигаться дальше, перебирая вероятные причины возникновения черного экрана.
Сбой в системе
Черный экран нередко говорит о системном сбое. В этом случае пользователю предоставляется несколько вариантов загрузки операционной системы. Чтобы вызвать меню выбора, нужно нажать клавишу F8 сразу после включения компьютера. Затем выделить «безопасный режим» с помощью стрелок и нажать «Enter» для подтверждения.
Именно «безопасный режим» выручает пользователя в случаях, когда компьютер заражен вредоносными программами и не может правильно загрузиться. Выбрав этот режим, удастся войти в операционную систему и устранить разнообразные неполадки.
Интересно, что «безопасный режим» имеет несколько вариантов:
- Первый в списке «безопасный режим» подразумевает запуск минимального количества служб и приложений, необходимых для работы операционной системы без сетевого доступа.
- «Безопасный режим с загрузкой сетевых драйверов» идет вторым в списке. В отличие от предыдущего он позволяет пользователю беспрепятственно выходить в интернет.
- Третий в списке «безопасный режим с поддержкой командной строки» для управления операционной системой. Данный пункт обычно выбирают сетевые администраторы.
Если «безопасный режим» позволил загрузиться и на мониторе отобразился рабочий стол, то проблема черного экрана была вызвана программным сбоем. Вполне возможно, что недавно на компьютер было инсталлировано программное обеспечение с ошибками, послужившими причиной возникновения черного экрана. Рекомендуется просто удалить такую программу или драйвер.
Также полезной возможностью «безопасного режима» является сканирование компьютера. Оно позволяет найти вредоносные программные коды, как среди установленных приложений, так и в системном реестре.
Отсутствие элементов на рабочем столе
Иногда после успешного удаления вирусных программ черный экран перестает появляться, но возникает другая проблема, характеризующая пустым рабочим столом. После загрузки операционной системы не отображаются ни ярлыки, ни меню «Пуск». Но даже эта проблема легко исправляется, если точно следовать нижеизложенной инструкции.
- 1. Сначала нужно нажать комбинацию клавиш «Ctrl + Shift + Esc» для открытия диспетчера задач.
- 2. Затем, в диспетчере задач следует перейти в первую вкладку «приложения» вверху. Далее предстоит щелкнуть по клавише «новая задача». Отобразится небольшое окно. Для windows 10, нужно нажать “Файл” и выбрать “Запустить новую задачу“.
3. Теперь остается ввести команду «regedit» и нажать “ок“, чтобы попасть в реестр операционной системы.
Когда откроется окно реестра, в нем необходимо перейти по следующему пути:
Автоматическое восстановление системы
Сначала дайте компьютеру возможность самостоятельно разобраться с ошибкой. Имейте в виду, что процедура автоматического восстановления может идти больше часа. Ни в коем случае не прерывайте её, так как это может привести к ещё более трагичным последствиям. Переходите к ручному восстановлению только в том случае, если система зависла или появилось одно из сообщений: «Компьютер запущен некорректно», «Кажется, Windows загрузилась неправильно».
Появление «синего экрана смерти» свидетельствует о наличии критической ошибке в системе
Перезагрузка
Этот способ подойдёт вам в том случае, если система выдала сообщение с выбором двух вариантов: «Перезагрузка» и «Дополнительные параметры». Если его нет, то вам придётся воспользоваться другими способами.
Что нужно сделать:
- Получив уведомление, перейдите к разделу «Дополнительные параметры».
Начните восстановление системы, перейдя к дополнительным параметрам
Откройте вкладку «Поиск и исправления неисправностей»
Выберите «Дополнительные параметры»
Откройте раздел «Параметры загрузки»
Выберите перезагрузку с поддержкой командной строки
Выполнение команд занимает время, дождитесь их завершения
Видео: как устранить «синий экран смерти» в Windows 10
Деактивация быстрого запуска
Причиной невозможности восстановления может стать быстрая загрузка, активированная по умолчанию. Поскольку в данном случае доступа к системе нет, придётся деактивировать функцию через BIOS:
- Выключите компьютер. Если нет кнопки, позволяющей это сделать, зажмите кнопку Power (включения/выключения) на корпусе компьютера. Удерживайте её 5–10 секунд, пока монитор не погаснет. Затем начните запуск компьютера. Как только появится первое меню, нажмите одну из клавиш: F10, F12 или Delete. Кнопка входа в BIOS может отличаться от вышеописанных, посмотрите на сноску в меню: в ней указано, какую именно клавишу необходимо использовать.
Войдите в BIOS, нажав кнопку Del
Деактивируйте Fast Boot, чтобы восстановить систему
Если этот способ не сработал — перейдите к следующему.
Деактивация автоматического восстановления
Бывает, что система прибегает к восстановлению без имеющейся на то причины, по ошибке. Поэтому стоит попробовать запретить ей вызывать процедуру восстановления, выполнив следующие действия:
- При появлении сообщения, перейдите к дополнительным параметрам и вызовите командную строку.
В меню «Дополнительные параметры» откройте командную строку
Выполните команду bcdedit, чтобы перейти к диспетчеру загрузки Windows
Выполните команду bcdedit /set recoveryenabled для отключения автоматического восстановления
Готово! Теперь попробуйте загрузить систему.
Ручной запуск диагностики
Перейдя к командной строке при помощи способа, описанного в пунктах «Деактивация автоматического восстановления» или «Перезагрузка», последовательно выполните следующие команды:
- chkdsk /r c:;
- sfc /scannow.
Выполните команду chkdsk /r c;, sfc /scannow
Эти команды сканируют системные файлы и исправляют найденные ошибки. После их выполнения напишите exit для выхода из командной строки и проверьте, пропала ли проблема.
Почему не загружается компьютер.
Для начала стоит разобраться, что именно не работает, железо или система. Если при нажатии кнопки запуска начинается загрузка, но на каком-то моменте прерывается, то причиной тому может послужить повреждение или утрата необходимых файлов. Если компьютер просто не подает признаков жизни при включении, то это значит, что сломалось железо.
Вот несколько советов о том, как заставить загружаться ОС:
- «Загрузка последней удачной конфигурации». Да, и такие данные хранятся у Вас на компьютере. Сделать это можно нажав клавишу F8 во время включения компьютера;
«Восстановление системы». Как и в первом совете нажмите F8 и выберите «Безопасный режим». Когда система загрузится нажмите «Пуск», затем «Все программы», после «Стандартные», потом «Служебные» и наконец «Восстановление системы». Далее следуйте инструкциям программы восстановления.
«Обновление Windows». Если у Вас имеется диск с ОС, а предыдущие советы не помогли, то этот способ для Вас. Вставьте диск в привод, измените загрузочный диск в BIOS и о поменяйте на дисковод (можно и на флешку, если на ней у Вас есть ОС). Установщик сообщит Вам о том, что копия Windows уже установлена на Ваш ПК, нажмите кнопку R и тогда Ваша копия просто будет обновлена. На новых версиях установщик будет содержать пункт обновления при выборе действия на первом этапе.
Если Ваш компьютер даже не подает признаком жизни при запуске, то причин для этого может быть гораздо больше. Это может быть:
— Поломка материнской платы;
— Неисправность блока питания;
— Поломка процессора;
— Отсоединенные кабели или шнуры;
— Поломка видеокарты;
— И т.д.
Первым делом – проверьте, включен ли компьютер в розетку! Бывает и такое. Если все подключено, но компьютер не работает, то самым простым способом понять где не исправность будет все отключить. Вытащите все подключенные устройства, такие как видео карта, звуковая карта, оперативная память, привод, жесткий диск и т.д. оставив подключенной только материнскую плату. Если в таком состоянии компьютер включился, то проблема в одном из устройств. Поочередно подключайте каждое и запускайте компьютер. На одной из попыток Вы сможете понять в каком устройстве была проблема, когда компьютер снова перестанет загружаться. Если компьютер не включился лишь с материнской платой, то дело либо в ней, либо в блоке питания.
Когда суть проблемы будет ясна Вы сможете купить новую рабочую делать вместо поломанной, либо, если повреждения не очень критичны отнести компьютер в сервисный центр на дополнительную диагностику и починку.
Удачи в пользовании.
Предыдущая записьЧто делать с синим экраном смерти?
Следующая запись Как выбрать компьютер?
Отключение лишних или конфликтующих программ
Загрузившись в БР, открыть панель управления и войти в закладку «Программы и компоненты», где отсортировать программы по времени их инсталляции в ПК. Часто простое удаление последних установленных утилит устраняет проблемы. Также деинсталляцию приложений, не оставляя за ними «хвостов», позволяет осуществить «CCleaner», который доступен бесплатно на просторах интернета.
В случае, когда деинсталляцию утилит пользователь выполнять не желает, допускается их отключение и исключение из перечня автозапуска Виндовс:
- В поисковой строчке (сочетание клавиш Windows + R) пуска напечатать «msconfig»;
- После клика на «Ввод» войти в отобразившемся меню в Службы, где отключить лишние программы, а из закладки «Автозагрузка» убрать ненужные для повседневного использования приложения.
Для пользователей «Десятки», чтобы попасть в раздел автозагрузки достаточно запустить «Диспетчер задач» (ДЗ).
Восстановление Виндовс
Итак, Windows не загружается. Windows можно попробовать вернуть к полноценному функционированию с помощью меню восстановления. Для этого, естественно, потребуется иметь под рукой загрузочный диск с нужным вариантом OS. Какие действия должен выполнить в этом случае пользователь, если Виндовс 7, 8, 10 и XP не загружается:
- Вставить источник в накопитель.
- В БИОСе поменять приоритет. То есть, операционка должна запускаться не с жесткого диска, а именно из DVD-ROMа.
- После запуска процесса потребуется нажать кнопку «R».
- Выбрать вариант, которую следует восстановить.
- Подождать результатов. Перезапустить технику еще один раз. Все рано не загружается Windows XP (7, 8, 10)? Следующий вариант.
Неправильная настройка приоритета загрузки
Пользователь, пытавшийся очистить оперативную память или восстановить «битые» секторы жёсткого диска на предзагрузочном этапе, наверняка использовал с этой целью записанный на оптический диск или флешку специальный образ. Чтобы выполнить запуск Windows 7 со съёмного носителя, чаще всего требуется изменить приоритет в BIOS; если владелец компьютера или ноутбука делал это своими руками, он без труда сможет вернуть всё «как было».
Однако некоторые программные продукты, сами по себе совершенно безобидные, настраивают приоритет самостоятельно, а по извлечении носителя «забывают» вернуть исходные параметры. В таком случае Виндовс 7 не грузится именно из-за отсутствия первичного носителя; исправить проблему можно без всяких средств диагностики, просто попав в базовую систему ввода-вывода.
Сделать это не труднее, чем понять, почему не устанавливается Windows 7; пользователю нужно:
Выключить компьютер, снова запустить его и с помощью подходящей клавиши или комбинации клавиш (они разнятся в зависимости от производителя и модели) войти в BIOS. Перейти в раздел Boot — придётся пользоваться только клавиатурой: команды, посылаемые мышью, большинством прошивок БИОС не распознаются.
Открыть подраздел Hard Disk Drives.
И ознакомиться со списком и очерёдностью установленных на компьютере под управлением Виндовс 7 жёстких дисков. Первым по порядку должен стоять тот, на который владельцем была произведена установка системы; опознать его можно по названию, включающему серийный номер и, если повезёт, наименование производителя.
Если порядок нарушен — выделить раздел 1st Drive и в появившемся ниже окошке выбрать в качестве первого устройства винчестер с загрузочными файлами Виндовс 7. Делается это с помощью стрелочек «Вверх» и «Вниз» и клавиши Enter; щёлкать мышью, как уже упоминалось, бесперспективно.
Убедиться, что теперь жёсткие диски расположены в верном порядке, и нажать клавишу Escape (Esc).
Открыть подраздел Boot Device Priority.
И посмотреть, как здесь расположены носители, с которых загружается компьютер или ноутбук. Если на первом, втором, а то третьем местах — не только что выбранный жёсткий диск, Windows 7 не запускается именно по этой причине.
Чтобы исправить проблему, юзеру требуется выделить пункт 1st Boot Device, нажать Enter и выбрать в аналогичном окошке в качестве первого загрузочного устройства винчестер с файлами Виндовс 7.
Для большей надёжности рекомендуется отключить все остальные носители, определив для них параметр Disabled.
Выйти из подраздела, воспользовавшись клавишей Escape, и перейти в раздел Exit.
Выбрать опцию Exit & Save Changes.
Подтвердив действие, пользователь вызовет автоматическую перезагрузку компьютера — и сможет проверить, удаётся ли теперь запустить Виндовс 7.
Что делать, если операционная система не запускается?
Если компьютер два или более раза не может запуститься самостоятельно, искусственный интеллект переводит его в среду восстановления. Если это не произошло моментально, нужно при перезапуске несколько секунд зажимать кнопку включения (Power), чтобы машина выключилась.
При следующем запуске вы зайдете в Win Re (среда восстановления). Выберите «Диагностика» и повторите описанный чуть выше в статье алгоритм.
Важно: если у Вас на экране не отображается пункт меню, как на скриншоте, значит файлы ОС повреждены. В этом случае выполнить диагностику своими силами не представляется возможным
Вам придется обратиться в сервисный центр, чтобы комп отремонтировали мастера.
Как загрузиться в Безопасном режиме в Windows 10
Вход в Безопасный режим на компьютере Windows 10 может вызывать некоторые трудности у пользователей. Дело в том, что нажатие по привычной клавише F8 (или другой клавише в зависимости от производителя устройства) во время процесса загрузки может больше не запускать режим поиска неисправностей.
Существуют несколько способов загрузки в Безопасном режиме (Safe Mode). Некоторые из них отличаются простотой, а другие больше подойдут опытным пользователям ПК. Продвинутые пользователи оценят специальные команды, которые можно использовать в скриптах и пакетных файлах (.bat) для удобного запуска Безопасного режима.
1. Простой способ
Самый простой способ для перезагрузки системы в Безопасном режиме: нужно нажать меню Пуск , перейти в параметры управления питанием и, удерживая клавишу Shift , нажать ссылку Перезагрузка . В результате компьютер будет перезагружен и во время загрузки операционной системы появится экран дополнительных параметров. На этом экране выберите раздел Поиск и устранение неисправностей > Дополнительные параметры > Параметры загрузки > Перезагрузить.
После этого вы сможете выбрать необходимые параметры загрузки в Безопасном режиме.
Экран дополнительных параметров загрузки также появляется автоматически, если система не может загрузиться после нескольких попыток.
2. Запуск вручную
Если первый метод кажется вам слишком простым, то вам вероятно понравится ручной способ. Запустите классическое приложение Конфигурации системы , для этого нажмите по меню Пуск и введите msconfig.exe. Затем перейдите на вкладку Загрузка. Включите опцию Безопасный режим и при необходимости выберите один из доступных вариантов окружения: Минимальная, Другая оболочка, Восстановление Active Directory или Сеть . Выполните перезагрузку.
Для выхода из Безопасного режима повторите действия выше и отключите опцию Безопасный режим . При следующей перезагрузке система будет загружена в нормальном режиме.
3. Для опытных пользователей
Для загрузки в Безопасном режиме можно использовать командную строку или Windows PowerShell. Запустите командную строку или Windows PowerShell с правами администратора (клик правой кнопкой мыши по меню Пуск , выберите Командная строка (администратор) или Windows PowerShell (администратор)) и введите следующую команду:
Ваша система будет перезагружена и во время загрузки появится экран с параметрами загрузки. Выберите Поиск и устранение неисправностей > Дополнительные параметры > Параметры загрузки > Перезагрузить.
4. Для самых продвинутых
Это самый сложный метод – в нем используются команды, которые нужно использовать в командной строке с правами администратора.
Чтобы запустить командную строку с повышенными правами, нажмите клавишу Windows , введите cmd.exe, зажмите клавиши Shift + Ctrl и выберите приложение Командная строка.
Обратите внимание
Важно иметь в виду, что при использовании данных команд система будет загружаться в Безопасном режиме бесконечное число раз. Чтобы выйти из цикла загрузки в Безопасном режиме нужно использовать отдельную команду (указана ниже)
Если вы используете дополнительные способы входа в систему (например, пин-код), после ввода команды для входа в систему необходимо будет использовать пароль от учетной записи Microsoft или пароль от локальной учётной записи.
Запустите командную строку и введите следующую команду, если хотите войти в Безопасный режим со стандартными параметрами:
Если нужно войти в Безопасный режим с поддержкой сети:
После применения указанных команд выполните перезагрузку системы.
Чтобы вернуться в режим стандартной загрузки Windows 10, запустите командную строку в безопасном режиме и введите команду:
5. Режим выбора типа загрузки как в Windows 7
Доступна ещё одна команда, которая позволяет после перезагрузки при нажатии на клавишу F8 попасть в стандартный режим выбора типа загрузки как в Windows 7:
После ввода команды режим выбора загрузок будет включаться именно после нажатия клавиши F8 перед запуском системы, а не постоянно, как в предыдущих командах.
Чтобы вернуться в режим стандартной загрузки Windows 10, запустите командную строку в безопасном режиме и введите команду:
Какие существуют техники скачивания
Как я уже говорил, применение той или иной техники зависит от вида и способа размещения информации. Кратко опишу каждую из них.
Загрузка прикрепленных файлов
Прикрепленные файлы – это такие файлы, которые как бы встроены в страницу сайта. Вы не увидите их содержимое, пока не загрузите и не откроете.
Еще один пример – письма с вложенными файлами. Это когда я пишу письмо по электронной почте, в которое добавляю какой-то файл (документ, фото). Чтобы получатель письма смог открыть прикрепленный файл, он должен его скачать.
Сервис хранения файлов (облако)
Это такие сервисы как Яндекс.Диск, Облако@Mail.Ru, Google Drive и другие. Любой пользователь может закачать на такой сервис свой файл, получить ссылку и отправить ее тому, кому надо. Таким образом, можно передать и получить файлы большого размера – более одного гигабайта.
Скачивание с облака очень похоже на загрузку прикрепленных файлов, но есть свои особенности.
Скачивание фотографий из интернета – процесс очень простой, но очень «особенный», не такой, как остальные.
Сохранение текста
Текст из интернета сохраняется обычным копированием. Выделили, скопировали, открыли программу-редактор (например, Microsoft Word), вставили в нее текст, сохранили.
Таким образом, например, многие школьники и студенты пишут свои работы – рефераты, курсовые, контрольные, дипломы. Собирают информацию из разных источников и формируют из нее файл, который потом распечатывают на принтере.
Видео и музыка из социальных сетей (Вконтакте, Одноклассники, YouTube)
Такая информация скачивается или при помощи специальных программ или при помощи «примочек» к браузеру (программе для интернета).
Принцип следующий: вы устанавливаете специальную программку и через нее загружаете на компьютер видео или музыку из социальных сетей (в том числе, с сайта YouTube).
Торренты
Торренты – это такой очень особенный способ передачи информации. Объяснить, что это такое, весьма трудно, но работать с ними на удивление просто.
Нужно всего лишь скачать и установить на компьютер маленькую программку, найти нужный торрент-файл и открыть его в этой программе. Начнется загрузка, по завершении которой у вас будет нужная информация в обычном виде (файлы, папки).
Преимущество такого способа передачи информации заключается в том, что необязательно за один раз все скачивать – можно загружать частями.
Например, я хочу скачать современную компьютерную игру. Она достаточно большого размера и если качать ее классическим способом, то это займет много времени. Все это время компьютер с интернетом должен работать, иначе загрузка прервется.
А вот если качать эту же игру через торрент, то можно не ждать окончания загрузки. Пока я буду пользоваться компьютером, игра будет сама по себе скачиваться. И если понадобится выключить компьютер, то загрузка не оборвется – после включения она продолжится с того, места, на котором остановилась.
Устаревшие техники
Скачивание страниц сайтов целиком. Это такая техника, при которой мы забираем страницу сайта целиком на свой компьютер. То есть мы ее как бы «выдираем» со всем содержимым.
Этот способ был актуален во времена медленного и дорого интернета. Сейчас гораздо проще добавить страницу сайта в закладки браузера и открывать ее прямо из интернета, а не с компьютера. Это и быстрее и удобнее.
Файлообменники. Это прошлое поколение сервисов хранения и передачи файлов – всякие ifolder, Deposit Files, Letitbit, RapidShare. На смену им пришли облачные сервисы: Яндекс.Диск, Облако@Mail, Google Drive.
Отличие от современных сервисов хранения файлов заключается в обилии непристойной и мошеннической рекламы. Со всех сторон пользователя пытаются побудить к какому-либо действию: перейти по рекламе, куда-то нажать, что-то попробовать.
Беда в том, что на таких сайтах в большом количестве обитают мошенники, которые под тем или иным предлогом пытаются выманить у вас деньги. Начинающие пользователи часто попадаются на их уловки, после чего и приходят к выводу, что скачивание – это очень трудно. Помимо этого, во многих файлах содержатся вирусы.
Есть еще один серьезный минус у файлообменников – ограничение скорости скачивания. Это означает, что даже если вы добрались-таки до нужного файла, обойдя многочисленную рекламу и призывы к действию, то он будет скачиваться довольно медленно. Конечно, скорость можно и увеличить, но это будет стоить денег.
Так почему же такие сервисы до сих пор существуют? Все просто: они позволяют заработать людям, которые размещают на них свои файлы. Заработок там копеечный, но многих это не останавливает.







